Spis treści
Powerpoint to jeden z najpopularniejszych i najbardziej efektywnych sposobów prezentowania informacji grupie osób. Google Slides to doskonałe narzędzie do takich prezentacji: jest darmowe i łatwo dostępne dla niemal każdego.
Ponieważ coraz więcej z nas pracuje na odległość, deki slajdów stały się ważniejsze w biznesie, przy tworzeniu oprogramowania, sprzedaży, nauczaniu i nie tylko. Wyświetlanie dobrze zorganizowanych grup informacji jest nieocenione w prawie wszystkich branżach i środowiskach edukacyjnych.

Narzędzia do pokazów slajdów, takie jak Google Slides, powinny być czymś więcej niż tylko nijakimi stronami wpisanych informacji. Możesz dodać kolor i czcionki stylistyczne, aby uzyskać zainteresowanie i przejrzystość. Możesz dodać grafikę, zdjęcia, dźwięk, wideo, a nawet animację. Dodanie animacji może zapewnić wspaniałe efekty dla prezentacji Google Slides.
Jak tworzyć animacje w Google Slides
Teraz dodajmy kilka prostych animacji w Google Slides.
Dodawanie efektów przejścia
Efekty przejściowe można dodawać indywidualnie do każdego slajdu lub dodać to samo do każdego w talii.
Oto jak je dodać:
Krok 1 : Uruchom program Google Slides i otwórz swoją prezentację.
Krok 2 : Jeśli chcesz dodać przejścia do konkretnych slajdów, kliknij ten, który będzie miał przejście. Efekt nastąpi w momencie przejścia z poprzedniego slajdu do wybranego slajdu.
Jeśli chcesz, aby efekt przejścia pojawił się na pierwszym slajdzie, utwórz pusty slajd jako pierwszy. Następnie możesz dodać efekt po nim. Aby dodać ten sam efekt przejścia do każdego slajdu, zaznacz wszystkie.
Krok 3 : Kliknij prawym przyciskiem myszy na slajdzie po lewej stronie ekranu i wybierz "Przejście." Możesz również skorzystać z menu u góry ekranu, wybierając "Slajd", a następnie "Przejście."

Krok 4 Po prawej stronie ekranu pojawi się menu "Motion". Na górze zobaczysz "Slide Transition". Pod nim będzie rozwijane menu. Obecnie powinno być napisane "none", chyba że już dodałeś przejście. Kliknij na strzałkę w dół obok "None", aby wywołać rozwijane menu.

Krok 5 : Kliknij menu rozwijane i wybierz spośród różnych typów przejść.
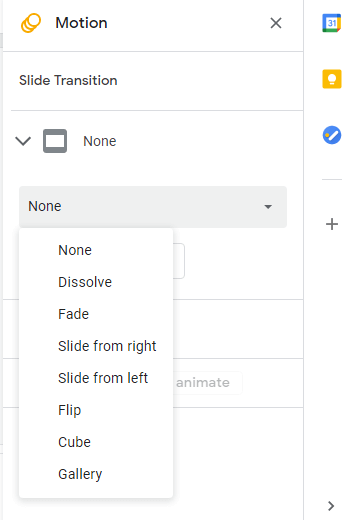
Krok 6 : Następnie możesz dostosować szybkość przejścia za pomocą suwaka znajdującego się poniżej menu rozwijanego.

Krok 7 : Jeśli chcesz, aby przejście dotyczyło wszystkich Twoich slajdów, kliknij przycisk "Zastosuj do wszystkich slajdów".
Krok 8 : Być może zechcesz przetestować niektóre z efektów, aby zobaczyć, jak wyglądają. Jeśli tak, możesz kliknąć przycisk "Odtwórz", aby zobaczyć, jak wyglądają. Da ci to demonstrację, jak twój slajd działa z określonym przejściem i ustawieniami. Po prostu naciśnij przycisk "Zatrzymaj", gdy skończysz.
Animowanie obiektu
W programie Google Slides obiekty to wszystko, co można wybrać w układzie slajdu, np. pole tekstowe, kształt, obrazek itp. Po wybraniu obiektu można dodać do niego efekty animacji. Wystarczy wykonać te proste kroki:
Krok 1 : W programie Google Slides kliknij obiekt, który chcesz animować, aby go zaznaczyć.
Krok 2 : Kliknij prawym przyciskiem myszy, aby wyświetlić menu kontekstowe, a następnie wybierz "Animacja", lub kliknij menu "Wstaw" u góry ekranu i wybierz "Animacja".

Krok 3 : Po prawej stronie ekranu pojawi się panel ruchu. Jest to ten sam panel, który widziałeś podczas tworzenia przejść, ale będzie on przewinięty w dół do sekcji animacji.

Krok 4 : Kliknij na pierwsze menu rozwijane, aby wybrać typ animacji, który chcesz. Może być domyślnie ustawiony na " Fade In", ale możesz wybrać inne opcje, takie jak "Fly-In", "Appear" i wiele innych.

Krok 5 : W kolejnym zrzucie wybierz, czy chcesz, aby rozpoczynała się ona po kliknięciu na ekranie, po lub z poprzednią animacją.
Krok 6 Jeśli animujesz pole tekstowe i chcesz, aby animacje występowały dla każdego akapitu tekstu, możesz zaznaczyć pole wyboru "Przez akapit".
Krok 7 : Dostosuj suwak na dole, aby ustawić prędkość animacji na wolną, średnią lub szybką.
Krok 8 : Możesz przetestować i dokonać regulacji używając przycisku "Play" u dołu ekranu.Może być konieczne wypróbowanie różnych ustawień.Możesz zobaczyć jak wpływają one na obiekt używając funkcji "Play".Kliknij przycisk "Stop" kiedy skończysz.
Krok 9 : Gdy skończysz, możesz przejść do następnego zadania. Wszystkie utworzone przez Ciebie animacje zostaną zapisane i wymienione na tym samym panelu ruchu, gdy tylko je przywołasz.
Dodatkowe wskazówki
Jak widać, dodanie animacji do prezentacji jest w rzeczywistości dość proste. Wykorzystaj powyższe techniki, aby przejścia były bardziej wyjątkowe i przyciągały wzrok odbiorców.
Możesz również animować dowolny obiekt umieszczony na slajdach, od tekstu po kształty, a nawet tła. Poniżej znajduje się kilka wskazówek, które pomogą Ci w tworzeniu spektakularnych, przyciągających wzrok prezentacji.
- W trakcie tworzenia animacji zauważysz, że w menu slajdów po lewej stronie ekranu, slajdy zawierające animacje będą miały przy sobie symbol trzech kółek. Może to pomóc Ci w śledzeniu, gdzie w Twojej prezentacji występują efekty.
- Animacje są świetne, ale nie nadużywaj ich, zbyt duża ich ilość spowoduje, że stracą swoją skuteczność.
- Użyj animacji w strategicznych miejscach, na których chcesz, aby ludzie się skupili lub aby zasygnalizować, że Twój temat zmierza w innym kierunku.
- Nie polegaj tylko na animacji, aby uzyskać dobrą prezentację. Nadal potrzebujesz wysokiej jakości treści, którą publiczność może śledzić i uczyć się z niej.
- Upewnij się, że tempo animacji pasuje do Twojej prezentacji. Jeśli jest zbyt szybkie, Twoi słuchacze mogą jej nawet nie zauważyć, a jeśli jest zbyt wolne, będą odchodzić od tematu, zanim zdążysz go rozpocząć.
- Zawsze dokładnie testuj swój pokaz slajdów zanim go zaprezentujesz. Nie ma nic gorszego niż to, że coś nie działa, gdy wchodzisz na stronę.
Dlaczego warto używać animacji w swoich slajdach?
Podczas gdy pokazy slajdów mogą dostarczyć wielu informacji, zdarzają się sytuacje, w których stają się one zwykłe, a nawet nudne. Nikt nie chce oglądać slajdu za slajdem wypunktowanego tekstu na pustym tle.
Będą pewne części, które chcesz podkreślić. Musisz utrzymać zainteresowanie - prawdopodobnie nie chcesz, aby twoja publiczność zasnęła na tobie.
To właśnie tam animacja może zapewnić ten dodatkowy cios, aby utrzymać publiczność skupioną i czujną. Przez "animację" nie mówimy o zrzucaniu w krótkim filmie Pixara, mamy na myśli prosty ruch graficzny, który przyciąga i utrzymuje uwagę widzów.
Niektóre przykłady obejmują posiadanie poszczególnych punktów wypunktowanych, które przesuwają się na ekran w miarę klikania, pozwalając na ujawnienie każdej części tekstu po kolei. Kontroluje to przepływ informacji, zapobiegając czytaniu przez odbiorców przed Tobą.
Możesz również dodać efekt fade-in do tekstu lub obrazów. Dzięki temu wykres lub diagram pojawi się na ekranie w określonym czasie lub po kliknięciu na slajd.
Te animacje nie tylko utrzymują ludzi w skupieniu na prezentacji, ale także pozwalają na powolne przenikanie informacji na ekran, a nie wszystkich naraz. Zapobiega to przeciążeniu, pomaga zachować prostotę i utrzymać publiczność z dala od kiwania głową.
Rodzaje animacji
Istnieją dwa podstawowe typy animacji, które można stosować w Google Slides. Pierwszym z nich są przejścia. Mają one miejsce, gdy "przechodzisz" lub przechodzisz z jednego slajdu do drugiego.
Drugi typ to animacja obiektów (lub tekstu), w której sprawiasz, że określone obiekty lub tekst poruszają się po ekranie. Możesz także sprawić, że będą one zanikać lub zanikać.
Zarówno animacje przejściowe, jak i animacje obiektów są skutecznymi narzędziami do tworzenia ciekawych prezentacji. Przejścia przykuwają uwagę słuchaczy, gdy przechodzisz do następnego slajdu. Animacje obiektów mogą służyć wielu celom, niezależnie od tego, czy chcesz kontrolować przepływ informacji, czy po prostu przyciągnąć wzrok słuchaczy.
Słowa końcowe
Animacje mogą uczynić Twoje prezentacje bardziej interesującymi i ekscytującymi. Używaj ich mądrze i korzystaj z nich, kiedy tylko jest to możliwe.
Mamy nadzieję, że ten artykuł pomoże Ci stworzyć wspaniały wyświetlacz dla Twoich współpracowników, studentów, czytelników lub przyjaciół. Jak zwykle, daj nam znać, jeśli masz jakieś pytania lub komentarze.

