Spis treści
Czy zdarzyło Ci się wkleić obraz do PaintTool SAI tylko po to, aby był on zbyt duży lub zbyt mały? Chcesz zmienić rozmiar wybranych elementów swojego projektu? Dobra wiadomość jest taka, że zmiana rozmiaru obrazu w PaintTool SAI jest bardzo prosta! Używając kilku skrótów klawiaturowych i opcji menu, będziesz miał swój obraz w mgnieniu oka!
Nazywam się Elianna, mam licencjat z ilustracji i używam PaintTool SAI od ponad siedmiu lat. Wiem wszystko, co można wiedzieć o programie, a wkrótce także i Ty.
W tym poście, dam ci krok po kroku instrukcje, jak zmienić rozmiar obrazu w PaintTool SAI przy użyciu Transformacja , oraz Zmiana rozmiaru menu.
Wchodzimy w to!
Najważniejsze wnioski
- Użyj skrótu klawiaturowego Ctrl + T (Przekształć), aby szybko zmienić rozmiar obrazu.
- Użyj Zmiana rozmiaru narzędzie w panelu warstw, aby zmienić rozmiar obrazu z przybliżonymi wymiarami.
- Użyj Rezolucja aby zmienić rozmiar obrazu bez utraty rozdzielczości.
Metoda 1: Zmiana rozmiaru obrazu za pomocą transformacji
Najprostszym i najszybszym sposobem zmiany rozmiaru obrazu w PaintTool SAI jest użycie skrótu klawiaturowego Ctrl + T (Transform). Za pomocą kilku kliknięć możesz z łatwością zmienić rozmiar swojego obrazu.
Wykonaj poniższe kroki:
Krok 1: Otwórz lub wklej obraz, którego rozmiar chcesz zmienić na płótnie w PaintTool SAI.
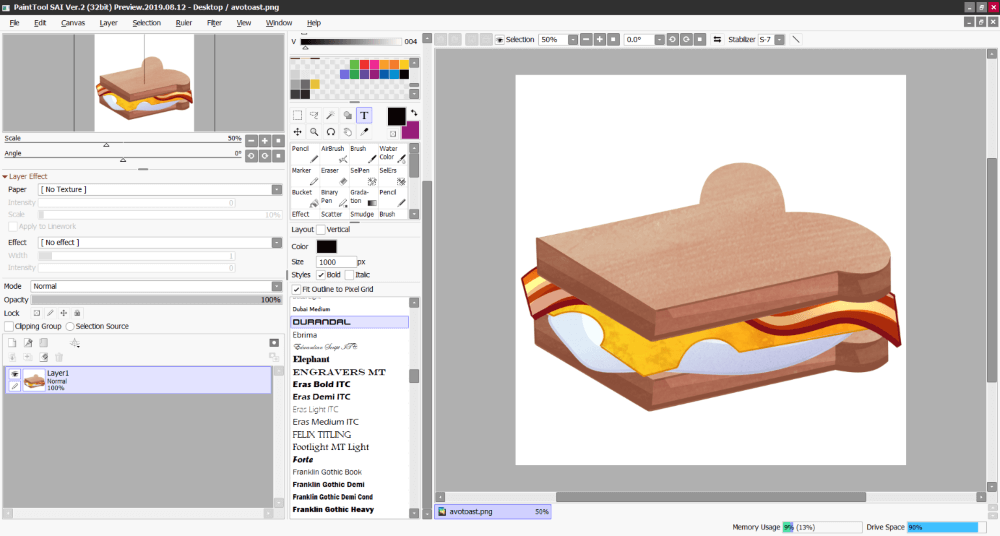
Krok 2: Przytrzymaj Ctrl oraz T na klawiaturze, aby otworzyć Transformacja Menu.

Krok 3: Kliknij i przeciągnij obraz, aby zmienić jego rozmiar zgodnie z oczekiwaniami. Przytrzymaj wciśnięty przycisk Zmiana podczas przeciągania, aby idealnie zmienić rozmiar obrazu.

Krok 4: Hit Wejdź na stronę i to wszystko.


Metoda 2: Zmiana rozmiaru obrazu za pomocą Canvas> Zmiana rozmiaru
Jak widzisz w ostatniej metodzie, byliśmy w stanie zmienić rozmiar naszego obrazu, ale powiedzmy, że chcę zmienić rozmiar mojego obrazu na większy niż moje obecne płótno. Możemy również rozszerzyć boki płótna, aby zmieścić nasz nowy rozmiar obrazu używając Canvas > Zmiana rozmiaru. Oto jak.

Krok 1: Kliknij na Canvas w górnym pasku menu i wybierz Zmiana rozmiaru . To otworzy Zmiana rozmiaru płótna Dialog.

Krok 2: W górnej części Zmiana rozmiaru płótna okno dialogowe, zobaczysz Przedłużenie dla każdej strony
lub Szerokość i wysokość. W tym przykładzie będziemy używać Przedłużenie dla każdej strony menu.
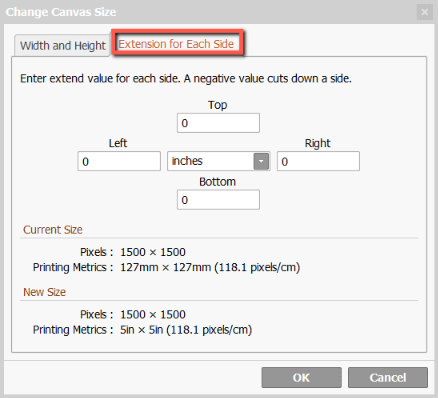
Krok 3: Teraz zobaczysz opcje wprowadzania wartości, aby rozszerzyć Góra, dół, lewo, oraz Prawo boków płótna, a pośrodku znajduje się rozwijane menu, które pozwala określić, jakiej miary jednostki użyć.
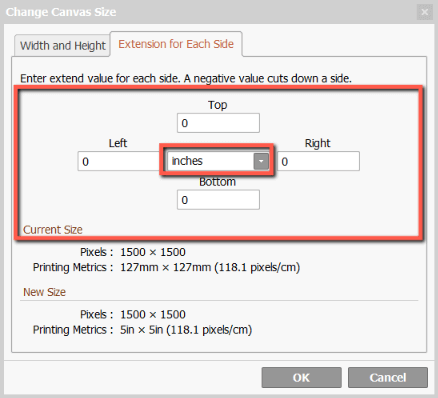
Dla tego przykładu wybieram Cale i rozszerzenie Prawo z boku płótna przez 3, i Top przez 1 .

Krok 3: Kliknij OK .
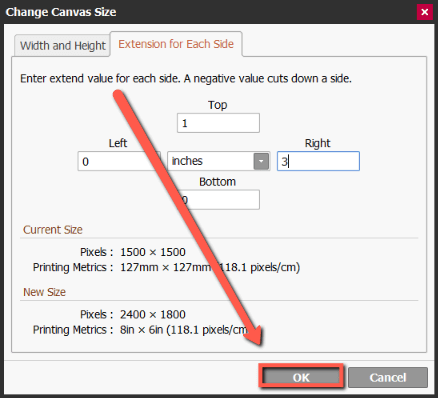
Twoje płótno zmieni teraz rozmiar w sposób określony. Baw się dobrze!

Metoda 3: Regulacja szerokości i wysokości
Innym sposobem na zmianę rozmiaru obrazu w PaintTool SAI jest zmiana Szerokość i wysokość właściwości w Zmiana rozmiaru płótna Menu. To najprostszy sposób na zmianę rozmiaru obrazu lub płótna o predefiniowanych wymiarach.

Zanim zaczniemy wyjaśnię krótki podział tego menu.
W Szerokość i wysokość W menu zobaczysz kilka różnych opcji. Najważniejszą rzeczą, na którą należy zwrócić uwagę, jest rozwijane menu, które pozwoli Ci zmienić rozmiar płótna o następujące metryki: % (Procent) , Piksele, Cale, Cm (centymetry) , oraz mm (milimetrów).
Dodatkowe informacje znajdują się również w. Szerokość i wysokość dialog do odnotowania, są one następujące:
Szerokość - Gdzie wprowadzić żądaną szerokość dokumentu.
Wysokość - Gdzie wprowadzić żądaną wysokość dokumentu.
Kotwica - Od której osi będzie się rozciągał twój dodatek.
Aktualna wielkość - Bieżący rozmiar dokumentu (w pikselach i mm).
Nowy rozmiar - Proponowany rozmiar dokumentu w przypadku rozszerzenia (w pikselach i mm).
Teraz możemy kontynuować nasz tutorial:
Krok 1: Kliknij na Canvas w górnym pasku menu i wybierz Zmiana rozmiaru . To otworzy Zmiana rozmiaru płótna Dialog.

Krok 2: W górnej części Zmiana rozmiaru płótna okno dialogowe, zobaczysz Przedłużenie dla każdej strony lub Szerokość i wysokość. W tym przykładzie będziemy używać Szerokość i wysokość menu.

Krok 3: Zmień metrykę w menu rozwijanym na jednostkę miary, której chcesz użyć do zmiany rozmiaru dokumentu. W tym przykładzie używam Cale. Nie krępuj się wybrać metryki, która najbardziej odpowiada Twoim celom.

Krok 4: Wprowadź żądane jednostki do Szerokość oraz Wysokość Chcę zrobić mój obraz w rozmiarze American Letter, więc będę używał jednostek 8,5 dla wysokości i 11 dla szerokości.
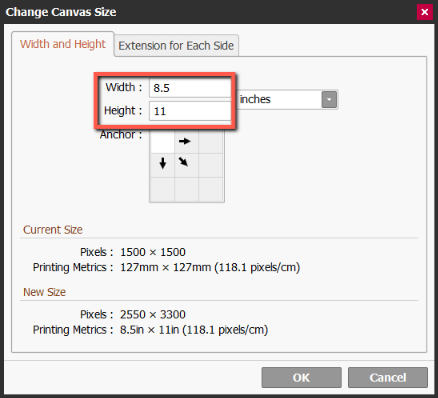
Krok 5: Kliknij OK .

Rozmiar płótna zostanie teraz zmieniony.

Myśli końcowe
Możliwość zmiany rozmiaru obrazu w PaintTool SAI jest ważna, aby zaoszczędzić czas i energię. Zapamiętaj skrót klawiaturowy Ctrl + T (Transform) i jak przejść do menu rozmiaru Canvas za pomocą Canvas > Zmiana rozmiaru .
Menu Zmień rozmiar płótna oferuje wiele funkcji pomagających w zmianie rozmiaru obrazu. Użyj funkcji w Przedłużenie dla każdej strony lub Szerokość i wysokość w razie potrzeby.
Jak zmieniacie rozmiar swoich zdjęć, powiedzcie mi w komentarzach poniżej!

