Spis treści
Chcesz, aby widzowie zobaczyli konkretną jednostkę w Twoim projekcie, jak to zrobić? Powiększasz! Po prostu przez kliknięcie na klip , ustalenie punktu zaczepienia następnie przejdź do panelu sterowania efektami i klatkę kluczową skali, aby mieć ustawiony punkt wejścia i wyjścia.
Jestem Dave. Od 10 lat zajmuję się montażem i używam Adobe Premiere Pro. Zmontowałem ponad 200 projektów dla znanych marek i twórców treści. Znam się na Premiere Pro od podszewki.
Pokażę Ci, jak w płynny sposób przybliżyć dowolny punkt kompozycji kadru, następnie dam Ci wskazówki, które przyspieszą Twój projekt, a na koniec odpowiem na najczęściej zadawane pytania. Jesteś gotowy?
Jak powiększyć dowolne miejsce w kadrze
Upewnij się, że masz otwarty projekt i sekwencję i przejdźmy do szczegółów.
Przede wszystkim klikasz na klip, do którego chcesz zastosować efekt powiększenia i ustawiasz punkty zakotwiczenia.
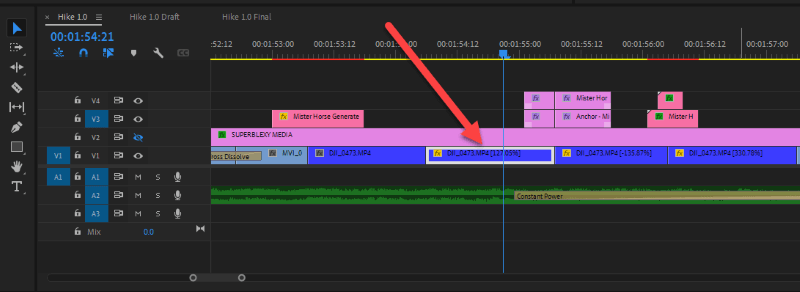
Krok 1: Ustawienie punktu kotwiczenia
To bardzo ważne, Twój efekt powiększenia będzie powiększał Twój punkt zakotwiczenia, więc gdziekolwiek ustawisz swój punkt zakotwiczenia, tam Premiere Pro będzie powiększał. Więc zrób to dobrze.
Na przykład, w poniższym kadrze chcę powiększyć faceta po prawej stronie, więc ustawiam punkt zakotwiczenia po prawej stronie, na jego ciele. Aby to zrobić, możesz przejść do zakładki Efekt Kontrola Panel i kliknij na Punkt kotwiczenia pod Motion fx .
Zobaczysz, że punkt zakotwiczenia i opcja transformacji pojawią się w Twoim Program Kliknij i przeciągnij punkt zakotwiczenia w wybrane miejsce, w tym przypadku do faceta po prawej!
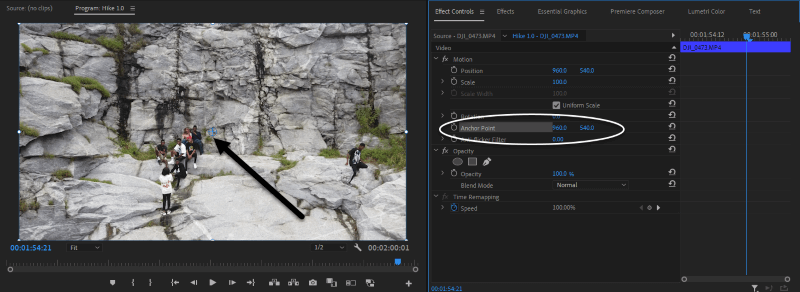
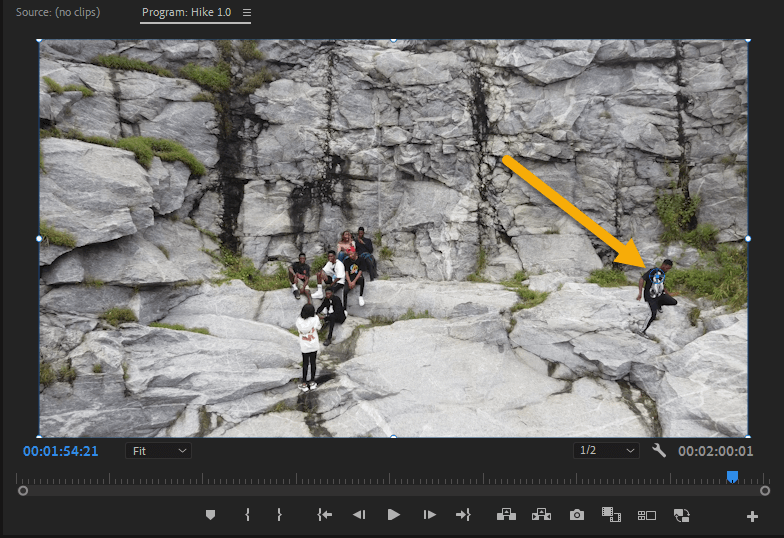
Teraz mamy już za sobą pierwszą część pracy. Kolejnym krokiem jest ustawienie naszej klatki kluczowej na początku i końcu, gdzie chcemy, aby nasz efekt zoomu zaczynał się i kończył.Pobawimy się z Skala pod Motion fx, aby uzyskać efekt powiększenia.
Krok 2: Ustawienie początku efektu zoomu
Na osi czasu przejdź do początku, gdzie chcesz, aby efekt zoomu się rozpoczął, a następnie włącz scale fx. Zobaczysz, że utworzył on pierwszą klatkę kluczową.
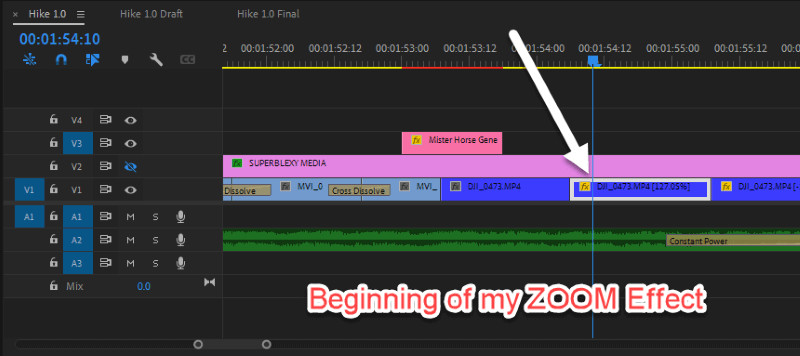
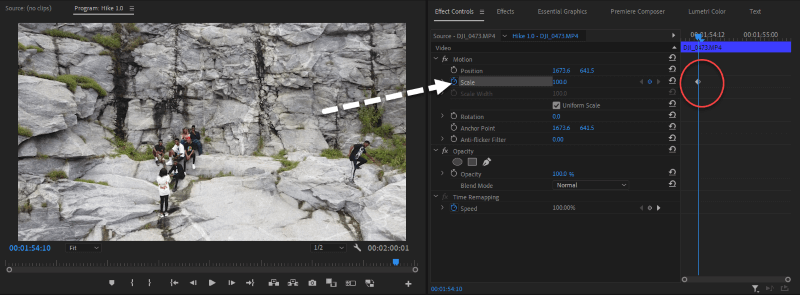
Krok 3: Ustawienie punktu końcowego efektu zoomu
Udało nam się stworzyć naszą pierwszą klatkę kluczową, która jest naszym punktem początkowym. Teraz punkt końcowy. Tak jak zrobiliśmy to dla punktu początkowego, w naszej osi czasu, przeniesiemy punkt końcowy tam, gdzie chcemy zakończyć efekt zoomu.
Po przejściu do punktu końcowego, kolejnym krokiem jest przeskalowanie go do pożądanej wartości. W tym przypadku przeskaluję go do 200%. Zauważysz, że została utworzona druga klatka kluczowa. Proszę bardzo! To proste. Odtwórz i zobacz magię, którą właśnie zrobiłeś.
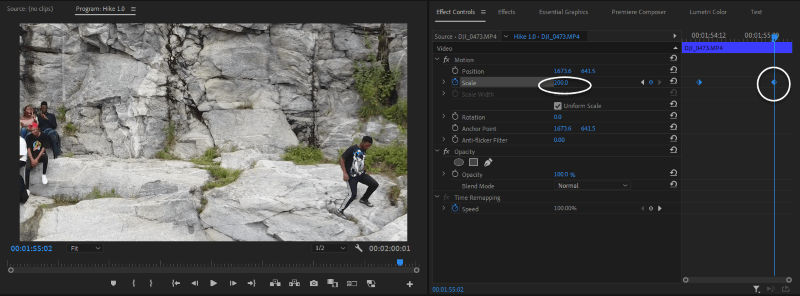
Pro Tips for Zooming in
Te pro wskazówki zmienią twoją grę edycyjną, spróbuj i skorzystaj z nich.
1. uzyskanie płynnego, gładkiego i maślanego efektu zoomu
Jeśli odtworzysz swoją animację zoomu, zauważysz, że jest ona mniej więcej taka, jak zoom kamery. Możemy być bardziej dynamiczni, sprawiając, że będzie ona wyglądała gładko i maślanie. Jak to zrobić, jest to tak proste, jak ABC.
Kliknij prawym przyciskiem myszy na pierwszą klatkę kluczową, jest tyle opcji, ale ja wolę Ease In Upewnij się, że kliknąłeś prawym przyciskiem myszy na klatkę kluczową, jeśli nie, nie otrzymasz tych opcji.
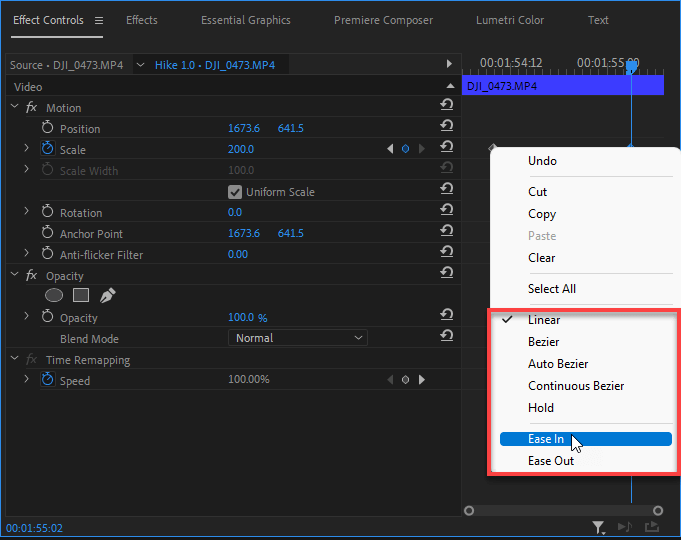
Dla punktu końcowego możesz spróbować Ease Out a potem odtwarzanie, uwielbiasz to, prawda? Bezszwowe, gładkie i maślane!
2. zapisywanie ustawień wstępnych zoomu
Jeśli chcesz ponownie wykorzystać dany rodzaj efektu w projekcie, a może w innym projekcie, możesz zaoszczędzić sobie stresu związanego z wykonywaniem tych wszystkich czynności w kółko. To może być męczące i wyczerpujące. Zapisanie presetu zaoszczędzi Ci bólu głowy.
Aby zapisać ustawienia wstępne zoomu, kliknij prawym przyciskiem myszy na motion fx i kliknąć na Zapisz ustawienie .
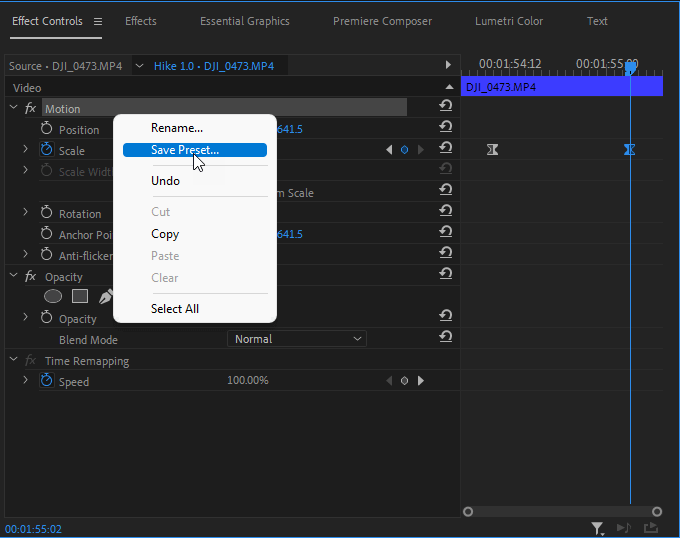
Użyj dowolnego imienia "David Zoommmmmmmm", a następnie kliknij na OK Zakończyliśmy zapisywanie presetu, teraz zastosujmy go do innych klipów.
3. zastosowanie ustawień wstępnych zoomu
Idź do Efekty Panel, znajdź preset, a następnie kliknij i przeciągnij go na nowy klip. to wszystko.
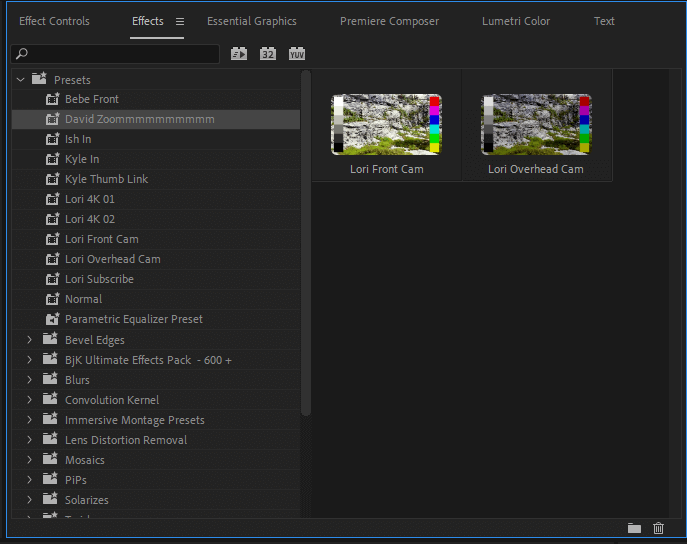
Zwróć uwagę, że możesz zmienić punkt początkowy i końcowy, przeciągając klatkę kluczową w preferowane miejsce w panelu sterowania efektem.
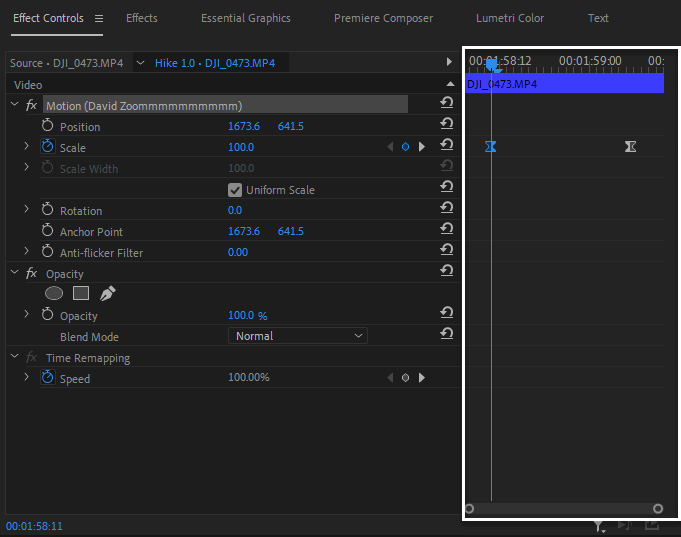
Ponadto można zmienić parametry skali poprzez nawigacja po stronie do klatki kluczowej, którą chcemy zmienić, a następnie zmienić parametr.
Możesz również zmienić efekt klatki kluczowej, jak chcesz, czy to Bezier, Ease in lub Ease out.
FAQs
Dowiedziałem się, że niektórzy ludzie są zagubieni w taki czy inny sposób. Oto kilka FAQ, które mogą okazać się bardzo przydatne.
Jak zrobić efekt powiększenia w Premiere Pro?
Tak samo jak robiliśmy to w przypadku powiększania, jest to ten sam proces. Jedyna różnica polega na tym, że na początku efektu powiększania ustawisz parametr scale na wysoką liczbę, na przykład 200%. A dla punktu końcowego ustawisz niski parametr - 100%. No i proszę, Zoom Out!
Czy to normalne, że mój Obraz po powiększeniu wygląda na rozpikselowany?
Jest to całkowicie spodziewane, im bardziej powiększasz obraz, tym bardziej będzie on rozpikselowany. Upewnij się tylko, że nie skalujesz go całkowicie do wyższej liczby. Wszystko powyżej 200% nie jest zalecane, chyba że twój materiał filmowy jest w 4K lub 8K.
Co zrobić, gdy zmieniam parametr zoomu i tworzy on całkowicie inną klatkę kluczową?
Problem polega na tym, że tak naprawdę nie jesteś na klatce kluczowej, w której chcesz zmienić parametr.
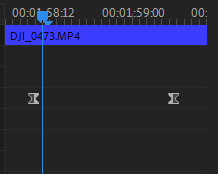
Na powyższym obrazie możesz myśleć, że jesteś na klatce kluczowej punktu początkowego, ale nie jesteś. Jeśli masz tendencję do zmiany parametru skali w tym przypadku, Premiere Pro utworzy dla ciebie nową klatkę kluczową zamiast. Więc upewnij się, że jesteś na klatce kluczowej przed zmianą czegokolwiek.
Pro tip do nawigacji po twoich klatkach kluczowych to używanie opcji nawigacyjnych oprócz scale fx.
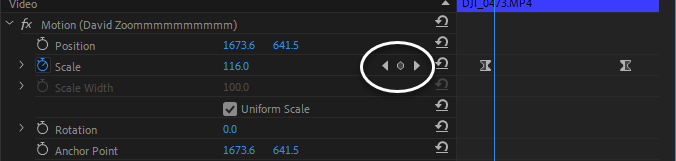
Co zrobić, gdy po zmianie punktu zakotwiczenia pojawia się czarny ekran?
Zanim zmienisz punkt zakotwiczenia, upewnij się, że jesteś na początku klatki kluczowej. Jeśli zmienisz punkt zakotwiczenia, podczas gdy twój marker jest w punkcie końcowym lub w środku lub gdziekolwiek poza punktem początkowym klatki kluczowej, nie uzyskasz pożądanego rezultatu.
Wniosek
Powiększanie i pomniejszanie obrazu w Adobe Premiere Pro jest niezwykle proste, wystarczy tylko kliknij na klip, ustaw punkt zakotwiczenia, i keyframe the scale fx, aby mieć ustawiony punkt wejścia i wyjścia. To wszystko.
Czy nadal napotykasz problemy podczas powiększania? Nie wahaj się zadać mi pytania w polu komentarza poniżej.

