ਵਿਸ਼ਾ - ਸੂਚੀ
- WHEA ਨਾ-ਸੁਧਾਰਣਯੋਗ ਗਲਤੀ ਇੱਕ ਆਮ BSOD ਗਲਤੀ ਕੋਡ ਹੈ ਜੋ ਹਾਰਡਵੇਅਰ ਜਾਂ ਸੌਫਟਵੇਅਰ ਸਮੱਸਿਆਵਾਂ ਕਾਰਨ ਹੁੰਦੀ ਹੈ।
- ਗਲਤੀ ਨੂੰ ਠੀਕ ਕਰਨ ਲਈ, ਤੁਸੀਂ ਵਿੰਡੋਜ਼ ਨੂੰ ਅੱਪਡੇਟ ਕਰਨ, ਆਪਣੀ ਰੈਮ ਦੀ ਜਾਂਚ ਕਰਨ, CHKDSK ਚਲਾਉਣ, BIOS/UEFI ਨੂੰ ਰੀਸੈਟ ਕਰਨ ਦੀ ਕੋਸ਼ਿਸ਼ ਕਰ ਸਕਦੇ ਹੋ। ਸੈਟਿੰਗਾਂ, ਜਾਂ ਤੁਹਾਡੇ ਡਰਾਈਵਰਾਂ ਨੂੰ ਅੱਪਡੇਟ ਕਰਨਾ।
- ਅਸੀਂ Windows 10 ਦੀਆਂ ਤਰੁੱਟੀਆਂ ਦਾ ਨਿਦਾਨ ਅਤੇ ਮੁਰੰਮਤ ਕਰਨ ਲਈ ਫੋਰਟੈਕਟ ਪੀਸੀ ਮੁਰੰਮਤ ਟੂਲ ਨੂੰ ਡਾਉਨਲੋਡ ਕਰਨ ਦੀ ਸਿਫ਼ਾਰਿਸ਼ ਕਰਦੇ ਹਾਂ।
ਵਿੰਡੋਜ਼ ਕੋਲ ਸਟਾਪ ਕੋਡ ਦੇ ਨਾਲ ਨੀਲੀ ਸਕ੍ਰੀਨ ਦੀਆਂ ਤਰੁੱਟੀਆਂ ਦਾ ਲੰਬਾ ਇਤਿਹਾਸ ਹੈ। , ਸਾਫਟਵੇਅਰ, ਅਤੇ ਹਾਰਡਵੇਅਰ-ਸਬੰਧਤ ਤਰੁੱਟੀਆਂ। ਇੱਥੋਂ ਤੱਕ ਕਿ ਇਸਦੇ ਨਵੀਨਤਮ ਵਿੰਡੋਜ਼ OS ਦੇ ਨਾਲ, ਤੁਹਾਨੂੰ ਅਜੇ ਵੀ ਕਦੇ-ਕਦਾਈਂ BSOD ਗਲਤੀ ਦਾ ਸਾਹਮਣਾ ਕਰਨਾ ਪੈ ਸਕਦਾ ਹੈ। ਡੈਥ ਐਰਰ ਸੁਨੇਹਿਆਂ ਦੀ ਨੀਲੀ ਸਕ੍ਰੀਨ ਵਿੰਡੋਜ਼ ਦੀਆਂ ਕੁਝ ਸਭ ਤੋਂ ਤੰਗ ਕਰਨ ਵਾਲੀਆਂ ਸਮੱਸਿਆਵਾਂ ਹਨ ਕਿਉਂਕਿ ਇਹ ਬੇਤਰਤੀਬੇ ਤੌਰ 'ਤੇ ਵਾਪਰਦੀਆਂ ਹਨ।
ਇਹ ਉਦੋਂ ਹੀ ਵਾਪਰਦੇ ਹਨ ਜਦੋਂ ਤੁਸੀਂ ਕਿਸੇ ਮਹੱਤਵਪੂਰਨ 'ਤੇ ਕੰਮ ਕਰ ਰਹੇ ਹੁੰਦੇ ਹੋ। ਬਲੂ ਸਕ੍ਰੀਨ ਆਫ ਡੈਥ ਆਉਣ ਤੋਂ ਪਹਿਲਾਂ ਤੁਹਾਡੇ ਕੋਲ ਇਸ ਨੂੰ ਬਚਾਉਣ ਦਾ ਮੌਕਾ ਨਹੀਂ ਹੋ ਸਕਦਾ। ਇਸ ਸਥਿਤੀ ਵਿੱਚ, ਇਹ ਯਕੀਨੀ ਬਣਾਉਣਾ ਜ਼ਰੂਰੀ ਹੈ ਕਿ ਤੁਹਾਡਾ ਕੰਪਿਊਟਰ ਤੁਹਾਡੀ ਉਤਪਾਦਕਤਾ ਨੂੰ ਪ੍ਰਭਾਵਿਤ ਨਾ ਕਰਨ ਲਈ ਸਹੀ ਢੰਗ ਨਾਲ ਕੰਮ ਕਰ ਰਿਹਾ ਹੈ।
BSOD 'ਤੇ ਸਭ ਤੋਂ ਆਮ ਗਲਤੀ ਕੋਡਾਂ ਵਿੱਚੋਂ ਇੱਕ ਵਿੰਡੋਜ਼ 'ਤੇ WHEA ਗਲਤੀ ਸਟਾਪ ਕੋਡ ਹੈ।
ਵਿੰਡੋਜ਼ ਹਾਰਡਵੇਅਰ ਐਰਰ ਆਰਕੀਟੈਕਚਰ ਜਾਂ WHEA ਗਲਤੀ ਆਮ ਤੌਰ 'ਤੇ ਉਦੋਂ ਵਾਪਰਦੀ ਹੈ ਜਦੋਂ ਤੁਹਾਡੇ ਹਾਰਡਵੇਅਰ ਡ੍ਰਾਈਵਰਾਂ, ਤਾਪਮਾਨ, ਖਰਾਬ ਸਿਸਟਮ ਫਾਈਲਾਂ, ਅਤੇ, ਸਭ ਤੋਂ ਮਾੜੇ ਮਾਮਲਿਆਂ ਵਿੱਚ, ਨੁਕਸਦਾਰ ਹਾਰਡਵੇਅਰ ਨਾਲ ਕੋਈ ਸਮੱਸਿਆ ਹੁੰਦੀ ਹੈ। ਅੱਜ, ਅਸੀਂ ਤੁਹਾਨੂੰ ਵਿੰਡੋਜ਼ 'ਤੇ ਇਸ ਸਮੱਸਿਆ ਨੂੰ ਠੀਕ ਕਰਨ ਲਈ ਕੁਝ ਸੁਝਾਅ ਅਤੇ ਜੁਗਤਾਂ ਦਿਖਾਵਾਂਗੇ।
ਆਓ ਸ਼ੁਰੂ ਕਰੀਏ।
WHEA ਗਲਤੀ ਦੇ ਆਮ ਕਾਰਨ
WHEAਰੀਸੈਟ ਕਰਨ ਵੇਲੇ ਹੱਲ ਕੀਤਾ ਜਾਵੇਗਾ। ਹਾਲਾਂਕਿ, ਜੇਕਰ ਇੱਕ ਹਾਰਡਵੇਅਰ ਸਮੱਸਿਆ ਕਾਰਨ ਗਲਤੀ ਹੋ ਜਾਂਦੀ ਹੈ, ਤਾਂ ਤੁਹਾਨੂੰ ਸਮੱਸਿਆ ਵਾਲੇ ਹਾਰਡਵੇਅਰ ਨੂੰ ਬਦਲਣਾ ਹੋਵੇਗਾ।
ਕੀ ਵਿੰਡੋਜ਼ ਨੂੰ ਮੁੜ ਸਥਾਪਿਤ ਕਰਨ ਨਾਲ WHEA ਗਲਤੀ ਠੀਕ ਹੋ ਜਾਵੇਗੀ?
ਹਾਲਾਂਕਿ WHEA ਦੀਆਂ ਨਾ-ਸੁਧਾਰਣਯੋਗ ਸਮੱਸਿਆਵਾਂ ਅਕਸਰ ਖਰਾਬ ਹਾਰਡਵੇਅਰ ਨਾਲ ਸਬੰਧਤ ਹੁੰਦੀਆਂ ਹਨ, ਉਹਨਾਂ ਨੂੰ ਡਰਾਈਵਰ ਮੁੱਦਿਆਂ, ਵਿੰਡੋਜ਼ ਦੇ ਪੁਰਾਣੇ ਸੰਸਕਰਣਾਂ, ਅਤੇ ਓਵਰਕਲੌਕਿੰਗ ਦੁਆਰਾ ਵੀ ਲਿਆਂਦਾ ਜਾ ਸਕਦਾ ਹੈ। ਜੇਕਰ ਸੌਫਟਵੇਅਰ ਸਮੱਸਿਆਵਾਂ ਕਾਰਨ ਗਲਤੀ ਹੋ ਜਾਂਦੀ ਹੈ, ਤਾਂ ਗਲਤੀ ਤੋਂ ਛੁਟਕਾਰਾ ਪਾਉਣ ਲਈ ਆਪਣੇ ਕੰਪਿਊਟਰ 'ਤੇ ਵਿੰਡੋਜ਼ ਨੂੰ ਮੁੜ ਸਥਾਪਿਤ ਕਰਨਾ ਸਭ ਤੋਂ ਵਧੀਆ ਵਿਕਲਪ ਹੈ।
WHEA ਦਾ ਮਤਲਬ ਕੀ ਹੈ?
ਵਿੰਡੋਜ਼ ਹਾਰਡਵੇਅਰ ਐਰਰ ਆਰਕੀਟੈਕਚਰ (WHEA) ਹੈ। ਓਪਰੇਟਿੰਗ ਸਿਸਟਮਾਂ ਲਈ ਹਾਰਡਵੇਅਰ ਗਲਤੀਆਂ ਨੂੰ ਸੰਭਾਲਣ ਦਾ ਇੱਕ ਤਰੀਕਾ। ਇਹ ਮਸ਼ੀਨ ਚੈੱਕ ਆਰਕੀਟੈਕਚਰ (MCA) ਨੂੰ ਬਦਲਣ ਲਈ Windows Vista SP1 ਅਤੇ Windows Server 2008 ਨਾਲ ਪੇਸ਼ ਕੀਤਾ ਗਿਆ ਸੀ, ਜੋ ਕਿ ਵਿੰਡੋਜ਼ ਦੇ ਪੁਰਾਣੇ ਸੰਸਕਰਣਾਂ ਵਿੱਚ ਵਰਤਿਆ ਗਿਆ ਸੀ।
ਕੀ ਅੰਡਰਵੋਲਟਿੰਗ WHEA ਗਲਤੀ ਦਾ ਕਾਰਨ ਬਣ ਸਕਦੀ ਹੈ?
ਹਾਂ, ਇਹ ਕਰਦਾ ਹੈ. ਇਸ ਤੋਂ ਬਚਣ ਲਈ, ਅਸੀਂ ਜ਼ੋਰਦਾਰ ਢੰਗ ਨਾਲ CPU ਦੀ ਵੋਲਟੇਜ ਨੂੰ ਬਦਲਣ ਤੋਂ ਬਚਣ ਦਾ ਸੁਝਾਅ ਦਿੰਦੇ ਹਾਂ, ਕਿਉਂਕਿ ਇਸਨੂੰ ਘੱਟ ਵੋਲਟੇਜ/ਓਵਰਕਲਾਕ ਰੱਖਣ ਨਾਲ CPU ਫੇਲ ਹੋ ਜਾਵੇਗਾ।
ਠੀਕ ਨਾ ਹੋਣ ਵਾਲੀ ਗਲਤੀ ਇੱਕ ਗੰਭੀਰ ਮੁੱਦਾ ਹੈ ਜੋ ਤੁਹਾਡੇ ਕੰਪਿਊਟਰ ਦੇ ਸੰਚਾਲਨ ਵਿੱਚ ਵਿਘਨ ਪਾ ਸਕਦੀ ਹੈ ਅਤੇ ਸੰਭਾਵੀ ਤੌਰ 'ਤੇ ਡਾਟਾ ਖਰਾਬ ਹੋ ਸਕਦੀ ਹੈ। ਇਸ ਗਲਤੀ ਦੇ ਪਿੱਛੇ ਆਮ ਕਾਰਨਾਂ ਨੂੰ ਸਮਝਣਾ ਤੁਹਾਨੂੰ ਸਮੱਸਿਆ ਦਾ ਨਿਦਾਨ ਕਰਨ ਅਤੇ ਹੱਲ ਕਰਨ ਵਿੱਚ ਮਦਦ ਕਰ ਸਕਦਾ ਹੈ। ਇੱਥੇ WHEA ਨਾ-ਸੁਧਾਰਣਯੋਗ ਗਲਤੀ ਦੇ ਕੁਝ ਸਭ ਤੋਂ ਆਮ ਕਾਰਨ ਹਨ:- ਨੁਕਸਦਾਰ ਹਾਰਡਵੇਅਰ: WHEA ਨਾ-ਸੁਧਾਰਣਯੋਗ ਗਲਤੀ ਦੇ ਪਿੱਛੇ ਮੁੱਖ ਕਾਰਨਾਂ ਵਿੱਚੋਂ ਇੱਕ ਨੁਕਸਦਾਰ ਜਾਂ ਖਰਾਬ ਹੋਏ ਹਾਰਡਵੇਅਰ ਹਿੱਸੇ ਹਨ। ਇਸ ਵਿੱਚ ਇੱਕ ਖਰਾਬ ਹਾਰਡ ਡਰਾਈਵ, ਨੁਕਸਦਾਰ RAM, ਇੱਕ ਗਲਤ ਤਰੀਕੇ ਨਾਲ ਸਥਾਪਿਤ CPU, ਜਾਂ ਹੋਰ ਹਾਰਡਵੇਅਰ ਸਮੱਸਿਆਵਾਂ ਸ਼ਾਮਲ ਹੋ ਸਕਦੀਆਂ ਹਨ। ਅਜਿਹੇ ਮਾਮਲਿਆਂ ਵਿੱਚ, ਗਲਤੀ ਨੂੰ ਹੱਲ ਕਰਨ ਲਈ ਸਮੱਸਿਆ ਵਾਲੇ ਹਾਰਡਵੇਅਰ ਦੀ ਪਛਾਣ ਕਰਨਾ ਅਤੇ ਬਦਲਣਾ ਮਹੱਤਵਪੂਰਨ ਹੈ।
- ਓਵਰਹੀਟਿੰਗ: ਓਵਰਹੀਟਿੰਗ ਤੁਹਾਡੇ ਕੰਪਿਊਟਰ ਵਿੱਚ ਕਈ ਸਮੱਸਿਆਵਾਂ ਦਾ ਕਾਰਨ ਬਣ ਸਕਦੀ ਹੈ, ਜਿਸ ਵਿੱਚ WHEA ਨਾ-ਸੁਧਾਰਣਯੋਗ ਗਲਤੀ ਵੀ ਸ਼ਾਮਲ ਹੈ। ਜਦੋਂ ਤੁਹਾਡੇ ਕੰਪਿਊਟਰ ਦੇ ਕੰਪੋਨੈਂਟ, ਖਾਸ ਕਰਕੇ CPU ਅਤੇ GPU, ਬਹੁਤ ਜ਼ਿਆਦਾ ਗਰਮ ਹੋ ਜਾਂਦੇ ਹਨ, ਤਾਂ ਹੋ ਸਕਦਾ ਹੈ ਕਿ ਉਹ ਸਹੀ ਢੰਗ ਨਾਲ ਕੰਮ ਨਾ ਕਰ ਸਕਣ, ਜਿਸ ਨਾਲ ਸਿਸਟਮ ਅਸਥਿਰਤਾ ਅਤੇ ਤਰੁੱਟੀਆਂ ਪੈਦਾ ਹੋ ਸਕਦੀਆਂ ਹਨ। ਤੁਹਾਡੇ ਕੰਪਿਊਟਰ ਲਈ ਸਹੀ ਕੂਲਿੰਗ ਅਤੇ ਹਵਾਦਾਰੀ ਨੂੰ ਯਕੀਨੀ ਬਣਾਉਣਾ ਓਵਰਹੀਟਿੰਗ ਅਤੇ ਸੰਬੰਧਿਤ ਸਮੱਸਿਆਵਾਂ ਨੂੰ ਰੋਕਣ ਵਿੱਚ ਮਦਦ ਕਰ ਸਕਦਾ ਹੈ।
- ਓਵਰਕਲੌਕਿੰਗ: ਤੁਹਾਡੇ CPU ਜਾਂ GPU ਨੂੰ ਓਵਰਕਲੌਕਿੰਗ ਕਰਨਾ ਪ੍ਰਦਰਸ਼ਨ ਨੂੰ ਵਧਾ ਸਕਦਾ ਹੈ, ਪਰ ਇਹ ਸਿਸਟਮ ਅਸਥਿਰਤਾ ਅਤੇ ਤਰੁੱਟੀਆਂ ਦਾ ਕਾਰਨ ਵੀ ਬਣ ਸਕਦਾ ਹੈ। ਇੱਕ ਓਵਰਕਲਾਕਡ ਕੰਪੋਨੈਂਟ ਬਹੁਤ ਜ਼ਿਆਦਾ ਪਾਵਰ ਖਿੱਚ ਸਕਦਾ ਹੈ ਜਾਂ ਬਹੁਤ ਜ਼ਿਆਦਾ ਗਰਮੀ ਪੈਦਾ ਕਰ ਸਕਦਾ ਹੈ, ਜਿਸ ਨਾਲ WHEA ਗਲਤੀ ਹੋ ਸਕਦੀ ਹੈ। ਜੇਕਰ ਤੁਸੀਂ ਆਪਣੇ ਸਿਸਟਮ ਨੂੰ ਓਵਰਕਲੌਕ ਕੀਤਾ ਹੈ, ਤਾਂ ਇਹ ਦੇਖਣ ਲਈ ਕਿ ਕੀ ਇਹ ਸਮੱਸਿਆ ਨੂੰ ਹੱਲ ਕਰਦਾ ਹੈ, ਡਿਫੌਲਟ ਸੈਟਿੰਗਾਂ 'ਤੇ ਵਾਪਸ ਜਾਣ ਦੀ ਕੋਸ਼ਿਸ਼ ਕਰੋ।ਮੁੱਦਾ।
- ਕਰੱਪਟਡ ਸਿਸਟਮ ਫਾਈਲਾਂ: ਖਰਾਬ ਜਾਂ ਖਰਾਬ ਸਿਸਟਮ ਫਾਈਲਾਂ ਵੀ WHEA ਗਲਤੀ ਦਾ ਕਾਰਨ ਬਣ ਸਕਦੀਆਂ ਹਨ। ਇਹ ਸੌਫਟਵੇਅਰ ਵਿਵਾਦਾਂ, ਮਾਲਵੇਅਰ ਲਾਗਾਂ, ਜਾਂ ਗਲਤ Windows ਅੱਪਡੇਟਾਂ ਕਾਰਨ ਹੋ ਸਕਦਾ ਹੈ। ਸਿਸਟਮ ਸਕੈਨ ਅਤੇ ਮੁਰੰਮਤ ਟੂਲ ਚਲਾਉਣਾ, ਜਿਵੇਂ ਕਿ CHKDSK ਜਾਂ ਸਿਸਟਮ ਫਾਈਲ ਚੈਕਰ (SFC), ਨਿਕਾਰਾ ਫਾਈਲਾਂ ਨੂੰ ਪਛਾਣਨ ਅਤੇ ਠੀਕ ਕਰਨ ਵਿੱਚ ਮਦਦ ਕਰ ਸਕਦਾ ਹੈ।
- ਪੁਰਾਣੇ ਜਾਂ ਅਸੰਗਤ ਡ੍ਰਾਈਵਰ: ਡ੍ਰਾਈਵਰ ਸਮਰੱਥ ਬਣਾਉਣ ਵਿੱਚ ਇੱਕ ਮਹੱਤਵਪੂਰਨ ਭੂਮਿਕਾ ਨਿਭਾਉਂਦੇ ਹਨ। ਤੁਹਾਡੇ ਕੰਪਿਊਟਰ ਦੇ ਹਾਰਡਵੇਅਰ ਅਤੇ ਸੌਫਟਵੇਅਰ ਨੂੰ ਪ੍ਰਭਾਵਸ਼ਾਲੀ ਢੰਗ ਨਾਲ ਸੰਚਾਰ ਕਰਨ ਲਈ। ਪੁਰਾਣੇ ਜਾਂ ਅਸੰਗਤ ਡ੍ਰਾਈਵਰ ਕਈ ਸਮੱਸਿਆਵਾਂ ਦਾ ਕਾਰਨ ਬਣ ਸਕਦੇ ਹਨ, ਜਿਸ ਵਿੱਚ WHEA ਗਲਤੀ ਵੀ ਸ਼ਾਮਲ ਹੈ। ਆਪਣੇ ਡਰਾਈਵਰਾਂ ਨੂੰ ਨਿਯਮਤ ਤੌਰ 'ਤੇ ਅੱਪਡੇਟ ਕਰਨਾ ਅਤੇ ਤੁਹਾਡੇ ਸਿਸਟਮ ਨਾਲ ਅਨੁਕੂਲਤਾ ਨੂੰ ਯਕੀਨੀ ਬਣਾਉਣਾ ਇਸ ਗਲਤੀ ਨੂੰ ਰੋਕਣ ਵਿੱਚ ਮਦਦ ਕਰ ਸਕਦਾ ਹੈ।
- BIOS/UEFI ਫਰਮਵੇਅਰ ਮੁੱਦੇ: ਕੁਝ ਮਾਮਲਿਆਂ ਵਿੱਚ, WHEA ਗਲਤ ਸੈਟਿੰਗਾਂ ਜਾਂ ਸਮੱਸਿਆਵਾਂ ਦੇ ਕਾਰਨ ਹੋ ਸਕਦਾ ਹੈ। BIOS/UEFI ਫਰਮਵੇਅਰ ਨਾਲ। ਤੁਹਾਡੀਆਂ BIOS/UEFI ਸੈਟਿੰਗਾਂ ਨੂੰ ਉਹਨਾਂ ਦੇ ਪੂਰਵ-ਨਿਰਧਾਰਤ ਮੁੱਲਾਂ 'ਤੇ ਰੀਸੈਟ ਕਰਨ ਜਾਂ ਫਰਮਵੇਅਰ ਨੂੰ ਅੱਪਡੇਟ ਕਰਨ ਨਾਲ ਗਲਤੀ ਨੂੰ ਹੱਲ ਕਰਨ ਵਿੱਚ ਮਦਦ ਮਿਲ ਸਕਦੀ ਹੈ।
WHEA ਨਾ-ਸੁਧਾਰਣਯੋਗ ਗਲਤੀ ਦੇ ਇਹਨਾਂ ਆਮ ਕਾਰਨਾਂ ਨੂੰ ਸਮਝ ਕੇ, ਤੁਸੀਂ ਨਿਦਾਨ ਅਤੇ ਠੀਕ ਕਰਨ ਲਈ ਲੋੜੀਂਦੇ ਕਦਮ ਚੁੱਕ ਸਕਦੇ ਹੋ। ਤੁਹਾਡੇ Windows 10 ਕੰਪਿਊਟਰ 'ਤੇ ਸਮੱਸਿਆ ਹੈ। ਗੰਭੀਰ ਸਿਸਟਮ ਤਰੁਟੀਆਂ ਦੀ ਸਥਿਤੀ ਵਿੱਚ ਡੇਟਾ ਦੇ ਨੁਕਸਾਨ ਨੂੰ ਰੋਕਣ ਲਈ ਹਮੇਸ਼ਾਂ ਆਪਣੇ ਮਹੱਤਵਪੂਰਨ ਡੇਟਾ ਦਾ ਬੈਕਅੱਪ ਬਣਾਉਣਾ ਯਾਦ ਰੱਖੋ।
WHEA ਗਲਤੀ ਨੂੰ Windows 10 ਉੱਤੇ ਕਿਵੇਂ ਠੀਕ ਕਰਨਾ ਹੈ
ਵਿਧੀ 1: ਅੱਪਡੇਟ ਵਿੰਡੋਜ਼ 10
ਜਦੋਂ ਤੁਹਾਡੇ ਕੋਲ ਵਿੰਡੋਜ਼ ਹੋਵੇ ਤਾਂ ਸਭ ਤੋਂ ਪਹਿਲਾਂ ਕੀ ਕਰਨਾ ਹੈਮੁੱਦਾ ਇੱਕ ਨਵੇਂ ਵਿੰਡੋਜ਼ ਅੱਪਡੇਟ ਦੀ ਜਾਂਚ ਕਰਨਾ ਹੈ। ਤੁਹਾਡੇ ਕੰਪਿਊਟਰ ਲਈ ਇੱਕ ਨਵੇਂ ਅੱਪਡੇਟ ਦੀ ਜਾਂਚ ਕਰਨਾ ਬਹੁਤ ਆਸਾਨ ਹੈ; ਤੁਹਾਨੂੰ ਵਿੰਡੋਜ਼ ਅਪਡੇਟ ਟੂਲ ਵਿੱਚ "ਅਪਡੇਟਸ ਲਈ ਜਾਂਚ ਕਰੋ" ਦੀ ਚੋਣ ਕਰਨੀ ਪਵੇਗੀ। ਇਹ ਸੰਭਵ ਹੈ ਕਿ ਵਿੰਡੋਜ਼ ਦੇ ਮੌਜੂਦਾ ਸੰਸਕਰਣ ਵਿੱਚ ਪਹਿਲਾਂ ਹੀ ਸਮੱਸਿਆਵਾਂ ਹਨ, ਅਤੇ Microsoft ਇਸ ਮੁੱਦੇ ਨੂੰ ਹੱਲ ਕਰਨ ਲਈ ਇੱਕ ਨਵਾਂ ਸੰਸਕਰਣ ਤਿਆਰ ਕਰ ਸਕਦਾ ਹੈ।
ਆਪਣੇ ਕੰਪਿਊਟਰ ਤੇ ਨਵੀਨਤਮ ਵਿੰਡੋਜ਼ ਅੱਪਡੇਟ ਪ੍ਰਾਪਤ ਕਰਨ ਲਈ ਹੇਠਾਂ ਦਿੱਤੇ ਕਦਮਾਂ ਦੀ ਪਾਲਣਾ ਕਰੋ ਅਤੇ ਕਿਸੇ ਵੀ ਸਾਫਟਵੇਅਰ ਜਾਂ ਹਾਰਡਵੇਅਰ ਦੀ ਗਲਤੀ ਨੂੰ ਠੀਕ ਕਰੋ।
ਇਹ ਵੀ ਦੇਖੋ: ਵਿੰਡੋਜ਼ 10 ਅੱਪਡੇਟ ਐਰਰ ਕੋਡ 0x8024a105
1 ਨੂੰ ਕਿਵੇਂ ਠੀਕ ਕਰਨਾ ਹੈ। ਆਪਣੇ ਕੰਪਿਊਟਰ 'ਤੇ, ਸਟਾਰਟ ਮੀਨੂ ਨੂੰ ਖੋਲ੍ਹਣ ਲਈ ਆਪਣੇ ਕੀਬੋਰਡ 'ਤੇ ਵਿੰਡੋਜ਼ ਬਟਨ ਦਬਾਓ।
2. ਉਸ ਤੋਂ ਬਾਅਦ, ਵਿੰਡੋਜ਼ ਸੈਟਿੰਗਾਂ ਨੂੰ ਖੋਲ੍ਹਣ ਲਈ ਗੀਅਰ ਆਈਕਨ 'ਤੇ ਕਲਿੱਕ ਕਰੋ ਅਤੇ ਵਿੰਡੋਜ਼ ਅੱਪਡੇਟ ਲੱਭੋ & ਸੁਰੱਖਿਆ।

3. ਅੱਗੇ, ਵਿੰਡੋਜ਼ ਸੈਟਿੰਗਾਂ ਦੇ ਅੰਦਰ, ਅੱਪਡੇਟ ਤੇ ਕਲਿਕ ਕਰੋ & ਸੁਰੱਖਿਆ।

4. ਅੱਪਡੇਟ 'ਤੇ ਕਲਿੱਕ ਕਰਨ ਤੋਂ ਬਾਅਦ & ਸੁਰੱਖਿਆ, ਵਿੰਡੋਜ਼ ਅੱਪਡੇਟ ਸੁਨੇਹੇ ਦੇ ਤਹਿਤ, ਅੱਪਡੇਟ ਦੀ ਜਾਂਚ ਕਰੋ ਨੂੰ ਚੁਣੋ ਅਤੇ ਆਪਣੇ ਕੰਪਿਊਟਰ 'ਤੇ ਅੱਪਡੇਟ ਨੂੰ ਡਾਊਨਲੋਡ ਅਤੇ ਸਥਾਪਤ ਕਰਨ ਲਈ ਆਨ-ਸਕਰੀਨ ਪ੍ਰੋਂਪਟ ਦੀ ਪਾਲਣਾ ਕਰੋ।

ਅਪਡੇਟ ਕਰਨ ਤੋਂ ਬਾਅਦ, ਆਪਣੇ ਕੰਪਿਊਟਰ ਨੂੰ ਰੀਸਟਾਰਟ ਕਰੋ ਅਤੇ ਇਸਨੂੰ ਆਮ ਤੌਰ 'ਤੇ ਵਰਤਣ ਦੀ ਕੋਸ਼ਿਸ਼ ਕਰੋ। ਇਹ ਦੇਖਣ ਲਈ ਕਿ ਕੀ ਵਿੰਡੋਜ਼ ਦੇ ਸੰਸਕਰਣ ਨੂੰ ਅੱਪਡੇਟ ਕਰਨ ਤੋਂ ਬਾਅਦ ਵੀ WHEA ਗਲਤੀ ਅਤੇ ਹੋਰ ਸਾਫਟਵੇਅਰ ਅਤੇ ਹਾਰਡਵੇਅਰ ਗਲਤੀ ਆਉਂਦੀ ਹੈ। ਵਰਤਮਾਨ ਵਿੱਚ ਵਿੰਡੋਜ਼ 8.1
ਸਿਫਾਰਸ਼ੀ: WHEA ਗਲਤੀ ਸਟਾਪ ਕੋਡ ਦੀ ਮੁਰੰਮਤ ਕਰਨ ਲਈ, ਇਸ ਸਾਫਟਵੇਅਰ ਪੈਕੇਜ ਦੀ ਵਰਤੋਂ ਕਰੋ; ਫੋਰਟੈਕਟ ਸਿਸਟਮ ਮੁਰੰਮਤ. ਇਹ ਮੁਰੰਮਤ ਟੂਲ ਬਹੁਤ ਉੱਚ ਕੁਸ਼ਲਤਾ ਨਾਲ ਇਹਨਾਂ ਗਲਤੀਆਂ ਅਤੇ ਹੋਰ ਵਿੰਡੋਜ਼ ਸਮੱਸਿਆਵਾਂ ਨੂੰ ਪਛਾਣਨ ਅਤੇ ਠੀਕ ਕਰਨ ਲਈ ਸਾਬਤ ਹੋਇਆ ਹੈ। ਫੋਰਟੈਕਟ ਨੂੰ ਇੱਥੇ ਡਾਊਨਲੋਡ ਕਰੋ।
ਹੁਣੇ ਡਾਊਨਲੋਡ ਕਰੋ ਫੋਰਟੈਕਟ ਸਿਸਟਮ ਰਿਪੇਅਰ
- ਨੌਰਟਨ ਦੁਆਰਾ ਪੁਸ਼ਟੀ ਕੀਤੇ ਅਨੁਸਾਰ 100% ਸੁਰੱਖਿਅਤ।
- ਸਿਰਫ਼ ਤੁਹਾਡੇ ਸਿਸਟਮ ਅਤੇ ਹਾਰਡਵੇਅਰ ਦਾ ਮੁਲਾਂਕਣ ਕੀਤਾ ਜਾਂਦਾ ਹੈ।
ਵਿਧੀ 2: ਆਪਣੇ ਰੈਮ ਦੀ ਜਾਂਚ ਕਰੋ
ਕਈ ਵਾਰ, WHEA ਗਲਤੀ ਵੀ ਉਦੋਂ ਵਾਪਰਦੀ ਹੈ ਜਦੋਂ ਤੁਹਾਡੀ ਕੰਪਿਊਟਰ ਮੈਮੋਰੀ RAM ਸਲਾਟ 'ਤੇ ਸਹੀ ਢੰਗ ਨਾਲ ਨਹੀਂ ਬੈਠਦੀ ਹੈ। ਜੇਕਰ ਤੁਸੀਂ ਜਾਣਦੇ ਹੋ ਕਿ ਹਾਰਡਵੇਅਰ ਕੰਪੋਨੈਂਟਸ ਦੇ ਆਲੇ-ਦੁਆਲੇ ਕਿਵੇਂ ਕੰਮ ਕਰਨਾ ਹੈ ਅਤੇ ਕਿਸੇ ਵੀ ਹਾਰਡਵੇਅਰ ਮੁੱਦੇ ਨੂੰ ਹੱਲ ਕਰਨ ਲਈ ਵਰਤਿਆ ਜਾਂਦਾ ਹੈ, ਤਾਂ ਤੁਸੀਂ ਮਦਰਬੋਰਡ ਤੱਕ ਪਹੁੰਚ ਕਰਨ ਲਈ ਆਪਣੇ ਕੰਪਿਊਟਰ ਕੇਸ ਨੂੰ ਖੋਲ੍ਹਣ ਦੀ ਕੋਸ਼ਿਸ਼ ਕਰ ਸਕਦੇ ਹੋ। ਫਿਰ, ਧਿਆਨ ਨਾਲ ਆਪਣੇ ਮਦਰਬੋਰਡ 'ਤੇ ਰੈਮ ਸਟਿਕਸ ਨੂੰ ਹਟਾਓ ਅਤੇ ਅਲਕੋਹਲ ਅਤੇ ਕਪਾਹ ਨਾਲ ਇਸ ਦੇ ਸੰਪਰਕ ਪੁਆਇੰਟ ਨੂੰ ਪੂੰਝੋ।
ਇਹ ਵੀ ਦੇਖੋ: ਵਿੰਡੋਜ਼ 10
<' 'ਤੇ KMODE ਅਪਵਾਦ ਨਾਟ ਹੈਂਡਲਡ ਐਰਰ ਨੂੰ ਕਿਵੇਂ ਠੀਕ ਕਰਨਾ ਹੈ 21>ਉਸ ਤੋਂ ਬਾਅਦ, ਆਪਣੇ ਮਦਰਬੋਰਡ ਦੇ ਰੈਮ ਸਲਾਟ 'ਤੇ ਮੈਮੋਰੀ ਨੂੰ ਵਾਪਸ ਰੱਖੋ ਅਤੇ ਆਪਣੇ ਕੰਪਿਊਟਰ ਨੂੰ ਆਮ ਤੌਰ 'ਤੇ ਚਾਲੂ ਕਰੋ। ਹੁਣ, ਇਹ ਦੇਖਣ ਲਈ ਕੁਝ ਮਿੰਟਾਂ ਲਈ ਇਸਦੀ ਵਰਤੋਂ ਕਰਨ ਦੀ ਕੋਸ਼ਿਸ਼ ਕਰੋ ਕਿ ਕੀ ਤੁਹਾਡੀ ਮੈਮੋਰੀ ਨੂੰ ਸਾਫ਼ ਕਰਨ ਤੋਂ ਬਾਅਦ ਵੀ WHEA ਨੀਲੀ ਸਕ੍ਰੀਨ ਗਲਤੀ ਸੁਨੇਹਾ ਆਵੇਗਾ।
ਹਾਲਾਂਕਿ, ਜੇਕਰ ਤੁਹਾਨੂੰ ਜਾਂਚ ਕਰਨ ਤੋਂ ਬਾਅਦ ਵੀ WHEA ਹਾਰਡਵੇਅਰ ਅਸ਼ੁੱਧੀ ਸੁਨੇਹੇ ਨਾਲ ਸਮੱਸਿਆਵਾਂ ਹਨ। RAM, ਤੁਸੀਂ ਆਪਣੇ ਕੰਪਿਊਟਰ 'ਤੇ ਸਮੱਸਿਆ ਨੂੰ ਅਜ਼ਮਾਉਣ ਅਤੇ ਹੱਲ ਕਰਨ ਲਈ ਹੇਠਾਂ ਦਿੱਤੀ ਵਿਧੀ 'ਤੇ ਜਾ ਸਕਦੇ ਹੋ।
ਵਿਧੀ 3: ਚਲਾਓCHKDSK
Windows Check Disk ਵਿੰਡੋਜ਼ ਵਿੱਚ ਇੱਕ ਬਿਲਟ-ਇਨ ਟੂਲ ਹੈ ਜੋ ਤੁਹਾਨੂੰ ਤੁਹਾਡੇ ਕੰਪਿਊਟਰ ਉੱਤੇ ਸਿਸਟਮ ਫਾਈਲਾਂ ਨੂੰ ਸਕੈਨ ਕਰਨ ਦਿੰਦਾ ਹੈ ਅਤੇ ਹਾਰਡ ਡਰਾਈਵ ਵਿੱਚ ਲੱਭੀਆਂ ਗਈਆਂ ਕਿਸੇ ਵੀ ਸਮੱਸਿਆਵਾਂ ਨੂੰ ਆਪਣੇ ਆਪ ਠੀਕ ਕਰਨ ਦੀ ਕੋਸ਼ਿਸ਼ ਕਰਦਾ ਹੈ। ਤੁਸੀਂ ਸੁਰੱਖਿਅਤ ਮੋਡ ਵਿੱਚ ਬੂਟ ਕਰਨ ਲਈ ਐਡਵਾਂਸਡ ਸਟਾਰਟਅਪ ਤੱਕ ਪਹੁੰਚ ਕੀਤੇ ਬਿਨਾਂ ਇਹ ਕਦਮ ਕਰ ਸਕਦੇ ਹੋ ਅਤੇ ਇਸਨੂੰ ਸਟੈਂਡਰਡ ਵਿੰਡੋਜ਼ ਮੋਡ ਵਿੱਚ ਚਲਾ ਸਕਦੇ ਹੋ। ਇਹ ਸੰਭਵ ਹੈ ਕਿ ਤੁਹਾਡੀਆਂ ਕੁਝ ਸਿਸਟਮ ਫਾਈਲਾਂ ਵਿੰਡੋਜ਼ ਨੂੰ ਅੱਪਡੇਟ ਕਰਨ ਦੌਰਾਨ ਜਾਂ ਵਰਤੋਂ ਦੌਰਾਨ ਖਰਾਬ ਹੋ ਗਈਆਂ ਹੋਣ।
ਆਪਣੀ ਹਾਰਡ ਡਰਾਈਵ 'ਤੇ ਵਿੰਡੋਜ਼ ਚੈੱਕ ਡਿਸਕ ਨੂੰ ਚਲਾਉਣ ਲਈ ਹੇਠਾਂ ਦਿੱਤੇ ਕਦਮਾਂ ਦੀ ਪਾਲਣਾ ਕਰੋ।
1. ਆਪਣੇ ਕੰਪਿਊਟਰ 'ਤੇ, ਵਿੰਡੋਜ਼ ਕੁੰਜੀ + S ਦਬਾਓ ਅਤੇ ਕਮਾਂਡ ਪ੍ਰੋਂਪਟ ਲਈ ਖੋਜ ਕਰੋ।
2. ਹੁਣ, ਪ੍ਰਬੰਧਕੀ ਵਿਸ਼ੇਸ਼ ਅਧਿਕਾਰਾਂ ਦੇ ਨਾਲ ਕਮਾਂਡ ਪ੍ਰੋਂਪਟ ਨੂੰ ਸ਼ੁਰੂ ਕਰਨ ਲਈ ਪ੍ਰਸ਼ਾਸਕ ਵਜੋਂ ਚਲਾਓ 'ਤੇ ਕਲਿੱਕ ਕਰੋ।

3. ਅੰਤ ਵਿੱਚ, ਕਮਾਂਡ ਪ੍ਰੋਂਪਟ ਦੇ ਅੰਦਰ, chkdsk /r ਟਾਈਪ ਕਰੋ ਅਤੇ ਐਂਟਰ ਦਬਾਓ।
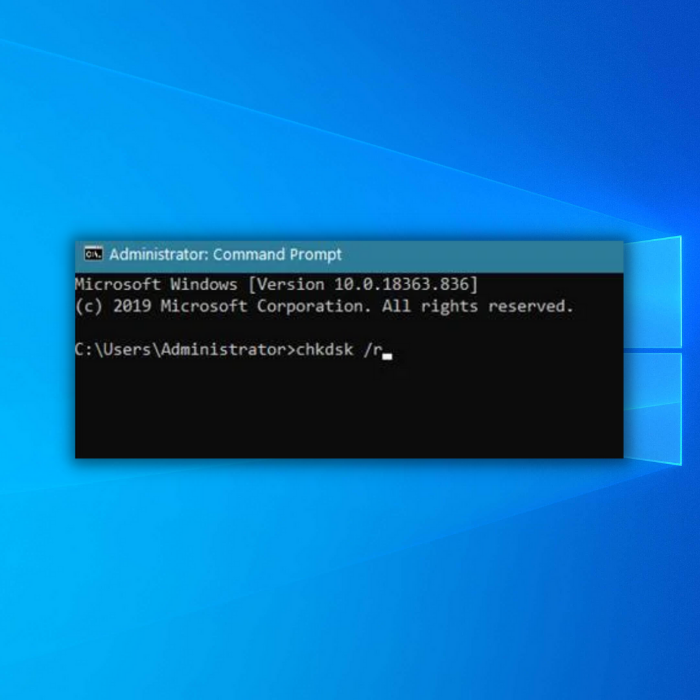
ਹੁਣ, ਵਿੰਡੋਜ਼ ਚੈੱਕ ਡਿਸਕ ਤੁਹਾਡੇ ਵਿੰਡੋਜ਼ ਕੰਪਿਊਟਰ ਦੀਆਂ ਸਾਰੀਆਂ ਟੁੱਟੀਆਂ ਫਾਈਲਾਂ ਨੂੰ ਠੀਕ ਕਰਨ ਦੀ ਕੋਸ਼ਿਸ਼ ਕਰੇਗੀ। ਪ੍ਰਕਿਰਿਆ ਦੇ ਪੂਰਾ ਹੋਣ ਦੀ ਉਡੀਕ ਕਰੋ, ਫਿਰ ਆਪਣੇ ਕੰਪਿਊਟਰ ਨੂੰ ਰੀਸਟਾਰਟ ਕਰੋ ਅਤੇ ਇਹ ਦੇਖਣ ਲਈ ਆਮ ਤੌਰ 'ਤੇ ਵਰਤੋਂ ਕਰੋ ਕਿ ਕੀ WHEA ਨੀਲੀ ਸਕ੍ਰੀਨ ਗਲਤੀ ਅਜੇ ਵੀ ਆਉਂਦੀ ਹੈ।
ਵਿਧੀ 4: BIOS/UEFI ਫਰਮਵੇਅਰ ਸੈਟਿੰਗਾਂ ਨੂੰ ਰੀਸੈਟ ਕਰੋ
ਇੱਕ ਹੋਰ ਸੰਭਵ ਵਿੰਡੋਜ਼ 10 'ਤੇ WHEA ਗਲਤੀ ਸੁਨੇਹੇ ਦਾ ਕਾਰਨ ਸਥਿਰਤਾ ਸਮੱਸਿਆਵਾਂ ਹਨ। ਜੇਕਰ ਤੁਸੀਂ ਆਪਣੇ ਕੰਪਿਊਟਰ ਨੂੰ ਓਵਰਕਲੌਕ ਕੀਤਾ ਹੈ ਅਤੇ ਸੈਟਿੰਗਾਂ ਨੂੰ ਸਹੀ ਢੰਗ ਨਾਲ ਟਵੀਕ ਨਹੀਂ ਕੀਤਾ ਹੈ, ਤਾਂ ਇਹ ਤੁਹਾਡੇ ਵਿੰਡੋਜ਼ ਕੰਪਿਊਟਰ 'ਤੇ ਸਥਿਰਤਾ ਅਤੇ ਤਾਪਮਾਨ ਦੀਆਂ ਸਮੱਸਿਆਵਾਂ ਦਾ ਕਾਰਨ ਬਣ ਸਕਦਾ ਹੈ।
ਇਸ ਨੂੰ ਠੀਕ ਕਰਨ ਲਈ, ਤੁਸੀਂ ਆਪਣੀਆਂ BIOS ਸੈਟਿੰਗਾਂ ਨੂੰ ਰੀਸੈਟ ਕਰਨ ਦੀ ਕੋਸ਼ਿਸ਼ ਕਰ ਸਕਦੇ ਹੋ ਤਾਂ ਜੋ ਸਿਸਟਮ ਓਵਰਕਲਾਕ ਕਰ ਸਕੇ। ਕੋਲਸੈੱਟ ਨੂੰ ਇਸਦੀ ਡਿਫੌਲਟ ਸੈਟਿੰਗਾਂ ਵਿੱਚ ਰੀਸਟੋਰ ਕੀਤਾ ਜਾਵੇਗਾ। ਪ੍ਰਕਿਰਿਆ ਵਿੱਚ ਤੁਹਾਡੀ ਅਗਵਾਈ ਕਰਨ ਲਈ ਹੇਠਾਂ ਦਿੱਤੇ ਕਦਮਾਂ ਨੂੰ ਦੇਖੋ।
1. ਪਹਿਲਾਂ, ਯਕੀਨੀ ਬਣਾਓ ਕਿ ਤੁਹਾਡਾ ਕੰਪਿਊਟਰ ਪੂਰੀ ਤਰ੍ਹਾਂ ਬੰਦ ਹੈ। ਫਿਰ, ਇਸਨੂੰ ਚਾਲੂ ਕਰਨ ਲਈ ਪਾਵਰ ਬਟਨ ਨੂੰ ਦਬਾਓ ਅਤੇ ਆਪਣੇ ਕੀਬੋਰਡ 'ਤੇ DEL ਕੁੰਜੀ ਨੂੰ ਵਾਰ-ਵਾਰ ਟੈਪ ਕਰੋ ਜਦੋਂ ਤੱਕ BIOS ਸੈਟਿੰਗਾਂ ਦਿਖਾਈ ਨਹੀਂ ਦਿੰਦੀਆਂ।
2. ਇਸ ਤੋਂ ਬਾਅਦ, ਆਪਣੀ BIOS/UEFI ਫਰਮਵੇਅਰ ਸੈਟਿੰਗਾਂ 'ਤੇ ਐਗਜ਼ਿਟ ਟੈਬ 'ਤੇ ਜਾਓ।
3. ਅੰਤ ਵਿੱਚ, ਆਪਣੇ BIOS ਦੀ ਡਿਫੌਲਟ ਸੰਰਚਨਾ ਨੂੰ ਲੋਡ ਕਰੋ ਅਤੇ ਤਬਦੀਲੀਆਂ ਨੂੰ ਸੁਰੱਖਿਅਤ ਕਰੋ।

ਆਪਣੇ ਕੰਪਿਊਟਰ ਨੂੰ ਆਮ ਤੌਰ 'ਤੇ ਸ਼ੁਰੂ ਕਰੋ ਅਤੇ ਜਾਂਚ ਕਰੋ ਕਿ ਕੀ ਤੁਹਾਡੇ BIOS ਤੋਂ ਓਵਰਕਲਾਕ ਸੈਟਿੰਗਾਂ ਨੂੰ ਹਟਾਉਣ ਤੋਂ ਬਾਅਦ ਵੀ WHEA ਗਲਤੀ ਸੁਨੇਹਾ ਅਜੇ ਵੀ ਦਿਖਾਈ ਦਿੰਦਾ ਹੈ।
ਦੂਜੇ ਪਾਸੇ, ਜੇਕਰ ਤੁਸੀਂ BIOS ਨੂੰ ਰੀਸੈਟ ਕਰਨ ਤੋਂ ਬਾਅਦ ਵੀ ਆਪਣੇ ਵਿੰਡੋਜ਼ ਕੰਪਿਊਟਰ ਨਾਲ ਸਮੱਸਿਆਵਾਂ ਦਾ ਸਾਹਮਣਾ ਕਰ ਰਹੇ ਹੋ, ਤਾਂ ਤੁਸੀਂ ਅਗਲੀ WHEA ਨਾ-ਸੁਧਾਰਣਯੋਗ ਗਲਤੀ ਨੂੰ Windows 10 ਹੇਠਾਂ ਫਿਕਸ ਕਰਨ ਦੀ ਕੋਸ਼ਿਸ਼ ਕਰ ਸਕਦੇ ਹੋ।
- ਇਹ ਵੀ ਦੇਖੋ: ਕਰਨਲ ਮੋਡ ਹੀਪ ਨੂੰ ਠੀਕ ਕਰਨਾ ਕਰੱਪਸ਼ਨ BSOD ਤਰੁੱਟੀ
ਵਿਧੀ 5: ਆਪਣੇ ਡਰਾਈਵਰਾਂ ਨੂੰ ਅੱਪਡੇਟ ਕਰੋ
ਭ੍ਰਿਸ਼ਟ ਅਤੇ ਪੁਰਾਣੇ ਡਰਾਈਵਰ ਵੀ ਤੁਹਾਡੇ ਕੰਪਿਊਟਰ 'ਤੇ ਨੀਲੀ ਸਕਰੀਨ ਗਲਤੀ ਸੁਨੇਹਿਆਂ ਲਈ ਦੋਸ਼ੀ ਹੋ ਸਕਦੇ ਹਨ। ਤੁਹਾਡੇ ਕੰਪਿਊਟਰ ਨਾਲ ਕਨੈਕਟ ਕੀਤੇ ਹਾਰਡਵੇਅਰ ਡਿਵਾਈਸਾਂ ਨਾਲ ਸੰਚਾਰ ਕਰਨ ਲਈ ਤੁਹਾਡੇ ਵਿੰਡੋਜ਼ ਕੰਪਿਊਟਰ ਲਈ ਡ੍ਰਾਈਵਰ ਜ਼ਰੂਰੀ ਹਨ।
ਸੇਫ਼ ਮੋਡ 'ਤੇ ਜਾਣ ਤੋਂ ਬਿਨਾਂ ਆਪਣੇ ਡਰਾਈਵਰਾਂ 'ਤੇ ਅੱਪਡੇਟ ਦੀ ਜਾਂਚ ਕਰਨ ਲਈ ਹੇਠਾਂ ਦਿੱਤੀ ਕਦਮ-ਦਰ-ਕਦਮ ਗਾਈਡ ਦੀ ਪਾਲਣਾ ਕਰੋ।
1. ਆਪਣੇ ਕੰਪਿਊਟਰ 'ਤੇ, ਵਿੰਡੋਜ਼ ਕੀ + S ਦਬਾਓ ਅਤੇ ਡਿਵਾਈਸ ਮੈਨੇਜਰ ਦੀ ਖੋਜ ਕਰੋ।
2. ਵਿੰਡੋਜ਼ ਡਿਵਾਈਸ ਮੈਨੇਜਰ ਨੂੰ ਲਾਂਚ ਕਰਨ ਲਈ ਓਪਨ 'ਤੇ ਕਲਿੱਕ ਕਰੋ।

3. ਅਗਲਾ,ਇਸ ਨੂੰ ਫੈਲਾਉਣ ਲਈ ਆਪਣੇ ਕੰਪਿਊਟਰ 'ਤੇ ਸਥਾਪਿਤ ਹਰੇਕ ਡਿਵਾਈਸ 'ਤੇ ਕਲਿੱਕ ਕਰੋ।
4. ਅੰਤ ਵਿੱਚ, ਤੁਹਾਡੇ ਕੰਪਿਊਟਰ 'ਤੇ ਇੰਸਟਾਲ ਡਰਾਈਵਰ 'ਤੇ ਸੱਜਾ-ਕਲਿਕ ਕਰੋ ਅਤੇ ਅੱਪਡੇਟ ਡ੍ਰਾਈਵਰ 'ਤੇ ਕਲਿੱਕ ਕਰੋ।

ਪ੍ਰਕਿਰਿਆ ਨੂੰ ਉਦੋਂ ਤੱਕ ਦੁਹਰਾਓ ਜਦੋਂ ਤੱਕ ਤੁਹਾਡੇ ਕੰਪਿਊਟਰ 'ਤੇ ਸਾਰੇ ਡਰਾਈਵਰ ਅੱਪਡੇਟ ਨਹੀਂ ਹੋ ਜਾਂਦੇ। ਡਰਾਈਵਰਾਂ ਨੂੰ ਅੱਪਡੇਟ ਕਰਨ ਤੋਂ ਬਾਅਦ, ਆਪਣੇ ਕੰਪਿਊਟਰ ਨੂੰ ਰੀਸਟਾਰਟ ਕਰੋ ਅਤੇ ਇਹ ਜਾਂਚ ਕਰਨ ਲਈ ਕੁਝ ਮਿੰਟਾਂ ਲਈ ਵਰਤੋ ਕਿ ਕੀ WHEA ਗਲਤੀ ਅਜੇ ਵੀ ਵਾਪਰਦੀ ਹੈ।
ਵਿਧੀ 6: ਵਿੰਡੋਜ਼ ਮੈਮੋਰੀ ਡਾਇਗਨੌਸਟਿਕ ਟੂਲ ਚਲਾਓ
ਜੇਕਰ ਤੁਸੀਂ ਅਜਿਹਾ ਕਰਦੇ ਹੋ ਕਿਸੇ ਵੀ ਤਰੁੱਟੀ ਦਾ ਅਨੁਭਵ ਕਰੋ ਜੋ ਕਿਸੇ ਵੀ ਸੌਫਟਵੇਅਰ ਜਾਂ ਹਾਰਡਵੇਅਰ ਸਮੱਸਿਆਵਾਂ, ਜਿਵੇਂ ਕਿ ਹਾਰਡ ਡਰਾਈਵ ਜਾਂ RAM ਦੇ ਅਸਫਲ ਹੋਣ ਕਾਰਨ ਹੋ ਸਕਦੀਆਂ ਹਨ, ਤੁਹਾਨੂੰ ਉਹਨਾਂ ਟੂਲਸ ਦੀ ਵਰਤੋਂ ਕਰਨੀ ਚਾਹੀਦੀ ਹੈ ਜੋ ਵਿੰਡੋਜ਼ ਖੁਦ ਪ੍ਰਦਾਨ ਕਰਦੇ ਹਨ। ਤੁਸੀਂ ਆਪਣੀ RAM ਨਾਲ ਕਿਸੇ ਵੀ ਸਮੱਸਿਆ ਲਈ ਵਿੰਡੋਜ਼ ਮੈਮੋਰੀ ਡਾਇਗਨੌਸਟਿਕ ਟੂਲ ਦੀ ਵਰਤੋਂ ਕਰ ਸਕਦੇ ਹੋ। ਟੂਲ ਨੂੰ ਲਾਂਚ ਕਰਨ ਲਈ, ਇਹਨਾਂ ਕਦਮਾਂ ਦੀ ਪਾਲਣਾ ਕਰੋ।
- ਵਿੰਡੋਜ਼ ਨੂੰ ਦਬਾ ਕੇ ਰੱਖੋ ਅਤੇ ਰਨ ਕਮਾਂਡ ਲਾਈਨ ਨੂੰ ਲਿਆਉਣ ਲਈ R ਕੁੰਜੀਆਂ ਨੂੰ ਇੱਕੋ ਸਮੇਂ ਦਬਾਓ। "mdsched.exe" ਵਿੱਚ ਟਾਈਪ ਕਰੋ ਅਤੇ ਐਂਟਰ ਦਬਾਓ।

- ਵਿੰਡੋਜ਼ ਮੈਮੋਰੀ ਡਾਇਗਨੌਸਟਿਕ ਵਿੰਡੋ ਵਿੱਚ, "ਹੁਣੇ ਰੀਸਟਾਰਟ ਕਰੋ ਅਤੇ ਸਮੱਸਿਆਵਾਂ ਦੀ ਜਾਂਚ ਕਰੋ" 'ਤੇ ਕਲਿੱਕ ਕਰੋ।

ਤੁਹਾਡਾ ਕੰਪਿਊਟਰ ਫਿਰ ਰੀਸਟਾਰਟ ਹੋਵੇਗਾ, ਅਤੇ ਇੱਕ ਨੀਲੀ ਸਕਰੀਨ ਤੁਹਾਨੂੰ ਮੈਮੋਰੀ ਸਕੈਨ ਦੀ ਪ੍ਰਗਤੀ ਦਿਖਾਏਗੀ। ਜੇਕਰ ਤੁਹਾਡੀ RAM ਨਾਲ ਕੋਈ ਸਮੱਸਿਆ ਨਹੀਂ ਹੈ, ਤਾਂ ਤੁਹਾਡਾ ਕੰਪਿਊਟਰ ਆਮ ਵਾਂਗ ਰੀਸਟਾਰਟ ਹੋ ਜਾਵੇਗਾ। ਨਹੀਂ ਤਾਂ, ਤੁਹਾਨੂੰ ਟੂਲ ਤੋਂ ਇੱਕ ਸੁਨੇਹਾ ਮਿਲੇਗਾ।
ਅਕਸਰ ਪੁੱਛੇ ਜਾਣ ਵਾਲੇ ਸਵਾਲ
ਕੀ ਤੁਸੀਂ WHEA ਗਲਤੀ ਨੂੰ ਠੀਕ ਕਰ ਸਕਦੇ ਹੋ?
ਸਭ ਤੋਂ ਆਮ ਹਾਰਡਵੇਅਰ ਸਮੱਸਿਆਵਾਂ ਵਿੱਚੋਂ ਇੱਕ ਜਿਸਦਾ ਨਤੀਜਾ ਹੋ ਸਕਦਾ ਹੈ WHEA ਠੀਕ ਨਾ ਹੋਣ ਵਾਲੀ ਗਲਤੀ ਨੁਕਸ ਵਾਲੀ RAM ਹੈ ਜਾਂਮੈਮੋਰੀ ਮੋਡੀਊਲ. ਇਸਦੀ ਪੁਸ਼ਟੀ ਕਰਨ ਦਾ ਸਭ ਤੋਂ ਤੇਜ਼ ਤਰੀਕਾ ਮੈਮੋਰੀ ਡਾਇਗਨੌਸਟਿਕ ਉਪਯੋਗਤਾ ਨਾਲ ਹੈ। ਜੇਕਰ ਇਹਨਾਂ ਪ੍ਰੋਗਰਾਮਾਂ ਵਿੱਚੋਂ ਇੱਕ ਇਹ ਦਰਸਾਉਂਦਾ ਹੈ ਕਿ ਤੁਹਾਡੇ ਕੋਲ ਅਬਾਦ ਮੈਮੋਰੀ ਹੈ, ਤਾਂ ਤੁਹਾਡੀ ਰੈਮ ਨੂੰ ਅੱਪਗ੍ਰੇਡ ਕਰਨ ਨਾਲ ਤੁਹਾਡੀ ਗਲਤ WHEA ਸਮੱਸਿਆ ਹੱਲ ਹੋ ਸਕਦੀ ਹੈ।
ਕੀ ਤੁਸੀਂ WHEA ਗਲਤੀ ਨੂੰ ਠੀਕ ਕਰ ਸਕਦੇ ਹੋ?
ਆਮ ਤੌਰ 'ਤੇ ਹਾਰਡਵੇਅਰ ਫੇਲ੍ਹ ਹੋਣ ਕਾਰਨ, WHEA ਗਲਤ ਗਲਤੀ ਇੱਕ ਸਟਾਪ ਕੋਡ ਹੈ ਜੋ ਨੀਲੀ ਸਕ੍ਰੀਨ ਕਰੈਸ਼ਾਂ ਦੌਰਾਨ ਦਿਖਾਈ ਦਿੰਦਾ ਹੈ। ਇੱਕ WHEA ਨਾ-ਸੁਧਾਰਣਯੋਗ ਗਲਤੀ ਇੱਕ ਖਰਾਬ ਹਾਰਡ ਡਰਾਈਵ, ਨੁਕਸਦਾਰ ਮੈਮੋਰੀ, ਇੱਕ ਗਲਤ ਤਰੀਕੇ ਨਾਲ ਸਥਾਪਿਤ CPU, ਅਤੇ ਹੋਰ ਬਹੁਤ ਸਾਰੀਆਂ ਹਾਰਡਵੇਅਰ ਸਮੱਸਿਆਵਾਂ ਕਾਰਨ ਹੋ ਸਕਦੀ ਹੈ।
ਮੈਂ Windows 10 WHEA ਗਲਤੀ ਨੂੰ ਕਿਵੇਂ ਠੀਕ ਕਰਾਂ?
A ਸਿਸਟਮ ਰੀਸਟੋਰ ਹੱਲ ਹੋ ਸਕਦਾ ਹੈ ਜੇਕਰ ਤੁਸੀਂ ਉਸ ਬਦਲਾਅ ਦੀ ਪਛਾਣ ਨਹੀਂ ਕਰ ਸਕਦੇ ਹੋ ਜਿਸ ਨਾਲ ਤੁਹਾਡੇ ਸਿਸਟਮ 'ਤੇ WHEA ਗਲਤੀਆਂ ਦੀ ਸ਼ੁਰੂਆਤ ਹੋਈ ਹੈ। ਇਸ ਐਪਲੀਕੇਸ਼ਨ ਦੀ ਵਰਤੋਂ ਕਰਦੇ ਹੋਏ, ਤੁਸੀਂ ਸਮੇਂ ਸਿਰ ਵਾਪਸ ਜਾ ਸਕਦੇ ਹੋ ਅਤੇ ਤੁਹਾਡੇ ਸਿਸਟਮ ਨੂੰ ਪਿਛਲੀ ਵਾਰ ਰੀਸੈਟ ਕੀਤੇ ਜਾਣ ਤੋਂ ਬਾਅਦ ਆਪਣੀਆਂ ਸਾਰੀਆਂ ਸੋਧਾਂ ਨੂੰ ਅਨਡੂ ਕਰ ਸਕਦੇ ਹੋ।
ਕੀ ਓਵਰਹੀਟਿੰਗ WHEA ਗਲਤੀਆਂ ਦਾ ਕਾਰਨ ਬਣ ਸਕਦੀ ਹੈ?
ਇੱਕ ਨੁਕਸਦਾਰ ਹਾਰਡਵੇਅਰ ਕੰਪੋਨੈਂਟ ਦੇ ਨਤੀਜੇ ਵਜੋਂ ਆਮ BSOD ਗਲਤੀ WHEA ਨਾ-ਸੁਧਾਰਣਯੋਗ ਗਲਤੀ। ਹਾਲਾਂਕਿ, ਸਭ ਤੋਂ ਆਮ ਕਾਰਨ ਪ੍ਰੋਸੈਸਰ ਨੂੰ ਸਪਲਾਈ ਕੀਤੀ ਗਈ ਘੱਟ ਵੋਲਟੇਜ ਅਤੇ ਓਵਰਕਲੌਕਿੰਗ ਅਤੇ ਇੱਕ ਬੇਅਸਰ ਕੂਲਿੰਗ ਸਿਸਟਮ ਕਾਰਨ CPU ਓਵਰਹੀਟਿੰਗ ਹੈ।
ਕੀ PC ਨੂੰ ਰੀਸੈਟ ਕਰਨ ਨਾਲ WHEA ਨੂੰ ਠੀਕ ਨਹੀਂ ਕੀਤਾ ਜਾ ਸਕਦਾ ਹੈ?
ਇੱਥੇ ਇੱਕ 50/ 50 ਸੰਭਾਵਨਾ ਹੈ ਕਿ ਤੁਹਾਡੇ ਸਿਸਟਮ ਨੂੰ ਰੀਸੈਟ ਕਰਨ ਵੇਲੇ WHEA ਗਲਤੀ ਨੂੰ ਠੀਕ ਕੀਤਾ ਜਾ ਸਕਦਾ ਹੈ। ਇੱਕ ਪਾਸੇ, ਜੇਕਰ ਗਲਤੀ ਡਰਾਈਵਰ ਜਾਂ ਸਾਫਟਵੇਅਰ ਦੀ ਸਮੱਸਿਆ ਕਾਰਨ ਹੋਈ ਹੈ, ਤਾਂ ਗਲਤੀ

