ਵਿਸ਼ਾ - ਸੂਚੀ
ਕੀ ਤੁਹਾਨੂੰ ਵਿੰਡੋਜ਼ 10 'ਤੇ ਆਪਣੀ ਹਾਰਡ ਡਿਸਕ ਦੀ ਕਾਰਗੁਜ਼ਾਰੀ ਨਾਲ ਸਮੱਸਿਆਵਾਂ ਆ ਰਹੀਆਂ ਹਨ? ਸਾਡੀ ਗਾਈਡ ਦੇਖੋ ਕਿ ਤੁਸੀਂ ਇਸ ਸਮੱਸਿਆ ਨੂੰ ਕਿਵੇਂ ਹੱਲ ਕਰ ਸਕਦੇ ਹੋ। ਕੀ ਵਿੰਡੋਜ਼ ਬੇਤਰਤੀਬੇ ਤੌਰ 'ਤੇ ਫ੍ਰੀਜ਼ ਹੋ ਰਿਹਾ ਹੈ?
ਸਭ ਤੋਂ ਵੱਧ ਵਰਤੇ ਜਾਣ ਵਾਲੇ ਓਪਰੇਟਿੰਗ ਸਿਸਟਮਾਂ ਵਿੱਚੋਂ ਇੱਕ ਹੋਣ ਦੇ ਨਾਤੇ, ਮਾਈਕ੍ਰੋਸਾਫਟ ਨੇ ਆਪਣੇ ਵਿੰਡੋਜ਼ ਓਐਸ ਨੂੰ ਬਿਹਤਰ ਬਣਾਉਣ ਵਿੱਚ ਇੱਕ ਲੰਮਾ ਸਫ਼ਰ ਤੈਅ ਕੀਤਾ ਹੈ। ਵਿੰਡੋਜ਼ 7 ਦੀ ਸ਼ੁਰੂਆਤ ਤੋਂ ਹੀ, ਐਕਸਪੀ ਅਤੇ ਵਿਸਟਾ ਤੋਂ ਆਉਣ ਵਾਲੇ ਇਸ ਦੇ ਸੂਖਮ ਟਵੀਕਸ ਦੇ ਕਾਰਨ ਬਹੁਤ ਸਾਰੇ ਲੋਕਾਂ ਨੇ ਇਸਨੂੰ ਗਰਮਜੋਸ਼ੀ ਨਾਲ ਗਲੇ ਲਗਾਇਆ।
ਅੱਜ ਤੋਂ ਜਲਦੀ ਅੱਗੇ, Windows 10 ਰੋਜ਼ਾਨਾ ਦੇ ਮੁੱਦਿਆਂ ਨਾਲ ਨਜਿੱਠਣ ਵਿੱਚ ਉਪਭੋਗਤਾਵਾਂ ਦੀ ਮਦਦ ਕਰਨ ਲਈ ਬਹੁਤ ਸਾਰੇ ਉਪਯੋਗੀ ਟੂਲ ਪੇਸ਼ ਕਰਦਾ ਹੈ। ਇਹਨਾਂ ਵਿੱਚੋਂ ਇੱਕ ਟੂਲ ਵਿੰਡੋਜ਼ ਚੈੱਕ ਡਿਸਕ ਹੈ।
ਇਹ ਮਾਈਕ੍ਰੋਸਾੱਫਟ ਦੁਆਰਾ ਪ੍ਰਦਾਨ ਕੀਤਾ ਗਿਆ ਇੱਕ ਸ਼ਕਤੀਸ਼ਾਲੀ ਟੂਲ ਹੈ ਜੋ ਡਰਾਈਵ ਦੇ ਮਾਮੂਲੀ ਖੰਡਿਤ ਹਿੱਸਿਆਂ ਤੋਂ ਲੈ ਕੇ ਸਭ ਤੋਂ ਵੱਧ ਸਮੱਸਿਆ ਵਾਲੇ ਖਰਾਬ ਸੈਕਟਰਾਂ ਤੱਕ ਹਾਰਡ ਡਰਾਈਵ ਸਮੱਸਿਆਵਾਂ ਦਾ ਨਿਦਾਨ ਕਰਨ ਵਿੱਚ ਮਦਦ ਕਰ ਸਕਦਾ ਹੈ।
ਜਿਵੇਂ ਕਿ ਅਸੀਂ ਸਾਰੇ ਜਾਣਦੇ ਹਾਂ, ਇੱਕ ਹਾਰਡ ਡਰਾਈਵ ਵਿੱਚ ਚੱਲਦੇ ਹਿੱਸੇ ਹੁੰਦੇ ਹਨ ਜੋ ਲੰਬੇ ਸਮੇਂ ਵਿੱਚ ਖਰਾਬ ਹੋ ਜਾਂਦੇ ਹਨ। ਜਦੋਂ ਕਿ ਤੁਹਾਡੀ ਹਾਰਡ ਡਰਾਈਵ ਲੰਬੇ ਸਮੇਂ ਵਿੱਚ ਫੇਲ ਹੋਣ ਦੇ ਕਾਰਨ ਹੈ, ਬਹੁਤ ਸਾਰੇ ਕਾਰਕ ਇਸਦੀ ਲੰਬੀ ਉਮਰ ਵਿੱਚ ਯੋਗਦਾਨ ਪਾ ਸਕਦੇ ਹਨ, ਜਿਵੇਂ ਕਿ ਬੇਤਰਤੀਬੇ ਪਾਵਰ ਆਊਟੇਜ, ਤੁਹਾਡੇ ਕੰਪਿਊਟਰ ਦੀ ਗਲਤ ਵਰਤੋਂ, ਅਤੇ ਤੁਹਾਡੇ ਪੀਸੀ ਨੂੰ ਗਲਤ ਢੰਗ ਨਾਲ ਚਲਾਉਣਾ।
ਪਰ ਵਿੰਡੋਜ਼ CHKDSK ਕਿਵੇਂ ਕੰਮ ਕਰਦਾ ਹੈ?
CHKDSK ਟੂਲ ਤੁਹਾਡੀ ਹਾਰਡ ਡਰਾਈਵ 'ਤੇ ਇੱਕ ਮਲਟੀਪਾਸ ਸਕੈਨ ਦੀ ਵਰਤੋਂ ਕਰਦਾ ਹੈ ਜਿਵੇਂ ਕਿ ਫਾਈਲ ਸਿਸਟਮ ਦੀਆਂ ਗਲਤੀਆਂ, ਖਰਾਬ ਸੈਕਟਰ, ਜਾਂ ਤੁਹਾਡੀ ਡਰਾਈਵ ਦੇ ਇੱਕ ਸਮੱਸਿਆ ਵਾਲੇ ਭਾਗ ਦਾ ਨਿਦਾਨ ਕਰਨ ਲਈ। ਤੁਹਾਡੀ ਹਾਰਡ ਡਿਸਕ ਨਾਲ ਸਮੱਸਿਆਵਾਂ ਦਾ ਨਿਦਾਨ ਕਰਨ ਤੋਂ ਇਲਾਵਾ, ਵਿੰਡੋਜ਼ CHKDSK ਤੁਹਾਡੀ ਹਾਰਡ ਡਿਸਕ ਨਾਲ ਖੋਜੀਆਂ ਗਈਆਂ ਸਮੱਸਿਆਵਾਂ ਨੂੰ ਠੀਕ ਕਰਨ ਦੀ ਕੋਸ਼ਿਸ਼ ਵੀ ਕਰਦਾ ਹੈ।
ਸ਼ਾਇਦ ਤੁਸੀਂ ਸੋਚ ਰਹੇ ਹੋਵੋਗੇ ਕਿ ਇੱਕ ਸਧਾਰਨ ਟੂਲ ਤੁਹਾਡੀ ਹਾਰਡ ਡਿਸਕ ਦੀ ਮੁਰੰਮਤ ਕਿਵੇਂ ਕਰਦਾ ਹੈ।ਗਲਤੀਆਂ।
ਤੁਹਾਡੀ ਹਾਰਡ ਡਰਾਈਵ ਦੀ ਮੁਰੰਮਤ ਕਰਨ ਵਿੱਚ, ਵਿੰਡੋਜ਼ ਚੈੱਕ ਡਿਸਕ ਪਹਿਲਾਂ ਤੁਹਾਡੀ ਹਾਰਡ ਡਰਾਈਵ ਉੱਤੇ ਫਾਈਲ ਸਿਸਟਮ ਨੂੰ ਸਕੈਨ ਕਰਦੀ ਹੈ ਅਤੇ ਤੁਹਾਡੇ ਸਿਸਟਮ ਸਰੋਤਾਂ ਦੀ ਇਕਸਾਰਤਾ ਦਾ ਵਿਸ਼ਲੇਸ਼ਣ ਕਰਨਾ ਸ਼ੁਰੂ ਕਰਦੀ ਹੈ। ਜੇਕਰ chkdsk ਸਕੈਨ ਤੁਹਾਡੇ ਫਾਈਲ ਸਿਸਟਮ ਵਿੱਚ ਇੱਕ ਸਮੱਸਿਆ ਦਾ ਪਤਾ ਲਗਾਉਂਦਾ ਹੈ, ਤਾਂ ਇਹ ਤੁਹਾਡੀ ਹਾਰਡ ਡਰਾਈਵ ਉੱਤੇ ਸਮੱਸਿਆ ਨੂੰ ਠੀਕ ਕਰਨ ਦੀ ਕੋਸ਼ਿਸ਼ ਕਰੇਗਾ।
ਇਸ ਸਥਿਤੀ ਵਿੱਚ, ਤੁਹਾਡੇ ਓਪਰੇਟਿੰਗ ਸਿਸਟਮ ਉੱਤੇ ਇੱਕ ਵਾਰ chkdsk ਸਕੈਨ ਕਮਾਂਡ ਨੂੰ ਚਲਾਉਣ ਨਾਲ ਸੁਧਾਰ ਕਰਨ ਵਿੱਚ ਮਦਦ ਮਿਲ ਸਕਦੀ ਹੈ। ਤੁਹਾਡੇ ਸਿਸਟਮ ਦੀ ਕਾਰਗੁਜ਼ਾਰੀ ਅਤੇ ਇਸਨੂੰ ਅਨੁਕੂਲਿਤ ਰੱਖੋ।
ਅੱਜ, ਅਸੀਂ ਤੁਹਾਨੂੰ ਦਿਖਾਵਾਂਗੇ ਕਿ ਵਿੰਡੋਜ਼ ਚੈੱਕ ਡਿਸਕ ਟੂਲ ਦੀ ਵਰਤੋਂ ਕਿਵੇਂ ਕਰਨੀ ਹੈ ਤਾਂ ਜੋ ਤੁਸੀਂ ਆਪਣੇ ਸਿਸਟਮ 'ਤੇ CHKDSK ਕਮਾਂਡ ਚਲਾ ਸਕੋ।
ਆਓ ਸ਼ੁਰੂ ਕਰੀਏ।
ਤੁਸੀਂ ਵਿੰਡੋਜ਼ CHKDSK ਨੂੰ ਕਿਵੇਂ ਚਲਾਉਂਦੇ ਹੋ?
ਕਮਾਂਡ ਪ੍ਰੋਂਪਟ ਦੀ ਵਰਤੋਂ ਕਰਕੇ ਵਿੰਡੋਜ਼ CHKDSK ਚਲਾਓ
ਕਮਾਂਡ ਪ੍ਰੋਂਪਟ ਵਿੰਡੋ ਦੀ ਵਰਤੋਂ ਕਰਕੇ ਵਿੰਡੋਜ਼ 10 'ਤੇ chkdsk ਚਲਾਉਣ ਲਈ ਹੇਠਾਂ ਦਿੱਤੀ ਗਾਈਡ ਨੂੰ ਦੇਖੋ। ਇਹ ਵਿਧੀ ਵਿੰਡੋਜ਼ ਦੇ ਦੂਜੇ ਸੰਸਕਰਣਾਂ 'ਤੇ ਵੀ ਲਾਗੂ ਹੁੰਦੀ ਹੈ, ਜਿਵੇਂ ਕਿ ਵਿੰਡੋਜ਼ 8 ਅਤੇ ਹੇਠਲੇ।
ਪਹਿਲਾਂ, ਆਪਣੇ ਕੰਪਿਊਟਰ 'ਤੇ ਵਿੰਡੋਜ਼ ਕੁੰਜੀ ਦਬਾਓ ਅਤੇ ਕਮਾਂਡ ਪ੍ਰੋਂਪਟ ਲਈ ਖੋਜ ਕਰੋ।
ਉਸ ਤੋਂ ਬਾਅਦ, ਪ੍ਰਬੰਧਕੀ ਅਧਿਕਾਰਾਂ ਦੇ ਨਾਲ ਕਮਾਂਡ ਪ੍ਰੋਂਪਟ ਨੂੰ ਲਾਂਚ ਕਰਨ ਲਈ ਪ੍ਰਸ਼ਾਸਕ ਵਜੋਂ ਚਲਾਓ 'ਤੇ ਕਲਿੱਕ ਕਰੋ।

ਅੰਦਰ ਕਮਾਂਡ ਪ੍ਰੋਂਪਟ ਵਿੰਡੋ, ਟਾਈਪ ਕਰੋ 'chkdsk (ਡਰਾਈਵ ਲੈਟਰ ਜਿਸ ਨੂੰ ਤੁਸੀਂ ਖਰਾਬ ਸੈਕਟਰਾਂ ਅਤੇ ਡਿਸਕ ਦੀਆਂ ਗਲਤੀਆਂ ਦੀ ਜਾਂਚ ਕਰਨਾ ਚਾਹੁੰਦੇ ਹੋ) ਅਤੇ Enter ਦਬਾਓ।

ਇਹ ਸਭ ਤੋਂ ਬੁਨਿਆਦੀ ਕਿਸਮ ਦੀ ਸ਼ੁਰੂਆਤ ਕਰੇਗਾ। ਬਿਨਾਂ ਕਿਸੇ ਸ਼ਰਤਾਂ ਦੇ ਸਕੈਨ ਕਰੋ। ਜੇਕਰ ਤੁਸੀਂ ਇੱਕ ਹੋਰ ਖਾਸ ਸਕੈਨ ਕਰਨਾ ਚਾਹੁੰਦੇ ਹੋ ਜਿਸ ਨੂੰ ਤੁਸੀਂ chkdsk ਨਾਲ ਸ਼ਾਮਲ ਕਰ ਸਕਦੇ ਹੋ, ਤਾਂ ਤੁਸੀਂ ਸੂਚੀ ਨੂੰ ਦੇਖ ਸਕਦੇ ਹੋ।ਹੇਠਾਂ।
chkdsk (ਡਰਾਈਵ ਲੈਟਰ) /f – /F ਪੈਰਾਮੀਟਰ ਵਿੰਡੋਜ਼ ਚੈੱਕ ਡਿਸਕ ਨੂੰ ਸਕੈਨ ਦੌਰਾਨ ਤੁਹਾਡੀ ਹਾਰਡ ਡਰਾਈਵ 'ਤੇ ਖੋਜੀਆਂ ਗਈਆਂ ਕਿਸੇ ਵੀ ਫਾਈਲ ਸਿਸਟਮ ਗਲਤੀ ਨੂੰ ਠੀਕ ਕਰਨ ਲਈ ਨਿਰਦੇਸ਼ ਦਿੰਦਾ ਹੈ।
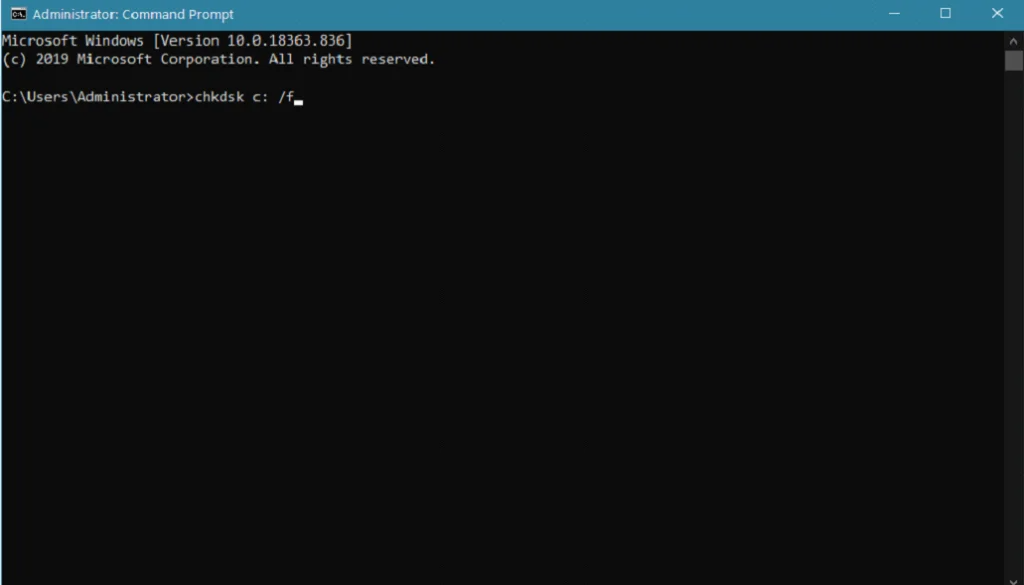
chkdsk (ਡਰਾਈਵ ਲੈਟਰ) /r - ਜੇਕਰ ਤੁਸੀਂ ਆਪਣੀ ਹਾਰਡ ਡਰਾਈਵ 'ਤੇ ਖਰਾਬ ਸੈਕਟਰਾਂ ਨੂੰ ਲੱਭਣਾ ਚਾਹੁੰਦੇ ਹੋ ਅਤੇ ਇਸ ਵਿੱਚ ਸਟੋਰ ਕੀਤੀ ਕਿਸੇ ਵੀ ਜਾਣਕਾਰੀ ਨੂੰ ਮੁੜ ਪ੍ਰਾਪਤ ਕਰਨਾ ਚਾਹੁੰਦੇ ਹੋ, ਤਾਂ ਤੁਸੀਂ chkdsk /r ਕਮਾਂਡ ਚਲਾ ਸਕਦੇ ਹੋ।
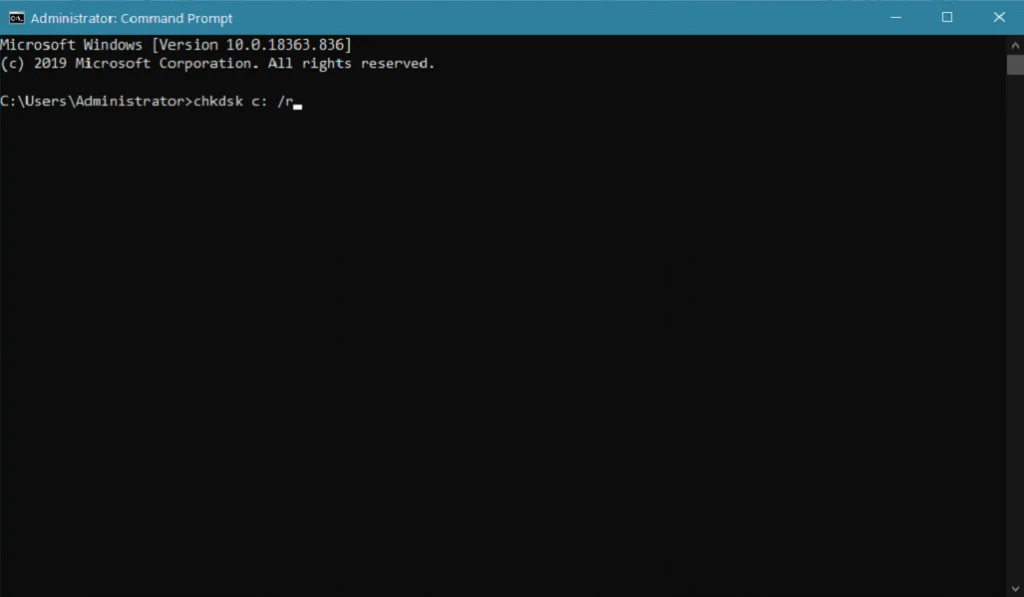
chkdsk (ਡਰਾਈਵ ਅੱਖਰ) /x - ਇਹ ਕਮਾਂਡ ਸਿਰਫ਼ ਉਹਨਾਂ ਸੈਕੰਡਰੀ ਡਰਾਈਵਾਂ 'ਤੇ ਲਾਗੂ ਹੁੰਦੀ ਹੈ ਜਿਨ੍ਹਾਂ ਨੂੰ ਤੁਸੀਂ ਸਕੈਨ ਕਰਨਾ ਚਾਹੁੰਦੇ ਹੋ। /x ਪੈਰਾਮੀਟਰ ਵਿੰਡੋਜ਼ ਚੈੱਕ ਡਿਸਕ ਨੂੰ ਸਾਰੀਆਂ ਫਾਈਲਾਂ ਦੀ ਮੁਰੰਮਤ ਕਰਨ ਲਈ ਸਕੈਨ ਕਰਨ ਤੋਂ ਪਹਿਲਾਂ ਤੁਹਾਡੀ ਹਾਰਡ ਡਰਾਈਵ ਨੂੰ ਬਾਹਰ ਕੱਢਣ ਜਾਂ ਅਨਮਾਉਂਟ ਕਰਨ ਲਈ ਨਿਰਦੇਸ਼ ਦਿੰਦਾ ਹੈ, ਜਿਸ ਵਿੱਚ ਉਹ ਫਾਈਲਾਂ ਵੀ ਸ਼ਾਮਲ ਹਨ ਜੋ ਤੁਹਾਡੇ ਕੰਪਿਊਟਰ 'ਤੇ ਕੋਈ ਹੋਰ ਪ੍ਰਕਿਰਿਆ ਵਰਤ ਸਕਦੀ ਹੈ।
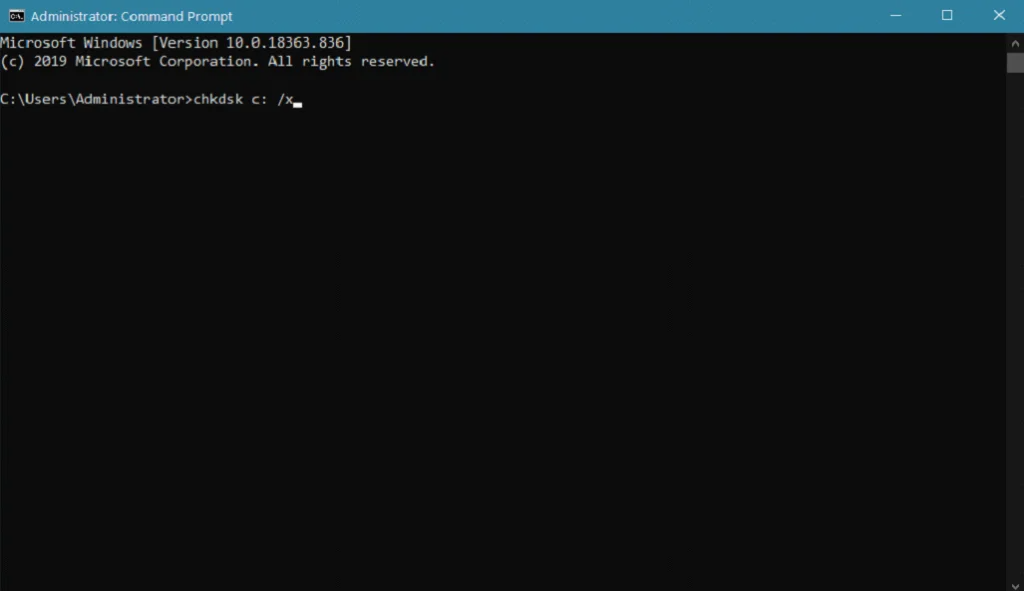
chkdsk (ਡਰਾਈਵ ਲੈਟਰ) /c - ਇੱਕ ਹਾਰਡ ਡਰਾਈਵ ਲਈ ਜੋ NTFS ਫਾਈਲ ਸਿਸਟਮ ਨਾਲ ਫਾਰਮੈਟ ਕੀਤੀ ਗਈ ਹੈ, ਤੁਸੀਂ ਸਕੈਨ ਪ੍ਰਕਿਰਿਆ ਨੂੰ ਤੇਜ਼ ਕਰਨ ਲਈ /c ਪੈਰਾਮੀਟਰ ਦੀ ਵਰਤੋਂ ਕਰ ਸਕਦੇ ਹੋ ਜਦੋਂ ਤੁਸੀਂ ਆਪਣੇ ਕੰਪਿਊਟਰ 'ਤੇ chkdsk ਚਲਾਉਂਦੇ ਹੋ ਜੋ ਜਾਂਚ ਦੀ ਪ੍ਰਕਿਰਿਆ ਨੂੰ ਛੱਡ ਦਿੰਦਾ ਹੈ। ਤੁਹਾਡੇ ਫੋਲਡਰ ਢਾਂਚੇ ਦੇ ਨਾਲ ਚੱਕਰ।
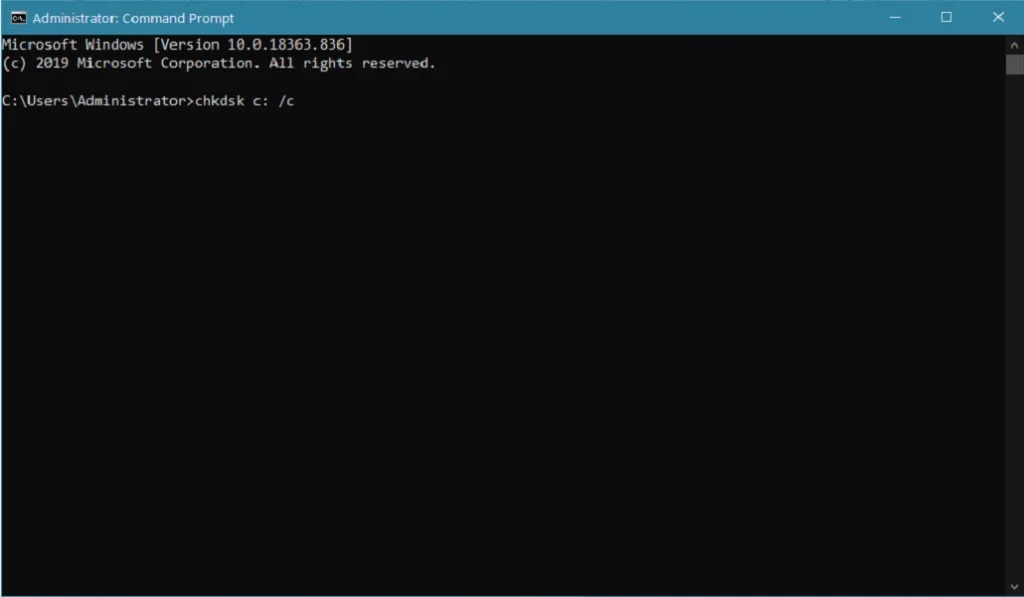
chkdsk (ਡਰਾਈਵ ਲੈਟਰ) /i - ਇੱਥੇ ਇੱਕ ਹੋਰ ਪੈਰਾਮੀਟਰ ਹੈ ਜੋ ਇੱਕ NTFS ਫਾਰਮੈਟਡ ਡਰਾਈਵ ਦੇ ਸਕੈਨ ਨੂੰ ਤੇਜ਼ ਕਰ ਸਕਦਾ ਹੈ, ਜੋ ਵਿੰਡੋਜ਼ ਨੂੰ ਚੈੱਕ ਡਿਸਕ ਨੂੰ ਨਿਰਦੇਸ਼ ਦਿੰਦਾ ਹੈ ਆਪਣੀ ਹਾਰਡ ਡਰਾਈਵ 'ਤੇ ਸੂਚਕਾਂਕ ਦੀ ਜਾਂਚ ਨੂੰ ਤੇਜ਼ ਕਰੋ।
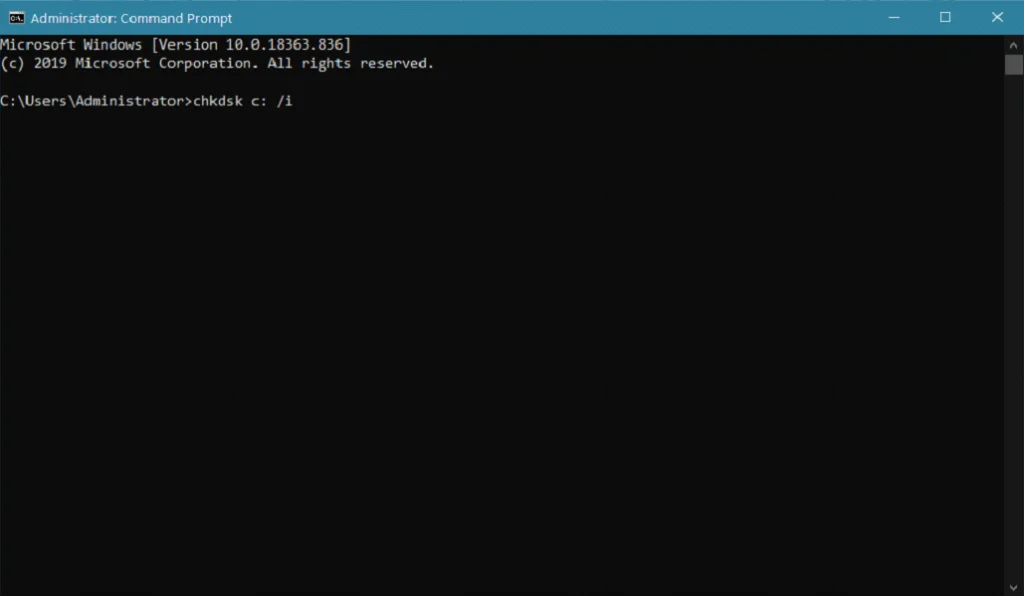
Windows ਇੰਟਰਫੇਸ ਦੀ ਵਰਤੋਂ ਕਰਕੇ CHKDSK ਚਲਾਓ
ਵਿਕਲਪਿਕ ਤੌਰ 'ਤੇ, ਜੇਕਰ ਤੁਸੀਂ ਆਪਣੇ ਕੰਪਿਊਟਰ 'ਤੇ chkdsk ਚਲਾਉਣ ਲਈ ਵਿੰਡੋਜ਼ ਕਮਾਂਡ ਪ੍ਰੋਂਪਟ ਦੀ ਵਰਤੋਂ ਕਰਨ ਤੋਂ ਅਸਹਿਜ ਮਹਿਸੂਸ ਕਰਦੇ ਹੋ, ਤਾਂ ਤੁਸੀਂ chkdsk ਸਕੈਨ ਕਮਾਂਡ ਨੂੰ ਚਲਾਉਣ ਲਈ ਯੂਜ਼ਰ ਇੰਟਰਫੇਸ ਦੀ ਵਰਤੋਂ ਵੀ ਕਰ ਸਕਦਾ ਹੈ। ਯੂਜ਼ਰ ਇੰਟਰਫੇਸ ਬਹੁਤ ਹੈਵਿੰਡੋਜ਼ ਕਮਾਂਡ ਪ੍ਰੋਂਪਟ ਤੋਂ ਵਰਤੋਂ ਵਿੱਚ ਆਸਾਨ।
ਪਹਿਲਾਂ, ਆਪਣੇ ਕੀਬੋਰਡ ਉੱਤੇ ਵਿੰਡੋਜ਼ ਕੁੰਜੀ ਨੂੰ ਦਬਾਓ ਅਤੇ ਫਾਈਲ ਐਕਸਪਲੋਰਰ ਦੀ ਖੋਜ ਕਰੋ।
ਅੱਗੇ, ਵਿੰਡੋਜ਼ ਫਾਈਲ ਐਕਸਪਲੋਰਰ ਨੂੰ ਲਾਂਚ ਕਰਨ ਲਈ ਓਪਨ ਉੱਤੇ ਕਲਿਕ ਕਰੋ।
ਉਸ ਤੋਂ ਬਾਅਦ, ਸਾਈਡ ਮੀਨੂ ਤੋਂ ਉਸ ਡਰਾਈਵ 'ਤੇ ਸੱਜਾ-ਕਲਿੱਕ ਕਰੋ ਜਿਸਦੀ ਤੁਸੀਂ ਜਾਂਚ ਕਰਨਾ ਚਾਹੁੰਦੇ ਹੋ।
ਹੁਣ, ਵਿਸ਼ੇਸ਼ਤਾ 'ਤੇ ਕਲਿੱਕ ਕਰੋ।

ਤੁਹਾਡੀ ਡਿਸਕ ਵਿਸ਼ੇਸ਼ਤਾਵਾਂ<ਦੇ ਅੰਦਰ। 7>, ਟੂਲਸ ਟੈਬ 'ਤੇ ਕਲਿੱਕ ਕਰੋ।
ਐਰਰ ਚੈਕਿੰਗ ਟੈਬ ਦੇ ਹੇਠਾਂ, ਚੈੱਕ ਬਟਨ 'ਤੇ ਕਲਿੱਕ ਕਰੋ।
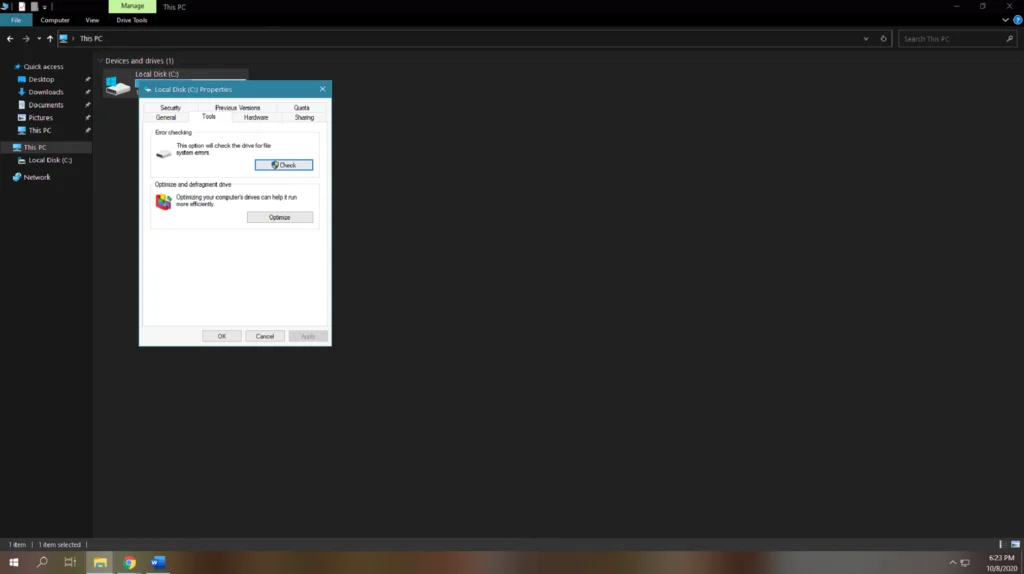
ਅੰਤ ਵਿੱਚ, ਤੁਹਾਡੀ ਡਰਾਈਵ ਦੀ ਡਿਸਕ ਜਾਂਚ ਸ਼ੁਰੂ ਕਰਨ ਲਈ ਦਿਖਾਈ ਦੇਣ ਵਾਲੇ ਪ੍ਰੋਂਪਟ ਤੋਂ ਸਕੈਨ ਡਰਾਈਵ 'ਤੇ ਕਲਿੱਕ ਕਰੋ।

ਡਿਸਕ ਦੀ ਜਾਂਚ ਪੂਰੀ ਹੋਣ ਤੋਂ ਬਾਅਦ, ਇਹ ਪ੍ਰਦਰਸ਼ਿਤ ਹੋਵੇਗਾ ਜੇਕਰ ਸਕੈਨ ਦੌਰਾਨ ਗਲਤੀਆਂ ਪਾਈਆਂ ਗਈਆਂ ਸਨ ਅਤੇ ਇਹਨਾਂ ਹਾਰਡ ਡਰਾਈਵ ਤਰੁਟੀਆਂ ਨੂੰ ਆਪਣੇ ਆਪ ਠੀਕ ਕਰ ਦਿੰਦੀਆਂ ਹਨ। ਆਪਣੇ ਕੰਪਿਊਟਰ ਨੂੰ ਰੀਸਟਾਰਟ ਕਰੋ ਅਤੇ ਬਾਅਦ ਵਿੱਚ ਵੇਖੋ ਜੇਕਰ ਤੁਹਾਡੇ ਸਿਸਟਮ ਦੀ ਕਾਰਗੁਜ਼ਾਰੀ ਵਿੱਚ ਸੁਧਾਰ ਹੋਇਆ ਹੈ।
ਭਾਗ ਸੰਪੱਤੀ ਉੱਤੇ CHKDSK ਉਪਯੋਗਤਾ ਦੀ ਵਰਤੋਂ ਕਰਦੇ ਹੋਏ ਹਾਰਡ ਡਰਾਈਵ ਗਲਤੀਆਂ ਲਈ ਸਕੈਨ ਕਰੋ
ਜਿਵੇਂ ਉੱਪਰ ਦੱਸਿਆ ਗਿਆ ਹੈ, Windows 10 ਵਿੱਚ ਬਹੁਤ ਸਾਰੇ ਕੀਮਤੀ ਟੂਲ ਹਨ ਜੋ ਜਦੋਂ ਤੁਸੀਂ ਆਪਣੇ ਕੰਪਿਊਟਰ ਨਾਲ ਸਮੱਸਿਆਵਾਂ ਦਾ ਸਾਹਮਣਾ ਕਰਦੇ ਹੋ ਤਾਂ ਤੁਹਾਡੀ ਮਦਦ ਕਰੋ। ਤੁਹਾਡੀ ਡਿਸਕ ਡਰਾਈਵ ਨੂੰ ਸੁਵਿਧਾਜਨਕ ਢੰਗ ਨਾਲ ਪ੍ਰਬੰਧਿਤ ਕਰਨ ਲਈ, ਇਸ ਵਿੱਚ ਇੱਕ ਪਾਰਟੀਸ਼ਨ ਵਿਸ਼ੇਸ਼ਤਾ ਹੈ ਜੋ ਤੁਹਾਡੇ ਕੰਪਿਊਟਰ ਅਤੇ ਇਸਦੇ ਭਾਗਾਂ ਵਿੱਚ ਮਾਊਂਟ ਕੀਤੀਆਂ ਸਾਰੀਆਂ ਡਿਸਕ ਡਰਾਈਵਾਂ ਨੂੰ ਪ੍ਰਦਰਸ਼ਿਤ ਕਰਦੀ ਹੈ। ਪਾਰਟੀਸ਼ਨ ਪ੍ਰਾਪਰਟੀ ਵਿੰਡੋਜ਼ 8 ਅਤੇ 7 'ਤੇ ਵੀ ਮੌਜੂਦ ਹੈ।
ਬਿਨਾਂ ਕਿਸੇ ਕਮਾਂਡ ਲਾਈਨ ਦੇ ਪਾਰਟੀਸ਼ਨ ਪ੍ਰਾਪਰਟੀ ਦੀ ਵਰਤੋਂ ਕਰਕੇ ਵਿੰਡੋਜ਼ chkdsk ਸਕੈਨ ਨੂੰ ਚਲਾਉਣ ਲਈ, ਹੇਠਾਂ ਦਿੱਤੀ ਗਾਈਡ ਨੂੰ ਦੇਖੋ।
ਆਪਣੇ ਕੰਪਿਊਟਰ 'ਤੇ, <ਦਬਾਓ। 6>Windows ਆਪਣੇ ਕੀਬੋਰਡ 'ਤੇ ਕੁੰਜੀ ਅਤੇ ਡਿਸਕ ਦੀ ਖੋਜ ਕਰੋਪ੍ਰਬੰਧਨ ।
ਹੁਣ, ਡਿਸਕ ਪ੍ਰਬੰਧਨ ਨੂੰ ਖੋਲ੍ਹਣ ਲਈ ਡਿਸਕ ਭਾਗ ਬਣਾਓ ਅਤੇ ਫਾਰਮੈਟ ਕਰੋ 'ਤੇ ਕਲਿੱਕ ਕਰੋ।
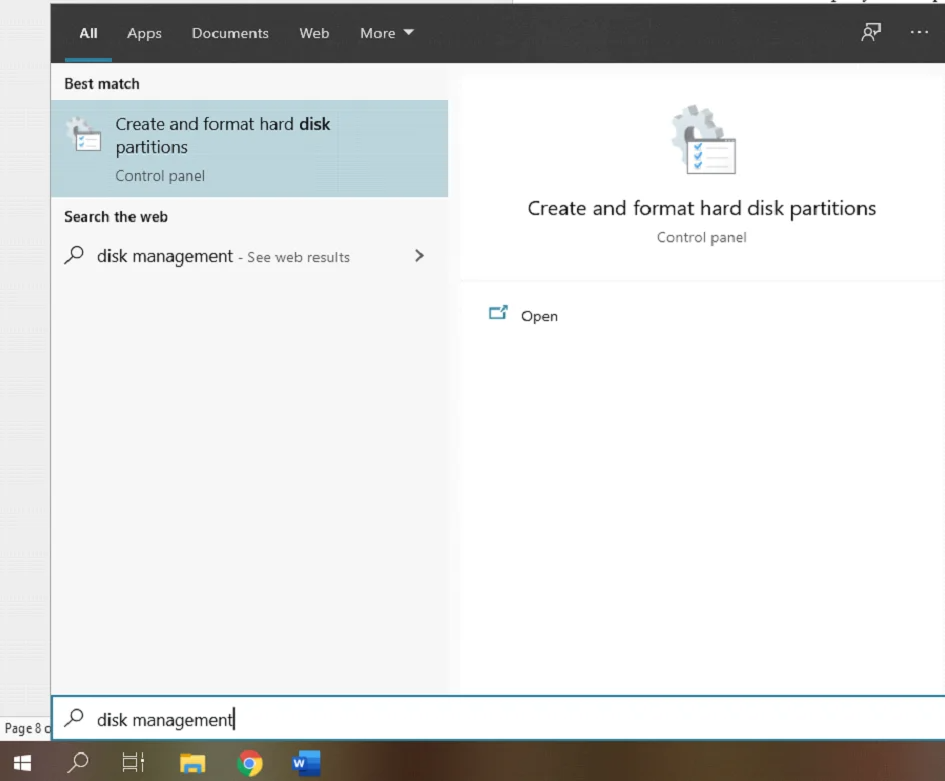
<6 ਦੇ ਅੰਦਰ।>ਡਿਸਕ ਮੈਨੇਜਮੈਂਟ ਟੂਲ, ਜਿਸ ਡਰਾਈਵ ਨੂੰ ਤੁਸੀਂ ਚੈੱਕ ਕਰਨਾ ਚਾਹੁੰਦੇ ਹੋ ਉਸ 'ਤੇ ਕਲਿੱਕ ਕਰੋ ਅਤੇ ਇਸ 'ਤੇ ਸੱਜਾ ਕਲਿੱਕ ਕਰੋ।
ਇਸ ਤੋਂ ਬਾਅਦ, ਪ੍ਰਾਪਰਟੀਜ਼ 'ਤੇ ਕਲਿੱਕ ਕਰੋ।
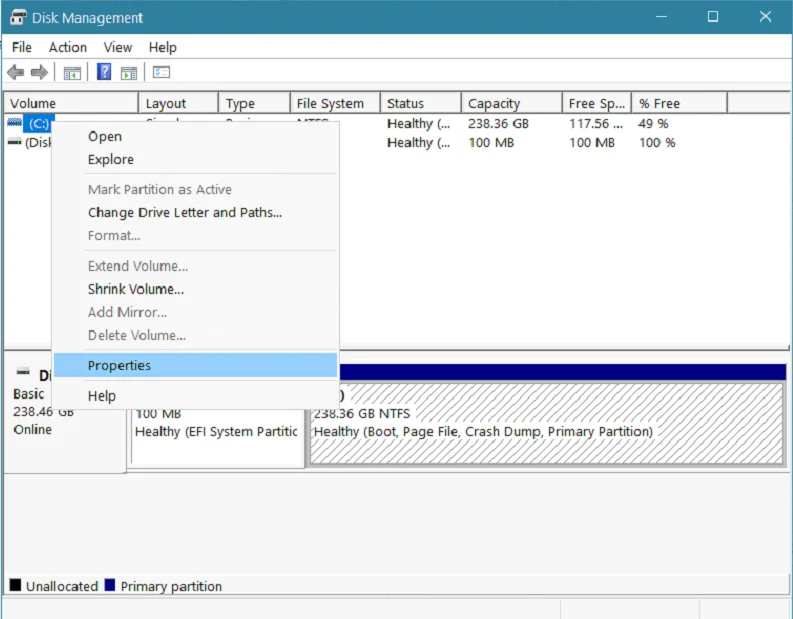
ਅੱਗੇ, ਟੂਲਸ ਟੈਬ 'ਤੇ ਕਲਿੱਕ ਕਰੋ, ਅਤੇ ਟੂਲਜ਼ ਟੈਬ ਤੋਂ ਗਲਤੀ ਜਾਂਚ ਭਾਗ ਲੱਭੋ।
ਅੰਤ ਵਿੱਚ, ਚੈੱਕ ਬਟਨ 'ਤੇ ਕਲਿੱਕ ਕਰੋ। ਗਲਤੀ ਜਾਂਚ ਦੇ ਅਧੀਨ। CHKDSK ਸਹੂਲਤ ਨੂੰ ਸ਼ੁਰੂ ਕਰਨ ਲਈ ਸਕੈਨ ਡਰਾਈਵ 'ਤੇ ਕਲਿੱਕ ਕਰੋ।

ਫਾਇਲ ਸਿਸਟਮ ਦੀਆਂ ਗਲਤੀਆਂ ਲਈ ਸਕੈਨ ਪੂਰਾ ਕਰਨ ਲਈ ਉਪਯੋਗਤਾ ਦੀ ਉਡੀਕ ਕਰੋ, ਫਿਰ ਆਪਣੇ ਕੰਪਿਊਟਰ ਨੂੰ ਮੁੜ ਚਾਲੂ ਕਰੋ। ਹੁਣ ਆਪਣੀ ਡਿਸਕ ਡਰਾਈਵ ਦੀ ਕਾਰਗੁਜ਼ਾਰੀ ਦਾ ਨਿਰੀਖਣ ਕਰੋ ਜੇਕਰ ਤੁਹਾਡੇ ਸਿਸਟਮ 'ਤੇ ਚੈੱਕ ਡਿਸਕ ਉਪਯੋਗਤਾ ਨੂੰ ਚਲਾਉਣ ਤੋਂ ਬਾਅਦ ਕੋਈ ਸੁਧਾਰ ਹੋਇਆ ਹੈ।
Windows 10 ਇੰਸਟਾਲੇਸ਼ਨ ਡਿਸਕ/USB ਡਰਾਈਵ ਦੀ ਵਰਤੋਂ ਕਰਕੇ CHKDSK ਉਪਯੋਗਤਾ ਚਲਾਓ
ਜੇਕਰ ਤੁਹਾਡੇ ਕੋਲ ਉਪਲਬਧ ਹੈ Windows 10 ਇੰਸਟਾਲੇਸ਼ਨ ਡਿਸਕ ਜਾਂ USB ਡਰਾਈਵ, ਤੁਸੀਂ ਇਸਦੀ ਵਰਤੋਂ ਆਪਣੀ ਡਿਸਕ ਡਰਾਈਵ ਦੀ ਗਲਤੀ ਜਾਂਚ ਕਰਨ ਲਈ ਵੀ ਕਰ ਸਕਦੇ ਹੋ। ਇਹ chkdsk ਨੂੰ ਚਲਾਉਣ ਦਾ ਵਧੀਆ ਤਰੀਕਾ ਹੈ ਕਿਉਂਕਿ ਤੁਹਾਡਾ ਕੰਪਿਊਟਰ ਕੋਈ ਸਿਸਟਮ ਫਾਈਲ ਨਹੀਂ ਵਰਤਦਾ ਹੈ, ਜਿਸ ਨਾਲ ਡਿਸਕ ਚੈਕ ਯੂਟਿਲਿਟੀ ਨੂੰ ਹਾਰਡ ਡਰਾਈਵ ਦੀਆਂ ਗਲਤੀਆਂ ਲਈ ਚੰਗੀ ਤਰ੍ਹਾਂ ਸਕੈਨ ਕਰਨ ਦੀ ਇਜਾਜ਼ਤ ਮਿਲਦੀ ਹੈ।
ਯਾਦ ਰੱਖੋ ਕਿ ਤੁਹਾਡੀ ਇੰਸਟਾਲੇਸ਼ਨ ਡਿਸਕ ਜਾਂ ਡਰਾਈਵ ਨੂੰ ਵਿੰਡੋਜ਼ ਦੇ ਇੰਸਟਾਲ ਕੀਤੇ ਵਰਜਨ ਨਾਲ ਮੇਲ ਖਾਂਦਾ ਹੋਣਾ ਚਾਹੀਦਾ ਹੈ। ਤੁਹਾਡਾ ਸਿਸਟਮ. ਜੇਕਰ ਤੁਸੀਂ ਵਿੰਡੋਜ਼ 10 ਚਲਾ ਰਹੇ ਹੋ, ਤਾਂ ਤੁਸੀਂ ਵਿੰਡੋਜ਼ 8 ਅਤੇ ਇਸਤੋਂ ਘੱਟ ਦੀਆਂ ਇੰਸਟਾਲੇਸ਼ਨ ਡਿਸਕਾਂ ਨੂੰ ਚਲਾਉਣ ਦੇ ਯੋਗ ਨਹੀਂ ਹੋਵੋਗੇ; ਇਹ ਵਿੰਡੋਜ਼ ਓਪਰੇਟਿੰਗ ਸਿਸਟਮ ਦੇ ਦੂਜੇ ਸੰਸਕਰਣਾਂ ਲਈ ਵੀ ਅਜਿਹਾ ਹੀ ਹੁੰਦਾ ਹੈ।
ਤੁਹਾਡੀ ਸਥਾਪਨਾ ਦੀ ਵਰਤੋਂ ਕਰਦੇ ਹੋਏਵਿੰਡੋਜ਼ ਵਿੱਚ chkdsk ਚਲਾਉਣ ਲਈ ਡਿਸਕ ਜਾਂ USB ਡਰਾਈਵ, ਤੁਸੀਂ ਪ੍ਰਕਿਰਿਆ ਵਿੱਚ ਤੁਹਾਡੀ ਅਗਵਾਈ ਕਰਨ ਲਈ ਹੇਠਾਂ ਦਿੱਤੇ ਕਦਮਾਂ ਦੀ ਪਾਲਣਾ ਕਰ ਸਕਦੇ ਹੋ।
ਪਹਿਲਾਂ, ਵਿੰਡੋਜ਼ ਇੰਸਟਾਲੇਸ਼ਨ ਡਿਸਕ ਜਾਂ ਡਰਾਈਵ ਪਾਓ ਅਤੇ ਕੰਪਿਊਟਰ ਨੂੰ ਮੁੜ ਚਾਲੂ ਕਰੋ।
ਅੱਗੇ, F10 ਜਾਂ F12 ਦਬਾਓ (ਤੁਹਾਡੇ ਕੰਪਿਊਟਰ 'ਤੇ ਨਿਰਭਰ ਕਰਦਾ ਹੈ) ਜਦੋਂ ਤੁਹਾਡਾ ਕੰਪਿਊਟਰ ਬੂਟ ਹੋ ਰਿਹਾ ਹੋਵੇ, ਅਤੇ ਇੰਸਟਾਲੇਸ਼ਨ ਡਿਸਕ ਜਾਂ USB ਡਰਾਈਵ ਨੂੰ ਆਪਣੇ ਬੂਟ ਵਿਕਲਪ ਵਜੋਂ ਚੁਣੋ।
ਇੱਕ ਵਾਰ ਵਿੰਡੋਜ਼ ਇੰਸਟੌਲੇਸ਼ਨ ਸੈਟਅਪ ਬੂਟ ਹੋ ਜਾਣ ਤੋਂ ਬਾਅਦ, ਆਪਣੀ ਪਸੰਦੀਦਾ ਭਾਸ਼ਾ ਚੁਣੋ, ਅਤੇ ਅੱਗੇ ਬਟਨ ਨੂੰ ਦਬਾਓ।
ਉਸ ਤੋਂ ਬਾਅਦ, ਆਪਣੇ ਕੰਪਿਊਟਰ ਦੀ ਮੁਰੰਮਤ ਕਰੋ 'ਤੇ ਕਲਿੱਕ ਕਰੋ।

ਹੁਣ, ਸਮੱਸਿਆ ਨਿਪਟਾਰਾ 'ਤੇ ਕਲਿੱਕ ਕਰੋ ਅਤੇ ਕਮਾਂਡ ਪ੍ਰੋਂਪਟ ਨੂੰ ਚੁਣੋ।

'chkdsk ਟਾਈਪ ਕਰੋ (ਡਰਾਈਵ ਦਾ ਅੱਖਰ ਜੋ ਤੁਸੀਂ ਚਾਹੁੰਦੇ ਹੋ) ਜਾਂਚ ਕਰਨ ਲਈ)', ਜਾਂ ਤੁਸੀਂ ਉੱਪਰ ਦਿੱਤੀ ਪਹਿਲੀ ਵਿਧੀ 'ਤੇ ਦਰਸਾਏ ਗਏ ਇੱਕ ਖਾਸ ਸਕੈਨ ਕਿਸਮ ਨੂੰ ਨਿਸ਼ਚਿਤ ਕਰ ਸਕਦੇ ਹੋ; ਫਿਰ chkdsk ਨੂੰ ਚਲਾਉਣ ਲਈ Enter ਦਬਾਓ।

chkdsk ਨੂੰ ਚਲਾਉਣ ਤੋਂ ਬਾਅਦ, ਆਪਣੇ ਕੰਪਿਊਟਰ ਨੂੰ ਮੁੜ ਚਾਲੂ ਕਰੋ ਅਤੇ ਵੇਖੋ ਕਿ ਕੀ ਸਕੈਨ ਨੇ ਤੁਹਾਡੇ ਸਿਸਟਮ ਦੀ ਕਾਰਗੁਜ਼ਾਰੀ ਨੂੰ ਬਿਹਤਰ ਬਣਾਉਣ ਵਿੱਚ ਮਦਦ ਕੀਤੀ ਹੈ।
ਸਮੇਟਣ ਲਈ, ਵਿੰਡੋਜ਼ CHKDSK ਇੱਕ ਸ਼ਾਨਦਾਰ ਟੂਲ ਹੈ ਜੋ ਤੁਹਾਡੀ ਹਾਰਡ ਡਰਾਈਵ ਨੂੰ ਹਮੇਸ਼ਾ ਉੱਚਤਮ ਪ੍ਰਦਰਸ਼ਨ 'ਤੇ ਚਲਾਉਣ ਲਈ ਮੁਰੰਮਤ ਅਤੇ ਬਣਾਈ ਰੱਖਣ ਵਿੱਚ ਮਦਦ ਕਰਦਾ ਹੈ।
ਸਾਨੂੰ ਉਮੀਦ ਹੈ ਕਿ ਇਸ ਗਾਈਡ ਨੇ ਵਿੰਡੋਜ਼ CHKDSK ਨੂੰ ਚਲਾਉਣ ਤੋਂ ਬਾਅਦ ਤੁਹਾਡੀ ਡਰਾਈਵ ਦੀਆਂ ਤਰੁੱਟੀਆਂ ਨੂੰ ਠੀਕ ਕਰਨ ਵਿੱਚ ਤੁਹਾਡੀ ਮਦਦ ਕੀਤੀ ਹੈ। ਉੱਪਰ ਦੱਸੇ ਤਰੀਕਿਆਂ ਦੀ ਪਾਲਣਾ ਕਰੋ, ਅਤੇ ਤੁਹਾਡੀ ਡਰਾਈਵ 'ਤੇ ਪਾਈਆਂ ਗਈਆਂ ਤਰੁੱਟੀਆਂ ਸੰਭਾਵਤ ਤੌਰ 'ਤੇ ਜਲਦੀ ਠੀਕ ਹੋ ਜਾਣਗੀਆਂ। ਯਾਦ ਰੱਖੋ ਕਿ ਵਿੰਡੋਜ਼ CHKDSK ਵਿੰਡੋਜ਼ ਦੇ ਦੂਜੇ ਸੰਸਕਰਣਾਂ, ਜਿਵੇਂ ਕਿ ਵਿੰਡੋਜ਼ 8, 7, ਵਿਸਟਾ, ਅਤੇ XP 'ਤੇ ਵੀ ਉਪਲਬਧ ਹੈ।
ਹੋਰ ਮਦਦਗਾਰ ਗਾਈਡਾਂ ਜੋ ਕਰ ਸਕਦੀਆਂ ਹਨਵਿੰਡੋਜ਼ ਮਸਲਿਆਂ ਦੀ ਮੁਰੰਮਤ ਕਰਨ ਵਿੱਚ ਤੁਹਾਡੀ ਮਦਦ ਵਿੱਚ ਸ਼ਾਮਲ ਹਨ ਵਿੰਡੋਜ਼ 10 ਨੂੰ ਸੁਰੱਖਿਅਤ ਮੋਡ ਵਿੱਚ ਕਿਵੇਂ ਸ਼ੁਰੂ ਕਰਨਾ ਹੈ, ਐਮਾਜ਼ਾਨ ਫਾਇਰਸਟਿਕ 'ਤੇ ਕੋਡੀ ਨੂੰ ਕਿਵੇਂ ਸਥਾਪਿਤ ਕਰਨਾ ਹੈ, ਵਿੰਡੋਜ਼ 10 'ਤੇ ਰਿਮੋਟ ਡੈਸਕਟਾਪ ਕਿਵੇਂ ਸੈਟ ਅਪ ਕਰਨਾ ਹੈ, ਅਤੇ PC ਲਈ ਸ਼ੇਅਰਿਟ ਲਈ ਇੱਕ ਗਾਈਡ।
CHKDSK ਗਲਤੀਆਂ ਦਾ ਨਿਪਟਾਰਾ ਕਰਨਾ
ਓਨਲੀ-ਰੀਡ ਮੋਡ ਵਿੱਚ ਅੱਗੇ ਨਹੀਂ ਵਧ ਸਕਦਾ।
ਜੇਕਰ ਤੁਸੀਂ “ਗਲਤੀਆਂ ਲੱਭੀਆਂ ਹਨ। CHKDSK ਜਾਰੀ ਨਹੀਂ ਰਹਿ ਸਕਦਾ” ਗਲਤੀ ਸੁਨੇਹਾ ਜਦੋਂ ਤੁਸੀਂ ਆਪਣੀ ਡਰਾਈਵ ਨੂੰ ਗਲਤੀਆਂ ਲਈ ਠੀਕ ਕਰਨ ਦੀ ਕੋਸ਼ਿਸ਼ ਕਰਦੇ ਹੋ, ਤਾਂ ਯਕੀਨੀ ਬਣਾਓ ਕਿ ਤੁਸੀਂ ਇਸ ਗਲਤੀ ਸੁਨੇਹੇ ਤੋਂ ਬਚਣ ਲਈ ਆਪਣੀ ਕਮਾਂਡ ਵਿੱਚ /r ਪੈਰਾਮੀਟਰ ਸ਼ਾਮਲ ਕੀਤਾ ਹੈ।
ਦੂਜੇ ਪਾਸੇ, ਜੇਕਰ ਤੁਹਾਨੂੰ ਚਲਾਉਣ ਦੀ ਲੋੜ ਹੈ। ਕਿਸੇ ਹੋਰ ਵਾਲੀਅਮ 'ਤੇ ਡਿਸਕ ਉਪਯੋਗਤਾ ਟੂਲ, ਡਰਾਈਵ ਦੇ ਅੱਖਰ ਨੂੰ ਦਰਸਾਉਣਾ ਯਕੀਨੀ ਬਣਾਓ ਜੋ ਤੁਸੀਂ CHKDSK C: /f
ਚੈੱਕ ਡਿਸਕ ਨੂੰ ਨਹੀਂ ਚਲਾ ਸਕਦੇ (ਵਾਲੀਅਮ ਕਿਸੇ ਹੋਰ ਪ੍ਰਕਿਰਿਆ ਦੁਆਰਾ ਵਰਤੋਂ ਵਿੱਚ ਹੈ) ਵਰਗੀਆਂ ਗਲਤੀਆਂ ਲਈ ਸਕੈਨ ਕਰਨਾ ਚਾਹੁੰਦੇ ਹੋ। )
ਜਦੋਂ ਤੁਸੀਂ ਇਹ ਕਹਿੰਦੇ ਹੋਏ ਇੱਕ ਗਲਤੀ ਸੁਨੇਹਾ ਦੇਖਦੇ ਹੋ:
“CHKDSK ਨਹੀਂ ਚੱਲ ਸਕਦਾ ਕਿਉਂਕਿ ਵਾਲੀਅਮ ਕਿਸੇ ਹੋਰ ਪ੍ਰਕਿਰਿਆ ਦੀ ਵਰਤੋਂ ਕਰ ਰਿਹਾ ਹੈ। ਕੀ ਤੁਸੀਂ ਅਗਲੀ ਵਾਰ ਸਿਸਟਮ ਦੇ ਮੁੜ-ਚਾਲੂ ਹੋਣ 'ਤੇ ਇਸ ਵਾਲੀਅਮ ਦੀ ਜਾਂਚ ਕਰਨ ਲਈ ਸਮਾਂ ਨਿਯਤ ਕਰਨਾ ਚਾਹੋਗੇ।”
ਕਮਾਂਡ ਲਾਈਨ 'ਤੇ Y ਟਾਈਪ ਕਰੋ, ਅਤੇ ਐਂਟਰ ਦਬਾਓ।
ਜੇਕਰ ਤੁਸੀਂ ਡਰਾਈਵ ਨੂੰ ਤੁਰੰਤ ਚੈੱਕ ਕਰਨਾ ਚਾਹੁੰਦੇ ਹੋ, ਆਪਣੇ ਕੰਪਿਊਟਰ ਨੂੰ ਰੀਸਟਾਰਟ ਕਰੋ, ਜੋ ਆਪਣੇ ਆਪ ਡਿਸਕ ਨੂੰ ਸਕੈਨ ਕਰ ਦੇਵੇਗਾ।
ਮੌਜੂਦਾ ਡਰਾਈਵ ਨੂੰ ਲਾਕ ਕਰਨ ਵਿੱਚ ਅਸਫਲ
ਜੇਕਰ ਤੁਹਾਨੂੰ "ਮੌਜੂਦਾ ਡਰਾਈਵ ਨੂੰ ਲਾਕ ਨਹੀਂ ਕੀਤਾ ਜਾ ਸਕਦਾ" ਦਰਸਾਉਂਦਾ ਇੱਕ ਗਲਤੀ ਸੁਨੇਹਾ ਦਿਖਾਈ ਦਿੰਦਾ ਹੈ, ਤਾਂ ਤੁਹਾਨੂੰ ਇਹ ਯਕੀਨੀ ਬਣਾਉਣਾ ਚਾਹੀਦਾ ਹੈ ਕਿ ਤੁਸੀਂ ਕਮਾਂਡ ਐਗਜ਼ੀਕਿਊਟਿੰਗ ਵਿੱਚ /r ਪੈਰਾਮੀਟਰ ਹੈ। ਵਿਕਲਪਕ ਤੌਰ 'ਤੇ, ਤੁਸੀਂ ਇਸ ਮੁੱਦੇ ਨੂੰ ਹੱਲ ਕਰਨ ਲਈ CHKDSK /f /r /x ਦੀ ਵਰਤੋਂ ਕਰ ਸਕਦੇ ਹੋ।
ਅਕਸਰ ਪੁੱਛੇ ਜਾਂਦੇ ਸਵਾਲ
ਮੈਂ CHKDSK ਕਿਵੇਂ ਚਲਾਵਾਂ?
ਕਰਨ ਲਈCHKDSK ਚਲਾਓ, ਸਟਾਰਟ ਮੀਨੂ ਵਿੱਚ "ਕਮਾਂਡ ਪ੍ਰੋਂਪਟ" ਦੀ ਖੋਜ ਕਰਕੇ ਕਮਾਂਡ ਪ੍ਰੋਂਪਟ ਪ੍ਰੋਗਰਾਮ ਨੂੰ ਖੋਲ੍ਹੋ। ਕਮਾਂਡ ਪ੍ਰੋਂਪਟ ਪ੍ਰੋਗਰਾਮ 'ਤੇ ਸੱਜਾ-ਕਲਿਕ ਕਰੋ ਅਤੇ "ਪ੍ਰਬੰਧਕ ਵਜੋਂ ਚਲਾਓ" ਨੂੰ ਚੁਣੋ। ਕਮਾਂਡ ਪ੍ਰੋਂਪਟ ਵਿੰਡੋ ਵਿੱਚ "CHKDSK C: /f" ਟਾਈਪ ਕਰੋ ਅਤੇ ਐਂਟਰ ਦਬਾਓ। ਇਹ ਗਲਤੀਆਂ ਲਈ ਤੁਹਾਡੀ C: ਡਰਾਈਵ ਦਾ ਸਕੈਨ ਸ਼ੁਰੂ ਕਰੇਗਾ।
ਕੌਣ ਬਿਹਤਰ ਹੈ, CHKDSK R ਜਾਂ F?
ਸਾਨੂੰ ਲੱਗਦਾ ਹੈ ਕਿ CHKDSK R ਅਤੇ CHKDSK F ਦੋਵੇਂ ਚੰਗੀ ਤਰ੍ਹਾਂ ਕੰਮ ਕਰਦੇ ਹਨ ਪਰ ਵੱਖ-ਵੱਖ ਉਦੇਸ਼ਾਂ ਦੀ ਪੂਰਤੀ ਕਰਦੇ ਹਨ। ਜੇਕਰ ਤੁਸੀਂ ਆਪਣੀ ਡਰਾਈਵ 'ਤੇ ਖਰਾਬ ਸੈਕਟਰਾਂ ਅਤੇ ਗਲਤੀਆਂ ਲਈ ਸਕੈਨ ਕਰਨਾ ਚਾਹੁੰਦੇ ਹੋ, ਤਾਂ ਅਸੀਂ ਸਲਾਹ ਦਿੰਦੇ ਹਾਂ ਕਿ ਤੁਸੀਂ ਇਸ ਕਿਸਮ ਦੀ ਸਮੱਸਿਆ ਲਈ CHKDSK R ਨੂੰ ਲਾਗੂ ਕਰੋ। ਹਾਲਾਂਕਿ, ਜੇਕਰ ਤੁਸੀਂ ਆਪਣੀ ਡਰਾਈਵ 'ਤੇ ਸਾਰੀਆਂ ਗਲਤੀਆਂ ਲਈ ਸਕੈਨ ਕਰਨਾ ਚਾਹੁੰਦੇ ਹੋ, ਤਾਂ ਤੁਸੀਂ /F ਪੈਰਾਮੀਟਰ ਦੀ ਵਰਤੋਂ ਕਰ ਸਕਦੇ ਹੋ ਤਾਂ ਕਿ ਤੁਹਾਡੀ ਪੂਰੀ ਡਰਾਈਵ ਨੂੰ ਗਲਤੀਆਂ ਲਈ ਜਾਂਚਿਆ ਜਾ ਸਕੇ ਅਤੇ ਸਕੈਨ ਦੌਰਾਨ ਮੁਰੰਮਤ ਕੀਤੀ ਜਾ ਸਕੇ।
ਡਿਸਕ ਦੀ ਜਾਂਚ ਵਿੱਚ ਕਿੰਨਾ ਸਮਾਂ ਲੱਗਦਾ ਹੈ। Windows 10?
ਤੁਹਾਡੀ ਡਰਾਈਵ 'ਤੇ ਸਕੈਨਿੰਗ ਅਤੇ ਰਿਪੇਅਰਿੰਗ ਤਰੁੱਟੀਆਂ ਕਈ ਕਾਰਕਾਂ ਦੇ ਆਧਾਰ 'ਤੇ ਵੱਖ-ਵੱਖ ਹੋ ਸਕਦੀਆਂ ਹਨ, ਜਿਵੇਂ ਕਿ ਤੁਹਾਡੀ ਡਰਾਈਵ ਦੀ ਸਪੀਡ, ਤੁਹਾਡੇ ਪ੍ਰੋਸੈਸਰ, ਅਤੇ ਹੋਰ ਕੰਪੋਨੈਂਟ ਜੋ ਤੁਹਾਡੀ ਡਰਾਈਵ ਦੇ ਪੜ੍ਹਨ ਅਤੇ ਲਿਖਣ ਦੀ ਗਤੀ ਨੂੰ ਪ੍ਰਭਾਵਿਤ ਕਰ ਸਕਦੇ ਹਨ। ਹਾਲਾਂਕਿ, ਜ਼ਿਆਦਾਤਰ ਸਮੇਂ, ਗਲਤੀਆਂ ਅਤੇ ਖਰਾਬ ਸੈਕਟਰਾਂ ਲਈ ਇੱਕ ਪੂਰੀ ਡਰਾਈਵ ਸਕੈਨ ਵਿੱਚ ਕੁਝ ਮਿੰਟ ਜਾਂ ਵੱਧ ਸਮਾਂ ਲੱਗ ਸਕਦਾ ਹੈ, ਖਾਸ ਤੌਰ 'ਤੇ ਜੇਕਰ chkdsk ਸਕੈਨ ਤੁਹਾਡੇ ਸਿਸਟਮ ਵਿੱਚ ਕੁਝ ਗਲਤੀਆਂ ਦੀ ਪਛਾਣ ਕਰਦਾ ਹੈ।
CHKDSK F ਕਮਾਂਡ ਕੀ ਹੈ?
ਜਿਵੇਂ ਉੱਪਰ ਦੱਸਿਆ ਗਿਆ ਹੈ, CHKDSK F ਕਮਾਂਡ ਤੁਹਾਨੂੰ ਤੁਹਾਡੀ ਹਾਰਡ ਡਰਾਈਵ ਨਾਲ ਗਲਤੀਆਂ ਅਤੇ ਸਮੱਸਿਆਵਾਂ ਦੀ ਜਾਂਚ ਕਰਨ ਲਈ ਇੱਕ ਪੂਰੀ ਡਰਾਈਵ ਸਕੈਨ ਕਰਨ ਦੀ ਇਜਾਜ਼ਤ ਦਿੰਦੀ ਹੈ। ਇਸਦੇ ਨਾਲ ਹੀ, /f ਕਮਾਂਡ ਡਿਸਕ ਉਪਯੋਗਤਾ ਟੂਲ ਨੂੰ ਵੀ ਨਿਰਦੇਸ਼ ਦਿੰਦੀ ਹੈਆਪਣੀ ਡਰਾਈਵ 'ਤੇ ਖੋਜੀਆਂ ਗਈਆਂ ਸਾਰੀਆਂ ਗਲਤੀਆਂ ਦੀ ਕੋਸ਼ਿਸ਼ ਕਰੋ ਅਤੇ ਠੀਕ ਕਰੋ।
ਕਮਾਂਡ ਪ੍ਰੋਂਪਟ ਤੋਂ chkdsk ਨੂੰ ਕਿਵੇਂ ਚਲਾਉਣਾ ਹੈ?
Chkdsk ਇੱਕ ਉਪਯੋਗਤਾ ਹੈ ਜੋ ਤੁਹਾਡੇ ਕੰਪਿਊਟਰ ਦੀ ਹਾਰਡ ਡਰਾਈਵ ਨੂੰ ਗਲਤੀਆਂ ਲਈ ਚੈੱਕ ਕਰਦੀ ਹੈ। ਕਮਾਂਡ ਪ੍ਰੋਂਪਟ ਤੋਂ chkdsk ਨੂੰ ਚਲਾਉਣ ਲਈ, ਤੁਹਾਨੂੰ ਪਹਿਲਾਂ ਕਮਾਂਡ ਪ੍ਰੋਂਪਟ ਖੋਲ੍ਹਣਾ ਪਵੇਗਾ। ਅਜਿਹਾ ਕਰਨ ਲਈ, ਸਟਾਰਟ 'ਤੇ ਕਲਿੱਕ ਕਰੋ, ਫਿਰ ਖੋਜ ਬਾਕਸ ਵਿੱਚ "cmd" ਟਾਈਪ ਕਰੋ। ਕਮਾਂਡ ਪ੍ਰੋਂਪਟ ਖੋਲ੍ਹਣ ਲਈ ਐਂਟਰ ਦਬਾਓ। ਕਮਾਂਡ ਪ੍ਰੋਂਪਟ 'ਤੇ, "chkdsk" ਟਾਈਪ ਕਰੋ ਜਿਸਦੀ ਤੁਸੀਂ ਜਾਂਚ ਕਰਨਾ ਚਾਹੁੰਦੇ ਹੋ ਉਸ ਡਰਾਈਵ ਦੇ ਨਾਮ ਤੋਂ ਬਾਅਦ, ਫਿਰ ਐਂਟਰ ਦਬਾਓ।
ਵਿੰਡੋਜ਼ ਵਿੱਚ ਕਿਹੜੀ ਕਮਾਂਡ chkdsk ਨੂੰ ਬੂਟ ਸਮੇਂ ਸ਼ੁਰੂ ਕਰ ਸਕਦੀ ਹੈ?
ਕਮਾਂਡ ਬੂਟ ਸਮੇਂ chkdsk ਨੂੰ ਸ਼ੁਰੂ ਕਰਨਾ "chkdsk /f" ਹੈ। ਇਹ chkdsk ਕਮਾਂਡ ਫਾਈਲ ਸਿਸਟਮ ਦੀ ਇਕਸਾਰਤਾ ਦੀ ਜਾਂਚ ਕਰੇਗੀ ਅਤੇ ਇਸ ਵਿੱਚ ਪਾਈਆਂ ਗਈਆਂ ਕਿਸੇ ਵੀ ਤਰੁੱਟੀਆਂ ਨੂੰ ਠੀਕ ਕਰੇਗੀ।
ਕੀ ਮੈਨੂੰ chkdsk F ਜਾਂ R ਦੀ ਵਰਤੋਂ ਕਰਨੀ ਚਾਹੀਦੀ ਹੈ?
ਜਦੋਂ ਇਹ ਵਿਚਾਰ ਕੀਤਾ ਜਾ ਰਿਹਾ ਹੈ ਕਿ chkdsk F ਜਾਂ R ਦੀ ਵਰਤੋਂ ਕਰਨੀ ਹੈ, ਤਾਂ ਇੱਥੇ ਹਨ। ਵਿਚਾਰ ਕਰਨ ਲਈ ਕੁਝ ਗੱਲਾਂ। ਪਹਿਲਾ ਇਹ ਹੈ ਕਿ ਤੁਸੀਂ ਕਿਹੜਾ ਫਾਈਲ ਸਿਸਟਮ ਵਰਤ ਰਹੇ ਹੋ- ਜੇਕਰ ਇਹ NTFS ਹੈ, ਤਾਂ ਤੁਹਾਨੂੰ chkdsk R ਦੀ ਵਰਤੋਂ ਕਰਨੀ ਚਾਹੀਦੀ ਹੈ। ਜੇਕਰ ਤੁਸੀਂ FAT32 ਦੀ ਵਰਤੋਂ ਕਰ ਰਹੇ ਹੋ, ਤਾਂ ਤੁਹਾਨੂੰ chkdsk F ਦੀ ਵਰਤੋਂ ਕਰਨੀ ਚਾਹੀਦੀ ਹੈ। ਦੂਜੀ ਗੱਲ ਇਹ ਹੈ ਕਿ ਤੁਸੀਂ ਕਿਸ ਤਰ੍ਹਾਂ ਦੀਆਂ ਗਲਤੀਆਂ ਦਾ ਸਾਹਮਣਾ ਕਰ ਰਹੇ ਹੋ। .
ਕੀ chkdsk ਖਰਾਬ ਫਾਈਲਾਂ ਦੀ ਮੁਰੰਮਤ ਕਰੇਗਾ?
Chkdsk (ਚੈੱਕ ਡਿਸਕ) ਇੱਕ ਉਪਯੋਗਤਾ ਹੈ ਜੋ ਗਲਤੀਆਂ ਲਈ ਡਿਸਕ ਨੂੰ ਸਕੈਨ ਕਰ ਸਕਦੀ ਹੈ ਅਤੇ ਜੇਕਰ ਸੰਭਵ ਹੋਵੇ ਤਾਂ ਉਹਨਾਂ ਦੀ ਮੁਰੰਮਤ ਕਰ ਸਕਦੀ ਹੈ। ਹਾਲਾਂਕਿ, ਇਹ ਹਮੇਸ਼ਾ ਭ੍ਰਿਸ਼ਟ ਫਾਈਲਾਂ ਦੀ ਮੁਰੰਮਤ ਕਰਨ ਵਿੱਚ ਸਫਲ ਨਹੀਂ ਹੁੰਦਾ. ਜੇਕਰ ਭ੍ਰਿਸ਼ਟਾਚਾਰ ਗੰਭੀਰ ਹੈ, ਤਾਂ ਹੋ ਸਕਦਾ ਹੈ ਕਿ chkdsk ਫਾਈਲ ਦੀ ਮੁਰੰਮਤ ਕਰਨ ਦੇ ਯੋਗ ਨਾ ਹੋਵੇ, ਅਤੇ ਬੈਕਅੱਪ ਤੋਂ ਮੁੜ ਬਹਾਲ ਕਰਨਾ ਹੀ ਇੱਕੋ ਇੱਕ ਹੱਲ ਹੋ ਸਕਦਾ ਹੈ।

