ਵਿਸ਼ਾ - ਸੂਚੀ
- ਤੁਹਾਡੇ ਕੰਪਿਊਟਰ 'ਤੇ ਕਈ ਐਪਾਂ ਨੂੰ ਵੱਖ-ਵੱਖ ਉਦੇਸ਼ਾਂ ਲਈ ਪ੍ਰਸ਼ਾਸਕ ਵਜੋਂ ਚਲਾਉਣਾ ਚਾਹੀਦਾ ਹੈ। ਇਹ ਸੰਭਵ ਹੈ ਕਿ ਵਿਸ਼ੇਸ਼ਤਾ ਹਰ ਸਮੇਂ ਕੰਮ ਨਹੀਂ ਕਰੇਗੀ.
- ਜੇਕਰ ਤੁਸੀਂ ਇੱਕ ਮਿਆਰੀ ਉਪਭੋਗਤਾ ਖਾਤਾ ਵਰਤਦੇ ਹੋ, ਤਾਂ ਤੁਸੀਂ ਓਪਰੇਟਿੰਗ ਸਿਸਟਮ ਦੀਆਂ ਸੈਟਿੰਗਾਂ ਵਿੱਚ ਤਬਦੀਲੀਆਂ ਕਰ ਸਕਦੇ ਹੋ ਅਤੇ ਆਮ ਤੌਰ 'ਤੇ ਸੀਮਾਵਾਂ ਤੋਂ ਬਾਹਰਲੇ ਖੇਤਰਾਂ ਤੱਕ ਪ੍ਰਸ਼ਾਸਕ ਪਹੁੰਚ ਪ੍ਰਾਪਤ ਕਰ ਸਕਦੇ ਹੋ।
- ਪ੍ਰਸ਼ਾਸਕ ਦੀ ਭੂਮਿਕਾ ਤੁਹਾਡੇ ਓਪਰੇਟਿੰਗ ਸਿਸਟਮ ਨੂੰ ਗਲਤੀ ਨਾਲ ਖਾਸ ਸੈਟਿੰਗਾਂ ਨੂੰ ਸੋਧਣ ਕਾਰਨ ਹੋਏ ਨੁਕਸਾਨ ਤੋਂ ਬਚਾਉਂਦੀ ਹੈ।
- ਅਸੀਂ ਪ੍ਰਸ਼ਾਸਕ ਦੇ ਤੌਰ 'ਤੇ ਚਲਾਓ ਸਮੱਸਿਆਵਾਂ ਦੀ ਮੁਰੰਮਤ ਕਰਨ ਲਈ ਫੋਰਟੈਕਟ ਰਿਪੇਅਰ ਟੂਲ ਨੂੰ ਡਾਊਨਲੋਡ ਕਰਨ ਦੀ ਸਿਫ਼ਾਰਿਸ਼ ਕਰਦੇ ਹਾਂ।
ਇਸ ਮੁੱਦੇ ਦੇ ਕਈ ਕਾਰਨ ਹਨ, ਅਤੇ ਉਹਨਾਂ ਵਿੱਚੋਂ ਜ਼ਿਆਦਾਤਰ ਨੂੰ ਜਲਦੀ ਅਤੇ ਆਸਾਨੀ ਨਾਲ ਹੱਲ ਕੀਤਾ ਜਾ ਸਕਦਾ ਹੈ। ਹਾਲਾਂਕਿ, ਤੁਹਾਡੇ ਸਿਸਟਮ ਨੂੰ ਗੰਭੀਰ ਨੁਕਸਾਨ ਤੋਂ ਬਚਣ ਲਈ ਤੁਹਾਨੂੰ ਪਹਿਲਾਂ ਸਮੱਸਿਆ ਨੂੰ ਸਮਝਣਾ ਚਾਹੀਦਾ ਹੈ।
ਜੇਕਰ “ਪ੍ਰਸ਼ਾਸਕ ਵਜੋਂ ਚਲਾਓ” ਵਿਕਲਪ ਕੰਮ ਨਹੀਂ ਕਰ ਰਿਹਾ ਹੈ, ਤਾਂ ਉਹ ਉਪਭੋਗਤਾ ਜੋ ਆਪਣੇ ਜ਼ਿਆਦਾਤਰ ਕਰਤੱਵਾਂ ਲਈ 'ਕਮਾਂਡ ਪ੍ਰੋਂਪਟ' 'ਤੇ ਨਿਰਭਰ ਕਰਦੇ ਹਨ। ਮੁੱਦੇ ਹੋਰ ਸਾਫਟਵੇਅਰ ਅਤੇ ਪ੍ਰੋਗਰਾਮ ਵੀ ਪ੍ਰਭਾਵਿਤ ਹੁੰਦੇ ਹਨ।
"ਪ੍ਰਸ਼ਾਸਕ ਵਜੋਂ ਚਲਾਓ" ਦੇ ਕੰਮ ਨਾ ਕਰਨ ਦੇ ਦੋ ਲੱਛਣ ਹਨ:
- "ਪ੍ਰਸ਼ਾਸਕ ਵਜੋਂ ਚਲਾਓ" ਵਿਕਲਪ ਗਾਇਬ ਹੈ। ਸੰਦਰਭ ਮੀਨੂ।
- "ਪ੍ਰਸ਼ਾਸਕ ਵਜੋਂ ਚਲਾਓ" 'ਤੇ ਕਲਿੱਕ ਕਰਨ ਤੋਂ ਬਾਅਦ ਕੁਝ ਨਹੀਂ ਹੁੰਦਾ।
"ਪ੍ਰਸ਼ਾਸਕ ਵਜੋਂ ਚਲਾਓ" ਕਿਸ ਲਈ ਹੈ?
ਮਿਆਰੀ ਉਪਭੋਗਤਾ ਖਾਤਿਆਂ ਅਤੇ ਐਡਮਿਨਿਸਟ੍ਰੇਟਰ ਉਪਭੋਗਤਾ ਖਾਤੇ ਵਿੰਡੋਜ਼ ਵਿੱਚ ਉਪਭੋਗਤਾ ਖਾਤੇ ਦੀਆਂ ਦੋ ਕਿਸਮਾਂ ਹਨ। ਇੱਕ ਪ੍ਰਸ਼ਾਸਕ ਖਾਤੇ ਦੀ ਵਰਤੋਂ ਕਰਨਾ ਤੁਹਾਨੂੰ ਓਪਰੇਟਿੰਗ ਸਿਸਟਮ ਦੀਆਂ ਸੈਟਿੰਗਾਂ ਵਿੱਚ ਤਬਦੀਲੀਆਂ ਕਰਨ ਅਤੇ ਪ੍ਰਸ਼ਾਸਕ ਪਹੁੰਚ ਪ੍ਰਾਪਤ ਕਰਨ ਦੀ ਆਗਿਆ ਦਿੰਦਾ ਹੈਆਮ ਤੌਰ 'ਤੇ ਬੰਦ-ਸੀਮਾਵਾਂ ਵਾਲੇ ਖੇਤਰਾਂ ਲਈ।
ਪ੍ਰਬੰਧਕ ਦੀ ਭੂਮਿਕਾ ਤੁਹਾਡੇ ਓਪਰੇਟਿੰਗ ਸਿਸਟਮ ਨੂੰ ਕਿਸੇ ਮਿਆਰੀ ਉਪਭੋਗਤਾ ਖਾਤੇ ਦੁਆਰਾ ਗਲਤੀ ਨਾਲ ਖਾਸ ਸੈਟਿੰਗਾਂ ਨੂੰ ਸੋਧਣ ਦੇ ਕਾਰਨ ਹੋਏ ਨੁਕਸਾਨ ਤੋਂ ਬਚਾਉਂਦੀ ਹੈ। ਇਸ ਤੋਂ ਇਲਾਵਾ, ਜੇਕਰ ਮਾਲਵੇਅਰ ਜਾਂ ਵਾਇਰਸ ਤੁਹਾਡੇ ਕੰਪਿਊਟਰ 'ਤੇ ਪ੍ਰਸ਼ਾਸਕ ਪਹੁੰਚ ਪ੍ਰਾਪਤ ਕਰਦੇ ਹਨ, ਤਾਂ ਤੁਹਾਡੀਆਂ ਸਾਰੀਆਂ ਫਾਈਲਾਂ ਅਤੇ ਡੇਟਾ ਨੂੰ ਗੁਆਉਣ ਦੀ ਬਹੁਤ ਜ਼ਿਆਦਾ ਸੰਭਾਵਨਾ ਹੁੰਦੀ ਹੈ।
ਹਾਲਾਂਕਿ, ਭਾਵੇਂ ਤੁਸੀਂ ਵਿੰਡੋਜ਼ ਐਡਮਿਨ ਖਾਤੇ ਦੀ ਵਰਤੋਂ ਕਰਦੇ ਹੋ, ਹਰ ਐਪਲੀਕੇਸ਼ਨ ਨੂੰ ਪੂਰੇ ਪ੍ਰਸ਼ਾਸਕ ਵਿਸ਼ੇਸ਼ ਅਧਿਕਾਰਾਂ ਦੀ ਲੋੜ ਨਹੀਂ ਹੁੰਦੀ ਹੈ। . ਅਸਲੀਅਤ ਵਿੱਚ, ਤੁਹਾਡੇ ਵੈੱਬ ਬ੍ਰਾਊਜ਼ਰ ਨੂੰ ਪੂਰੇ ਓਪਰੇਟਿੰਗ ਸਿਸਟਮ ਤੱਕ ਪੂਰੀ ਪਹੁੰਚ ਨਹੀਂ ਹੋਣੀ ਚਾਹੀਦੀ—ਇਹ ਸੁਰੱਖਿਆ ਲਈ ਮਾੜਾ ਹੈ। ਉਪਭੋਗਤਾ ਖਾਤਾ ਨਿਯੰਤਰਣ (UAC) ਕਿਸੇ ਪ੍ਰਸ਼ਾਸਕ ਖਾਤੇ ਤੋਂ ਲਾਂਚ ਕੀਤੇ ਜਾਣ 'ਤੇ ਵੀ ਐਪਸ ਦੀਆਂ ਸਮਰੱਥਾਵਾਂ ਨੂੰ ਸੀਮਿਤ ਕਰਦਾ ਹੈ।
ਜਦੋਂ ਤੁਸੀਂ ਸੰਦਰਭ ਮੀਨੂ ਤੋਂ "ਪ੍ਰਸ਼ਾਸਕ ਵਜੋਂ ਚਲਾਓ" ਨੂੰ ਚੁਣਦੇ ਹੋ, ਤਾਂ ਉਪਭੋਗਤਾ ਖਾਤਾ ਨਿਯੰਤਰਣ ਨੂੰ ਬਾਈਪਾਸ ਕਰ ਦਿੱਤਾ ਜਾਵੇਗਾ, ਅਤੇ ਐਪਲੀਕੇਸ਼ਨ ਆਪਣੇ ਕੰਪਿਊਟਰ ਦੇ ਸਾਰੇ ਪਹਿਲੂਆਂ ਲਈ ਪੂਰੇ ਪ੍ਰਸ਼ਾਸਕੀ ਵਿਸ਼ੇਸ਼ ਅਧਿਕਾਰਾਂ ਦੇ ਨਾਲ ਚਲਾਇਆ ਜਾ ਸਕਦਾ ਹੈ।
ਜਦੋਂ ਤੁਸੀਂ ਇੱਕ ਪ੍ਰਸ਼ਾਸਕ ਵਜੋਂ ਇੱਕ ਪ੍ਰੋਗਰਾਮ ਲਾਂਚ ਕਰਦੇ ਹੋ, ਤਾਂ ਤੁਸੀਂ ਇਸਨੂੰ ਆਪਣੇ Windows ਸਿਸਟਮ ਦੇ ਖੇਤਰਾਂ ਤੱਕ ਪਹੁੰਚ ਕਰਨ ਲਈ ਖਾਸ ਅਨੁਮਤੀਆਂ ਦੇ ਰਹੇ ਹੋ, ਜੋ ਕਿ ਨਹੀਂ ਤਾਂ ਵਰਜਿਤ ਹੋਵੇਗਾ। ਇਹ ਇੱਕ ਖਤਰਾ ਹੈ, ਫਿਰ ਵੀ ਕਦੇ-ਕਦਾਈਂ ਕੁਝ ਐਪਲੀਕੇਸ਼ਨਾਂ ਨੂੰ ਸਹੀ ਢੰਗ ਨਾਲ ਕੰਮ ਕਰਨ ਲਈ ਇਸਦੀ ਲੋੜ ਹੁੰਦੀ ਹੈ।
"ਪ੍ਰਸ਼ਾਸਕ ਵਜੋਂ ਚਲਾਓ" ਦੀ ਸਮੱਸਿਆ ਦਾ ਨਿਪਟਾਰਾ ਕਰਨਾ ਕੰਮ ਨਹੀਂ ਕਰ ਰਿਹਾ ਹੈ
ਤੁਸੀਂ "ਇਸ ਤਰ੍ਹਾਂ ਚਲਾਓ" ਨੂੰ ਠੀਕ ਕਰਨ ਲਈ ਕਈ ਤਰੀਕਿਆਂ ਦੀ ਪਾਲਣਾ ਕਰ ਸਕਦੇ ਹੋ ਪ੍ਰਸ਼ਾਸਕ" ਸਮੱਸਿਆ। ਕੁਝ ਤਰੀਕੇ ਪ੍ਰਦਰਸ਼ਨ ਕਰਨ ਲਈ ਸਿੱਧੇ ਹੁੰਦੇ ਹਨ, ਜਦੋਂ ਕਿ ਦੂਜਿਆਂ ਨੂੰ ਕੁਝ ਤਕਨੀਕੀ ਮੁਹਾਰਤ ਦੀ ਲੋੜ ਹੁੰਦੀ ਹੈ। ਹਾਲਾਂਕਿ ਕੇਸ ਹੋ ਸਕਦਾ ਹੈ, ਸਾਡੀ ਗਾਈਡ ਦੇਵੇਗੀਤੁਹਾਡੇ ਕੋਲ ਉਹ ਸਾਰੀ ਲੋੜੀਂਦੀ ਜਾਣਕਾਰੀ ਹੈ ਜਿਸ ਦਾ ਪਾਲਣ ਘੱਟ ਤਕਨੀਕੀ-ਸਮਝਦਾਰ ਵਿਅਕਤੀ ਵੀ ਕਰ ਸਕਦੇ ਹਨ।
ਪਹਿਲੀ ਵਿਧੀ - ਉਪਭੋਗਤਾ ਖਾਤਾ ਨਿਯੰਤਰਣ ਨੂੰ ਸਮਰੱਥ ਬਣਾਓ
ਜਦੋਂ ਤੁਸੀਂ ਇੱਕ ਪ੍ਰੋਗਰਾਮ ਸਾਫਟਵੇਅਰ ਲਾਂਚ ਕਰਨ ਦੀ ਕੋਸ਼ਿਸ਼ ਕਰਦੇ ਹੋ ਜਿਸ ਲਈ ਪ੍ਰਬੰਧਕ ਦੇ ਵਿਸ਼ੇਸ਼ ਅਧਿਕਾਰਾਂ ਦੀ ਲੋੜ ਹੁੰਦੀ ਹੈ, ਤਾਂ ਉਪਭੋਗਤਾ ਅਕਾਊਂਟ ਕੰਟਰੋਲ (UAC) ਪੌਪਅੱਪ ਖੁੱਲ੍ਹਦਾ ਹੈ, ਤੁਹਾਨੂੰ ਅਧਿਕਾਰ ਦੀ ਪੁਸ਼ਟੀ ਕਰਨ ਲਈ ਕਿਹਾ ਜਾਂਦਾ ਹੈ। ਤੁਹਾਨੂੰ ਇਸ ਸਮੱਸਿਆ ਦਾ ਸਾਹਮਣਾ ਕਰਨਾ ਪੈ ਸਕਦਾ ਹੈ ਜੇਕਰ ਤੁਸੀਂ ਗਲਤੀ ਨਾਲ UAC ਨੂੰ ਅਯੋਗ ਕਰ ਦਿੱਤਾ ਹੈ ਜਾਂ ਜੇਕਰ ਮਾਲਵੇਅਰ ਨੇ ਤੁਹਾਡੀ ਇਜਾਜ਼ਤ ਤੋਂ ਬਿਨਾਂ ਅਜਿਹਾ ਕੀਤਾ ਹੈ। ਨਤੀਜੇ ਵਜੋਂ, ਯਕੀਨੀ ਬਣਾਓ ਕਿ UAC ਚਾਲੂ ਹੈ।
- “Windows” ਕੁੰਜੀ ਨੂੰ ਦਬਾ ਕੇ ਰੱਖੋ ਅਤੇ ਅੱਖਰ “R” ਦਬਾਓ, Run ਡਾਇਲਾਗ ਬਾਕਸ ਵਿੱਚ “control” ਟਾਈਪ ਕਰੋ, ਅਤੇ ਕੰਟਰੋਲ ਪੈਨਲ ਖੋਲ੍ਹਣ ਲਈ ਐਂਟਰ ਦਬਾਓ।

- ਕੰਟਰੋਲ ਪੈਨਲ ਵਿੰਡੋ ਵਿੱਚ, "ਉਪਭੋਗਤਾ ਖਾਤੇ" 'ਤੇ ਕਲਿੱਕ ਕਰੋ ਅਤੇ ਅਗਲੀ ਵਿੰਡੋ ਵਿੱਚ ਦੁਬਾਰਾ "ਉਪਭੋਗਤਾ ਖਾਤੇ" 'ਤੇ ਕਲਿੱਕ ਕਰੋ।
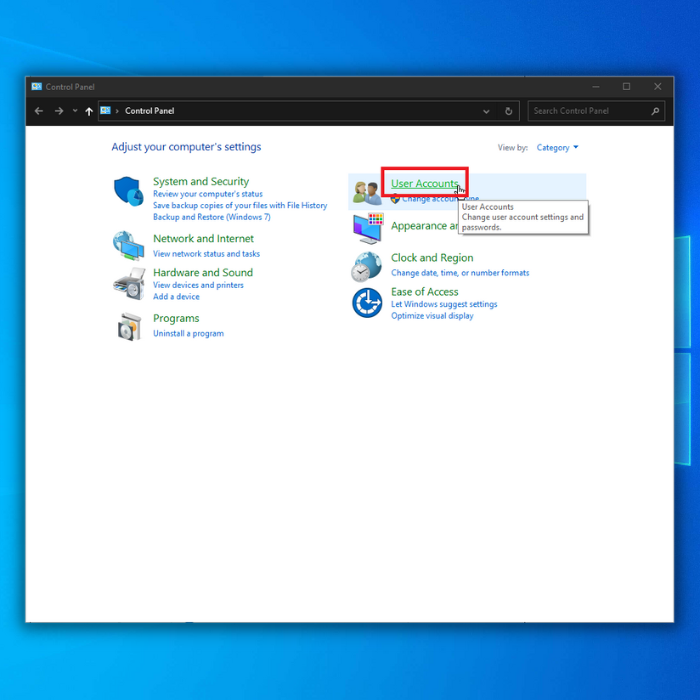
- "ਤੇ ਕਲਿੱਕ ਕਰੋ। ਯੂਜ਼ਰ ਅਕਾਊਂਟ ਵਿੰਡੋ ਵਿੱਚ ਯੂਜ਼ਰ ਅਕਾਊਂਟ ਕੰਟਰੋਲ ਸੈਟਿੰਗਜ਼ ਬਦਲੋ।

- ਯੂਜ਼ਰ ਅਕਾਊਂਟ ਕੰਟਰੋਲ ਸੈਟਿੰਗਜ਼ ਵਿੰਡੋ ਵਿੱਚ, ਤੁਹਾਨੂੰ UAC ਸੈਟਿੰਗਾਂ ਵਿੱਚ ਚਾਰ ਪੱਧਰ ਦਿੱਤੇ ਜਾਣਗੇ। ਤੁਹਾਡੇ ਕੋਲ ਹੇਠਾਂ ਦਿੱਤੇ ਵਿਕਲਪ ਹਨ:

- ਮੈਨੂੰ ਹਮੇਸ਼ਾ ਸੂਚਿਤ ਕਰੋ ਜਦੋਂ
- ਮੈਨੂੰ ਸਿਰਫ ਉਦੋਂ ਸੂਚਿਤ ਕਰੋ ਜਦੋਂ ਐਪਸ ਮੇਰੇ ਕੰਪਿਊਟਰ ਵਿੱਚ ਤਬਦੀਲੀਆਂ ਕਰਨ ਦੀ ਕੋਸ਼ਿਸ਼ ਕਰਨ (ਡਿਫਾਲਟ)
- ਮੈਨੂੰ ਉਦੋਂ ਹੀ ਸੂਚਿਤ ਕਰੋ ਜਦੋਂ ਐਪਸ ਮੇਰੇ ਕੰਪਿਊਟਰ ਵਿੱਚ ਤਬਦੀਲੀਆਂ ਕਰਨ ਦੀ ਕੋਸ਼ਿਸ਼ ਕਰਦੇ ਹਨ (ਮੇਰੇ ਡੈਸਕਟਾਪ ਨੂੰ ਮੱਧਮ ਨਾ ਕਰੋ)
- ਕਦੇ ਵੀ ਸੂਚਿਤ ਨਾ ਕਰੋ
- ਮੂਲ ਰੂਪ ਵਿੱਚ, ਦੂਜਾ ਵਿਕਲਪ ਚੁਣਿਆ ਜਾਂਦਾ ਹੈ; ਹਾਲਾਂਕਿ, ਕਿਸੇ ਵੀ ਵਿਕਲਪ 'ਤੇ ਸਲਾਈਡਰ ਨੂੰ ਖਿੱਚ ਕੇ ਸੈਟਿੰਗਾਂ ਨੂੰ ਅਨੁਕੂਲ ਕਰਨ ਦੀ ਕੋਸ਼ਿਸ਼ ਕਰੋ ਅਤੇ "ਠੀਕ ਹੈ।"
- ਆਪਣੇ ਕੰਪਿਊਟਰ ਨੂੰ ਰੀਸਟਾਰਟ ਕਰੋ ਅਤੇ ਸਟੈਪ 4 ਤੱਕ ਸਟੈਪ 1 'ਤੇ ਵਾਪਸ ਜਾਓ ਅਤੇUAC ਦੀ ਡਿਫੌਲਟ ਸੈਟਿੰਗ ਚੁਣੋ (ਮੈਨੂੰ ਉਦੋਂ ਹੀ ਸੂਚਿਤ ਕਰੋ ਜਦੋਂ ਐਪਸ ਮੇਰੇ ਕੰਪਿਊਟਰ (ਡਿਫੌਲਟ) ਵਿੱਚ ਤਬਦੀਲੀਆਂ ਕਰਨ ਦੀ ਕੋਸ਼ਿਸ਼ ਕਰਦੇ ਹਨ।
- ਆਪਣੇ ਕੰਪਿਊਟਰ ਨੂੰ ਦੁਬਾਰਾ ਚਾਲੂ ਕਰੋ ਅਤੇ ਜਾਂਚ ਕਰੋ ਕਿ ਕੀ ਰਾਈਟ-ਕਲਿੱਕ ਵਿੱਚ ਪ੍ਰਸ਼ਾਸਕ ਵਜੋਂ ਚਲਾਓ ਵਿਕਲਪ ਉਪਲਬਧ ਹੈ ਜਾਂ ਨਹੀਂ। ਐਪ ਵਿੱਚ ਮੀਨੂ ਜਿਸ ਨੂੰ ਤੁਸੀਂ ਖੋਲ੍ਹਣ ਦੀ ਕੋਸ਼ਿਸ਼ ਕਰ ਰਹੇ ਹੋ।
ਦੂਜਾ ਤਰੀਕਾ – ਪ੍ਰੋਗਰਾਮ ਸੈਟਿੰਗਾਂ ਨੂੰ ਸੋਧੋ
ਪ੍ਰੋਗਰਾਮ ਸੈਟਿੰਗਾਂ ਨੂੰ ਬਦਲਣਾ ਸਮੱਸਿਆ ਨੂੰ ਹੱਲ ਕਰਨ ਦੇ ਸਭ ਤੋਂ ਸਰਲ ਅਤੇ ਤੇਜ਼ ਤਰੀਕਿਆਂ ਵਿੱਚੋਂ ਇੱਕ ਹੈ।
- ਪ੍ਰੋਗਰਾਮ 'ਤੇ ਸੱਜਾ-ਕਲਿਕ ਕਰੋ ਜਿਸ ਨੂੰ ਤੁਸੀਂ ਪ੍ਰਬੰਧਕ ਵਜੋਂ ਚਲਾਉਣਾ ਚਾਹੁੰਦੇ ਹੋ ਅਤੇ "ਫਾਈਲ ਟਿਕਾਣਾ ਖੋਲ੍ਹੋ" ਚੁਣੋ।
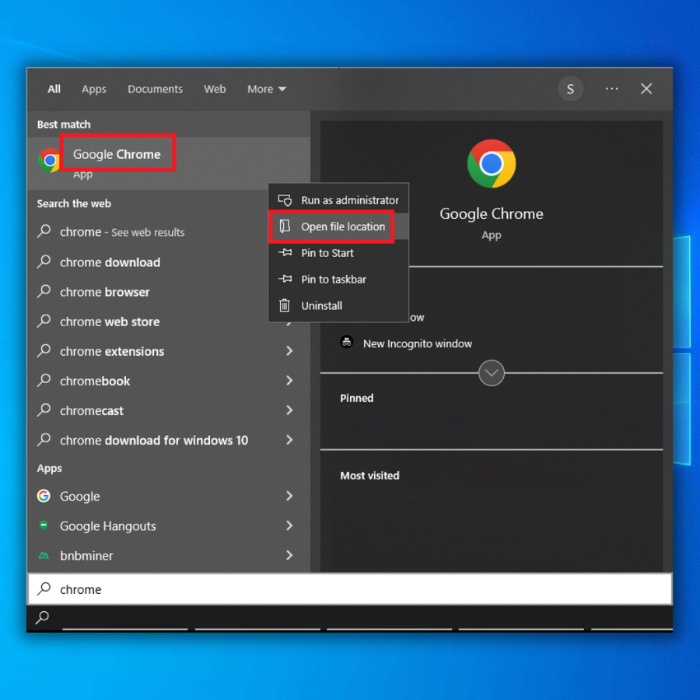
- ਇੱਕ ਵਾਰ ਪ੍ਰੋਗਰਾਮ ਦੇ ਫੋਲਡਰ ਵਿੱਚ, ਸੱਜਾ- ਇਸ 'ਤੇ ਦੁਬਾਰਾ ਕਲਿੱਕ ਕਰੋ ਅਤੇ "ਵਿਸ਼ੇਸ਼ਤਾਵਾਂ" 'ਤੇ ਕਲਿੱਕ ਕਰੋ।
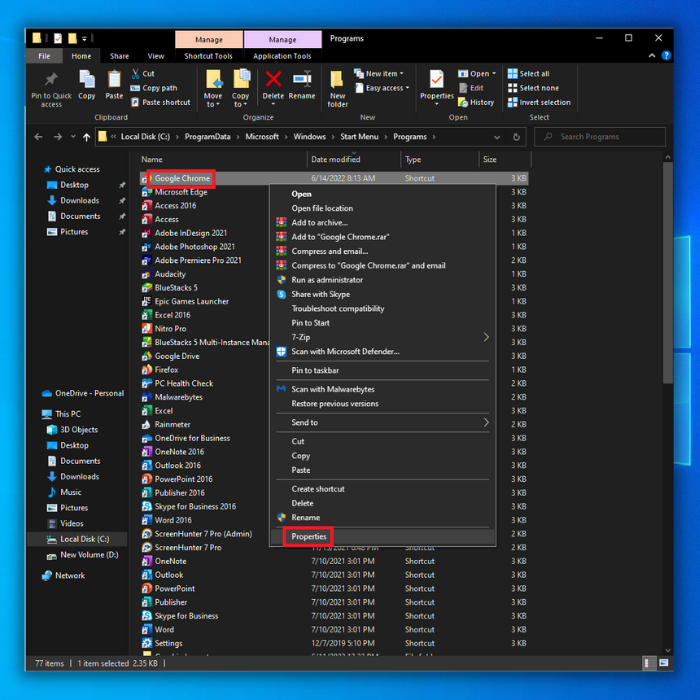
- "ਸ਼ਾਰਟਕੱਟ" ਟੈਬ 'ਤੇ ਜਾਓ ਅਤੇ "ਐਡਵਾਂਸਡ" ਵਿਕਲਪਾਂ 'ਤੇ ਕਲਿੱਕ ਕਰੋ।

- ਐਡਵਾਂਸਡ ਪ੍ਰਾਪਰਟੀਜ਼ ਵਿੰਡੋ ਵਿੱਚ, "ਪ੍ਰਬੰਧਕ ਵਜੋਂ ਚਲਾਓ" ਨੂੰ ਚੈੱਕ ਕਰੋ ਅਤੇ "ਠੀਕ ਹੈ" 'ਤੇ ਕਲਿੱਕ ਕਰੋ। ਵਿੰਡੋ, ਆਪਣੇ ਕੰਪਿਊਟਰ ਨੂੰ ਮੁੜ ਚਾਲੂ ਕਰੋ, ਅਤੇ ਪੁਸ਼ਟੀ ਕਰੋ ਕਿ ਕੀ ਸਮੱਸਿਆ ਅਜੇ ਵੀ ਦਿਖਾਈ ਦਿੰਦੀ ਹੈ।
ਤੀਜਾ ਤਰੀਕਾ - ਇੱਕ SFC ਸਕੈਨ ਕਰੋ
ਜੇਕਰ ਤੁਹਾਡੇ ਕੰਪਿਊਟਰ ਦੀਆਂ ਇੰਸਟਾਲੇਸ਼ਨ ਫਾਈਲਾਂ ਖਰਾਬ ਜਾਂ ਗੁੰਮ ਹਨ, ਤਾਂ ਇਹ ਕਈ ਪ੍ਰਦਰਸ਼ਿਤ ਕਰ ਸਕਦਾ ਹੈ ਗਲਤੀਆਂ, "ਪ੍ਰਸ਼ਾਸਕ ਵਜੋਂ ਚਲਾਓ" ਕੰਮ ਨਾ ਕਰਨ ਵਾਲੀ ਸਮੱਸਿਆ ਸਮੇਤ। ਇਸਨੂੰ ਹੱਲ ਕਰਨ ਲਈ, ਤੁਸੀਂ ਆਪਣੇ ਓਪਰੇਟਿੰਗ ਸਿਸਟਮ ਵਿੱਚ ਇੱਕ ਬਿਲਟ-ਇਨ ਟੂਲ ਦੀ ਵਰਤੋਂ ਕਰ ਸਕਦੇ ਹੋ ਜਿਸਨੂੰ Windows SFC ਜਾਂ ਸਿਸਟਮ ਫਾਈਲ ਚੈਕਰ ਕਿਹਾ ਜਾਂਦਾ ਹੈ। ਇਹ ਸਹੂਲਤ ਤੁਹਾਡੇ ਕੰਪਿਊਟਰ ਨੂੰ ਖਰਾਬ ਜਾਂ ਗੁੰਮ ਹੋਈਆਂ ਸਿਸਟਮ ਫਾਈਲਾਂ ਲਈ ਸਕੈਨ ਕਰੇਗੀ ਅਤੇ ਉਹਨਾਂ ਦੀ ਮੁਰੰਮਤ ਕਰੇਗੀ।
- ਆਪਣੇ ਕੀਬੋਰਡ 'ਤੇ "Windows" ਕੁੰਜੀ ਨੂੰ ਦਬਾਓ ਅਤੇ "R" ਦਬਾਓਰਨ ਕਮਾਂਡ ਲਾਈਨ ਲਿਆਓ। ਖੇਤਰ ਵਿੱਚ "cmd" ਟਾਈਪ ਕਰੋ ਅਤੇ "ctrl ਅਤੇ shift" ਕੁੰਜੀਆਂ ਨੂੰ ਦਬਾ ਕੇ ਰੱਖੋ। ਅਗਲੀ ਵਿੰਡੋ 'ਤੇ, ਕਮਾਂਡ ਪ੍ਰੋਂਪਟ ਖੋਲ੍ਹਣ ਲਈ "ਠੀਕ ਹੈ" 'ਤੇ ਕਲਿੱਕ ਕਰੋ ਅਤੇ ਪ੍ਰਬੰਧਕ ਦੀ ਇਜਾਜ਼ਤ ਦਿਓ।

- ਅਗਲੀ ਸਕ੍ਰੀਨ 'ਤੇ, ਤੁਸੀਂ ਕਮਾਂਡ ਪ੍ਰੋਂਪਟ ਵਿੰਡੋ ਵੇਖੋਗੇ। ਸਕੈਨ ਸ਼ੁਰੂ ਕਰਨ ਲਈ, ਤੁਹਾਨੂੰ "sfc/scannow" ਟਾਈਪ ਕਰਨਾ ਚਾਹੀਦਾ ਹੈ ਅਤੇ ਆਪਣੇ ਕੀਬੋਰਡ 'ਤੇ "Enter" ਦਬਾਓ। ਇਸ ਦੇ ਪੂਰਾ ਹੋਣ ਦੀ ਉਡੀਕ ਕਰੋ ਅਤੇ ਕਮਾਂਡ ਪ੍ਰੋਂਪਟ ਵਿੰਡੋ ਤੋਂ ਬਾਹਰ ਜਾਓ।

- ਸਕੈਨ ਪੂਰਾ ਹੋਣ ਤੋਂ ਬਾਅਦ, ਆਪਣੇ ਕੰਪਿਊਟਰ ਨੂੰ ਰੀਸਟਾਰਟ ਕਰੋ ਅਤੇ ਜਾਂਚ ਕਰੋ ਕਿ ਕੀ ਸਮੱਸਿਆ ਬਣੀ ਰਹਿੰਦੀ ਹੈ।
ਚੌਥਾ ਤਰੀਕਾ - ਨਵੇਂ ਵਿੰਡੋਜ਼ ਅੱਪਡੇਟਸ ਦੀ ਜਾਂਚ ਕਰੋ
ਜਦੋਂ ਤੁਸੀਂ ਆਪਣੇ ਵਿੰਡੋਜ਼ ਨੂੰ ਅੱਪਡੇਟ ਨਹੀਂ ਕਰਦੇ ਹੋ, ਤਾਂ ਤੁਹਾਨੂੰ ਮਹੱਤਵਪੂਰਨ ਅੱਪਡੇਟਾਂ ਤੋਂ ਖੁੰਝਣ ਦਾ ਖ਼ਤਰਾ ਹੈ ਜੋ "ਪ੍ਰਸ਼ਾਸਕ ਵਜੋਂ ਚਲਾਓ" ਵਰਗੀਆਂ ਖਾਸ ਵਿੰਡੋਜ਼ ਤਰੁਟੀਆਂ ਨੂੰ ਹੱਲ ਕਰਨਗੀਆਂ। ਇਹ ਦੇਖਣ ਲਈ ਇਹਨਾਂ ਪ੍ਰਕਿਰਿਆਵਾਂ ਦੀ ਪਾਲਣਾ ਕਰੋ ਕਿ ਕੀ ਕੋਈ ਵੀ ਨਵੇਂ ਵਿੰਡੋਜ਼ ਅੱਪਡੇਟ ਉਪਲਬਧ ਹਨ।
- ਆਪਣੇ ਕੀਬੋਰਡ 'ਤੇ "Windows" ਕੁੰਜੀ 'ਤੇ ਕਲਿੱਕ ਕਰੋ। ਇਸਦੇ ਨਾਲ ਹੀ ਰਨ ਲਾਈਨ ਕਮਾਂਡ ਵਿੰਡੋ ਨੂੰ ਲਿਆਉਣ ਲਈ "R" ਦਬਾਓ। "ਕੰਟਰੋਲ ਅੱਪਡੇਟ" ਟਾਈਪ ਕਰੋ ਅਤੇ ਐਂਟਰ ਦਬਾਓ।

- ਵਿੰਡੋਜ਼ ਅੱਪਡੇਟ ਵਿੰਡੋ ਵਿੱਚ "ਅਪਡੇਟਸ ਲਈ ਜਾਂਚ ਕਰੋ" ਬਟਨ 'ਤੇ ਕਲਿੱਕ ਕਰੋ। ਜੇਕਰ ਕੋਈ ਅੱਪਡੇਟ ਜ਼ਰੂਰੀ ਨਹੀਂ ਹੈ ਤਾਂ ਤੁਹਾਨੂੰ "ਤੁਸੀਂ ਅੱਪ ਟੂ ਡੇਟ" ਵਰਗੀਆਂ ਸੂਚਨਾਵਾਂ ਪ੍ਰਾਪਤ ਕਰੋਗੇ।

- ਵਿਕਲਪਿਕ ਤੌਰ 'ਤੇ, ਜੇਕਰ ਵਿੰਡੋਜ਼ ਅੱਪਡੇਟ ਟੂਲ ਨੂੰ ਕੋਈ ਨਵਾਂ ਅੱਪਡੇਟ ਮਿਲਦਾ ਹੈ ਤਾਂ ਡਾਊਨਲੋਡ ਅਤੇ ਸਥਾਪਤ ਕਰੋ। ਤੁਹਾਨੂੰ ਇੱਕ ਅੱਪਡੇਟ ਤੋਂ ਬਾਅਦ ਆਪਣੇ ਕੰਪਿਊਟਰ ਨੂੰ ਰੀਬੂਟ ਕਰਨ ਦੀ ਲੋੜ ਹੋਵੇਗੀ।

ਪੰਜਵਾਂ ਤਰੀਕਾ - ਇੱਕ ਨਵਾਂ ਉਪਭੋਗਤਾ ਖਾਤਾ ਬਣਾਓ ਅਤੇ ਇਸਨੂੰ ਇੱਕ 'ਤੇ ਸੈੱਟ ਕਰੋਪ੍ਰਸ਼ਾਸਕ ਖਾਤਾ
ਤੁਹਾਡੇ ਉਪਭੋਗਤਾ ਖਾਤੇ ਨਾਲ ਕੋਈ ਸਮੱਸਿਆ "ਪ੍ਰਸ਼ਾਸਕ ਵਜੋਂ ਚਲਾਓ" ਦੇ ਕੰਮ ਨਾ ਕਰਨ ਦੀ ਸਮੱਸਿਆ ਦਾ ਕਾਰਨ ਵੀ ਹੋ ਸਕਦੀ ਹੈ। ਵਿੰਡੋਜ਼ ਵਿੱਚ ਪ੍ਰਸ਼ਾਸਕ ਵਜੋਂ ਪ੍ਰੋਗਰਾਮਾਂ ਨੂੰ ਚਲਾਉਣ ਵਿੱਚ ਅਸਮਰੱਥ ਹੋਣ ਦੇ ਮੁੱਦੇ ਨੂੰ ਹੱਲ ਕਰਨ ਲਈ, ਤੁਸੀਂ ਇੱਥੇ ਇੱਕ ਨਵਾਂ ਉਪਭੋਗਤਾ ਖਾਤਾ ਸੈਟ ਅਪ ਕਰ ਸਕਦੇ ਹੋ। ਇਸ ਤਰ੍ਹਾਂ ਹੈ:
- "ਵਿੰਡੋਜ਼" ਕੁੰਜੀ ਨੂੰ ਦਬਾ ਕੇ ਅਤੇ "R" ਦਬਾ ਕੇ ਰਨ ਕਮਾਂਡ ਲਾਈਨ ਨੂੰ ਲਿਆਓ। “ਕੰਟਰੋਲ” ਟਾਈਪ ਕਰੋ ਅਤੇ ਫਿਰ “ਐਂਟਰ” ਦਬਾਓ।

- ਉਪਭੋਗਤਾ ਖਾਤਿਆਂ 'ਤੇ ਕਲਿੱਕ ਕਰੋ।

- ਦੂਜੇ ਦਾ ਪ੍ਰਬੰਧਨ ਕਰੋ 'ਤੇ ਕਲਿੱਕ ਕਰੋ। ਖਾਤਾ।

- ਅੱਗੇ, PC ਸੈਟਿੰਗਾਂ ਵਿੱਚ ਨਵਾਂ ਉਪਭੋਗਤਾ ਸ਼ਾਮਲ ਕਰੋ 'ਤੇ ਕਲਿੱਕ ਕਰੋ। ਜੇਕਰ ਤੁਹਾਡੇ ਕੋਲ ਇੱਕ Microsoft ਖਾਤਾ ਹੈ, ਤਾਂ ਤੁਸੀਂ ਇੱਕ ਨਵਾਂ ਉਪਭੋਗਤਾ ਖਾਤਾ ਬਣਾਉਣ ਲਈ ਇਸਦੀ ਵਰਤੋਂ ਕਰ ਸਕਦੇ ਹੋ।

- ਨਵਾਂ ਉਪਭੋਗਤਾ ਖਾਤਾ ਬਣਾਉਣ ਤੋਂ ਬਾਅਦ, ਵਿੰਡੋਜ਼ ਅਤੇ ਆਈ ਕੁੰਜੀਆਂ ਨੂੰ ਇੱਕੋ ਸਮੇਂ ਦਬਾਓ।

- "ਖਾਤੇ" 'ਤੇ ਕਲਿੱਕ ਕਰੋ।
- ਖੱਬੇ ਪੈਨ 'ਤੇ, "ਪਰਿਵਾਰ & ਹੋਰ ਉਪਭੋਗਤਾ," ਅਤੇ ਫਿਰ ਉਸ ਖਾਤੇ 'ਤੇ ਕਲਿੱਕ ਕਰੋ ਜੋ ਤੁਸੀਂ ਬਣਾਇਆ ਹੈ ਅਤੇ "ਖਾਤਾ ਕਿਸਮ ਬਦਲੋ" 'ਤੇ ਕਲਿੱਕ ਕਰੋ, ਇਸਨੂੰ "ਪ੍ਰਬੰਧਕ" 'ਤੇ ਸੈੱਟ ਕਰੋ ਅਤੇ "ਠੀਕ ਹੈ" 'ਤੇ ਕਲਿੱਕ ਕਰੋ।
- ਆਪਣੇ ਕੰਪਿਊਟਰ ਨੂੰ ਰੀਸਟਾਰਟ ਕਰੋ ਅਤੇ ਉਸ ਖਾਤੇ ਵਿੱਚ ਲੌਗਇਨ ਕਰੋ ਜਿਸ ਵਿੱਚ ਤੁਸੀਂ ਇਹ ਦੇਖਣ ਲਈ ਬਣਾਇਆ ਗਿਆ ਹੈ ਕਿ ਕੀ ਸਮੱਸਿਆ ਦਾ ਅੰਤ ਵਿੱਚ ਹੱਲ ਹੋ ਗਿਆ ਹੈ।
ਛੇਵੇਂ ਢੰਗ - ਇੱਕ ਕਲੀਨ ਬੂਟ ਕਰੋ
ਜੇ ਤੁਸੀਂ ਇਹ ਨਹੀਂ ਸਮਝਦੇ ਹੋ ਕਿ ਕੀ ਹੋ ਰਿਹਾ ਹੈ ਤਾਂ ਤੁਹਾਨੂੰ ਇੱਕ ਕਲੀਨ ਬੂਟ ਕਰਨ ਦੀ ਕੋਸ਼ਿਸ਼ ਕਰਨੀ ਚਾਹੀਦੀ ਹੈ। "ਪ੍ਰਸ਼ਾਸਕ ਵਜੋਂ ਚਲਾਓ" ਮੁੱਦਾ। ਇੱਕ ਤੀਜੀ-ਧਿਰ ਪ੍ਰੋਗਰਾਮ ਜਾਂ ਲਾਂਚਿੰਗ ਪ੍ਰਕਿਰਿਆਵਾਂ ਆਮ ਤੌਰ 'ਤੇ ਸਮੱਸਿਆ ਲਈ ਜ਼ਿੰਮੇਵਾਰ ਹੁੰਦੀਆਂ ਹਨ। ਪਹਿਲਾਂ ਸਭ ਨੂੰ ਬੰਦ ਕਰਕੇ ਸਥਿਤੀ ਦੇ ਸਰੋਤ ਦਾ ਪਤਾ ਲਗਾਉਣਾ ਸੰਭਵ ਹੋ ਸਕਦਾ ਹੈਐਪਸ ਜੋ ਸਟਾਰਟਅੱਪ 'ਤੇ ਚੱਲਦੀਆਂ ਹਨ ਅਤੇ ਫਿਰ ਉਹਨਾਂ ਨੂੰ ਇੱਕ-ਇੱਕ ਕਰਕੇ ਮੁੜ ਚਾਲੂ ਕਰ ਰਹੀਆਂ ਹਨ।
- ਆਪਣੇ ਕੀਬੋਰਡ 'ਤੇ, ਵਿੰਡੋਜ਼ + R ਬਟਨ ਦਬਾਓ।
- ਇੱਕ ਵਾਰ ਰਨ ਡਾਇਲਾਗ ਬਾਕਸ ਦਿਸਣ ਤੋਂ ਬਾਅਦ, ਟਾਈਪ ਕਰੋ "msconfig" ਅਤੇ ਸਿਸਟਮ ਕੌਂਫਿਗਰੇਸ਼ਨ ਵਿੰਡੋ ਨੂੰ ਖੋਲ੍ਹਣ ਲਈ ਠੀਕ 'ਤੇ ਕਲਿੱਕ ਕਰੋ।

- ਸੇਵਾਵਾਂ ਟੈਬ ਸੈਕਸ਼ਨ 'ਤੇ ਕਲਿੱਕ ਕਰੋ ਅਤੇ ਸਾਰੀਆਂ ਮਾਈਕ੍ਰੋਸਾਫਟ ਸੇਵਾਵਾਂ ਨੂੰ ਲੁਕਾਓ ਬਾਕਸ ਨੂੰ ਚੁਣੋ।

- ਅਯੋਗ ਸਾਰੇ ਬਟਨ 'ਤੇ ਕਲਿੱਕ ਕਰੋ ਅਤੇ ਫਿਰ ਲਾਗੂ ਕਰੋ ਬਟਨ ਨੂੰ ਚੁਣੋ।
- ਅੱਗੇ, ਸਟਾਰਟਅੱਪ ਟੈਬ 'ਤੇ ਜਾਓ ਅਤੇ ਓਪਨ ਟਾਸਕ ਮੈਨੇਜਰ ਲਿੰਕ ਨੂੰ ਚੁਣੋ।
- ਸਟਾਰਟਅੱਪ ਪ੍ਰੋਗਰਾਮਾਂ ਨੂੰ ਇੱਕ-ਇੱਕ ਕਰਕੇ ਚੁਣੋ। ਅਤੇ ਫਿਰ ਡਿਸਏਬਲ ਬਟਨ ਨੂੰ ਚੁਣੋ।

- ਆਪਣੇ ਕੰਪਿਊਟਰ ਨੂੰ ਰੀਸਟਾਰਟ ਕਰੋ ਅਤੇ ਜਾਂਚ ਕਰੋ ਕਿ ਕੀ "ਪ੍ਰਸ਼ਾਸਕ ਵਜੋਂ ਚਲਾਓ" ਕੰਮ ਨਾ ਕਰਨ ਵਾਲੀ ਸਮੱਸਿਆ ਹੱਲ ਹੋ ਗਈ ਹੈ।
ਅੰਤਿਮ ਸ਼ਬਦ
"ਪ੍ਰਸ਼ਾਸਕ ਵਜੋਂ ਚਲਾਓ" ਦੇ ਸਹੀ ਢੰਗ ਨਾਲ ਕੰਮ ਨਾ ਕਰਨ ਵਾਲੀ ਸਮੱਸਿਆ ਨੂੰ ਹਲਕੇ ਵਿੱਚ ਨਹੀਂ ਲਿਆ ਜਾਣਾ ਚਾਹੀਦਾ ਹੈ ਕਿਉਂਕਿ ਗੰਭੀਰ ਅੰਤਰੀਵ ਸਮੱਸਿਆਵਾਂ ਹੋ ਸਕਦੀਆਂ ਹਨ। ਵਿੰਡੋਜ਼ ਦੀਆਂ ਬਹੁਤ ਸਾਰੀਆਂ ਸਮੱਸਿਆਵਾਂ ਵਾਂਗ, ਇੱਕ ਸਹੀ ਡਾਇਗਨੌਸਟਿਕ ਉਹਨਾਂ ਨੂੰ ਠੀਕ ਕਰ ਸਕਦਾ ਹੈ। ਸਭ ਤੋਂ ਪਹਿਲਾਂ ਇਹ ਪਤਾ ਲਗਾਉਣਾ ਕਿ ਇਸ ਸਮੱਸਿਆ ਦਾ ਕਾਰਨ ਕੀ ਹੈ ਅੰਤ ਵਿੱਚ ਲੰਬੇ ਸਮੇਂ ਵਿੱਚ ਤੁਹਾਡਾ ਸਮਾਂ ਅਤੇ ਊਰਜਾ ਬਚਾਏਗਾ।

