ਵਿਸ਼ਾ - ਸੂਚੀ
ਕੀ ਤੁਹਾਡੇ ਪੀਸੀ ਦੀ ਹਾਰਡ ਡਰਾਈਵ ਲਗਭਗ ਭਰ ਗਈ ਹੈ? Google “ਮੇਰੀ ਹਾਰਡ ਡਰਾਈਵ ਬਿਨਾਂ ਕਿਸੇ ਕਾਰਨ ਦੇ Windows 10 ਨਾਲ ਭਰਦੀ ਰਹਿੰਦੀ ਹੈ,” ਅਤੇ ਤੁਹਾਨੂੰ ਬਹੁਤ ਸਾਰੇ ਨਿਰਾਸ਼ ਉਪਭੋਗਤਾ ਮਿਲਣਗੇ। ਸਮੱਸਿਆ ਦਾ ਕਾਰਨ ਕੀ ਹੈ? ਹਾਲਾਂਕਿ ਬਹੁਤ ਸਾਰੇ ਹਨ, ਇੱਕ ਸਭ ਤੋਂ ਵੱਡਾ ਇਹ ਹੈ ਕਿ ਵਿੰਡੋਜ਼ ਬੈਕਅੱਪ ਫਾਈਲਾਂ ਦੀ ਇੱਕ ਪ੍ਰਮੁੱਖਤਾ ਬਣਾ ਕੇ ਆਪਣੇ ਆਪ ਨੂੰ ਭਰ ਲੈਂਦਾ ਹੈ ।
ਬੈਕਅੱਪ ਮਦਦਗਾਰ ਹੁੰਦੇ ਹਨ, ਪਰ ਉਦੋਂ ਨਹੀਂ ਜਦੋਂ ਤੁਹਾਡੀ ਜਗ੍ਹਾ ਖਤਮ ਹੋ ਜਾਂਦੀ ਹੈ। ਇੱਕ ਪੂਰੀ ਡਰਾਈਵ ਨਿਰਾਸ਼ਾ ਵੱਲ ਲੈ ਜਾਂਦੀ ਹੈ: ਤੁਹਾਡਾ ਕੰਪਿਊਟਰ ਹੌਲੀ ਚੱਲੇਗਾ ਜਾਂ ਪੂਰੀ ਤਰ੍ਹਾਂ ਬੰਦ ਹੋ ਜਾਵੇਗਾ, ਤੁਹਾਡੇ ਕੋਲ ਨਵੀਆਂ ਫਾਈਲਾਂ ਨੂੰ ਸਟੋਰ ਕਰਨ ਲਈ ਕਿਤੇ ਵੀ ਨਹੀਂ ਹੋਵੇਗਾ, ਅਤੇ ਕੋਈ ਹੋਰ ਬੈਕਅੱਪ ਸੰਭਵ ਨਹੀਂ ਹੋਵੇਗਾ।
ਤੁਹਾਨੂੰ ਕੀ ਕਰਨਾ ਚਾਹੀਦਾ ਹੈ? ਕੀ ਬੈਕਅੱਪ ਮਿਟਾਉਣਾ ਹੈ? ਉਹਨਾਂ ਨੂੰ ਰੱਖੋ? ਕੁਝ ਹੋਰ ਕਰੋ? ਇਹ ਪਤਾ ਕਰਨ ਲਈ ਅੱਗੇ ਪੜ੍ਹੋ।

ਉਹਨਾਂ Windows 10 ਬੈਕਅੱਪ ਫਾਈਲਾਂ ਨੂੰ ਸਾਫ਼ ਕਰੋ
ਪਹਿਲਾਂ, ਆਓ ਇਹ ਸਮਝਣ ਲਈ ਕੁਝ ਸਮਾਂ ਕੱਢੀਏ ਕਿ ਕੀ ਹੋ ਰਿਹਾ ਹੈ। ਵਿੰਡੋਜ਼ ਅਸਲ ਵਿੱਚ ਕਿਹੜਾ ਬੈਕਅੱਪ ਬਣਾ ਰਿਹਾ ਹੈ ਜੋ ਤੁਹਾਡੀ ਹਾਰਡ ਡਿਸਕ ਨੂੰ ਭਰਦਾ ਹੈ?
- ਹਰੇਕ ਫਾਈਲ ਦੇ ਹਰ ਸੰਸਕਰਣ ਦੀਆਂ ਕਾਪੀਆਂ
- ਤੁਹਾਡੇ ਸਿਸਟਮ ਦੀਆਂ ਕਾਪੀਆਂ ਜਦੋਂ ਵੀ ਤੁਸੀਂ ਕੋਈ ਅੱਪਡੇਟ ਕਰਦੇ ਹੋ ਜਾਂ ਡਰਾਈਵਰ ਸਥਾਪਤ ਕਰਦੇ ਹੋ
- ਜੇਕਰ ਤੁਸੀਂ ਵਿੰਡੋਜ਼ ਦੇ ਨਵੇਂ ਸੰਸਕਰਣ 'ਤੇ ਅੱਪਡੇਟ ਕੀਤਾ ਹੈ, ਤਾਂ ਤੁਹਾਡੇ ਕੋਲ ਅਜੇ ਵੀ ਪੁਰਾਣੇ ਸੰਸਕਰਣ ਦਾ ਬੈਕਅੱਪ ਹੋ ਸਕਦਾ ਹੈ।
- ਜੇਕਰ ਤੁਹਾਡੇ ਕੋਲ ਕੰਪਿਊਟਰ ਕੁਝ ਸਮੇਂ ਲਈ ਹੈ, ਤਾਂ ਹੋ ਸਕਦਾ ਹੈ ਕਿ ਵਿੰਡੋਜ਼ 7 ਤੋਂ ਪੁਰਾਣੇ ਬੈਕਅੱਪ ਡੇਟਿੰਗ ਕਰਦੇ ਹਨ!
- ਐਪਲੀਕੇਸ਼ਨਾਂ ਅਤੇ ਵਿੰਡੋਜ਼ ਦੁਆਰਾ ਛੱਡੀਆਂ ਸਾਰੀਆਂ ਅਸਥਾਈ ਫਾਈਲਾਂ
ਉਹ ਸਾਰੇ ਬੈਕਅੱਪ ਬਹੁਤ ਸਾਰੀ ਥਾਂ ਦੀ ਵਰਤੋਂ ਕਰਦੇ ਹਨ। ਤੁਹਾਡੀ ਹਾਰਡ ਡਰਾਈਵ ਨੂੰ ਕੰਟਰੋਲ ਵਿੱਚ ਕਿਵੇਂ ਲਿਆ ਜਾਵੇ ਇਹ ਇੱਥੇ ਹੈ।
1. ਵਿੰਡੋਜ਼ ਫਾਈਲ ਇਤਿਹਾਸ ਨੂੰ ਸਾਫ਼ ਕਰੋ
ਫਾਈਲ ਇਤਿਹਾਸ ਮਾਈਕ੍ਰੋਸਾਫਟ ਦਾ ਨਵਾਂ ਹੈਵਿੰਡੋਜ਼ 10 ਲਈ ਬੈਕਅੱਪ ਐਪਲੀਕੇਸ਼ਨ। ਕੰਟਰੋਲ ਪੈਨਲ ਵਿੱਚ ਇਸਦਾ ਵਰਣਨ ਇਸ ਤਰ੍ਹਾਂ ਕੀਤਾ ਗਿਆ ਹੈ: "ਫਾਈਲ ਇਤਿਹਾਸ ਤੁਹਾਡੀਆਂ ਫਾਈਲਾਂ ਦੀਆਂ ਕਾਪੀਆਂ ਨੂੰ ਸੁਰੱਖਿਅਤ ਕਰਦਾ ਹੈ ਤਾਂ ਜੋ ਤੁਸੀਂ ਉਹਨਾਂ ਨੂੰ ਵਾਪਸ ਪ੍ਰਾਪਤ ਕਰ ਸਕੋ ਜੇਕਰ ਉਹ ਗੁੰਮ ਜਾਂ ਖਰਾਬ ਹੋ ਜਾਂਦੀਆਂ ਹਨ।" ਇਹ ਇਹਨਾਂ ਬੈਕਅੱਪਾਂ ਨੂੰ ਸੁਰੱਖਿਅਤ ਕਰਨ ਲਈ ਇੱਕ ਬਾਹਰੀ ਹਾਰਡ ਡਰਾਈਵ ਦੀ ਵਰਤੋਂ ਕਰਨ ਨੂੰ ਤਰਜੀਹ ਦਿੰਦਾ ਹੈ।
ਯੂਟਿਲਿਟੀ ਹਰੇਕ ਫਾਈਲ ਅਤੇ ਦਸਤਾਵੇਜ਼ ਦੇ ਮਲਟੀਪਲ ਬੈਕਅੱਪ ਬਣਾਉਂਦੀ ਹੈ-ਸਨੈਪਸ਼ਾਟ-ਜਦੋਂ ਤੁਸੀਂ ਉਹਨਾਂ 'ਤੇ ਕੰਮ ਕਰਦੇ ਹੋ। ਇਸ ਲਈ, ਜੇਕਰ ਅੱਜ ਬੁੱਧਵਾਰ ਹੈ, ਪਰ ਤੁਸੀਂ ਆਪਣੇ ਟਰਮ ਪੇਪਰ ਦੇ ਸੋਮਵਾਰ ਦੇ ਸੰਸਕਰਣ ਨੂੰ ਤਰਜੀਹ ਦਿੰਦੇ ਹੋ, ਤਾਂ ਤੁਸੀਂ ਪੁਰਾਣੇ ਪ੍ਰੋਗਰਾਮ 'ਤੇ ਵਾਪਸ ਜਾਣ ਲਈ ਇਸ ਪ੍ਰੋਗਰਾਮ ਦੀ ਵਰਤੋਂ ਕਰ ਸਕਦੇ ਹੋ।
ਇਹ ਲਾਭਦਾਇਕ ਹੈ, ਪਰ ਇਸ ਲਈ ਸਪੇਸ ਦੀ ਲੋੜ ਹੈ-ਅਤੇ ਇਹ ਜੋ ਸਪੇਸ ਵਰਤਦਾ ਹੈ ਉਹ ਜਾਰੀ ਰਹਿੰਦਾ ਹੈ। ਸਮੇਂ ਦੇ ਨਾਲ ਵਧਣ ਲਈ. ਮੂਲ ਰੂਪ ਵਿੱਚ, ਵਿੰਡੋਜ਼ ਹਰ ਦਸਤਾਵੇਜ਼ ਦੇ ਹਰ ਸੰਸਕਰਣ ਨੂੰ ਹਮੇਸ਼ਾ ਲਈ ਸੁਰੱਖਿਅਤ ਕਰਦਾ ਹੈ! ਤੁਸੀਂ ਕਲਪਨਾ ਕਰ ਸਕਦੇ ਹੋ ਕਿ ਇਹ ਤੁਹਾਡੀ ਹਾਰਡ ਡਿਸਕ ਸਪੇਸ ਨੂੰ ਕਿੰਨੀ ਜਲਦੀ ਖਾ ਲਵੇਗਾ।
ਮੈਂ PC ਤੋਂ ਬੈਕਅੱਪਾਂ ਨੂੰ ਹਟਾਉਣ ਦੀ ਸਿਫ਼ਾਰਸ਼ ਨਹੀਂ ਕਰਦਾ ਹਾਂ। ਇਹ ਇੱਕ ਅਜਿਹਾ ਫੈਸਲਾ ਹੈ ਜਿਸਦਾ ਤੁਹਾਨੂੰ ਇੱਕ ਦਿਨ ਪਛਤਾਉਣ ਦੀ ਸੰਭਾਵਨਾ ਹੈ। ਇਸਦੀ ਬਜਾਏ, ਤੁਸੀਂ ਫਾਈਲ ਹਿਸਟਰੀ ਦੀਆਂ ਸੈਟਿੰਗਾਂ ਨੂੰ ਕਾਬੂ ਕਰ ਸਕਦੇ ਹੋ, ਜਾਂ ਇੱਕ ਵੱਖਰੀ ਬੈਕਅੱਪ ਐਪ ਦੀ ਵਰਤੋਂ ਕਰਨਾ ਚੁਣ ਸਕਦੇ ਹੋ। ਇਸ ਸੈਕਸ਼ਨ ਵਿੱਚ, ਅਸੀਂ ਤੁਹਾਨੂੰ ਦਿਖਾਵਾਂਗੇ ਕਿ ਪਹਿਲਾਂ ਨੂੰ ਕਿਵੇਂ ਕਰਨਾ ਹੈ, ਅਤੇ ਲੇਖ ਦੇ ਅੰਤ ਵਿੱਚ ਕੁਝ ਹੋਰ ਬੈਕਅੱਪ ਐਪਾਂ ਨਾਲ ਲਿੰਕ ਕਰਨਾ ਹੈ।
ਇੱਥੇ ਦੱਸਿਆ ਗਿਆ ਹੈ ਕਿ ਤੁਸੀਂ ਫਾਈਲ ਇਤਿਹਾਸ ਦੀ ਵਰਤੋਂ ਕਰਨ ਵਾਲੀ ਥਾਂ ਦੀ ਮਾਤਰਾ ਨੂੰ ਕਿਵੇਂ ਸੀਮਤ ਕਰ ਸਕਦੇ ਹੋ। ਪਹਿਲਾਂ, ਕੰਟਰੋਲ ਪੈਨਲ ਖੋਲ੍ਹੋ।

ਸਿਸਟਮ ਅਤੇ ਸੁਰੱਖਿਆ ਸਿਰਲੇਖ ਦੇ ਤਹਿਤ, ਫਾਈਲ ਇਤਿਹਾਸ ਨਾਲ ਆਪਣੀਆਂ ਫਾਈਲਾਂ ਦੀਆਂ ਬੈਕਅੱਪ ਕਾਪੀਆਂ ਸੁਰੱਖਿਅਤ ਕਰੋ ਤੇ ਕਲਿਕ ਕਰੋ।

I Microsoft ਦੇ ਬੈਕਅੱਪ ਪ੍ਰੋਗਰਾਮ ਦੀ ਵਰਤੋਂ ਨਾ ਕਰੋ; ਇਹ ਮੇਰੇ ਕੰਪਿਊਟਰ 'ਤੇ ਬੰਦ ਹੈ। ਜੇਕਰ ਤੁਸੀਂ ਕੋਈ ਵੱਖਰੀ ਐਪਲੀਕੇਸ਼ਨ ਵਰਤਣ ਦਾ ਫੈਸਲਾ ਕੀਤਾ ਹੈ, ਤਾਂ ਤੁਸੀਂ ਇਸਨੂੰ ਇੱਥੇ ਵੀ ਬੰਦ ਕਰ ਸਕਦੇ ਹੋ। ਨਹੀਂ ਤਾਂ, ਤੁਹਾਨੂੰ ਲੋੜ ਪਵੇਗੀਪ੍ਰੋਗਰਾਮ ਦੁਆਰਾ ਵਰਤੀ ਜਾਂਦੀ ਸਪੇਸ ਦੀ ਮਾਤਰਾ ਨੂੰ ਅਨੁਕੂਲ ਕਰਨ ਲਈ ਐਡਵਾਂਸਡ ਸੈਟਿੰਗਾਂ 'ਤੇ ਕਲਿੱਕ ਕਰਨ ਲਈ।

ਇੱਥੇ, ਤੁਸੀਂ ਇਹ ਵਿਵਸਥਿਤ ਕਰ ਸਕਦੇ ਹੋ ਕਿ ਇਹ ਤੁਹਾਡੀਆਂ ਫਾਈਲਾਂ ਦੀਆਂ ਕਾਪੀਆਂ ਨੂੰ ਕਿੰਨੀ ਵਾਰ ਸੰਭਾਲਦਾ ਹੈ, ਅਤੇ ਕਿੰਨੀਆਂ ਕਾਪੀਆਂ ਰੱਖਣੀਆਂ ਹਨ। . ਮੈਂ ਸਿਫ਼ਾਰਿਸ਼ ਕਰਦਾ ਹਾਂ ਕਿ ਤੁਸੀਂ ਜਦ ਤੱਕ ਥਾਂ ਦੀ ਲੋੜ ਨਾ ਹੋਵੇ ਵਿਕਲਪ ਚੁਣੋ। ਜੇਕਰ ਤੁਸੀਂ ਤਰਜੀਹ ਦਿੰਦੇ ਹੋ, ਤਾਂ ਤੁਸੀਂ ਇੱਕ ਮਹੀਨੇ ਤੋਂ ਲੈ ਕੇ ਦੋ ਸਾਲਾਂ ਤੱਕ ਇੱਕ ਨਿਸ਼ਚਿਤ ਸਮੇਂ ਲਈ ਬੈਕਅੱਪ ਰੱਖਣ ਦੀ ਚੋਣ ਕਰ ਸਕਦੇ ਹੋ।

2. ਪੁਰਾਣੇ ਵਿੰਡੋਜ਼ 7 ਬੈਕਅੱਪ ਨੂੰ ਮਿਟਾਓ
Microsoft ਦੀ ਪੁਰਾਣੀ ਬੈਕਅੱਪ ਐਪਲੀਕੇਸ਼ਨ (ਉੱਪਰ ਨੂੰ ਅਤੇ Windows 7 ਸਮੇਤ) ਨੂੰ ਬੈਕਅੱਪ ਅਤੇ ਰੀਸਟੋਰ ਕਿਹਾ ਜਾਂਦਾ ਸੀ, ਅਤੇ ਇਹ ਅਜੇ ਵੀ ਵਿੰਡੋਜ਼ 10 ਲਈ ਉਪਲਬਧ ਹੈ। ਇਹ ਤੁਹਾਨੂੰ ਤੁਹਾਡੇ ਪੁਰਾਣੇ ਬੈਕਅੱਪ ਤੱਕ ਪਹੁੰਚ ਕਰਨ ਦੀ ਇਜਾਜ਼ਤ ਦਿੰਦਾ ਹੈ। ਕੁਝ ਉਪਭੋਗਤਾ ਇਸ ਨੂੰ ਨਵੇਂ ਪ੍ਰੋਗਰਾਮ ਨਾਲੋਂ ਵੀ ਤਰਜੀਹ ਦੇ ਸਕਦੇ ਹਨ।

ਤੁਹਾਡੇ ਵਿੱਚੋਂ ਪੁਰਾਣੇ ਕੰਪਿਊਟਰਾਂ ਵਾਲੇ ਲੋਕਾਂ ਲਈ ਇੱਕ ਵਿਸ਼ੇਸ਼ ਨੋਟ: ਤੁਹਾਡੇ ਕੋਲ ਕੁਝ ਪੁਰਾਣੇ Windows 7 ਬੈਕਅੱਪ ਹਾਰਡ ਡਿਸਕ ਸਪੇਸ ਲੈ ਸਕਦੇ ਹਨ। ਇੱਥੇ ਦੱਸਿਆ ਗਿਆ ਹੈ ਕਿ ਤੁਸੀਂ ਉਹਨਾਂ ਨੂੰ ਕਿਵੇਂ ਚੈੱਕ ਅਤੇ ਮਿਟਾ ਸਕਦੇ ਹੋ:
- ਕੰਟਰੋਲ ਪੈਨਲ ਦੇ ਸਿਸਟਮ ਅਤੇ ਸੁਰੱਖਿਆ ਸੈਕਸ਼ਨ ਵਿੱਚ ਬੈਕਅੱਪ ਅਤੇ ਰੀਸਟੋਰ (ਵਿੰਡੋਜ਼ 7) 'ਤੇ ਕਲਿੱਕ ਕਰੋ।
- ਸਪੇਸ ਪ੍ਰਬੰਧਿਤ ਕਰੋ ਤੇ ਫਿਰ ਬੈਕਅੱਪ ਦੇਖੋ 'ਤੇ ਕਲਿੱਕ ਕਰੋ।
- ਉਹ ਬੈਕਅਪ ਪੀਰੀਅਡ ਚੁਣੋ ਜੋ ਤੁਸੀਂ ਹਟਾਉਣਾ ਚਾਹੁੰਦੇ ਹੋ, ਫਿਰ ਮਿਟਾਓ ਨੂੰ ਦਬਾਓ।
3. ਆਪਣੇ ਵਿੰਡੋਜ਼ ਸਿਸਟਮ ਰੀਸਟੋਰ ਪੁਆਇੰਟਸ ਨੂੰ ਕਾਬੂ ਕਰੋ
ਇੱਕ ਰੀਸਟੋਰ ਪੁਆਇੰਟ ਤੁਹਾਡੇ ਓਪਰੇਟਿੰਗ ਸਿਸਟਮ ਦੀਆਂ ਸੰਰਚਨਾਵਾਂ ਅਤੇ ਸੈਟਿੰਗਾਂ ਦੀ ਸਥਿਤੀ ਦਾ ਬੈਕਅੱਪ ਹੁੰਦਾ ਹੈ। ਹਰ ਵਾਰ ਜਦੋਂ ਤੁਸੀਂ ਵਿੰਡੋਜ਼ ਅੱਪਡੇਟ ਦੀ ਵਰਤੋਂ ਕਰਦੇ ਹੋ ਜਾਂ ਇੱਕ ਨਵਾਂ ਡਿਵਾਈਸ ਡ੍ਰਾਈਵਰ, ਜਿਵੇਂ ਕਿ ਇੱਕ ਪ੍ਰਿੰਟਰ ਡ੍ਰਾਈਵਰ ਸਥਾਪਤ ਕਰਦੇ ਹੋ ਤਾਂ ਇੱਕ ਨਵਾਂ ਸਵੈਚਲਿਤ ਤੌਰ 'ਤੇ ਬਣਾਇਆ ਜਾਵੇਗਾ। ਸਮੇਂ ਦੇ ਨਾਲ, ਇਹਨਾਂ ਬੈਕਅੱਪ ਦੁਆਰਾ ਵਰਤੀ ਗਈ ਸਪੇਸ ਬਣ ਸਕਦੀ ਹੈਮਹੱਤਵਪੂਰਨ. ਤੁਹਾਡਾ ਕੰਪਿਊਟਰ ਸੈਂਕੜੇ ਜਾਂ ਹਜ਼ਾਰਾਂ ਰੀਸਟੋਰ ਪੁਆਇੰਟਾਂ ਨੂੰ ਸਟੋਰ ਕਰ ਸਕਦਾ ਹੈ।
ਮੈਂ ਤੁਹਾਨੂੰ ਇਹ ਸਾਰੇ ਰੀਸਟੋਰ ਪੁਆਇੰਟਾਂ ਨੂੰ ਮਿਟਾਉਣ ਦੀ ਸਿਫ਼ਾਰਸ਼ ਨਹੀਂ ਕਰਦਾ ਹਾਂ ਕਿਉਂਕਿ ਇਹ ਵਿੰਡੋਜ਼ ਦੀਆਂ ਕੁਝ ਸਮੱਸਿਆਵਾਂ ਨੂੰ ਹੱਲ ਕਰਨ ਵੇਲੇ ਉਪਯੋਗੀ ਹੁੰਦੇ ਹਨ। ਜੇਕਰ ਤੁਹਾਡਾ ਕੰਪਿਊਟਰ ਕੁਝ ਸੈਟਿੰਗਾਂ ਬਦਲਣ ਜਾਂ ਨਵਾਂ ਹਾਰਡਵੇਅਰ ਜੋੜਨ ਤੋਂ ਬਾਅਦ ਦੁਰਵਿਵਹਾਰ ਕਰਨਾ ਸ਼ੁਰੂ ਕਰ ਦਿੰਦਾ ਹੈ, ਤਾਂ ਤੁਸੀਂ ਸਮੱਸਿਆ ਸ਼ੁਰੂ ਹੋਣ ਤੋਂ ਪਹਿਲਾਂ ਘੜੀ ਨੂੰ ਵਾਪਸ ਮੋੜ ਸਕਦੇ ਹੋ। ਰੀਸਟੋਰ ਪੁਆਇੰਟ ਇੱਕ ਜੀਵਨ ਬਚਾਉਣ ਵਾਲਾ ਹੋ ਸਕਦਾ ਹੈ।
ਸਾਰੇ ਰੀਸਟੋਰ ਪੁਆਇੰਟਾਂ ਨੂੰ ਮਿਟਾਉਣ ਦੀ ਬਜਾਏ, ਤੁਸੀਂ ਵਿੰਡੋਜ਼ ਨੂੰ ਇੰਨੀ ਜ਼ਿਆਦਾ ਜਗ੍ਹਾ ਨਾ ਲੈਣ ਲਈ ਕਹਿ ਸਕਦੇ ਹੋ। ਅਜਿਹਾ ਕਰਨ ਦੇ ਨਤੀਜੇ ਵਜੋਂ ਘੱਟ ਰੀਸਟੋਰ ਪੁਆਇੰਟ ਹੋਣਗੇ, ਇਸਲਈ ਘੱਟ ਸਟੋਰੇਜ ਸਪੇਸ ਵਰਤੀ ਜਾਵੇਗੀ। ਇਹ ਕਿਵੇਂ ਹੈ।
ਫਾਇਲ ਮੈਨੇਜਰ ਤੋਂ, ਇਹ PC 'ਤੇ ਸੱਜਾ ਕਲਿੱਕ ਕਰੋ ਅਤੇ ਵਿਸ਼ੇਸ਼ਤਾਵਾਂ ਨੂੰ ਚੁਣੋ।

ਅੱਗੇ, <'ਤੇ ਕਲਿੱਕ ਕਰੋ। 1>ਐਡਵਾਂਸਡ ਸਿਸਟਮ ਸੈਟਿੰਗਾਂ ਅਤੇ ਸਿਖਰ 'ਤੇ ਸਿਸਟਮ ਪ੍ਰੋਟੈਕਸ਼ਨ ਟੈਬ 'ਤੇ ਕਲਿੱਕ ਕਰੋ।

ਸੰਰਚਨਾ ਬਟਨ ਤੁਹਾਨੂੰ ਇਸ ਦੀ ਮਾਤਰਾ ਚੁਣਨ ਦੀ ਇਜਾਜ਼ਤ ਦਿੰਦਾ ਹੈ। ਵਰਤਣ ਲਈ ਡਿਸਕ ਸਪੇਸ।

ਸਲਾਈਡਰ ਨੂੰ ਹੇਠਾਂ ਸੱਜੇ ਪਾਸੇ ਲੈ ਜਾਓ, ਵੱਧ ਤੋਂ ਵੱਧ ਵਰਤੋਂ ਤੋਂ ਦੂਰ। ਤੁਸੀਂ ਹੇਠਾਂ ਦਿੱਤੇ ਪੁਆਇੰਟਾਂ ਨੂੰ ਰੀਸਟੋਰ ਕਰਨ ਲਈ ਵਰਤੀ ਜਾਣ ਵਾਲੀ ਜਗ੍ਹਾ ਦੀ ਮਾਤਰਾ ਦੇਖੋਗੇ। ਇੱਕ ਵਾਰ ਜਦੋਂ ਉਹ ਸਪੇਸ ਵਰਤੀ ਜਾਂਦੀ ਹੈ, ਤਾਂ ਨਵੇਂ ਲਈ ਜਗ੍ਹਾ ਬਣਾਉਣ ਲਈ ਸਭ ਤੋਂ ਪੁਰਾਣੇ ਬੈਕਅੱਪ ਮਿਟਾ ਦਿੱਤੇ ਜਾਣਗੇ। ਲਾਗੂ ਕਰੋ 'ਤੇ ਕਲਿੱਕ ਕਰਨਾ ਨਾ ਭੁੱਲੋ।

4. ਸਿਸਟਮ ਫਾਈਲਾਂ ਅਤੇ ਅਸਥਾਈ ਫਾਈਲਾਂ ਨੂੰ ਸਾਫ਼ ਕਰੋ
ਬਹੁਤ ਕੁਝ ਹੋਰ ਸਿਸਟਮ ਫਾਈਲਾਂ ਅਤੇ ਅਸਥਾਈ ਫਾਈਲਾਂ 'ਤੇ ਜਗ੍ਹਾ ਦੀ ਵਰਤੋਂ ਕਰਦੀਆਂ ਹਨ। ਤੁਹਾਡੀ ਹਾਰਡ ਡਰਾਈਵ. ਵਿੰਡੋਜ਼ ਡਿਸਕ ਕਲੀਨਅੱਪ ਟੂਲ ਉਹਨਾਂ ਦੁਆਰਾ ਵਰਤੀ ਗਈ ਸਪੇਸ ਨੂੰ ਮੁੜ ਦਾਅਵਾ ਕਰਨ ਦਾ ਇੱਕ ਸੁਵਿਧਾਜਨਕ ਤਰੀਕਾ ਹੈਫਾਈਲਾਂ।
ਟੂਲ ਨੂੰ ਐਕਸੈਸ ਕਰਨ ਦਾ ਇੱਕ ਤੇਜ਼ ਤਰੀਕਾ ਹੈ ਉਸ ਡਰਾਈਵ ਉੱਤੇ ਸੱਜਾ-ਕਲਿਕ ਕਰੋ ਜਿਸਨੂੰ ਤੁਸੀਂ ਸਾਫ਼ ਕਰਨਾ ਚਾਹੁੰਦੇ ਹੋ ਅਤੇ ਫਿਰ ਵਿਸ਼ੇਸ਼ਤਾਵਾਂ ਨੂੰ ਚੁਣੋ। ਇਸ ਉਦਾਹਰਨ ਵਿੱਚ, ਮੈਂ ਆਪਣੀ C: ਡਰਾਈਵ ਨੂੰ ਸਾਫ਼ ਕਰਾਂਗਾ।
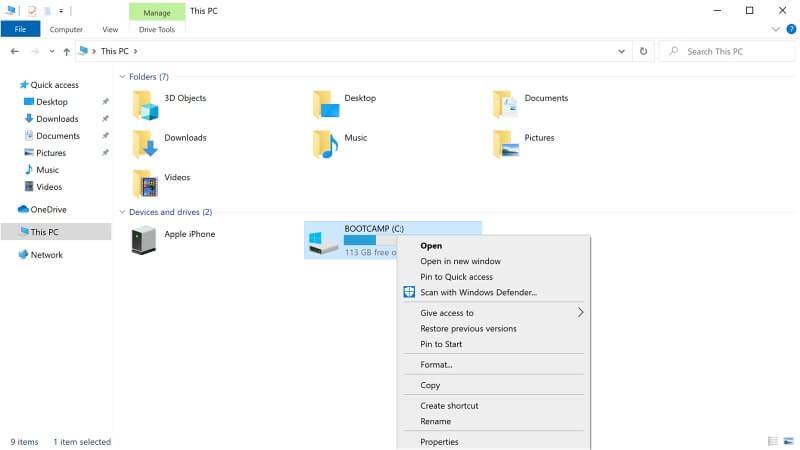
ਹੁਣ ਡਿਸਕ ਕਲੀਨਅੱਪ ਬਟਨ 'ਤੇ ਕਲਿੱਕ ਕਰੋ ਅਤੇ ਯਕੀਨੀ ਬਣਾਓ ਕਿ ਜਨਰਲ ਟੈਬ ਚੁਣੀ ਗਈ ਹੈ।

ਤੁਹਾਨੂੰ ਆਪਣੀ ਹਾਰਡ ਡਰਾਈਵ 'ਤੇ ਫਾਈਲਾਂ ਦੀਆਂ ਸ਼੍ਰੇਣੀਆਂ ਦੀ ਇੱਕ ਲੰਮੀ ਸੂਚੀ ਦਿਖਾਈ ਦੇਵੇਗੀ, ਨਾਲ ਹੀ ਉਹਨਾਂ ਦੁਆਰਾ ਵਰਤੀ ਜਾ ਰਹੀ ਸਪੇਸ ਦੀ ਮਾਤਰਾ। ਵਿਸਤ੍ਰਿਤ ਵਰਣਨ ਦੇਖਣ ਲਈ ਕਿਸੇ ਸ਼੍ਰੇਣੀ 'ਤੇ ਕਲਿੱਕ ਕਰੋ। ਉਹਨਾਂ ਸ਼੍ਰੇਣੀਆਂ ਦੇ ਬਕਸੇ 'ਤੇ ਨਿਸ਼ਾਨ ਲਗਾਓ ਜਿਨ੍ਹਾਂ ਨੂੰ ਤੁਸੀਂ ਸਾਫ਼ ਕਰਨਾ ਚਾਹੁੰਦੇ ਹੋ। ਤੁਹਾਡੇ ਦੁਆਰਾ ਸਾਫ਼ ਕੀਤੀ ਗਈ ਸਪੇਸ ਦੀ ਕੁੱਲ ਮਾਤਰਾ ਹੇਠਾਂ ਪ੍ਰਦਰਸ਼ਿਤ ਕੀਤੀ ਗਈ ਹੈ।

ਇੱਥੇ ਕੁਝ ਸ਼੍ਰੇਣੀਆਂ ਹਨ ਜੋ ਕਾਫ਼ੀ ਸਟੋਰੇਜ ਖਾਲੀ ਕਰ ਸਕਦੀਆਂ ਹਨ:
- ਅਸਥਾਈ ਇੰਟਰਨੈੱਟ ਫਾਈਲਾਂ: ਇਹ ਉਹ ਵੈੱਬ ਪੰਨੇ ਹਨ ਜੋ ਤੁਹਾਡੀ ਹਾਰਡ ਡਰਾਈਵ 'ਤੇ ਸਟੋਰ ਕੀਤੇ ਗਏ ਹਨ ਤਾਂ ਜੋ ਤੁਸੀਂ ਭਵਿੱਖ ਵਿੱਚ ਉਹਨਾਂ ਨੂੰ ਹੋਰ ਤੇਜ਼ੀ ਨਾਲ ਦੇਖ ਸਕੋ। ਉਹਨਾਂ ਨੂੰ ਮਿਟਾਉਣ ਨਾਲ ਡਿਸਕ ਸਪੇਸ ਖਾਲੀ ਹੋ ਜਾਵੇਗੀ, ਪਰ ਅਗਲੀ ਵਾਰ ਜਦੋਂ ਤੁਸੀਂ ਉਹਨਾਂ 'ਤੇ ਜਾਓਗੇ ਤਾਂ ਉਹ ਵੈਬ ਪੇਜ ਹੋਰ ਹੌਲੀ ਹੌਲੀ ਲੋਡ ਹੋਣਗੇ।
- ਡਾਊਨਲੋਡ: ਇਹ ਉਹ ਫ਼ਾਈਲਾਂ ਹਨ ਜੋ ਤੁਸੀਂ ਇੰਟਰਨੈੱਟ ਤੋਂ ਡਾਊਨਲੋਡ ਕੀਤੀਆਂ ਹਨ। ਅਕਸਰ, ਉਹ ਉਹ ਪ੍ਰੋਗਰਾਮ ਹੁੰਦੇ ਹਨ ਜੋ ਤੁਸੀਂ ਪਹਿਲਾਂ ਹੀ ਸਥਾਪਿਤ ਕਰ ਚੁੱਕੇ ਹੁੰਦੇ ਹਨ, ਪਰ ਕੁਝ ਆਈਟਮਾਂ ਹੋ ਸਕਦੀਆਂ ਹਨ ਜੋ ਤੁਸੀਂ ਰੱਖਣਾ ਚਾਹੁੰਦੇ ਹੋ। ਇਸ ਵਿਕਲਪ ਦੀ ਜਾਂਚ ਕਰਨ ਤੋਂ ਪਹਿਲਾਂ ਕਿਸੇ ਵੀ ਚੀਜ਼ ਨੂੰ ਤੁਸੀਂ ਡਾਉਨਲੋਡ ਫੋਲਡਰ ਤੋਂ ਬਾਹਰ ਰੱਖਣਾ ਚਾਹੁੰਦੇ ਹੋ, ਇਸ ਨੂੰ ਤਬਦੀਲ ਕਰਨਾ ਯੋਗ ਹੈ।
- ਅਸਥਾਈ ਫਾਈਲਾਂ: ਇਹ ਇੱਕ ਅਸਥਾਈ ਆਧਾਰ 'ਤੇ ਐਪਲੀਕੇਸ਼ਨਾਂ ਦੁਆਰਾ ਸਟੋਰ ਕੀਤਾ ਡੇਟਾ ਹੈ। ਇਹਨਾਂ ਫ਼ਾਈਲਾਂ ਨੂੰ ਆਮ ਤੌਰ 'ਤੇ ਸੁਰੱਖਿਅਤ ਢੰਗ ਨਾਲ ਹਟਾਇਆ ਜਾ ਸਕਦਾ ਹੈ।
- ਪਿਛਲੀਆਂ ਵਿੰਡੋਜ਼ ਇੰਸਟਾਲੇਸ਼ਨ ਫਾਈਲਾਂ: ਵਿੰਡੋਜ਼ ਦਾ ਨਵਾਂ ਵੱਡਾ ਅੱਪਡੇਟ ਇੰਸਟਾਲ ਕਰਨ ਵੇਲੇ10, ਪੁਰਾਣੇ ਸੰਸਕਰਣ ਦਾ ਬੈਕਅੱਪ ਲਿਆ ਜਾਂਦਾ ਹੈ ਅਤੇ Windows.old ਨਾਮਕ ਫੋਲਡਰ ਵਿੱਚ ਸਟੋਰ ਕੀਤਾ ਜਾਂਦਾ ਹੈ। ਇਸਨੂੰ ਇੱਕ ਮਹੀਨੇ ਬਾਅਦ ਆਪਣੇ ਆਪ ਹਟਾ ਦਿੱਤਾ ਜਾਣਾ ਚਾਹੀਦਾ ਹੈ, ਪਰ ਜੇਕਰ ਤੁਹਾਡੀ ਡਿਸਕ ਵਿੱਚ ਥਾਂ ਘੱਟ ਹੈ, ਤਾਂ ਤੁਸੀਂ ਇਸਨੂੰ ਹੁਣੇ ਹਟਾ ਸਕਦੇ ਹੋ—ਜਦ ਤੱਕ ਅੱਪਡੇਟ ਵਿੱਚ ਕੋਈ ਸਮੱਸਿਆ ਨਹੀਂ ਹੈ।
ਤਾਂ ਤੁਹਾਨੂੰ ਕੀ ਕਰਨਾ ਚਾਹੀਦਾ ਹੈ। ?
Windows 10 ਆਟੋਮੈਟਿਕਲੀ ਤੁਹਾਡੀ ਸਿਸਟਮ ਸੰਰਚਨਾ ਦਾ ਬੈਕਅੱਪ ਲੈਂਦਾ ਹੈ ਅਤੇ ਤੁਹਾਡੀ ਸੁਰੱਖਿਆ ਲਈ ਤੁਹਾਡੀਆਂ ਸਾਰੀਆਂ ਫਾਈਲਾਂ ਦੇ ਸਨੈਪਸ਼ਾਟ ਰੱਖਦਾ ਹੈ। ਇਹ ਪਰਦੇ ਦੇ ਪਿੱਛੇ ਅਜਿਹਾ ਕਰਦਾ ਹੈ ਅਤੇ ਇੱਕ ਦਿਨ ਤੁਹਾਨੂੰ ਤਬਾਹੀ ਤੋਂ ਬਚਾ ਸਕਦਾ ਹੈ। ਪਰ ਸਮੇਂ ਦੇ ਨਾਲ, ਬੈਕਅੱਪ ਤੁਹਾਡੀ ਹਾਰਡ ਡਰਾਈਵ ਨੂੰ ਓਵਰਰਨ ਕਰ ਸਕਦੇ ਹਨ, ਜਿਸ ਨਾਲ ਉਹਨਾਂ ਦੀ ਕੀਮਤ ਨਾਲੋਂ ਜ਼ਿਆਦਾ ਸਮੱਸਿਆ ਪੈਦਾ ਹੋ ਸਕਦੀ ਹੈ। ਆਪਣੇ ਬੈਕਅੱਪਾਂ ਨੂੰ ਕਾਬੂ ਕਰਨ ਲਈ ਉੱਪਰ ਦਿੱਤੇ ਕਦਮਾਂ ਦੀ ਪਾਲਣਾ ਕਰੋ।
ਪਰ ਤੁਹਾਨੂੰ Microsoft ਦੇ ਬੈਕਅੱਪ ਸੌਫਟਵੇਅਰ ਦੀ ਵਰਤੋਂ ਕਰਨ ਦੀ ਲੋੜ ਨਹੀਂ ਹੈ—ਇੱਥੇ ਬਹੁਤ ਸਾਰੇ ਵਧੀਆ ਵਿਕਲਪ ਹਨ। ਉਦਾਹਰਨ ਲਈ, ਤੁਸੀਂ ਆਪਣੀ ਹਾਰਡ ਡਰਾਈਵ ਦਾ ਸਥਾਨਕ ਬੈਕਅੱਪ ਬਣਾਉਣ ਲਈ Acronis True Image ਅਤੇ ਸੁਰੱਖਿਅਤ ਰੱਖਣ ਲਈ ਆਪਣੀਆਂ ਫਾਈਲਾਂ ਨੂੰ ਕਲਾਉਡ ਵਿੱਚ ਕਾਪੀ ਕਰਨ ਲਈ Backblaze ਦੀ ਵਰਤੋਂ ਕਰ ਸਕਦੇ ਹੋ। ਹੋਰ ਜਾਣਕਾਰੀ ਅਤੇ ਹੋਰ ਵਿਕਲਪਾਂ ਲਈ ਇਹਨਾਂ ਰਾਉਂਡਅੱਪਸ ਨੂੰ ਵੇਖੋ:
- ਵਿੰਡੋਜ਼ ਲਈ ਸਰਵੋਤਮ ਬੈਕਅਪ ਸੌਫਟਵੇਅਰ
- ਬੈਸਟ ਕਲਾਉਡ ਬੈਕਅੱਪ ਸੇਵਾਵਾਂ
ਇਸ ਲੇਖ ਤੋਂ ਪਹਿਲਾਂ, I ਨੇ ਜ਼ਿਕਰ ਕੀਤਾ ਹੈ ਕਿ ਬੈਕਅੱਪ ਫਾਈਲਾਂ ਸਿਰਫ ਇੱਕ ਚੀਜ਼ ਹਨ ਜੋ ਤੁਹਾਡੀ ਹਾਰਡ ਡਰਾਈਵ ਸਪੇਸ ਦੀ ਵਰਤੋਂ ਕਰ ਸਕਦੀਆਂ ਹਨ। ਕਿਉਂਕਿ ਤੁਸੀਂ ਅਜੇ ਵੀ ਪੜ੍ਹ ਰਹੇ ਹੋ, ਮੈਨੂੰ ਯਕੀਨ ਹੈ ਕਿ ਤੁਸੀਂ ਹੋਰ ਕਾਰਨਾਂ ਬਾਰੇ ਜਾਣਨਾ ਚਾਹੋਗੇ। ਸਾਡੀ ਸਭ ਤੋਂ ਵਧੀਆ PC ਕਲੀਨਰ ਗਾਈਡ ਦੇਖੋ ਜੋ ਡਿਸਕ ਸਪੇਸ ਲਈ ਲੜਾਈ ਜਿੱਤਣ ਵਿੱਚ ਤੁਹਾਡੀ ਮਦਦ ਕਰੇਗੀ।

