ਵਿਸ਼ਾ - ਸੂਚੀ
ਇਹ ਠੀਕ ਹੈ ਜੇਕਰ ਤੁਹਾਡਾ ਦਸਤਾਵੇਜ਼ ਤੁਹਾਡੇ ਵਿਚਾਰਾਂ ਦੇ ਵੱਖ-ਵੱਖ ਸੰਸਕਰਣਾਂ ਨਾਲ ਵਸਤੂਆਂ ਅਤੇ ਆਰਟਬੋਰਡਾਂ ਨਾਲ ਭਰਿਆ ਹੋਇਆ ਹੈ। ਇਸ ਤਰ੍ਹਾਂ ਅਸੀਂ ਸਾਰਿਆਂ ਨੇ ਸ਼ੁਰੂਆਤ ਕੀਤੀ। ਕੁੰਜੀ ਆਰਟਬੋਰਡਾਂ ਨੂੰ ਵਿਵਸਥਿਤ ਕਰਨਾ ਹੈ ਅਤੇ ਇਹ ਯਕੀਨੀ ਬਣਾਉਣਾ ਹੈ ਕਿ ਸਹੀ ਵਸਤੂਆਂ ਸਹੀ ਆਰਟਬੋਰਡ 'ਤੇ ਹਨ। ਜੇ ਨਹੀਂ, ਤਾਂ ਉਹਨਾਂ ਨੂੰ ਹਿਲਾਓ!
ਮੈਂ ਓਵਰਲੈਪਿੰਗ ਤੋਂ ਬਚਣ ਲਈ ਆਪਣੀ ਡਿਜ਼ਾਈਨ ਪ੍ਰਕਿਰਿਆ ਦੌਰਾਨ ਆਰਟਬੋਰਡਾਂ ਨੂੰ ਹਰ ਸਮੇਂ ਹਿਲਾਉਂਦਾ ਹਾਂ ਜਾਂ ਸਿਰਫ਼ ਪ੍ਰਿੰਟ ਕੰਮ ਦੇ ਕ੍ਰਮ ਨੂੰ ਬਦਲਣਾ ਚਾਹੁੰਦਾ ਹਾਂ। ਇਸ ਗੱਲ 'ਤੇ ਨਿਰਭਰ ਕਰਦਿਆਂ ਕਿ ਤੁਸੀਂ ਆਰਟਬੋਰਡਾਂ ਨੂੰ ਕਿਵੇਂ ਹਿਲਾਉਣਾ ਚਾਹੁੰਦੇ ਹੋ, ਇਸ ਨੂੰ ਕਰਨ ਦੇ ਦੋ ਵੱਖ-ਵੱਖ ਤਰੀਕੇ ਹਨ।
ਤੁਸੀਂ ਆਰਟਬੋਰਡ ਪੈਨਲ ਤੋਂ ਆਰਟਬੋਰਡਾਂ ਨੂੰ ਮੂਵ ਕਰ ਸਕਦੇ ਹੋ, ਜਾਂ ਆਰਟਬੋਰਡ ਟੂਲ ਦੀ ਵਰਤੋਂ ਕਰ ਸਕਦੇ ਹੋ। ਇਸ ਟਿਊਟੋਰਿਅਲ ਵਿੱਚ, ਮੈਂ ਤੁਹਾਨੂੰ ਕੁਝ ਉਪਯੋਗੀ ਸੁਝਾਵਾਂ ਦੇ ਨਾਲ ਆਰਟਬੋਰਡ ਨੂੰ ਮੂਵ ਅਤੇ ਵਿਵਸਥਿਤ ਕਰਨ ਦੇ ਤਰੀਕੇ ਦਿਖਾਵਾਂਗਾ।
ਨੋਟ: ਇਸ ਟਿਊਟੋਰਿਅਲ ਦੇ ਸਕ੍ਰੀਨਸ਼ਾਟ Adobe Illustrator CC 2022 Mac ਵਰਜਨ ਤੋਂ ਲਏ ਗਏ ਹਨ। ਵਿੰਡੋਜ਼ ਜਾਂ ਹੋਰ ਸੰਸਕਰਣ ਵੱਖਰੇ ਦਿਖਾਈ ਦੇ ਸਕਦੇ ਹਨ।
ਵਿਧੀ 1: ਆਰਟਬੋਰਡ ਪੈਨਲ
ਆਰਟਬੋਰਡ ਪੈਨਲ ਤੋਂ, ਤੁਸੀਂ ਸਾਰੇ ਆਰਟਬੋਰਡਾਂ ਨੂੰ ਮੁੜ ਵਿਵਸਥਿਤ ਕਰ ਸਕਦੇ ਹੋ ਜਾਂ ਕਿਸੇ ਖਾਸ ਆਰਟਬੋਰਡ ਨੂੰ ਉੱਪਰ ਅਤੇ ਹੇਠਾਂ ਲੈ ਜਾ ਸਕਦੇ ਹੋ।
ਸ਼ੁਰੂ ਕਰਨ ਤੋਂ ਪਹਿਲਾਂ, ਆਓ ਆਰਟਬੋਰਡ ਪੈਨਲ ਦੀ ਸੰਖੇਪ ਜਾਣਕਾਰੀ 'ਤੇ ਇੱਕ ਝਾਤ ਮਾਰੀਏ।
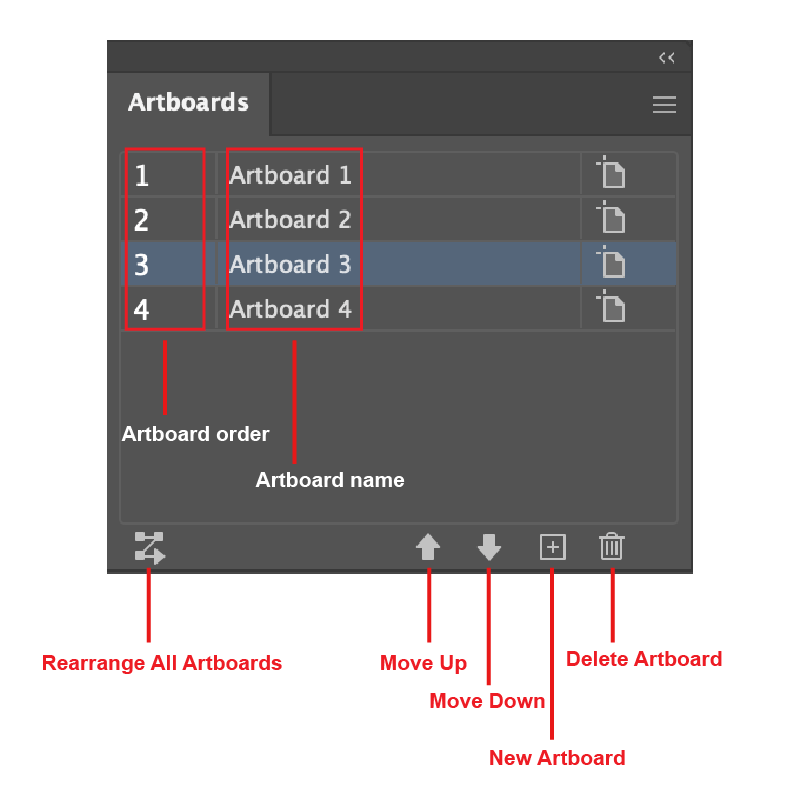
ਜੇਕਰ ਤੁਸੀਂ ਆਪਣੀ ਡੌਕੂਮੈਂਟ ਵਿੰਡੋ ਦੇ ਸੱਜੇ ਪਾਸੇ ਟੂਲ ਪੈਨਲਾਂ ਵਿੱਚ ਪੈਨਲ ਨਹੀਂ ਦੇਖਦੇ ਹੋ, ਤਾਂ ਤੁਸੀਂ ਓਵਰਹੈੱਡ ਮੀਨੂ ਵਿੰਡੋ > ਤੋਂ ਪੈਨਲ ਨੂੰ ਤੇਜ਼ੀ ਨਾਲ ਖੋਲ੍ਹ ਸਕਦੇ ਹੋ। ; ਆਰਟਬੋਰਡ ।
ਆਰਟਬੋਰਡ ਨੂੰ ਉੱਪਰ ਜਾਂ ਹੇਠਾਂ ਲਿਜਾਣਾ
ਜੇਕਰ ਤੁਸੀਂ ਕਿਸੇ ਆਰਟਬੋਰਡ ਨੂੰ ਉੱਪਰ ਜਾਂ ਹੇਠਾਂ ਲਿਜਾਣਾ ਚਾਹੁੰਦੇ ਹੋ, ਤਾਂ ਬਸ ਆਰਟਬੋਰਡ ਨੂੰ ਚੁਣੋ, ਅਤੇ ਉੱਪਰ ਮੂਵ 'ਤੇ ਕਲਿੱਕ ਕਰੋ। ਜਾਂ ਹੇਠਾਂ ਜਾਓ ।
ਨੋਟ: ਕਦੋਂਤੁਸੀਂ ਆਰਟਬੋਰਡਾਂ ਨੂੰ ਉੱਪਰ ਜਾਂ ਹੇਠਾਂ ਮੂਵ ਕਰਦੇ ਹੋ, ਇਹ ਦਸਤਾਵੇਜ਼ ਦੇ ਕੰਮ ਦੇ ਇੰਟਰਫੇਸ ਵਿੱਚ ਨਵਾਂ ਕ੍ਰਮ ਨਹੀਂ ਦਿਖਾਏਗਾ, ਇਹ ਸਿਰਫ਼ ਆਰਟਬੋਰਡਾਂ ਦੇ ਕ੍ਰਮ ਨੂੰ ਪ੍ਰਭਾਵਿਤ ਕਰਦਾ ਹੈ ਜਦੋਂ ਤੁਸੀਂ ਫਾਈਲ ਨੂੰ pdf ਵਜੋਂ ਸੁਰੱਖਿਅਤ ਕਰਦੇ ਹੋ।
ਉਦਾਹਰਨ ਲਈ, ਇਹ ਚਾਰ ਚਿੱਤਰ ਚਾਰ ਵੱਖ-ਵੱਖ ਆਰਟਬੋਰਡਾਂ 'ਤੇ ਹਨ। ਉਹ ਆਰਟਬੋਰਡ 1, ਆਰਟਬੋਰਡ 2, ਆਰਟਬੋਰਡ 3, ਆਰਟਬੋਰਡ 4 ਖੱਬੇ ਤੋਂ ਸੱਜੇ ਕ੍ਰਮ ਵਿੱਚ ਹਨ।
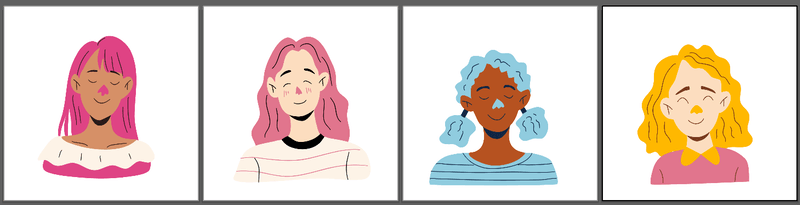
ਜੇਕਰ ਤੁਸੀਂ ਆਰਟਬੋਰਡ ਆਰਡਰਾਂ ਨੂੰ ਬਦਲਣ ਲਈ ਮੂਵ ਅੱਪ ਜਾਂ ਮੂਵ ਡਾਊਨ ਦੀ ਵਰਤੋਂ ਕਰਦੇ ਹੋ, ਤਾਂ ਆਰਟਬੋਰਡ ਪੈਨਲ ਵਿੱਚ ਆਰਡਰ ਵੱਖਰੇ ਦਿਖਾਈ ਦੇਣਗੇ (ਹੁਣ ਇਹ ਆਰਟਬੋਰਡ 2, ਆਰਟਬੋਰਡ 1, ਆਰਟਬੋਰਡ 4, ਆਰਟਬੋਰਡ 3 ਦਿਖਾਉਂਦਾ ਹੈ), ਪਰ ਜੇਕਰ ਤੁਸੀਂ ਦਸਤਾਵੇਜ਼ ਨੂੰ ਦੇਖਦੇ ਹੋ, ਤਾਂ ਇਹ ਅਜੇ ਵੀ ਚਿੱਤਰਾਂ ਨੂੰ ਉਸੇ ਕ੍ਰਮ ਵਿੱਚ ਦਿਖਾਉਂਦਾ ਹੈ।
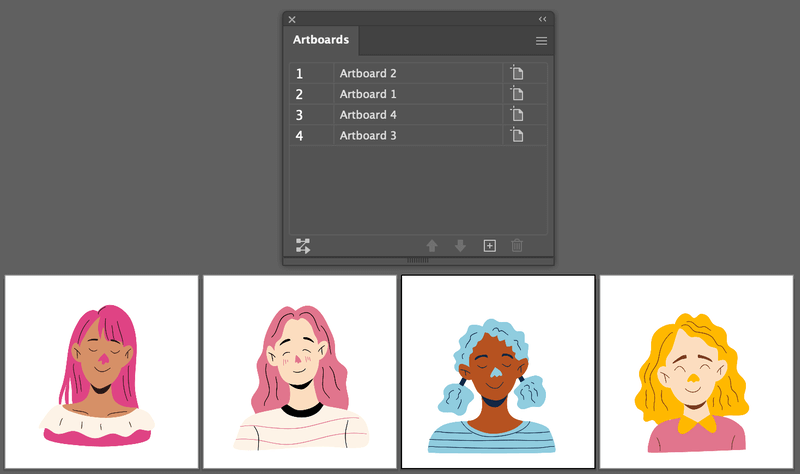
ਜਦੋਂ ਤੁਸੀਂ ਸੇਵ ਨੂੰ ਪੀਡੀਐਫ ਦੇ ਰੂਪ ਵਿੱਚ ਸੇਵ ਕਰਦੇ ਹੋ, ਤਾਂ ਤੁਸੀਂ ਆਰਟਬੋਰਡ ਆਰਡਰਾਂ ਦੇ ਆਧਾਰ 'ਤੇ ਆਰਡਰ ਦੇਖ ਸਕਦੇ ਹੋ।
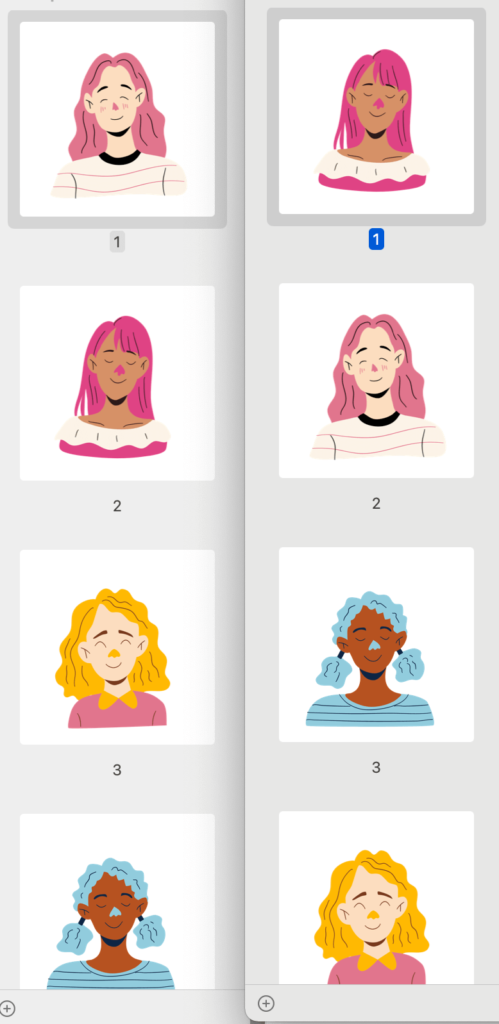
ਤੁਹਾਡੇ ਵਿੱਚੋਂ ਕੁਝ ਸੰਖਿਆਵਾਂ ਦੇ ਕਾਰਨ ਆਰਟਬੋਰਡ ਆਰਡਰ ਅਤੇ ਨਾਮ ਦੇ ਵਿਚਕਾਰ ਥੋੜਾ ਜਿਹਾ ਗੁੰਮ ਹੋ ਸਕਦੇ ਹਨ, ਇਸ ਲਈ ਇਹ ਜ਼ੋਰਦਾਰ ਸਿਫਾਰਸ਼ ਕੀਤੀ ਜਾਂਦੀ ਹੈ ਕਿ ਤੁਸੀਂ ਉਲਝਣ ਤੋਂ ਬਚਣ ਲਈ ਆਪਣੇ ਆਰਟਬੋਰਡਾਂ ਨੂੰ ਨਾਮ ਦਿਓ।
ਆਰਟਬੋਰਡਾਂ ਨੂੰ ਮੁੜ ਵਿਵਸਥਿਤ ਕਰਨਾ
ਜੇਕਰ ਤੁਸੀਂ ਆਪਣੇ ਕੰਮ ਦੇ ਇੰਟਰਫੇਸ 'ਤੇ ਆਰਟਬੋਰਡਾਂ ਦਾ ਖਾਕਾ ਬਦਲਣਾ ਚਾਹੁੰਦੇ ਹੋ, ਤਾਂ ਤੁਸੀਂ ਉਹਨਾਂ ਨੂੰ ਸਾਰੇ ਆਰਟਬੋਰਡਾਂ ਨੂੰ ਮੁੜ ਵਿਵਸਥਿਤ ਕਰੋ ਵਿਕਲਪ ਤੋਂ ਵਿਵਸਥਿਤ ਕਰ ਸਕਦੇ ਹੋ।
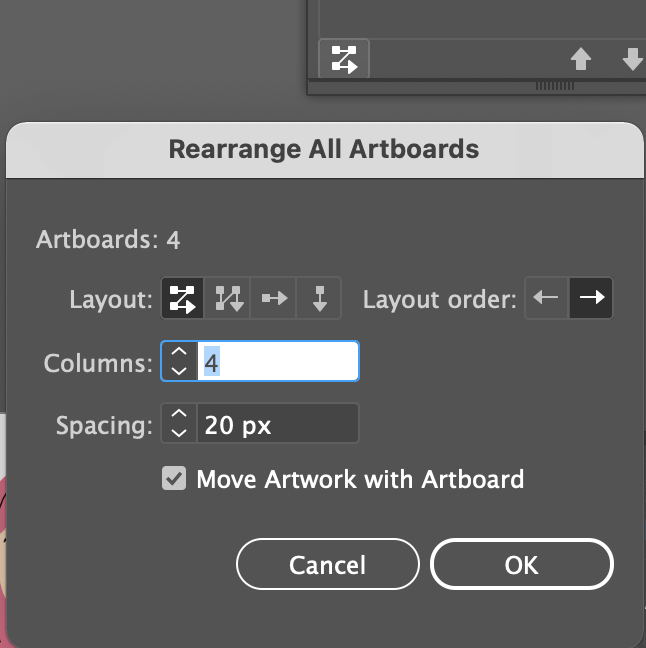
ਤੁਸੀਂ ਲੇਆਉਟ ਸ਼ੈਲੀ, ਆਰਡਰ ਦੀ ਦਿਸ਼ਾ, ਕਾਲਮਾਂ ਦੀ ਗਿਣਤੀ, ਅਤੇ ਆਰਟਬੋਰਡਾਂ ਵਿਚਕਾਰ ਸਪੇਸਿੰਗ ਨੂੰ ਬਦਲ ਸਕਦੇ ਹੋ। ਜੇਕਰ ਤੁਸੀਂ ਆਰਟਬੋਰਡ ਨੂੰ ਮੂਵ ਕਰਦੇ ਸਮੇਂ ਆਰਟਬੋਰਡ ਦੇ ਅੰਦਰ ਡਿਜ਼ਾਇਨ ਨੂੰ ਇਕੱਠੇ ਮੂਵ ਕਰਨਾ ਚਾਹੁੰਦੇ ਹੋ ਤਾਂ ਆਰਟਬੋਰਡ ਨਾਲ ਮੂਵ ਆਰਟਵਰਕ ਵਿਕਲਪ ਦੀ ਜਾਂਚ ਕਰੋ।
ਉਦਾਹਰਨ ਲਈ, ਮੈਂ ਕਾਲਮਾਂ ਨੂੰ 2 ਵਿੱਚ ਬਦਲ ਦਿੱਤਾ ਹੈ ਅਤੇ ਇਹ ਖਾਕਾ ਬਦਲਦਾ ਹੈ।
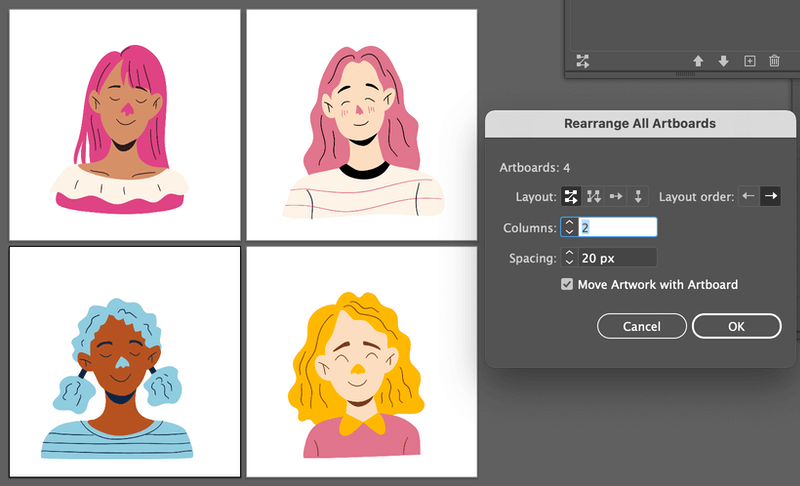
ਇਹ ਵਧੀਆ ਤਰੀਕਾ ਹੈਆਪਣੇ ਵਰਕਸਪੇਸ ਨੂੰ ਸੰਗਠਿਤ ਕਰਨ ਲਈ ਖਾਸ ਕਰਕੇ ਜਦੋਂ ਤੁਹਾਡੇ ਕੋਲ ਹੋਰ ਆਰਟਬੋਰਡ ਹੋਣ।
ਹੁਣ ਜੇਕਰ ਤੁਸੀਂ ਇੱਕ ਆਰਟਬੋਰਡ ਨੂੰ ਸੁਤੰਤਰ ਰੂਪ ਵਿੱਚ ਮੂਵ ਕਰਨਾ ਚਾਹੁੰਦੇ ਹੋ, ਤਾਂ ਆਰਟਬੋਰਡ ਟੂਲ ਇੱਕ ਬਿਹਤਰ ਵਿਕਲਪ ਹੋ ਸਕਦਾ ਹੈ।
ਢੰਗ 2: ਆਰਟਬੋਰਡ ਟੂਲ
ਤੁਸੀਂ ਆਰਟਬੋਰਡਾਂ ਨੂੰ ਸੁਤੰਤਰ ਰੂਪ ਵਿੱਚ ਮੂਵ ਕਰਨ ਅਤੇ ਐਡਜਸਟ ਕਰਨ ਲਈ ਆਰਟਬੋਰਡ ਟੂਲ ਦੀ ਵਰਤੋਂ ਕਰ ਸਕਦੇ ਹੋ। ਉਹਨਾਂ ਨੂੰ ਘੁੰਮਣ ਤੋਂ ਇਲਾਵਾ, ਤੁਸੀਂ ਆਰਟਬੋਰਡ ਦਾ ਆਕਾਰ ਵੀ ਬਦਲ ਸਕਦੇ ਹੋ।
ਸਟੈਪ 1: ਟੂਲਬਾਰ ਤੋਂ ਆਰਟਬੋਰਡ ਟੂਲ ( Shift + O ) ਚੁਣੋ।
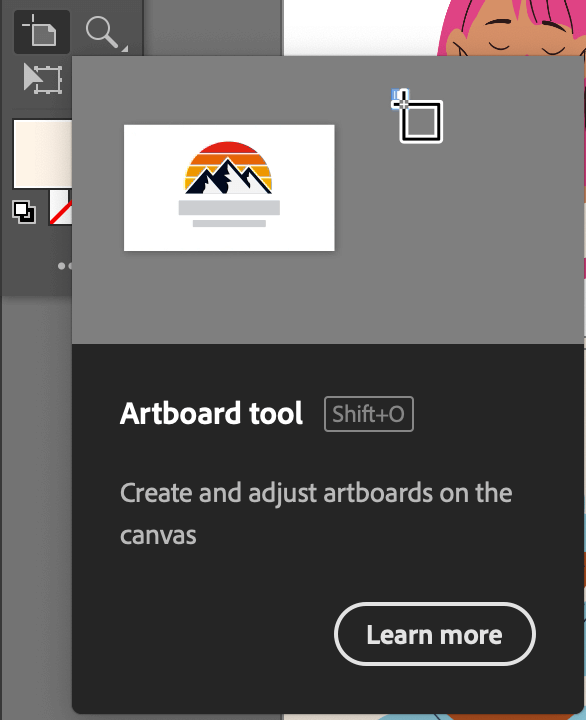
ਕਦਮ 2: ਉਸ ਆਰਟਬੋਰਡ 'ਤੇ ਕਲਿੱਕ ਕਰੋ ਜਿਸ ਨੂੰ ਤੁਸੀਂ ਮੂਵ ਕਰਨਾ ਚਾਹੁੰਦੇ ਹੋ, ਅਤੇ ਇਸ ਨੂੰ ਜਿੱਥੇ ਵੀ ਤੁਸੀਂ ਚਾਹੁੰਦੇ ਹੋ ਉੱਥੇ ਖਿੱਚੋ। ਉਦਾਹਰਨ ਲਈ, ਮੈਂ ਆਰਟਬੋਰਡ 2 ਨੂੰ ਚੁਣਿਆ ਅਤੇ ਇਸਨੂੰ ਸੱਜੇ ਪਾਸੇ ਲੈ ਗਿਆ।
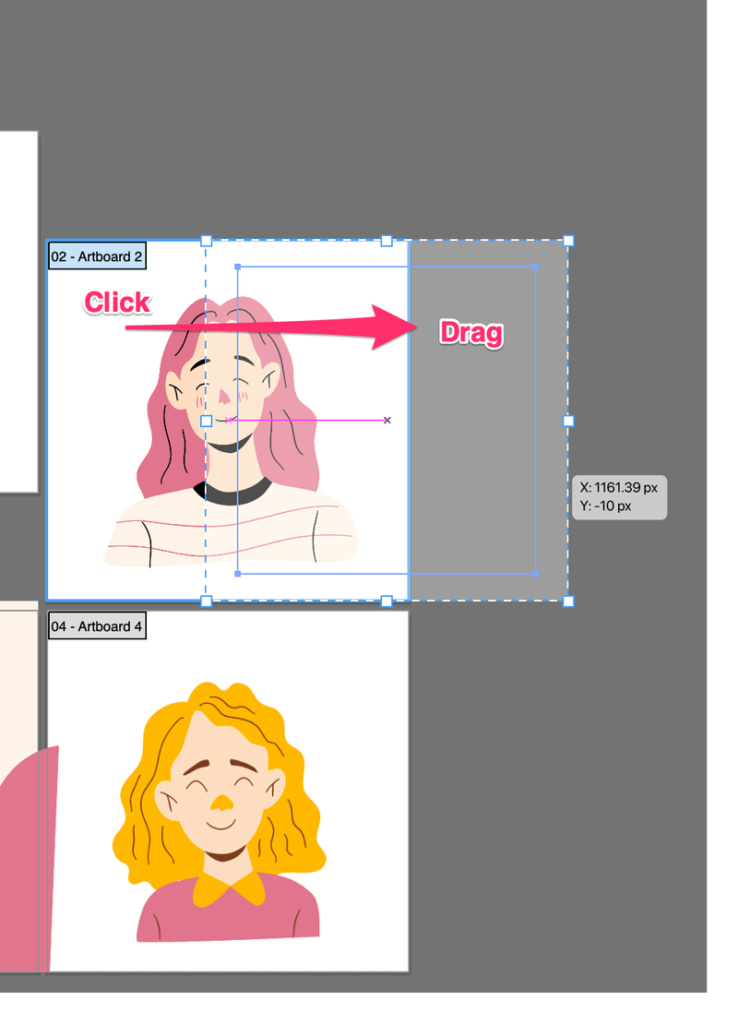
ਉਪਯੋਗੀ ਸੁਝਾਅ
ਜਦੋਂ ਤੁਸੀਂ ਆਰਟਬੋਰਡ ਟੂਲ ਦੀ ਵਰਤੋਂ ਕਰਕੇ ਆਰਟਬੋਰਡ ਨੂੰ ਮੂਵ ਕਰਦੇ ਹੋ, ਤਾਂ ਯਕੀਨੀ ਬਣਾਓ ਕਿ ਦੂਜੇ ਆਰਟਬੋਰਡਾਂ ਦਾ ਡਿਜ਼ਾਈਨ ਚੁਣੇ ਹੋਏ ਆਰਟਬੋਰਡ 'ਤੇ ਓਵਰਲੈਪ ਨਹੀਂ ਹੋ ਰਿਹਾ ਹੈ। ਨਹੀਂ ਤਾਂ, ਵਸਤੂ ਦਾ ਕੁਝ ਹਿੱਸਾ ਤੁਹਾਡੇ ਦੁਆਰਾ ਹਿਲਾਏ ਗਏ ਚੁਣੇ ਹੋਏ ਆਰਟਬੋਰਡ ਦੇ ਨਾਲ ਮਿਲ ਜਾਵੇਗਾ।
ਹੇਠਾਂ ਦਿੱਤੀ ਉਦਾਹਰਨ ਦੇਖੋ। ਮੈਂ ਨੀਲੇ ਵਾਲਾਂ ਦੀ ਤਸਵੀਰ ਵਿੱਚ ਕੁਝ ਆਕਾਰ ਸ਼ਾਮਲ ਕੀਤੇ ਹਨ ਅਤੇ ਤੁਸੀਂ ਦੇਖ ਸਕਦੇ ਹੋ ਕਿ ਇਹ ਉੱਪਰ ਅਤੇ ਇਸਦੇ ਅੱਗੇ ਚਿੱਤਰਾਂ (ਆਰਟਬੋਰਡਾਂ) 'ਤੇ ਓਵਰਲੈਪ ਹੋ ਰਿਹਾ ਹੈ।
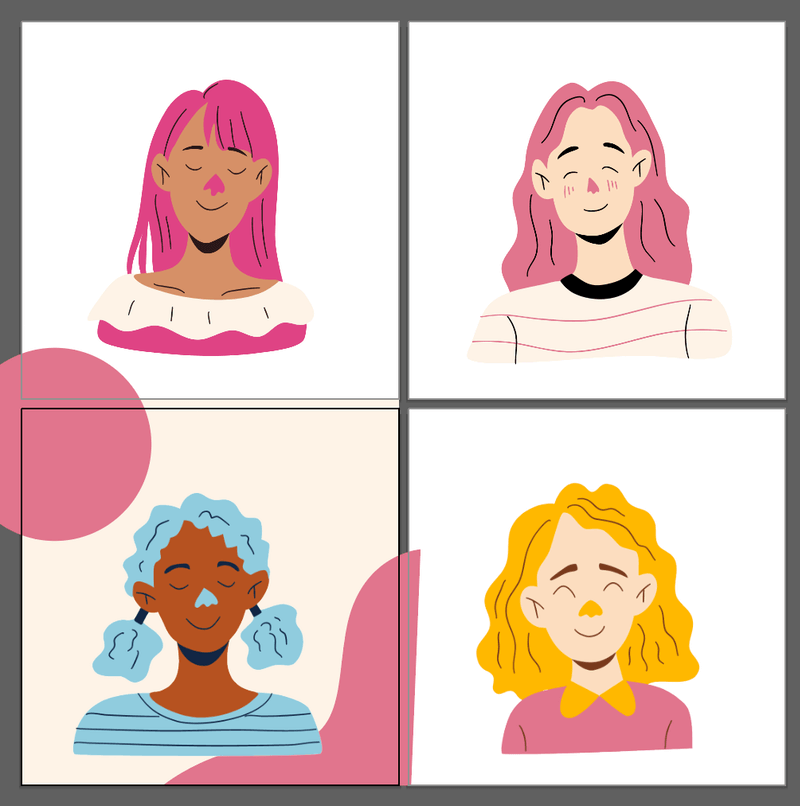
ਜੇਕਰ ਤੁਸੀਂ ਉੱਪਰ ਦਿੱਤੇ ਆਰਟਬੋਰਡ ਨੂੰ ਚੁਣਦੇ ਹੋ ਅਤੇ ਇਸਨੂੰ ਮੂਵ ਕਰਦੇ ਹੋ, ਤਾਂ ਸਰਕਲ ਅੱਗੇ ਚੱਲੇਗਾ।
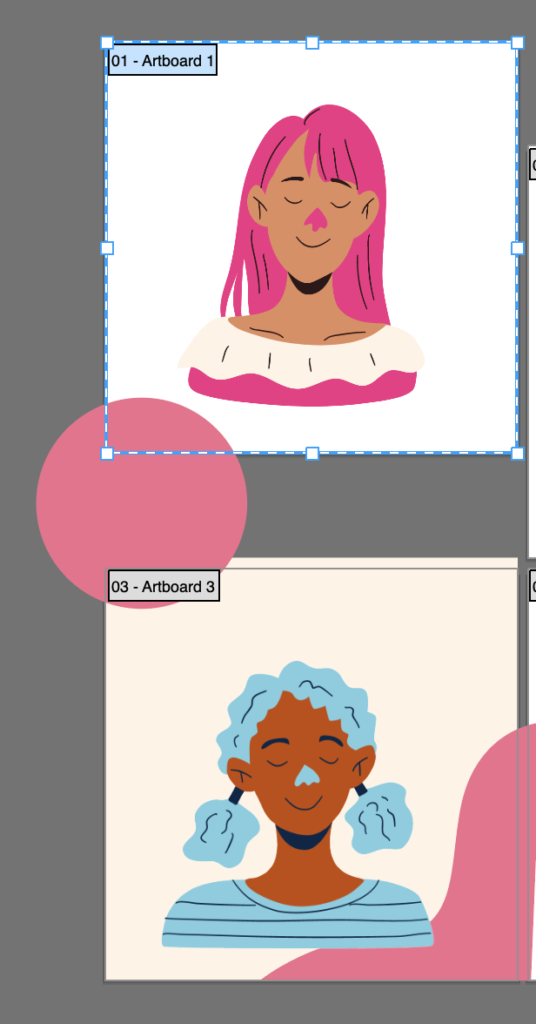
ਇਸ ਨੂੰ ਵਾਪਰਨ ਤੋਂ ਰੋਕਣ ਦਾ ਇੱਕ ਤਰੀਕਾ ਹੈ ਵਸਤੂ ਨੂੰ ਲਾਕ ਕਰਨਾ। ਬਸ ਓਵਰਲੈਪਿੰਗ ਆਬਜੈਕਟ ਦੀ ਚੋਣ ਕਰੋ ਅਤੇ ਕਮਾਂਡ + 2 ( Ctrl + 2 ਵਿੰਡੋਜ਼ ਉਪਭੋਗਤਾਵਾਂ ਲਈ) ਨੂੰ ਦਬਾਓ। ਹੁਣ ਜੇਕਰ ਤੁਸੀਂ ਆਰਟਬੋਰਡ 1 ਨੂੰ ਦੁਬਾਰਾ ਮੂਵ ਕਰਦੇ ਹੋ, ਤਾਂ ਤੁਹਾਨੂੰ ਇਹ ਚੇਤਾਵਨੀ ਸੰਦੇਸ਼ ਦਿਖਾਈ ਦੇਵੇਗਾ। ਠੀਕ ਹੈ 'ਤੇ ਕਲਿੱਕ ਕਰੋ।
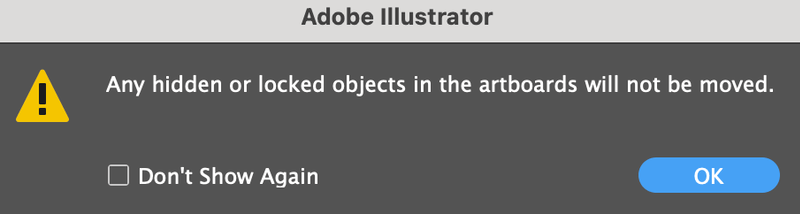
ਉੱਥੇ ਤੁਸੀਂ ਜਾਓ।
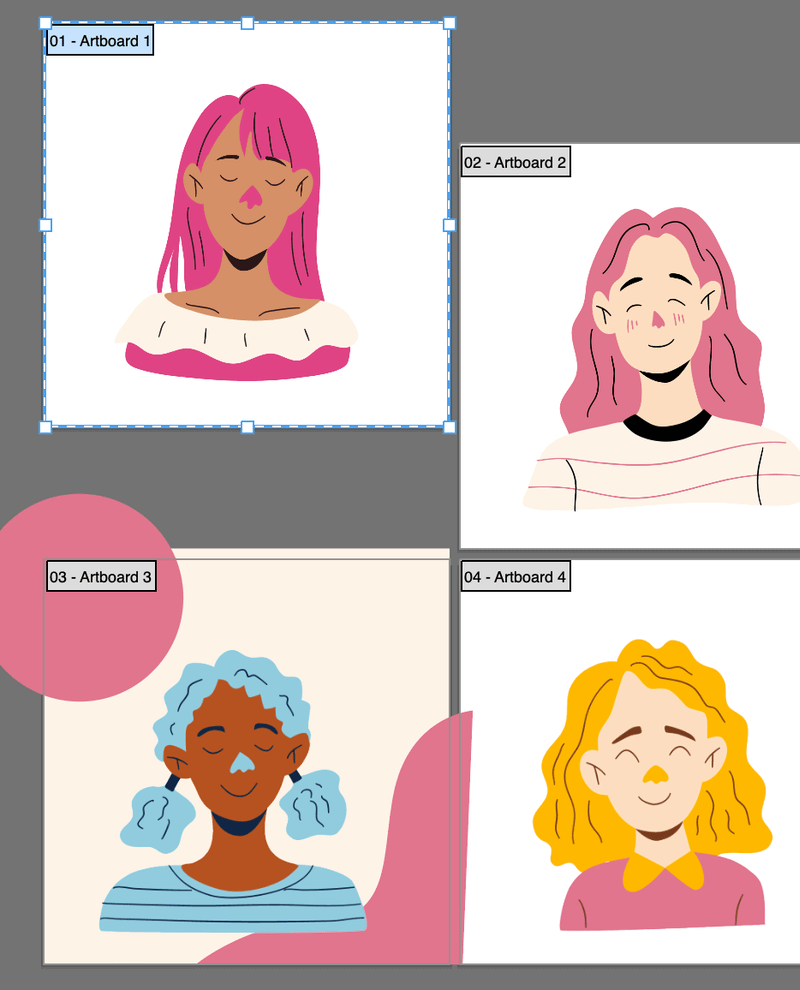
ਜਦੋਂ ਤੁਸੀਂਫਾਈਲ ਨੂੰ ਸੇਵ ਕਰੋ, ਆਬਜੈਕਟ ਸਿਰਫ ਆਰਟਬੋਰਡ 3 'ਤੇ ਦਿਖਾਈ ਦੇਵੇਗਾ।
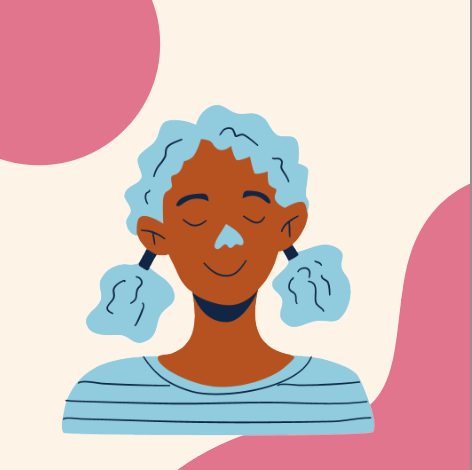
ਸਿੱਟਾ
ਅਡੋਬ ਇਲਸਟ੍ਰੇਟਰ ਵਿੱਚ ਆਰਟਬੋਰਡਾਂ ਨੂੰ ਮੂਵ ਕਰਨ ਬਾਰੇ ਇਹ ਸਭ ਕੁਝ ਹੈ। ਇਸ ਟਿਊਟੋਰਿਅਲ ਵਿੱਚ ਦੋਵੇਂ ਵਿਧੀਆਂ ਕਰਨਾ ਆਸਾਨ ਹੈ, ਪਰ ਜਦੋਂ ਤੁਸੀਂ ਆਰਟਬੋਰਡਾਂ ਨੂੰ ਆਲੇ-ਦੁਆਲੇ ਘੁੰਮਾਉਂਦੇ ਹੋ ਤਾਂ ਤੁਸੀਂ ਆਰਟਬੋਰਡ ਆਰਡਰ ਨਾਲ ਉਲਝਣ ਵਿੱਚ ਪੈ ਸਕਦੇ ਹੋ। ਜਿਵੇਂ ਕਿ ਮੈਂ ਕਿਹਾ, ਆਰਟਬੋਰਡਾਂ ਨੂੰ ਨਾਮ ਦੇਣਾ ਇੱਕ ਚੰਗਾ ਵਿਚਾਰ ਹੈ।

