Inhoudsopgave
Wil je de rij overslaan en de Windows 10 21H2 In dit bericht lees je hoe je de Windows 10 21H2 Update op twee verschillende manieren handmatig installeert.
In de eerste benadering zullen we de noodzakelijke procedures doorlopen om 21H2 te installeren met behulp van de Windows 10 Update Assistant. Eén ding om te onthouden als je besluit deze methode te gebruiken, is dat je deze alleen moet gebruiken als Microsoft geen nieuwe update heeft uitgerold na de Windows 10 21H2 Update.
Daarnaast helpt de tweede methode je bij het handmatig installeren van de Windows 10 21H2 Update die je kunt vinden op Microsofts website voor de updatecatalogus. Je moet deze tweede methode gebruiken als Microsoft na 21H2 nog een update heeft gepubliceerd.
Om je te helpen bij deze beslissing, is Microsoft van plan om de volgende Update te leveren na 21H2 in november 2022. Daarom moet je de tweede procedure gebruiken als je dit bericht ziet na november 2022.
Voordat ik begin met de essentiële gids, wil ik erop wijzen dat we ook een FAQ-gedeelte hebben. In het FAQ-gedeelte behandelen we veelgestelde vragen over Windows 10 21H2.
Wat zit er in de Windows 10 21H2 Update?
De Windows 10 November 2021 Update, of de Windows 10 versie 21H2, is de tweede grote update voor Windows 10 voor 2021. Deze versie was in eerste instantie alleen beschikbaar voor Windows Insiders, maar is niet voor iedereen beschikbaar gemaakt. Hier volgt een overzicht van de laatste wijzigingen:
- Verbeterde beveiligingsupdates voor draadloze verbindingen met WPA3 H2E-standaarden.
- Het Windows Subsystem for Azure IoT Edge for Linux on Windows (EFLOW) en Linux (WSL) implementaties hebben nu mogelijkheden voor machine learning, verbeterde grafische instellingen, nieuwe functies en andere rekenintensieve workflows dankzij de toevoeging van GPU computing mogelijkheden.
Daarnaast zijn er verschillende functies die speciaal zijn gemaakt voor IT en bedrijven:
- Cloud trust, een nieuw implementatiemechanisme in Windows Hello for Business, stroomlijnt het proces van wachtwoordloze aanmeldingen.
- OneDrive en Excel webversies kunnen beide worden geïntegreerd met Universal Print. Hierdoor kunnen gebruikers bestanden die zijn opgeslagen in OneDrive afdrukken naar de printer van een organisatie zonder printerdrivers te installeren op hun computer met behulp van een browser of een apparaat met een internetverbinding.
- De Universal Windows Platform (UWP) VPN API's hebben verbeteringen ondergaan voor een betere beveiliging, waaronder de mogelijkheid om huidige protocollen te gebruiken en veelgebruikte webgebaseerde verificatietechnieken te implementeren.
- Met de nieuwste versie van Windows 10 Enterprise kun je profiteren van Universal Print, waarmee je tot 1 GB tegelijk kunt afdrukken of in totaal 1 GB aan afdruktaken van één gebruiker binnen een venster van 15 minuten.
- App provisioning is nu mogelijk via Azure Virtual Desktop. Hierdoor kunnen de programma's lokaal functioneren alsof ze op de computer zijn geïnstalleerd, met functies zoals kopiëren en plakken tussen verre en lokale apps.
- De release brengt de instellingen voor Group Policy en het beheer van mobiele apparaten (MDM) dichter bij elkaar. Meer dan 1400 parameters die voorheen niet via MDM konden worden aangepast, zijn toegevoegd aan de catalogus van apparaatconfiguratie-instellingen. App Compat, Event Forwarding, Servicing en Task Scheduler zijn voorbeelden van ADMX-beleidsregels die deel uitmaken van de nieuwe MDM-regelset.
Bovendien heeft Microsoft verklaard dat Windows 10 vanaf deze versie slechts één keer per jaar bijgewerkte functies zal ontvangen.
Handmatig updaten naar Windows 10 21H2 met Windows Update Assistant
Zoals we aan het begin van dit bericht hebben aangegeven, moet je deze methode alleen gebruiken als je een upgrade uitvoert naar Windows 10 update 21H2 voordat Microsoft de volgende versie uitbrengt, wat naar verwachting rond november 2022 zal gebeuren.
Als Microsoft een nieuwe update heeft uitgebracht, zorgt het volgen van de onderstaande procedures ervoor dat je de meest recente versie van Windows 10 hebt geïnstalleerd. Gebruik daarentegen de methode in dit bericht om Windows 10 21H2 te installeren na november 2022.
Volg de onderstaande instructies om de meest recente update met Windows 10-functies te installeren.
Vereisten voor het bijwerken naar Windows 10 21H2
Het is essentieel om te zorgen voor voldoende vrije ruimte op de Windows 10-installatieschijf voordat je verder gaat met de nieuwste update. Raadpleeg het eerste gedeelte van dit gedeelte om te zien hoeveel ruimte er nog over is op de schijf van het besturingssysteem van je computer.
Een stabiele internetverbinding is ook essentieel bij het downloaden van functie-updates om onderbrekingen te voorkomen.
- Handige gids: Hoe Windows Installer-pakketfout herstellen
De beschikbare opslagcapaciteit op uw schijf controleren
- Houd de toets "Windows" ingedrukt en druk op "R", typ "%systemdrive%" in de opdrachtregel en druk op "Enter" op je toetsenbord.

- Je kunt dan de systeemschijf zien waarop Windows 10 is geïnstalleerd. Klik met de rechtermuisknop op een ruimte in de bestandsverkenner en klik op "Eigenschappen".

- De schijfeigenschappen worden vervolgens weergegeven en je zou je vrije ruimte moeten zien. Als je 10GB of meer vrije ruimte hebt, kun je de Update starten. Als het echter minder dan 10GB is, raden we aan om je schijf vrij te maken om problemen met de Update te voorkomen.

De Windows 10 Update Assistant downloaden en installeren
Volg de onderstaande procedure om de Windows 10 Update Assistant te downloaden en te installeren nadat je hebt vastgesteld dat je OS-schijf voldoende opslagcapaciteit heeft.
- Ga met de internetbrowser van je voorkeur, bijvoorbeeld Microsoft Edge, Google Chrome of Mozilla Firefox, naar de Windows updatepagina door hier te klikken.

- Klik op de optie "Nu bijwerken" om de Windows 10 November 2021 Update te installeren. Het Windows 10 Update Assistant-bestand wordt door je browser naar je computer gedownload.
- Nadat de download is voltooid, open je het Update Assistant-bestand en krijg je het beginscherm te zien. Klik op "Nu bijwerken" in de rechterbenedenhoek van het venster.

- Vervolgens wordt gecontroleerd of je pc voldoet aan de systeemvereisten van de Windows 10 versie 21H2-update.
- Als je computer aan de systeemvereisten voldoet, wordt dit aangegeven en kun je op de knop "Volgende" klikken om verder te gaan met de installatie. Je zou ook een aftelling linksonder moeten zien die automatisch naar de volgende stap gaat als je niet op de knop "Volgende" klikt.

- In het volgende venster zie je het installatiescherm en een voortgangsscherm dat het percentage van het installatieproces weergeeft.

- Zodra de installatie is voltooid, wordt je gevraagd om de computer opnieuw op te starten. Je krijgt een optie om "Nu opnieuw opstarten" of "Later opnieuw opstarten" te kiezen. Als je geen opties kiest, wordt de computer na 30 minuten automatisch opnieuw opgestart. Dit geeft je de tijd om op te slaan wat je aan het doen bent, dus maak goed gebruik van deze tijd.
- Nadat de Windows 10 Update Assistant de Windows 10 21H2 Update met succes heeft geïnstalleerd, verschijnt eindelijk het Windows 10 inlogscherm. Gebruik je gewone inloggegevens om in te loggen. Windows 10 zal de resterende upgradestappen voltooien nadat je je voor de eerste keer hebt aangemeld bij het besturingssysteem.
- Typ "winver" in het zoekvak van Windows 10 om te zien of de Windows 10 21H2 Update handmatig is geïnstalleerd. Start daarna de toepassing en geef aan dat de huidige versie van Windows 10 op je apparaat 21H2 is.


De Windows 10 21H2 Update handmatig installeren via de Microsoft Updates Catalogus
Als je deze methode gebruikt nadat Microsoft een nieuwere update dan 21H2 heeft uitgebracht, wordt 21H2 geïnstalleerd, niet de nieuwste. Als je dus 21H2 wilt installeren in plaats van de meest recente Windows 10-update, moet je alleen de methoden in dit gedeelte gebruiken.
Om deze stap te volgen, moet je de architectuur van je systeem kennen (32-bits of 64-bits). Volg de stappen in het eerste deel van deze handleiding om te bepalen op welke architectuur je systeem draait. De volgende stap is het handmatig downloaden en installeren van de Windows 10 21H2 Update door de instructies in het tweede deel te volgen.
- Houd de toets "windows" ingedrukt en druk op "R", typ "cmd" in de opdrachtregel uitvoeren en druk op enter.

- Typ in de opdrachtprompt "systeminfo

- Noteer de systeemarchitectuur en sluit de opdrachtprompt af.
Een andere methode die je kunt uitvoeren is het bekijken van de systeeminformatie via het Configuratiescherm.
- Klik op de Windows-knop linksonder op je bureaublad.
- Selecteer "Instellingen" of het pictogram "Tandwiel" om het Configuratiescherm te openen.

- Klik op "Systeem" in het linkerdeelvenster, klik op "Info" en je zou je Systeemtype moeten zien in het Info-venster.

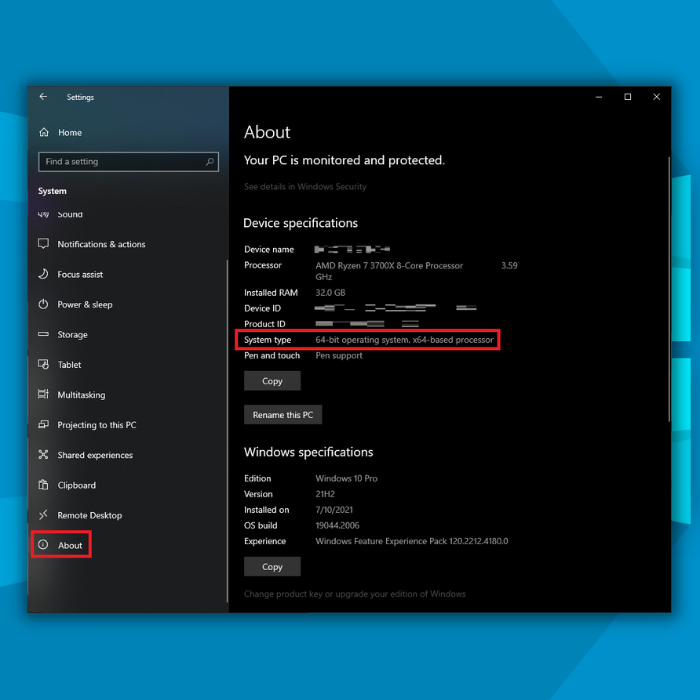
Windows 10 21H2 handmatig downloaden en installeren
- Ga met de internetbrowser van je voorkeur naar de Microsoft Update Catalog-website door hier te klikken.

- Zoek in de lijst met beschikbare updates naar de Windows 10 21H2 die geschikt is voor de architectuur van je computer en klik op de knop "Downloaden".
- Nadat je op de knop Downloaden hebt geklikt, zie je linksboven op de website een nieuw venster verschijnen. Als je op de koppeling klikt, wordt de handmatige download van de Windows 10 21H2-update gestart.
- Zodra de download van Windows 10 21H2 is voltooid, opent u het bestand en wordt de installatie automatisch gestart.
Laatste gedachten
Je hoeft niet langer te wachten tot Windows Update de 21H2 Update beschikbaar maakt voordat je deze handmatig installeert.
Voordat je met het installatieproces van Windows 10 begint, moet je er echter voor zorgen dat de doelschijf ten minste 10 GB vrije ruimte heeft. Nadat je ervoor hebt gezorgd dat er voldoende opslagruimte beschikbaar is voor de update, kun je doorgaan met de installatie van de Windows 10 21H2-update door de instructies te volgen die we in deze handleiding hebben vermeld.
Veelgestelde vragen
Hoe kan ik Windows 10 versie 21H2 handmatig installeren?
Ga met de internetbrowser van je voorkeur, bijvoorbeeld Microsoft Edge, Google Chrome of Mozilla Firefox, naar //www.microsoft.com/en-us/software-download/windows10. Je vindt de gedetailleerde instructies in het gedeelte De Windows 10 Update Assistant downloaden en installeren in dit artikel.
Waar kan ik de meest recente Windows 10-update vinden?
Je kunt de nieuwste Windows 10-updates op 2 manieren downloaden en installeren. Je kunt de instellingenpagina van Windows Update gebruiken of de knop Windows 10 21H2 handmatig downloaden en installeren sectie in dit artikel.
Is de Windows 10 21H2 Update gratis?
Ja, dat is het zeker. Ongeacht of je een niet-geactiveerde of geactiveerde versie van Windows 10 hebt, je kunt de Windows 10 21H2 update nog steeds gratis krijgen,
Hoe kan ik upgraden naar Windows 10 vanaf een eerdere versie van Windows?
Je moet een Windows 10-installatiemedium maken. Dat kun je doen door hier te klikken op Microsofts downloadsite. Open het bestand en start op naar het hulpprogramma voor het maken van media. Volg de stappen en selecteer of je een USB-stick of een dvd wilt gebruiken als installatiemedium.
Is er een manier waarop ik op de hoogte kan blijven van de nieuwste updates voor Windows?
Er zijn verschillende websites en Windows-blogs die je kunt volgen om updates te krijgen over de nieuwste technologie en Windows. Een van de meest betrouwbare is Windows Central.

