Inhoudsopgave
Ik ga niet liegen, ik wist het antwoord op deze vraag niet. Een afbeelding verscherpen betekent de kwaliteit van een afbeelding verhogen door de definitie van de randen te verbeteren, en dat is NIET wat Adobe Illustrator doet!
De beste en gemakkelijkste manier om een foto te verscherpen is in Photoshop, maar ik begrijp dat niet iedereen Photoshop gebruikt.
Het kostte me uren om onderzoek te doen en met een paar onvolmaakte oplossingen te komen die nuttig kunnen zijn voor wat je zoekt. Als Adobe Illustrator de enige optie is, krijg je, afhankelijk van je afbeelding, misschien niet precies wat je wilt. Kan geen kwaad om het toch te proberen 😉
In deze tutorial laat ik je zien hoe je een afbeelding verscherpt met behulp van Afbeeldingsspoor en het wijzigen van de resolutie. Probeer de optie Afbeeldingsspoor als je een vectorafbeelding verscherpt, en probeer de resolutie te wijzigen als de beeldkwaliteit je zorgen baart.
Belangrijke opmerking: voor het beste resultaat moet het beeld dat u wilt verscherpen van hoge kwaliteit zijn. De minimumvereiste, laten we zeggen, als je inzoomt tot 100%, mag het beeld niet gepixeld zijn.
Opmerking: alle screenshots zijn genomen van Adobe Illustrator CC 2022 Mac versie. Windows of andere versies kunnen er anders uitzien.
Methode 1: Resolutie wijzigen
Zoals ik hierboven al kort vermeldde, wanneer u een afbeelding verscherpt, verbetert dat de beeldkwaliteit, dus het wijzigen van de resolutie van uw afbeelding is een manier om dat te doen. Gewoonlijk is de resolutie van schermafbeeldingen 72 ppi, u kunt die wijzigen in 300 ppi om de beeldkwaliteit te verbeteren.
Stap 1: Plaats en insluit uw afbeelding in Adobe Illustrator.
Stap 2: Ga naar het hoofdmenu en selecteer Effect > Document Raster Effect Instellingen .
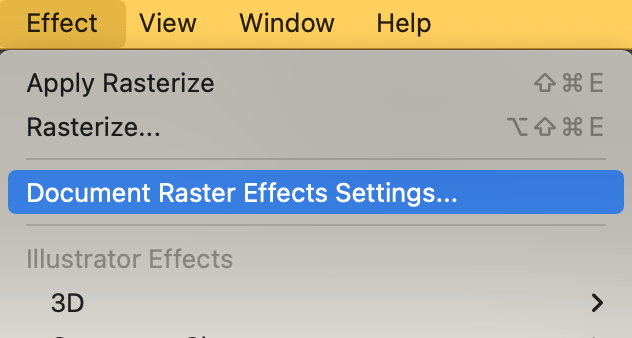
U ziet dit dialoogvenster en wijzigt de resolutie in Hoog (300 ppi) of u kunt kiezen voor Andere en typ de waarde handmatig in.
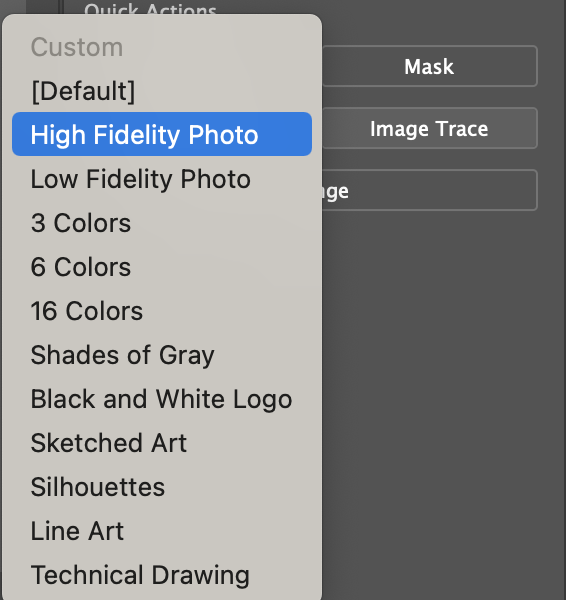
Klik op OK Als je klaar bent. Zoals ik al eerder zei, is dit een van de onvolmaakte oplossingen, dus je beeldkwaliteit kan verbeteren, maar je ziet geen enorm verschil in kleuren en randen.
Methode 2: Beeldopsporing
Er zijn twee manieren om een afbeelding te traceren, met het gereedschap Pen en het gereedschap Beeld traceren. Het gereedschap Pen is goed voor het traceren van contouren, terwijl het gereedschap Beeld traceren goed is voor het vectoriseren van een rasterafbeelding.
Ik laat je zien hoe je deze zonnebloem kunt verscherpen door hem over te trekken en opnieuw in te kleuren.

Stap 1: Plaats en insluit de afbeelding in Adobe Illustrator.
Stap 2: Selecteer de afbeelding en u ziet een Beeldspoor optie onder Eigenschappen > Snelle acties paneel.
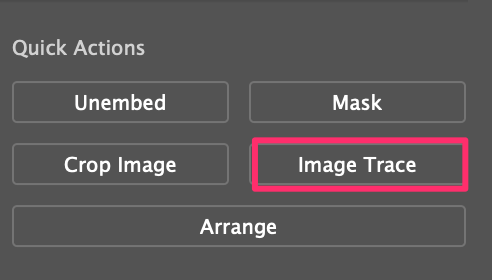
Stap 3: Klik op Beeldspoor en kies High Fidelity Foto .
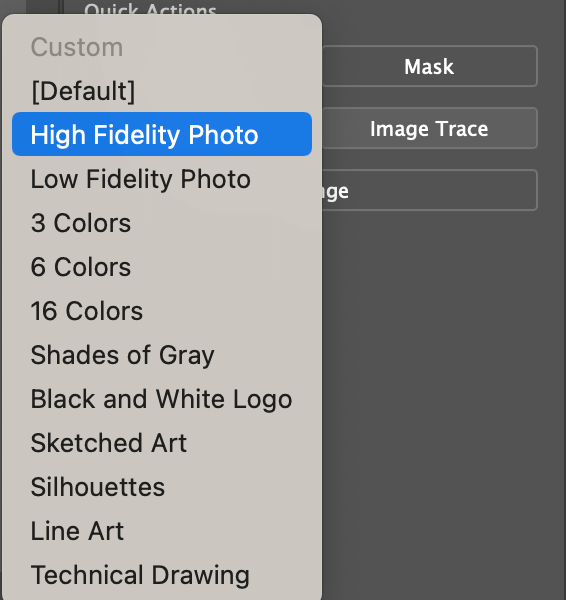
Je ziet nog niet veel verschil in de kleuren, maar dat komt nog wel.
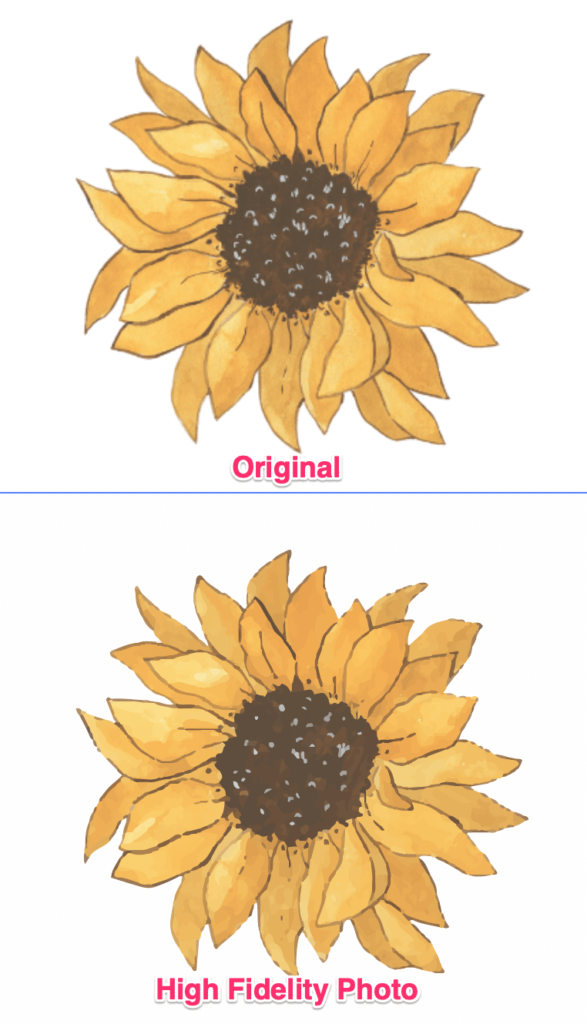
Stap 4: Selecteer de getraceerde afbeelding, klik Uitbreiden op het paneel Snelle acties.
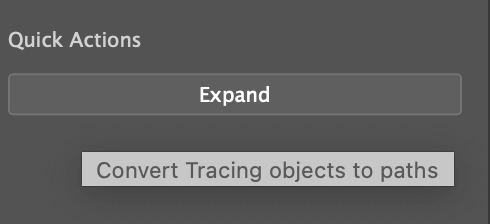
Je afbeelding moet er zo uitzien.
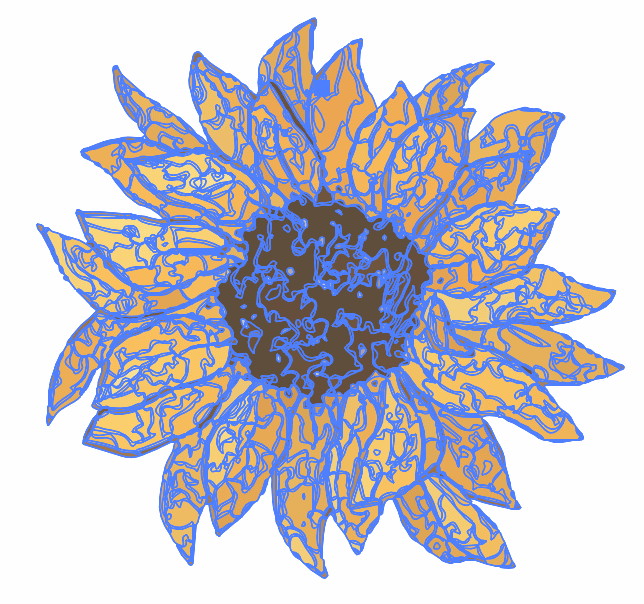
Nadat je de afbeelding hebt uitgeklapt, zou je een Recolor optie onder Snelle acties.
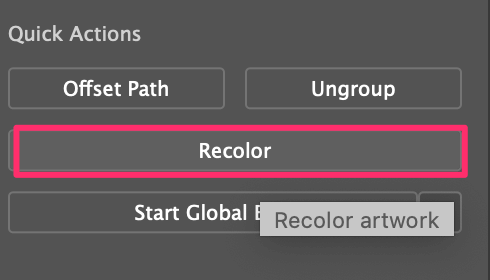
Stap 5: Klik op Recolor en pas de kleuren aan op het kleurenwiel.
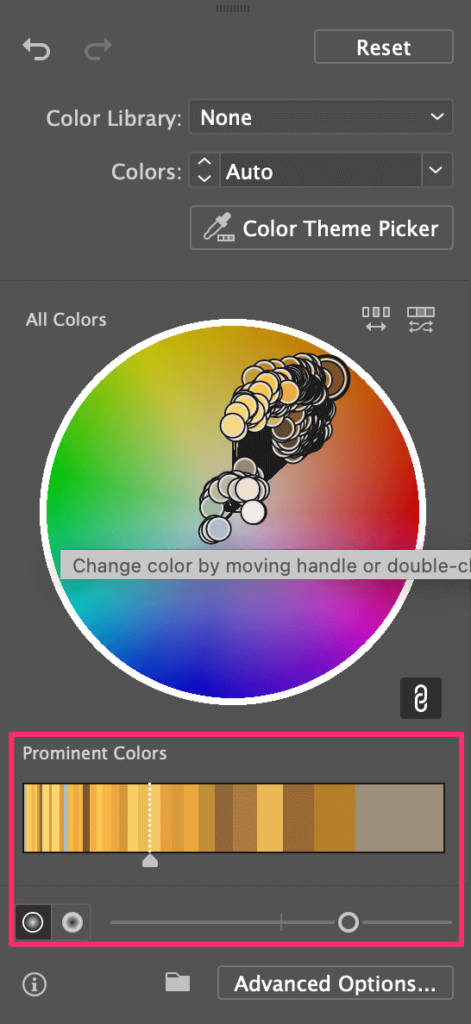
Tip: Het is gemakkelijker om kleuren aan te passen vanuit de Prominente kleuren sectie.
Zie je nu het verschil? 🙂
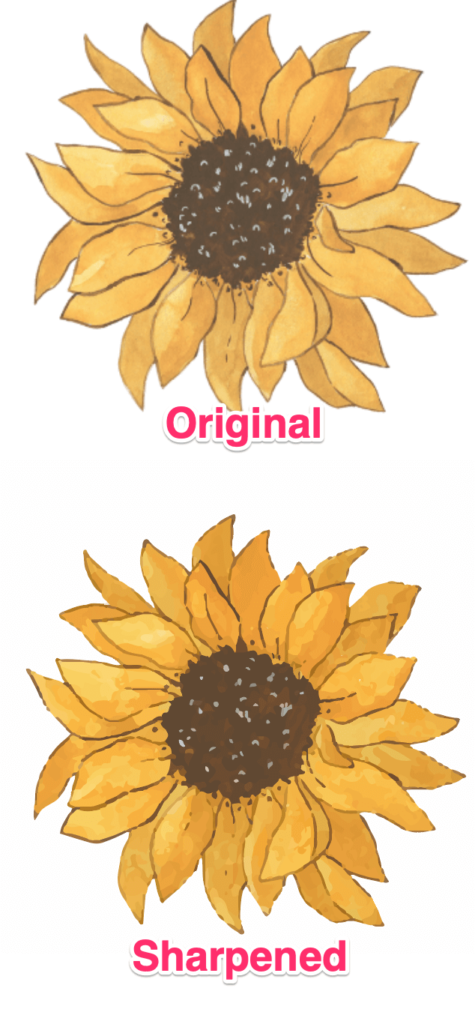
Laatste gedachten
Nogmaals, Adobe Illustrator is NIET de beste optie voor het verscherpen van een afbeelding. Het is veel gemakkelijker als u de afbeelding in Photoshop kunt verscherpen en vervolgens in Adobe Illustrator kunt gebruiken. Als dit echter geen optie voor u is, kunt u, zoals u ziet, een vectorafbeelding in Adobe Illustrator verscherpen.

