Inhoudsopgave
Mensen beweren al tientallen jaren dat gedrukte media op hun retour zijn, maar we lijken dat moment nooit echt te bereiken. Met dat in gedachten is het een goed idee om de basisprincipes van drukwerkontwerp te leren en hoe ze kunnen worden toegepast op uw InDesign-projecten.
Bloedingen zijn een van die jargontermen die op het eerste gezicht onbegrijpelijk lijken, maar eigenlijk heel eenvoudig zijn als je eenmaal weet hoe het allemaal werkt.
Belangrijkste opmerkingen
- Een afloop is een gebied dat buiten het trimformaat van een afdrukdocument valt.
- Afloop wordt door industriële drukmachines gebruikt als een cruciale veiligheidsmarge tijdens het bijsnijden van documenten.
- Afloop kan worden toegevoegd in het venster Documentinstellingen van InDesign.
- In Noord-Amerika is de gebruikelijke afloopmaat 0,125 inch / 3 mm op elke marge.
Wat is een bloeding?
Een afloop (ook bekend als een afloopgebied) strekt zich uit voorbij de uiteindelijke snijafmetingen van een document om ervoor te zorgen dat afgedrukte kleuren helemaal doorlopen tot aan de bijgesneden randen. Deze term geldt voor alle afgedrukte documenten, niet alleen voor documenten die met InDesign zijn gemaakt, dus het is handig om te weten!
Tijdens het industriële drukproces worden uw documenten gedrukt op grote vellen papier en automatisch afgesneden tot hun uiteindelijke snijformaat, maar er kunnen variaties zijn in de exacte plaatsing van het snijmes, zelfs van het ene stuk tot het andere binnen één drukgang.

Het afloopgebied van een InDesign-document
Als u op deze manier een document afdrukt zonder afloopgebied, kunnen deze variaties in snijpositie resulteren in smalle strepen onbedrukt papier aan de randen van uw uiteindelijke document.
Dit leidt niet alleen af en is lelijk, maar het ziet er ook slordig en onprofessioneel uit, dus zorg ervoor dat u altijd een afloopgebied instelt wanneer u uw documenten naar een industriële printer stuurt. !
Wanneer afloop gebruiken in InDesign
Nu je begrijpt wat een afloop is, laten we eens nader bekijken wanneer je ze moet gebruiken.
Telkens wanneer u in uw ontwerp een afbeelding, grafiek of gekleurde achtergrond hebt die u tot aan de randen van het document wilt laten doorlopen, moet u een afloopgebied instellen om ervoor te zorgen dat er geen fouten optreden tijdens het druk- en snijproces.
Als uw document een enkel vel is zonder bindingen, moet u voor elke marge een consistente afloop instellen.
Als u echter werkt aan een gebonden document zoals een boek of tijdschrift met tegenover elkaar liggende pagina's, ook bekend als lay-outspreads, wordt de binnenrand van elke pagina verborgen door de binding en moet u geen afloopgebied instellen.
Als u niet zeker weet welke afloopinstellingen u moet gebruiken voor een gespecialiseerd project, is het altijd een goed idee om te overleggen met het personeel van de drukkerij voordat u de laatste hand legt aan uw lay-out.
Een afloopgebied toevoegen met InDesign
Het toevoegen van een afloop in InDesign is vrij eenvoudig. Wanneer u een nieuw InDesign-document maakt, kunt u alle parameters voor uw document instellen, waaronder grootte, aantal pagina's, marges en meer - inclusief afloop.
Om te beginnen opent u de Bestand menu, selecteer de Nieuw submenu, en klik op Document U kunt ook de sneltoets Commando + N (gebruik Ctrl + N als je InDesign gebruikt op een PC).
In de Nieuw document venster, zoek het gedeelte met het label Bleed and Slug (je moet wel van die gedrukte termen houden, nietwaar?).

Klik op de titel om de sectie uit te breiden, en je kunt aangepaste afloopinstellingen invoeren voor je nieuwe InDesign-document.
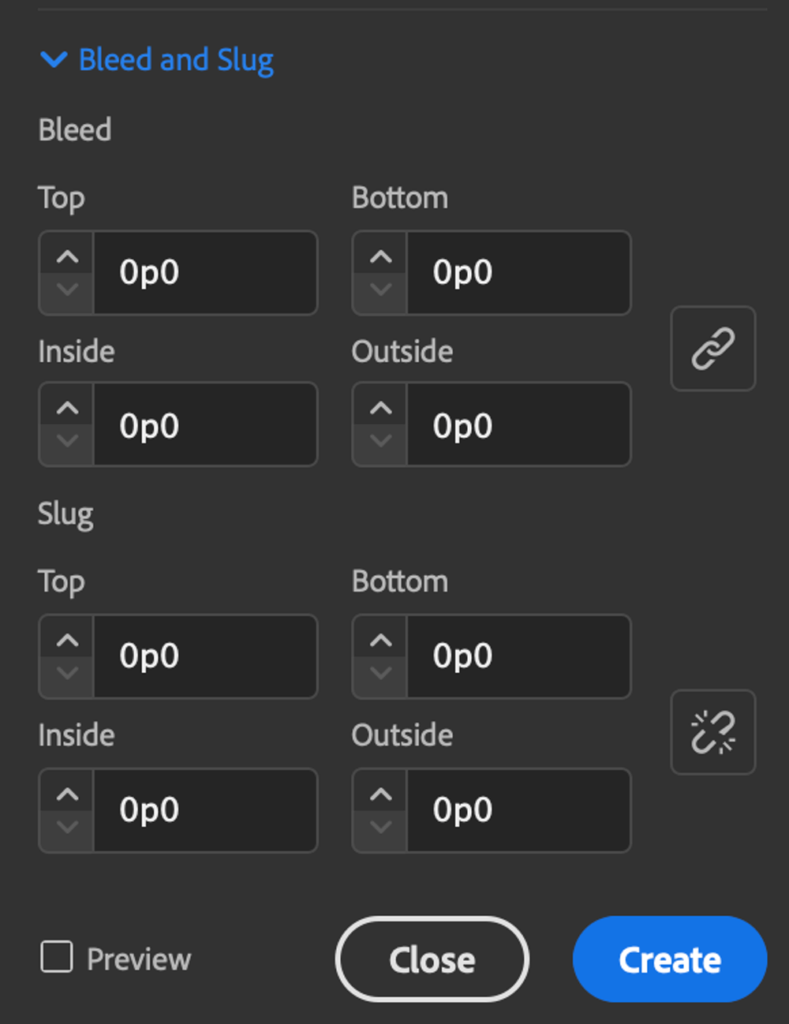
Standaard is InDesign geconfigureerd om punten en picas als meeteenheden te gebruiken, maar je kunt je afloopgebied in elke gewenste eenheid invoeren en InDesign zal het automatisch omzetten.

Als u de standaard afloopmaat voor Noord-Amerikaans drukwerk wilt invoeren, kunt u een waarde invoeren van 0,125" (het " symbool verwijst naar inches) en zodra u ergens anders in het venster klikt, zal InDesign dit omzetten in picas en punten.

Als u een gebonden document maakt, moet u op het kettingkoppelingspictogram klikken om de vier afloopwaarden los te koppelen en een waarde van 0 voor de bindrand, die meestal de Binnen instelling.
Klik op de Maak knop, en je ziet je lege document compleet met een speciale rode omlijning om de grootte en positie van het afloopgebied aan te geven.

Het witte gebied vertegenwoordigt de uiteindelijke snijgrootte van uw document, maar denk eraan: uw achtergronden, afbeeldingen en grafieken moeten zo worden geplaatst dat ze tot aan de rand van het afloopgebied doorlopen. aangegeven door de rode omlijning.
Een afloopgebied toevoegen aan een bestaand InDesign-document
Als u uw InDesign-document al hebt gemaakt en de stap Afloopconfiguratie hebt overgeslagen, of als u uw aflopend formaat wilt wijzigen nadat u uw nieuwe document al hebt gemaakt, is dat net zo gemakkelijk.
Open de Bestand menu en selecteer Documentinstelling .

Klik op het pijltje naast Bleed and Slug om die sectie uit te breiden, en u kunt nieuwe afloopwaarden invoeren.
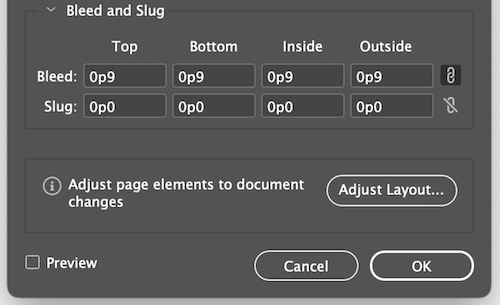
Dat is alles!
Uw InDesign-document met afloop exporteren
In de meeste situaties zal de juiste configuratie van uw afloopinstellingen in de documentinstellingen van InDesign ervoor zorgen dat alle PDF's die u exporteert ook alle afloopafmetingen en -informatie bevatten.
Als uw PDF-export vanuit InDesign het afloopgebied niet toont, kijk dan eens goed naar uw instellingen tijdens het exportproces.
In de Adobe PDF exporteren venster, selecteer de sectie met behulp van het deelvenster aan de linkerkant.

Controleer of het vakje met het label Document aflopende instellingen gebruiken is aangevinkt, of u kunt het vinkje weghalen en aangepaste afloopafmetingen invoeren die alleen gelden voor het geëxporteerde PDF-bestand zonder de instellingen in uw oorspronkelijke InDesign-bestand te wijzigen.
Een laatste woord
Dat is zo ongeveer alles wat je moet weten over wat afloop is, hoe ze werken in het drukproces, en hoe je afloop correct gebruikt in InDesign. Vergeet niet dat het altijd slim is om een goede werkrelatie te onderhouden met de drukkers die verantwoordelijk zijn voor het omzetten van je digitale ontwerpen in gedrukte realiteit, en zij kunnen een bron van onschatbare waarde zijn!
Succes met printen!

