Inhoudsopgave
Tekst toevoegen in Illustrator is super eenvoudig. Klik gewoon op de T , typen of plakken, stylen, dan kun je infographics maken, logo's, of wat je maar wilt.
Tekst is een MUST tool voor grafische ontwerpers. Geloof me, 99,9% van de tijd moet je met tekst werken in Adobe Illustrator voor je ontwerpwerk. Uiteraard, voor posters, logo's, brochures, en zelfs op je portfolio, is het evenwicht tussen tekst en afbeeldingen zo belangrijk.
Je hebt waarschijnlijk al veel tekstlogo's gezien, zoals de beroemde Facebook en Google. Ze beginnen allebei met tekst. Dus ja, als je een merkontwerper wilt worden, begin dan nu met tekst te spelen.
In dit artikel laat ik je twee snelle en eenvoudige manieren zien om tekst toe te voegen in illustrator. Je leert ook enkele tips voor tekstopmaak.
Klaar? Let op.
Het gereedschap Type
U gebruikt de Type gereedschap (snelkoppeling T ) uit het gereedschapspaneel in Illustrator om tekst toe te voegen.
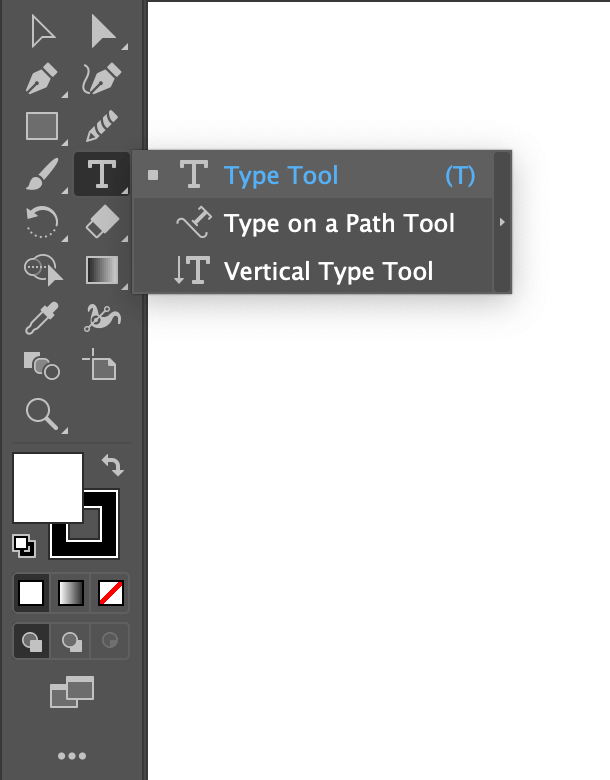
2 manieren om tekst toe te voegen in Illustrator
Er zijn twee eenvoudige manieren om tekst toe te voegen voor een korte naam of langere informatie. Natuurlijk kunt u slechts één manier gebruiken, maar het is altijd goed om beide te kennen voor verschillende gevallen en onnodige problemen te voorkomen.
Het grootste verschil is het aanpassen van de tekst, wat je later in dit artikel zult zien.
Opmerking: Screenshots zijn genomen van Mac. De Windows versie kan iets afwijken.
Methode 1: Korte tekst toevoegen
Dit is waarschijnlijk de gemakkelijkste manier om tekst toe te voegen. Gewoon klikken en typen. Je zult zien.
Stap 1 Selecteer de Type gereedschap op het gereedschapspaneel of druk op de sneltoets T op je toetsenbord.
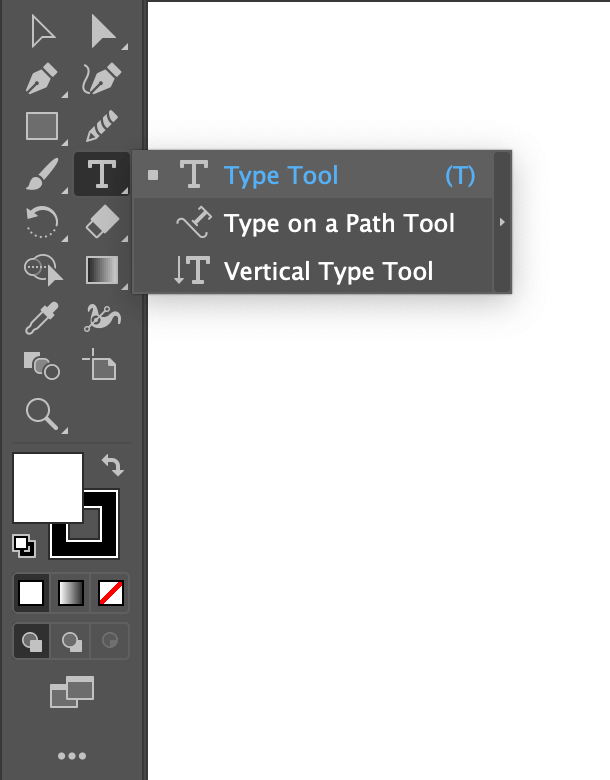
Stap 2 Klik op je Artboard. Je ziet een willekeurige tekst geselecteerd.
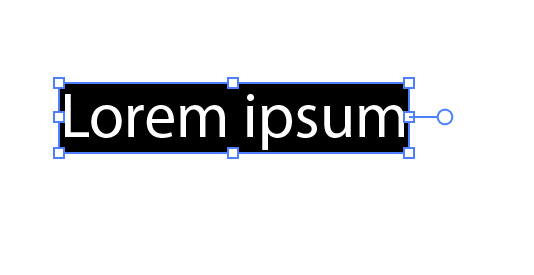
Stap 3 : Dubbelklik op de te verwijderen tekst en typ uw tekst. In dit geval typ ik mijn naam June.
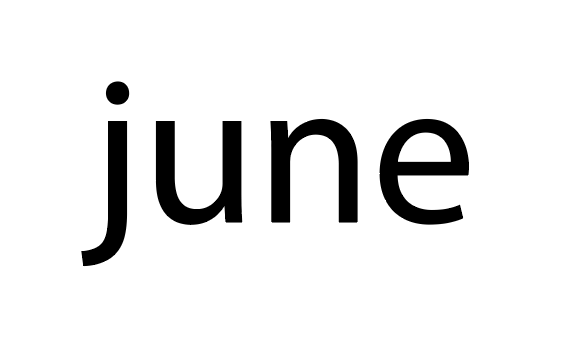
Voor logo's, namen, of andere korte tekst, zou ik echt deze methode gebruiken, het is snel en gemakkelijk te schalen. Vergeet niet om de Shift toets wanneer u schaalt om dezelfde vorm te behouden.
Klaar! Lees verder om te zien hoe ik de tekst opmaak om hem mooier te maken.
Methode 2: Alinea's tekst toevoegen
Wanneer je langere tekst wilt toevoegen, kan het wat ingewikkelder worden. Maar maak je geen zorgen, je vindt hier nuttige tips die je het leven gemakkelijker zullen maken. Laten we eerst de tekst toevoegen in Illustrator.
Stap 1 Selecteer uiteraard het gereedschap Type.
Stap 2 Klik en sleep om een tekstvak te maken. U ziet nu wat willekeurige tekst.
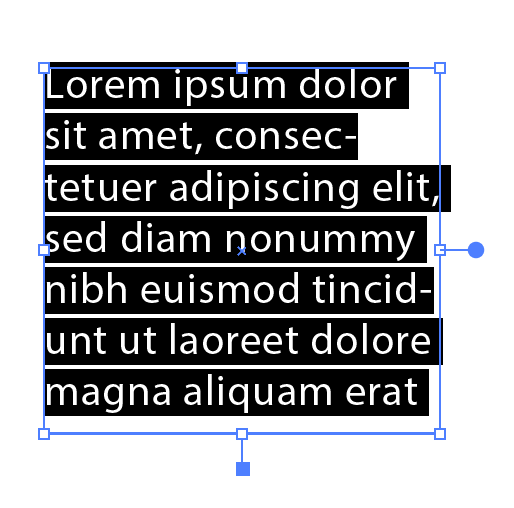
Stap 3 Dubbelklik (of Command A) om alles te selecteren en druk op delete.
Stap 4 : Kopieer en plak de tekst die je nodig hebt.
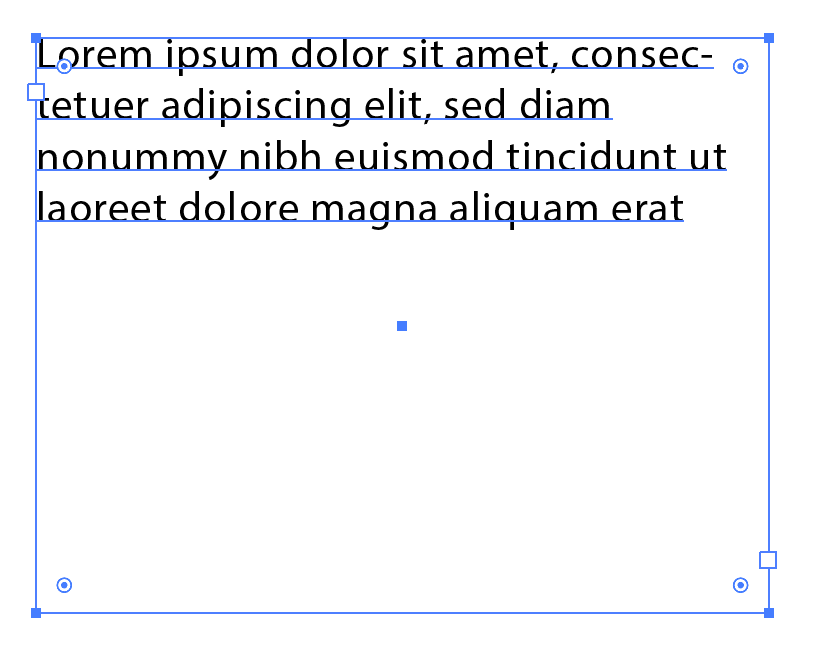
In tegenstelling tot de methode hierboven, kun je hier de tekstgrootte NIET schalen door het tekstvak te verslepen. Je kunt alleen de grootte van het tekstvak veranderen.
Opmerking: als je zo'n klein rood plusje ziet, betekent dit dat de tekst niet meer in het tekstvak past, dus moet je het tekstvak vergroten.
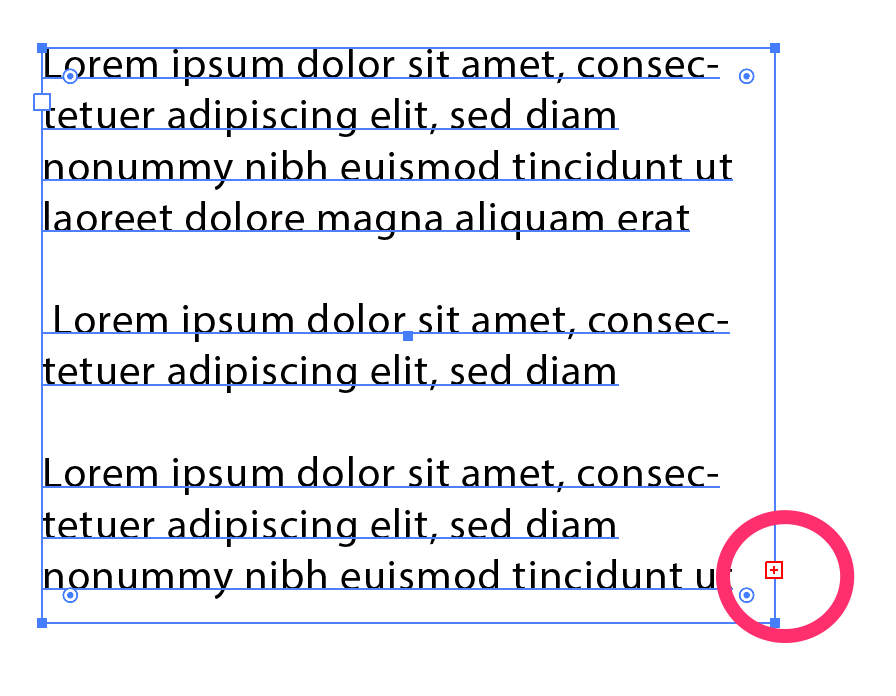
Om de grootte van het lettertype te veranderen, doe je de traditionele manier. Ik leg het nu uit.
Tekst opmaken (snelle gids)
Als u het paneel Karakter niet hebt ingesteld in de Eigenschappen paneel toch, je zou het moeten doen.
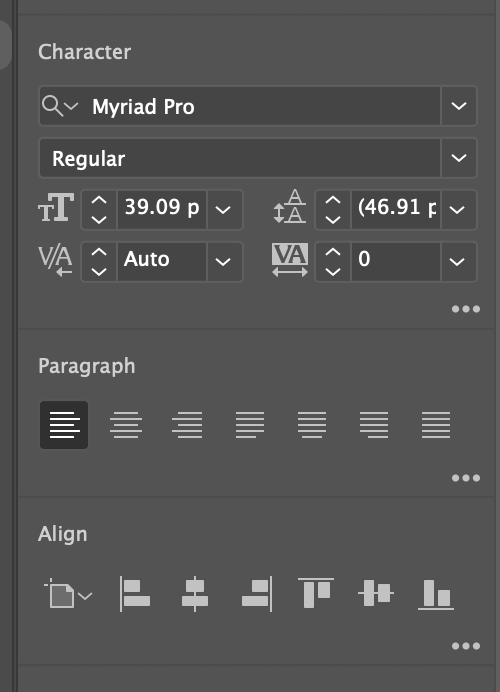
U kunt de letterstijl, lettergrootte, tracing, leading, kerning wijzigen in het paneel Karakter. Als u een lange tekst hebt, kunt u ook de paragraafstijl kiezen.
Ik heb een paar opmaken gemaakt. Hoe ziet het eruit?
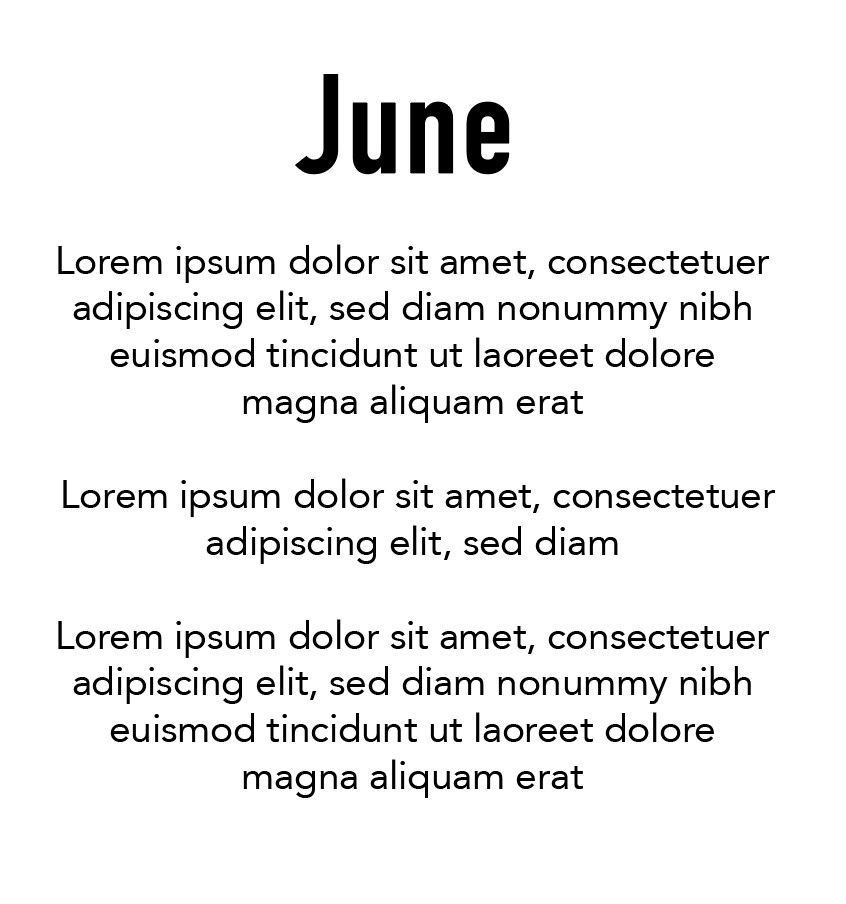
Om type gevallen te veranderen, kunt u gaan naar Type > Verander zaak en kies degene die je nodig hebt. Vooral voor zin gevallen kan het één voor één veranderen erg tijdrovend zijn.
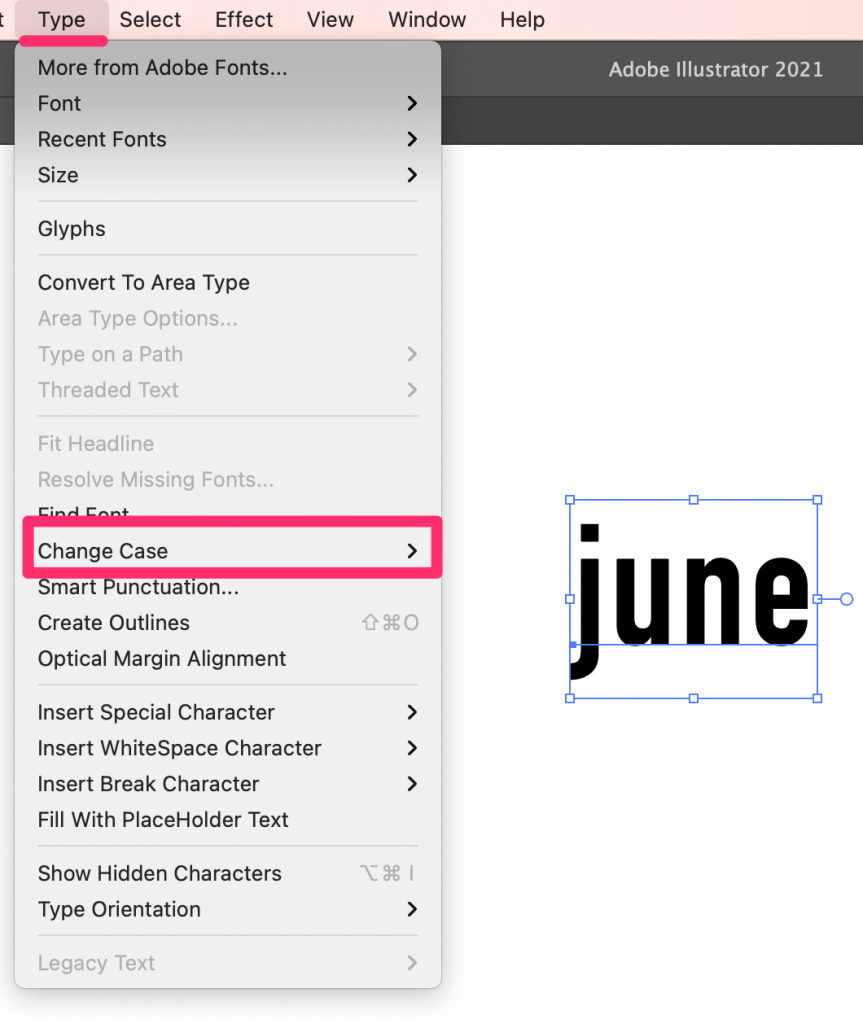
Hier verander ik mijn naam in Title Case.
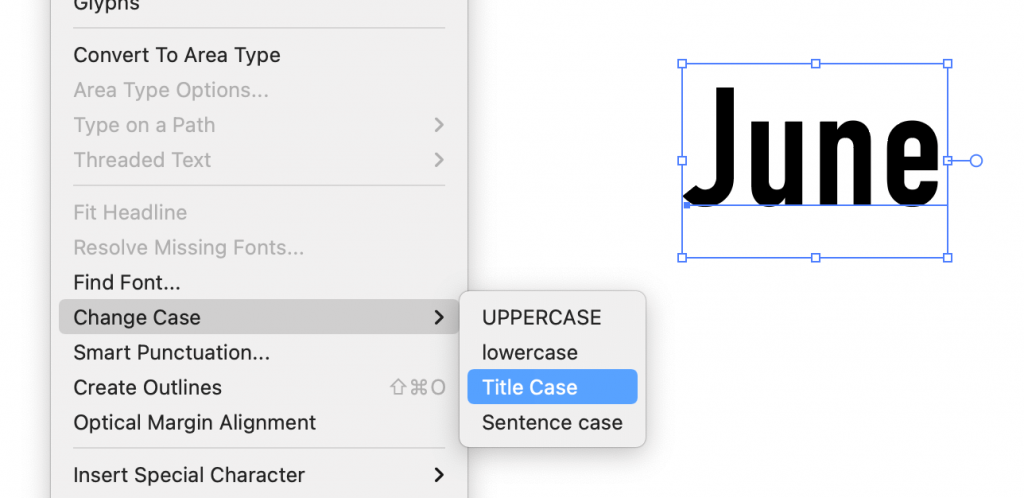
Nuttige tips
Het kiezen van een goed lettertype is belangrijk, maar gebruik in de meeste gevallen niet meer dan drie lettertypes in een ontwerp, dat kan er nogal rommelig uitzien. En vergeet niet, voeg altijd wat ruimte toe aan je tekst, dat maakt het verschil.
Conclusie
Nu heb je twee manieren geleerd om tekst toe te voegen in Illustrator. Type gereedschap is super eenvoudig te gebruiken, maar je moet altijd op details letten. Onthoud wanneer je welke moet gebruiken. Je zult iets geweldigs maken.
Veel plezier met de styling!

