Inhoudsopgave
Als het gaat om videobewerking, is Adobe Premiere Pro een van de beste gereedschappen die beschikbaar zijn. Wat je ook nodig hebt voor videobewerking, de kans is groot dat je met Adobe Premiere Pro kunt vinden wat je nodig hebt.
Een van de voordelen dat Adobe Premiere Pro zo'n geweldig videobewerkingspakket is, is dat je er niet alleen je beelden mee kunt bewerken tot een eindproduct, maar dat je er ook je video mee kunt repareren, aanpassen en wijzigen als er iets mis is gegaan.
En een van de meest voorkomende problemen die kunnen optreden is trillende video. Dus om dit op te lossen moeten we video stabiliseren.
Waarom moeten we in Premiere Pro bewegende video's stabiliseren?

Trillende beelden kunnen iedereen overkomen. Misschien stond je statief buiten in de wind en resulteerde dit in een beetje trillingen op de opgenomen video. Misschien was een gimbal niet helemaal gekalibreerd en is er een beetje trilling. Of zelfs een onvaste hand kan resulteren in een minder dan gebalanceerd beeld als je voor een handheld aanpak gaat. Er kunnen veel redenen zijn om te eindigen met trillende beelden.
Wat de oorzaak ook is, het is iets dat moet worden verholpen. Wiebelige beelden, trillende opnamen, of ongebalanceerde video wanneer die er niet hoort te zijn, leidt erg af voor degene die de opnamen bekijkt. Het maakt het moeilijk zich te concentreren op wat er is opgenomen en resulteert in een inferieure eindopname - kortom, het ziet er gewoon niet goed uit.
Gelukkig heeft Premiere Pro alles in huis om het probleem te verhelpen.
Video stabiliseren in Premiere Pro
Premiere Pro maakt het stabiliseren van video eenvoudig met het Warp Stabilizer Effect.
Stap 1
Importeer je videoclip in Premiere Pro. Start een nieuw Project door naar Bestand, Nieuw, Project te gaan en je beeldmateriaal te selecteren.
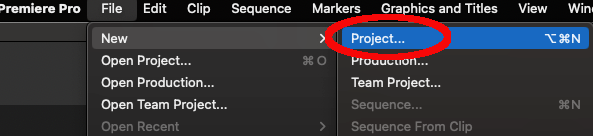
TOETSENBORD TIP: CTRL+ALT+N (Windows), CMD+OPT+N (Mac)
Stap 2
Zodra u de videoclip hebt geïmporteerd, voegt u hem toe aan uw tijdlijn door hem vanuit het voorbeeldvenster naar de tijdlijn te slepen.
Stap 3
Klik op de groep Effecten en kies dan de map Video-effecten.
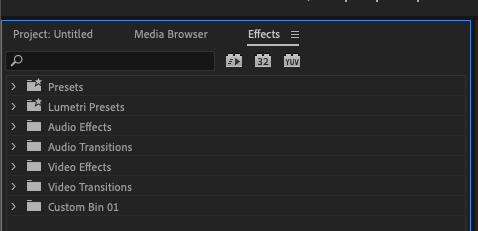
Stap 4
Klik op Video Effects om de map uit te vouwen. Klik vervolgens op Distort om die map uit te vouwen. Kies ten slotte de optie Warp Stabilizer.
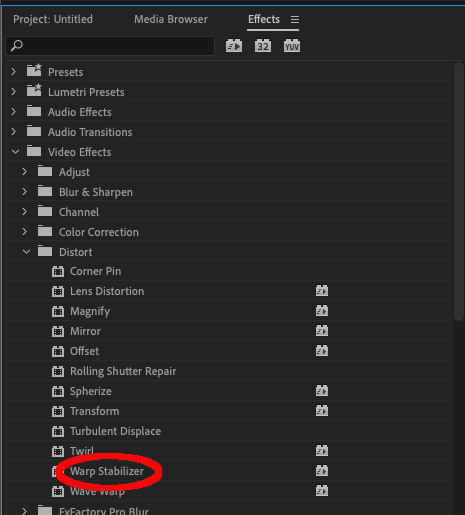
Er zijn een aantal parameters die kunnen worden aangepast om te veranderen hoe Premiere Pro het stabilisatie-effect toepast.
- Soepele beweging: Hierdoor blijft de oorspronkelijke camerabeweging behouden, maar ziet deze er soepeler en gepolijster uit. Dit is de standaardinstelling van Premiere Pro.
- Geen beweging: Zorgt ervoor dat Premiere Pro alle beweging uit de video probeert te verwijderen. Dit is handig als je bijvoorbeeld een statische hand-held camera-opname hebt waarbij de clip een beetje trilt. Als je dit gebruikt voor opnamen met opzettelijke pannen en kantelen, krijg je artefacten in de video en een aantal zeer vreemde resultaten.
- Gladheid Hoe meer u toepast, hoe "gladder" het beeldmateriaal zal lijken, maar hoe meer het wordt toegepast, hoe meer het beeldmateriaal kan worden bijgesneden of aangepast door de software.
Maar de standaardinstelling van 100% is meestal een goed begin en is vaak prima voor de meeste stabilisatiebehoeften.
Het is ook mogelijk de tegenbewegingen (de bewegingen die het beeld in evenwicht brengen) aan te passen door de instellingen onder Methode te wijzigen.
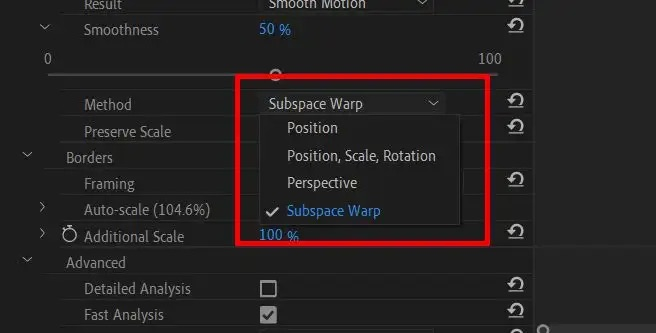
Deze instellingen zijn:
- Subspace Warp Dit is de standaardmodus van Premiere Pro. De software zal proberen het kader te vervormen en alles in één gestabiliseerd beeld te trekken.
- Positie : Dit is de basis voor alle stabilisatie en de meest eenvoudige manier om uw beelden te stabiliseren.
- Positie, schaal en rotatie : Informatie over de positie, schaal en rotatie van het frame wordt gebruikt om het beeld te stabiliseren. Als Premiere Pro niet genoeg informatie heeft om dit te doen, zal het zelf selecties maken.
- Perspectief : Bij deze methode worden alle vier de hoeken van het frame en de effecten genomen en vastgezet, waarbij dit als stabilisatiemethode wordt gebruikt.
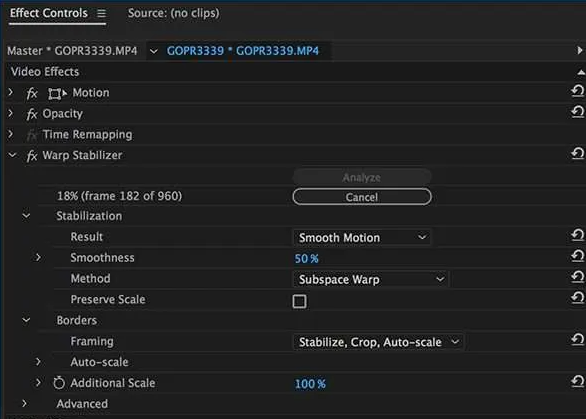
Zodra u de parameters hebt gekozen die het beste werken voor uw opnamen, kunt u verdergaan.
Stap 5
Premiere Pro zal nu je video analyseren om het stabilisatie-effect toe te passen. Houd er rekening mee dat dit vanwege de complexiteit enige tijd kan duren.
Je moet dus geduld hebben om Premiere Pro zijn werk te laten doen! Hoe langer het beeldmateriaal, hoe langer Premiere Pro nodig heeft om het effect toe te passen.
Stap 6
Zodra Premiere Pro klaar is met het analyseren van je beeldmateriaal, zal het het effect toepassen. Ook dit kan even duren, dus wees geduldig.
Stap 7
Zodra het effect is toegepast, kunt u het afspelen om te zien of de stabilisatie naar wens is.
Misschien wilt u ook:
- Een video omkeren in Premiere Pro
Alternatieve technieken om een video te stabiliseren
Hoewel het Warp Stabilizer-effect uw wankele video goed kan stabiliseren, zijn er ook alternatieven.
Er zijn plug-ins van derden die kunnen helpen bij het stabiliseren van trillend beeldmateriaal. Veel van deze plug-ins hebben extra controles en maken een grotere mate van verfijning mogelijk dan Adobe Premiere Pro.
Dus als u merkt dat u, zelfs na gebruik van Warp Stabilization, niet de gewenste resultaten krijgt, is een investering in een plug-in van derden wellicht de beste oplossing.
Een andere mogelijkheid is om Adobe's eigen After Effects suite te gebruiken. Die heeft ook een Warp Stabilizer, net als Premiere Pro, maar die is iets nauwkeuriger en kan dus betere resultaten opleveren bij het elimineren van cameratrillingen.
After Effects heeft de mogelijkheid om motion tracking en keyframes te gebruiken om het beeldmateriaal handmatig te stabiliseren. Leren hoe deze werken en hoe ze kunnen worden toegepast op je beeldmateriaal maakt een groot verschil voor het eindresultaat.
Hoewel dit meer technische kennis vereist, en het enige oefening vergt om eraan te wennen, is het eindproduct meestal beter dan de meer automatische aanpak van Premiere Pro's Warp Stabilization.
Tips en trucs voor het stabiliseren van video in Premiere Pro
Het gebruik van apparatuur om uw video te stabiliseren is de beste manier om goede resultaten te garanderen. Hoe minder trillingen er zijn op de originele video, hoe minder de software zal moeten corrigeren bij het bewerken.
Er zijn drie soorten stabilisatie hardware. Deze zijn:
Statieven
Vrijwel iedereen zou bekend moeten zijn met een statief, en iedereen die serieus met video-opnamen bezig is zou er een moeten hebben.
Als je je camera, of zelfs je mobiele telefoon, op een statief monteert, levert dat solide beelden op. Bovendien kun je de camera dan veel soepeler en vloeiender bewegen dan wanneer je uit de hand fotografeert.
Pannen en kantelen is gemakkelijk, en eventuele camerabewegingen moeten tot een absoluut minimum worden beperkt.
Gimbals
Gimbals zijn er in alle soorten en maten en zijn te vinden op de goedkoopste tot de duurste toestellen.
Ze gebruiken een combinatie van technologiegestuurde gyroscopen en gewichtsbalancering om een soepele, natuurlijke beweging te bereiken die de camera zelfs in de meest onstuimige omstandigheden stabiel houdt.
Gimbals zijn van onschatbare waarde voor filmmakers en de investering meer dan waard voor het maken van vloeiende opnamen.
Steadycams
Steadycams zijn echt voor het professionele deel van de markt, maar ze zijn toch het vermelden waard.
Een Steadycam is een onderdeel van een heel pak dat fysiek wordt gedragen door de cameraman en wordt gebruikt bij professionele TV- en filmproducties.
Het is een ingewikkeld apparaat en vereist speciale vaardigheden en training om het correct te bedienen. De resultaten zijn echter de beste beeldstabilisatie van allemaal.
Camera selectie
In de regel zijn lichtere camera's moeilijker stabiel te houden dan zwaardere. Dit is de moeite waard om te onthouden wanneer u een camera koopt.
Lichtere toestellen hebben meer kans om beïnvloed te worden door externe gebeurtenissen, zoals harde wind. Zwaardere camera's hebben meer stabilisatie, maar kunnen moeilijker te bewegen zijn om vloeiende camerabewegingen te krijgen.
De balans tussen beide is belangrijk bij het kiezen van de juiste camera om mee te fotograferen.
Warpstabilisatorinstellingen
Het is de moeite waard om vertrouwd te raken met de Geavanceerde Instellingen in Warp Stabilisatie.
Deze kunnen intimiderend lijken voor nieuwkomers, en het kan frustrerend zijn om minutenlang te zitten terwijl Premiere Pro je beeldmateriaal aanpast, om er vervolgens achter te komen dat het niet voldoet.
Als u echter leert hoe deze instellingen het eindresultaat beïnvloeden, maakt dat een groot verschil voor uw opnamen.
Soms leveren zelfs de kleinste aanpassingen grote resultaten op, dus neem de tijd om te leren wat die veranderingen inhouden.
Wanneer je stabilisatie toepast op je beeldmateriaal, is een van de effecten dat het beeldmateriaal enigszins wordt bijgesneden. Adobe Premiere Pro "zoomt een beetje in" om het stabilisatie-effect toe te passen en stabiel beeldmateriaal te produceren.
Dit betekent dat u kunt merken dat randdetails op uw video niet meer aanwezig zijn, of dat de focus iets strakker is dan op de oorspronkelijke beelden.
Dit is echter ook iets dat u kunt aanpassen. Onder Geavanceerde instellingen kunt u de schuifregelaar Minder glad meer bijsnijden wijzigen. Hiermee kunt u de hoeveelheid bijsnijden die de software toepast afwegen tegen hoe glad het eindresultaat zal zijn.
Met trillend beeldmateriaal is minder meer
Hoe minder stabilisatie Premiere Pro hoeft toe te passen, hoe minder dit "zoom"-effect zal optreden, dus dit is nog een goede reden om zo weinig mogelijk trillingen in het originele beeldmateriaal te hebben.
Als u eenmaal de ideale instelling voor uw stabilisatie hebt gevonden, kunt u deze ook exporteren als een voorinstelling. Dit betekent dat u niet telkens opnieuw de instellingen hoeft aan te passen als u een nieuw stuk beeldmateriaal moet stabiliseren.
De beste vuistregel voor het stabiliseren van video is de volgende: hoe minder trillingen er zijn op het originele beeldmateriaal, hoe minder nabewerking Adobe Premiere Pro nodig heeft om dit te herstellen en hoe beter de resultaten zullen zijn!
Conclusie
Als je vervloekt bent met trillende videobeelden, is het goed om te weten dat er iets aan gedaan kan worden. En Adobe Premiere Pro heeft alle hulpmiddelen die je nodig hebt om trillende video's aan te pakken met zijn warp stabilizer tool.
Met warp stabilizer, het is slechts een paar klikken en een paar eenvoudige instellingen voordat uw wankele video's worden een ding van het verleden!

