Inhoudsopgave

Snapheal
Doeltreffendheid : Het verwijderen en bewerken is een fluitje van een cent. Prijs : Een beetje prijzig maar de moeite waard voor wat je krijgt. Gebruiksgemak : Zeer gemakkelijk te gebruiken met een schone, eenvoudige interface Steun : Uitstekende e-mailondersteuning en tonnen hulpmiddelenSamenvatting
Snapheal is een geweldig hulpmiddel waarmee u uw foto's kunt corrigeren door ongewenste personen en objecten te verwijderen. Het proces is extreem snel en duurt niet meer dan 30 seconden voor de meeste taken. U kunt uw afbeeldingen verder opschonen met retoucheer- en aanpassingshulpmiddelen om betere kleuren en andere elementen naar voren te brengen. Uw voltooide afbeelding kan in verschillende formaten worden geëxporteerd of gemakkelijk in een ander programma worden bewerkt.
Of je nu een portretfotograaf bent of een Instagram-ster, je zult profiteren van de foto-retoucheersoftware van Snapheal CK. Hoewel de app geen volwaardige foto-editor is, en je misschien moeite hebt met ingewikkelde en diverse afbeeldingen, is het programma zeer effectief in zijn werk en is het een koud kunstje om te gebruiken. Ik zou de aanschaf van een exemplaar voor je foto-retoucheerbehoeften ten zeerste aanbevelen.
Wat ik leuk vind Schone, gemakkelijk te navigeren interface. Meerdere selectiemodi om te wissen. Retoucheerpenseel om een deel van een afbeelding aan te passen. Standaard fotobewerkingsaanpassingen. Veel opties voor het delen van bestanden en exporttypes.
Wat ik niet leuk vind Minder effectief op foto's met complexe achtergronden.
4.4 Snapheal krijgenWat is Snapheal?
Het is een Mac-programma dat de nabijgelegen pixels gebruikt om ongewenste inhoud in een afbeelding te vervangen door wat de oorspronkelijke achtergrond lijkt te zijn. U kunt het gebruiken om onbekenden of objecten uit uw foto's te verwijderen zonder de foto bij te snijden.
In plaats van ze bij te snijden, "wis" je ze en vervang je hun visuele gegevens door materiaal van andere delen van de foto. Snapheal is gemaakt door een bedrijf genaamd Skylum en wordt geleverd als onderdeel van het Creative Kit-pakket, dat ook een paar andere nuttige hulpmiddelen bevat.
Is Snapheal gratis?
Snapheal CK is geen gratis programma. Het kan worden gekocht als onderdeel van de Skylum Creative Kit, die begint bij $99. Let op: De App Store-versie van Snapheal is NIET hetzelfde als Snapheal CK, en heeft een andere prijs.
Is Snapheal voor Windows?
Snapheal en Snapheal CK zijn uitsluitend beschikbaar op Mac. Het lijkt erop dat er geen plannen zijn om binnenkort een Windows-versie uit te brengen. Hoewel dit jammer is, kan de sectie "Alternatieven" hieronder u helpen bij het vinden van iets vergelijkbaars.
Snapheal vs Snapheal CK
Er zijn twee versies van het programma te koop.
Snapheal CK is inbegrepen in Creative Kit, en kan niet apart worden gekocht zonder speciale aanpassingen. Het kan worden gebruikt als een plugin voor verschillende andere fotoprogramma's, waaronder Adobe Photoshop, Lightroom, Apple Aperture, en Luminar, en bevat naast de wisfunctie een groot aantal bewerkingstools. De waarde ervan is ongeveer $50.
Snapheal is beschikbaar in de Mac App Store en is een standalone programma. Het kan niet worden gebruikt als een plugin en heeft een beperkter scala aan bewerkingstools dan de wisfunctie. Het wordt doorgaans verkocht voor 8,99 dollar.
Als u wilt upgraden van de App Store versie en de CK versie, moet u contact opnemen met het Macphun support team, dat u een speciale code zal sturen zodat u alleen het verschil betaalt tussen de twee programma's in plaats van de volledige prijs.
Waarom op mij vertrouwen voor deze recensie
Hallo, mijn naam is Nicole Pav. Ik ben al een liefhebber van technologie sinds ik als kind voor het eerst een computer in handen kreeg, en ik waardeer alle problemen die ze kunnen oplossen. Het is altijd leuk om een geweldig nieuw programma te vinden, maar soms is het moeilijk te zeggen of een programma de moeite waard is om te kopen of te downloaden.
Net als u beschik ik niet over eindeloze fondsen. Ik weet liever wat er in de doos zit voordat ik betaal om het te openen, en flitsende webpagina's geven me niet altijd een veilig gevoel bij mijn beslissing. Deze recensie, samen met alle andere die ik heb geschreven, dient om de kloof tussen productbeschrijving en productlevering te overbruggen. U kunt uitzoeken of een programma aan uw behoeften zal voldoen en zien hoe het eruit ziet zodra het is gedownload voordatbesluiten om het zelf te kopen.
Hoewel ik geen professionele fotograaf ben, heb ik mijn deel van ongewenste fotobommen meegemaakt. Of het nu het gezicht van een vreemdeling is dat onbedoeld uit de schouder van een onderwerp verschijnt, of een oriëntatiepunt dat de compositie van je foto verpest, de frustratie van een onbruikbare foto is een regelmatig voorkomend gevoel. Ik heb Snapheal getest met een aantal foto's van mij om te zien hoe effectief het zou zijn bijDaarnaast heb ik het support team van Snapheal gemaild om een goed beeld te krijgen van het programma.
Disclaimer: We ontvingen een enkele NFR-code om Snapheal CK te testen. Hoewel dit betekent dat we niet hoefden te betalen om het programma te testen, heeft het geen enkele invloed op de inhoud van deze recensie. Alle inhoud hier is het resultaat van mijn persoonlijke ervaring met de app, en ik word op geen enkele manier gesponsord door Skylum.
Gedetailleerde beoordeling van Snapheal
Setup & Interface
Na het downloaden van Snapheal moet u het programma activeren door op de zwarte knop "Activeren" te klikken.

Zodra u dit doet, verandert het openingsscherm en kunt u bestanden openen om te bewerken in Snapheal.

U kunt een afbeelding bovenop dit splash screen slepen, of uw bestanden doorzoeken met "Load Image". De eerste keer dat u een afbeelding opent, wordt u gevraagd de plugin-functionaliteiten van Snapheal CK in te stellen.

Om dit te doen, moet u eerst de andere programma's geïnstalleerd hebben, en dan kiezen aan welke u de plugin wilt toevoegen. Dit kan een beheerderswachtwoord voor uw computer vereisen. Het proces is snel en automatisch. U kunt dit ook overslaan en er later op terugkomen door op de "X" in de linkerbovenhoek van het pop-upvenster te klikken.
Wat je ook kiest, je komt uiteindelijk in de hoofdinterface terecht.

De lay-out is zeer eenvoudig en intuïtief. De bovenste balk bevat alle standaard programmahulpmiddelen: Ongedaan maken, Opnieuw doen, Opslaan, Openen, Zoom en andere weergaveopties. Het hoofdgedeelte is het canvas en bevat de afbeelding waaraan u werkt. Het rechterpaneel heeft drie modi (Gummen, Retoucheren, Aanpassen) en kan worden gebruikt om bewerkingen op de afbeelding uit te voeren.
Telkens wanneer u een bewerking uitvoert die bewerkingstijd vereist, zoals het wissen van een grote sectie, krijgt u een leuk pop-up venster dat een willekeurig feit weergeeft terwijl het programma laadt.

De verwerkingssnelheden zijn echter zeer hoog (ter referentie, ik heb een 8GB RAM MacBook van midden 2012) en meestal heb je nauwelijks tijd om het feit te lezen voordat het klaar is met laden.
Wis
Wissen is de belangrijkste functie van Snapheal. Hiermee kunt u objecten selecteren en vervangen door inhoud uit de nabije omgeving. Hier ziet u een snapshot van het wisgereedschapspaneel. Het bevat verschillende selectiemodi, precisie en vervangingsopties.

Het eerste gereedschap is het penseel. Om het te gebruiken, klikt u met de linkermuisknop en sleept u de muis over de gebieden die u wilt wissen.
De lasso-tool staat het verst naar rechts. Hiermee kunt u om een gebied heen tekenen dat u wilt wissen. Door de uiteinden van de lassolijn met elkaar te verbinden, selecteert u het betreffende gebied.
Het middelste gereedschap is de selectiegum. Met dit gereedschap kunt u uw selecties verfijnen. Wanneer u iets selecteert, wordt het gemarkeerd met een rood masker om het te onderscheiden van de rest van de afbeelding voordat het wordt verwijderd.
Zodra u hebt geselecteerd wat u wilt verwijderen, klikt u op de grote knop "Wissen". Het resultaat wordt beïnvloed door de vervangings- en precisie-opties die u hebt gekozen.

Globale modus vervangt de inhoud door materiaal van de hele afbeelding te gebruiken, terwijl lokale modus trekt op pixels in de buurt van het geselecteerde object. Dynamisch gebruikt een mix van beide. Het precisieniveau verwijst naar hoeveel specificiteit nodig is bij het verwijderen van de selectie (steekt het duidelijk af tegen de achtergrond, of gaat het op in de achtergrond?).
Als je eenmaal hebt gewist, moet je een paar seconden wachten om je resultaat te zien. Zo zag het eruit toen ik een omstander uit een deel van mijn foto in een pretpark verwijderde.

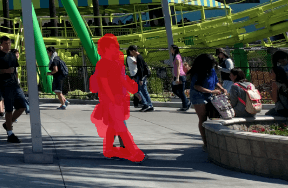

Zoals u kunt zien, was het eindresultaat vrij netjes. De schaduw waar zijn voeten zouden hebben gestaan, is enigszins vervormd, maar door hier opnieuw te gummen is dat verholpen. Als u goed kijkt, zijn van een persoon op de achtergrond ook de benen gedupliceerd, maar niet de romp - dit komt door de lokale bemonsteringsmodus. Dit valt echter veel minder op als men bedenkt dat het deel uitmaakt van een veel groter beeld.
Het programma is het meest effectief tegen achtergronden die meer uniform zijn, maar als je problemen hebt, kun je handmatig het kloonstempelgereedschap in de rechterhoek van het wispaneel gebruiken om gebieden te bedekken.
Het werkt als het kloongereedschap in elk ander fotobewerkingsprogramma. U selecteert een brongebied en kopieert de inhoud naar de nieuwe locatie van uw keuze.
Retoucheren
Wanneer u alles hebt verwijderd wat u niet wilt, wilt u uw foto misschien retoucheren om artistieke effecten te creëren of specifieke delen te bewerken. Net als bij het maskeren van een laag in Photoshop, zodat wijzigingen slechts een deel van de afbeelding beïnvloeden, vereist de retoucheerfunctie dat u een deel van de afbeelding selecteert voordat u wijzigingen aanbrengt.

Het masker is rood, zoals voor selecties bij het verwijderen van inhoud, maar u kunt de zichtbaarheid uitschakelen voor een duidelijk zicht op uw wijzigingen. Met de schuifregelaars kunt u standaard kleur- en tooncorrecties uitvoeren op een deel van de afbeelding zonder de hele compositie te veranderen.
Met alles van kleurveranderingen tot schaduwen, zou je elk gewenst effect moeten kunnen creëren. Om een voorbeeld te geven: ik heb deze functie gebruikt om een deel van een palmboom te selecteren en te veranderen in een heldere magenta kleur. Hoewel dit duidelijk niet nuttig zou zijn bij de eigenlijke bewerking van de afbeelding, zou het je een idee moeten geven van hoe de functie slechts één gebied beïnvloedt.

Aanpassen
Hoewel u uw laatste aanpassingen misschien liever in een ander programma met speciale gereedschappen doet, biedt Snapheal CK een rudimentair aanpassingspaneel om wijzigingen aan te brengen in de compositie en de kleuren van uw gehele afbeelding.

Het heeft geen curven of lagen functionaliteit, maar u kunt wel enkele fotobewerkingsstandaarden zoals contrast, schaduwen en scherpte aanpassen. In combinatie met de andere gereedschappen kan dit een geweldige final touch aan uw afbeelding geven.
Zoals u hier kunt zien, heb ik mijn originele beeld, compleet met veel willekeurige onbekenden en ongewenste achtergrondelementen. Het is ook een beetje hard voor de ogen door de helderheid en het contrast tussen het groen van de scène en het blauw van de lucht.

Met de gum en aanpassingen heb ik onderstaande afbeelding gemaakt. De kleuren zijn iets realistischer en warmer. Ik heb enkele grote groepen toeristen verwijderd, evenals een van de achtbanen op de achtergrond aan de rechterkant.

Het eindresultaat nam van begin tot eind slechts ongeveer 30 minuten in beslag. Het zou waarschijnlijk sneller zijn gegaan als ik precies had geweten wat ik zocht. Hoewel er enkele onvolkomenheden zijn, met name bij de rechterrand van de hoofdachtbaan, is het algemene beeld schoon en eenvoudig.
Exporteren en delen
Als uw afbeelding klaar is, wilt u deze exporteren door te klikken op het pictogram linksboven in het programma. Er verschijnt dan een klein venster met opties voor exporteren en delen.

Je hebt drie mogelijkheden:
- Sla uw afbeelding op als een deelbaar bestand dat opnieuw kan worden gebruikt (bijv. jpeg, PSD).
- Open je afbeelding in een ander programma (je hebt de andere Skylum apps voorgeïnstalleerd nodig).
- Deel het direct naar een sociaal platform zoals Mail of Berichten.
Wat u ook kiest, u zult waarschijnlijk een bestandskopie willen maken als back-up met "Afbeelding opslaan als". Wanneer u deze optie kiest, wordt u gevraagd uw bestand een naam te geven en een opslaglocatie te kiezen.

Je hebt ook een overvloed aan opties voor bestandstypen. De klassieke JPEG, PNG en TIFF opties zijn beschikbaar, samen met de meer geavanceerde PSD als je de afbeelding wilt hergebruiken en later opnieuw wilt bewerken. Je kunt zelfs opslaan als PDF.

Wat u ook kiest, uw bestand wordt onmiddellijk opgeslagen en u kunt doorgaan met bewerken of doorgaan met de volgende taak.
Als u met een Skylum Creative Kit-programma wilt blijven werken, kunt u de tweede optie gebruiken en kiezen met welk programma u wilt werken. Dit zal het bestand doorsturen en het geselecteerde programma meteen openen, wat u tijd en moeite bespaart.
U kunt ook rechtstreeks exporteren naar Mail, Berichten of SmugMug. Dit is geweldig als u feedback wilt zonder een permanente versie van uw afbeelding te maken. U zult echter waarschijnlijk een kopie willen bewaren voor het geval dat.
Snapheal dekt alle aspecten van het exporteren, zodat u niet blijft zitten met een prachtige foto in een onbruikbaar formaat.
Redenen achter mijn beoordelingen
Doeltreffendheid: 4/5
Snapheal is zeer effectief in het verwijderen van ongewenste objecten uit afbeeldingen. Met meerdere selectie- en vulmodi vervangt het meestal de inhoud op zo'n manier dat u nooit zou weten dat er iets was. Het proces is ook zeer snel. Echter, hoe complexer uw afbeelding is, hoe meer moeite u zult hebben. Hoe meer een object contrasteert met de achtergrond is hetIn sommige gevallen zult u echter moeite hebben om de automatische functies te gebruiken en zult u veel gebruik moeten maken van de kloonstempel, waardoor de productiviteit afneemt.
Prijs: 3.5/5
Velen zouden 49 dollar een beetje aan de dure kant vinden voor een programma met een specifiek doel in fotobewerking, maar Snapheal CK maakt zijn beweringen waar en levert een uitstekend stuk software. Bovendien krijgt u met de kortingslink een aanzienlijke prijsverlaging en wordt het programma veel scherper geprijsd. Het is ook een van de meest geavanceerde en schoonste opties die momenteel beschikbaar zijn,dus als u consequent een oplossing nodig hebt voor het verwijderen van foto-objecten, is Snapheal waarschijnlijk uw beste optie.
Gebruiksgemak: 5/5
Skylum creëert zonder mankeren heldere en gebruiksvriendelijke producten zoals Aurora HDR en Luminar. Een consistente lay-out in al hun producten maakt het gemakkelijk om van het ene naar het andere programma over te stappen of om een nieuw programma te leren. Snapheal is geen uitzondering, met een prominente werkbalk en een eenvoudig bewerkingspaneel. Alles is uiterst intuïtief en men kan met het programma aan de slag zonder enig instructiemateriaal te lezen. IVooral de manier waarop de interface is opgedeeld bevalt me goed. Je ziet alleen de werkbalken die relevant zijn voor een specifieke actie. De verdeling tussen wissen, retoucheren en aanpassen is zo geregeld dat je niet uit meerdere panelen tegelijk gereedschap nodig hebt, wat begraven en verborgen gereedschap voorkomt.
Ondersteuning: 5/5
De ondersteuningsbronnen voor de producten van Skylum zijn overvloedig, en Snapheal CK heeft een breed scala aan ondersteuningsopties beschikbaar voor gebruikers. De FAQ-sectie voor het product is beschrijvend en goed geschreven, waardoor het gemakkelijk is om uw probleem te vinden en op te lossen. Als u het antwoord niet kunt vinden, kunt u altijd contact opnemen met de klantenservice via e-mail, wat snelle en beschrijvende antwoorden oplevert. Ik stuurde bijvoorbeeld heten kreeg binnen 24 uur antwoord:


Het antwoord was niet alleen gedetailleerd en verklarend, hun ondersteuningsteam gaf ook links naar verschillende zelfstudievideo's voor verdere referentie en details over toegang tot geschreven FAQ-materiaal. Ik vond dit uiterst nuttig en was zeer tevreden met hun antwoord. In het algemeen heeft Snapheal CK voldoende ondersteuning om u op het juiste spoor te houden met het programma.
Snapheal alternatieven
Adobe Photoshop CC (Mac & Windows)
De nieuwere versies van Photoshop hebben enige opwinding veroorzaakt door de toevoeging van "content aware fill", een functie die werkt op een vergelijkbare manier als de verwijderingsfunctie van Snapheal. Hoewel het misschien niet de moeite waard is om 20 dollar per maand Photoshop te kopen voor deze functie, kan het de moeite waard zijn om ermee te experimenteren als u het programma al hebt. Lees onze volledige Photoshop-beoordeling hier.
Movavi Picverse Foto-editor (Mac & Windows)
Een minder bekend merk, maar met een strak ontwerp en de mogelijkheid om ongewenste objecten van foto's te verwijderen, zal Movavi Picverse Photo Editor u helpen om foto's snel op te schonen. U kunt het gratis downloaden, maar de betaalde versie kost ongeveer $40.
Inpaint (Mac, Windows, Web)
Inpaint werkt alleen om objecten in een foto te verwijderen en is beschikbaar op meerdere platforms voor $19,99. U kunt het programma eerst demonstreren als u twijfelt. Er zijn ook verschillende pakketten voor meerdere foto's en batchbewerking.
Lees ook: Beste fotobewerkingssoftware voor Mac
Conclusie
Als u ooit bent gefotobombed - zelfs als dat onbedoeld was, of het nu om mensen, dieren of een deel van het landschap gaat - kan een ongewenst element een anders perfecte foto verpesten. Met Snapheal kunt u de foto die u probeerde te maken herstellen door ongewenste inhoud te vervangen door pixels uit de omgeving, zodat deze overeenkomt met de rest van het beeld.
Het is een geweldige app voor iedereen, van reisbloggers die de schoonheid van hun bestemming vastleggen tot vastgoedmakelaars die persoonlijke voorwerpen uit een foto verwijderen tot portretfotografen die huidvlekken op het gezicht van een onderwerp wissen. Snapheal doet zijn werk effectief en is uiterst snel en gemakkelijk te gebruiken. De app biedt ook een paar extra hulpmiddelen voor het maken van kleur- en toonaanpassingen nadat u alle ongewenstefuncties. Ik raad het aan.
Snapheal krijgenDus, vind je deze Snapheal review nuttig? Laat hieronder een reactie achter.

