Inhoudsopgave
InDesign kan documenten maken die variëren van een enkele pagina tot meerdere delen, dus het heeft enkele unieke hulpmiddelen om het proces van het opzetten van enorme hoeveelheden tekst te versnellen.
Alinea-stijlen zijn een van de belangrijkste hulpmiddelen voor het werken met lange documenten, omdat ze u gemakkelijk urenlang vervelend werk kunnen besparen en tegelijk pijnlijke opmaakfouten kunnen voorkomen.
Ze zijn een beetje een complex onderwerp, dus we hebben alleen tijd om de basis te behandelen van het gebruik van paragraafstijlen in InDesign, maar ze zijn zeker de moeite waard om te leren.
Belangrijkste opmerkingen
- Alinea-stijlen zijn herbruikbare stijlsjablonen die de tekstopmaak van hele alinea's regelen.
- Alinea-stijlen worden gemaakt en toegepast met het paneel Alinea-stijlen.
- Als u een stijl bewerkt, wordt de opmaak van alle tekst die die stijl gebruikt in het hele document gewijzigd.
- Een InDesign-document kan een onbeperkt aantal paragraafstijlen hebben.
Wat is Alinea stijl in InDesign
Een paragraafstijl fungeert als een stijlsjabloon voor het opmaken van tekst in InDesign. Je kunt een paragraaf stijl configureren om zijn eigen unieke combinatie van lettertype, gewicht, puntgrootte, kleur, inspringstijl, en elke andere opmaak eigenschap die InDesign gebruikt.
Je kunt zoveel verschillende stijlen maken als je wilt, en elke stijl toewijzen aan een ander deel van de tekst in je InDesign-document.
Een gangbare methode is om een paragraafstijl te maken voor de koppen, een andere stijl voor de subkoppen, en nog een andere voor de hoofdtekst, bijschriften, aanhalingstekens, enzovoort, voor elk type herhalend tekstelement in uw document.
Elk paragraafstijl wordt toegepast op het relevante deel van de tekst, en als u dan later besluit dat u de opmaak van de koppen in uw hele document wilt veranderen, kunt u gewoon het paragraafstijl voor de koppen bewerken in plaats van elke kop afzonderlijk te bewerken.
Dit kan echt ongelooflijk veel tijd en moeite besparen wanneer u aan lange documenten werkt, en het voorkomt dat u opmaakfouten maakt door te zorgen voor consistentie in het hele document.
Voor kortere documenten wilt u misschien geen tijd besteden aan het maken van paragraafstijlen, maar ze zijn een essentieel hulpmiddel voor alles wat langer is dan een paar pagina's, dus het is een goed idee om er zo snel mogelijk mee vertrouwd te raken. Er zijn zelfs een paar tekstopmaakaanpassingen die u alleen met paragraafstijlen kunt maken!
Het alineastijlpaneel
De centrale plaats voor het werken met paragraaf stijlen is de Alinea stijlen Afhankelijk van uw InDesign-werkruimte is het mogelijk dat het paneel niet standaard zichtbaar is, maar u kunt het starten door het venster Venster menu, het selecteren van de Styles submenu, en klik op Alinea stijlen U kunt ook de sneltoets Commando + F11 (gebruik gewoon F11 als je op een PC zit).

Wanneer je een nieuw document maakt, creëert InDesign de Alinea U kunt het bewerken en gebruiken zoals elk ander paragraafstijl, of het gewoon negeren en uw eigen aanvullende paragraafstijlen maken.
Met het paneel Alinea Stijlen kun je nieuwe stijlen maken, ze organiseren en toepassen, dus laten we eens kijken hoe je ze in je volgende project kunt gebruiken.
Een alineastijl maken in InDesign
Om een nieuwe paragraafstijl aan te maken, klikt u op de Nieuwe stijl creëren knop onderaan de Alinea stijlen paneel, zoals hieronder aangegeven.

InDesign zal een nieuwe paragraafstijl aanmaken in de lijst hierboven. Dubbelklik op het nieuwe item in de lijst om de Alinea stijl opties venster, zodat u de opmaakopties van de stijl kunt configureren.

Begin met uw nieuwe paragraaf stijl een naam te geven in de Stijl Naam veld. Het lijkt misschien tijdverlies, maar als je 20 verschillende stijlen in je document hebt, zul je blij zijn dat je vanaf het begin bent begonnen met het opbouwen van goede gewoonten!
Aan de linkerkant van het paneel ziet u een lange lijst met verschillende secties die verschillende opmaakopties regelen. U kunt elke sectie doorlopen totdat u alle aspecten van uw stijl hebt aangepast die u nodig hebt.
Omdat het er zo veel zijn, zal ik u niet één voor één door elk onderdeel leiden, en de meeste zijn toch vrij vanzelfsprekend. U weet waarschijnlijk al hoe u het lettertype, de puntgrootte, de kleur, enz. voor uw tekst moet instellen, en het proces is hetzelfde binnen elk relevant onderdeel.
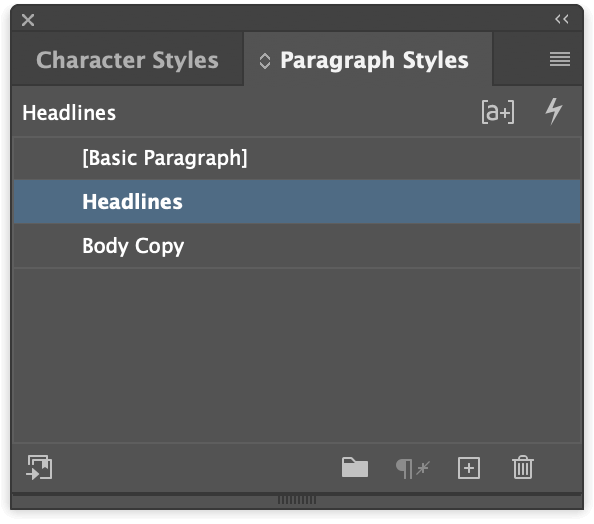
Wanneer u tevreden bent met uw instellingen, klikt u op de knop OK knop, en uw paragraaf stijl instellingen zullen worden opgeslagen.
U kunt dit proces zo vaak herhalen tot u alle benodigde paragraafstijlen voor uw document hebt gemaakt, en u kunt bestaande stijlen op elk moment aanpassen door te dubbelklikken op de stijlnaam in het Paragraph Styles Panel.
Voordat we overgaan tot het toepassen van uw nieuwe paragraafstijl, zijn er echter een paar unieke secties in het venster Opties voor paragraafstijl die een speciale uitleg verdienen, dus lees verder voor enkele geavanceerde paragraafstijltrucs.
Speciale Alinea Stijl Kenmerken
Deze speciale secties bieden unieke functionaliteit die je niet vindt in de standaard InDesign tekstopmaak. Je zult ze niet in elke situatie nodig hebben, maar ze zijn het waard om te kennen.
The Next Style Feature
Technisch gezien is het geen speciale sectie, omdat het in de Algemene sectie staat, maar het is zeker een speciale functie.

Dit is een tijdbesparend hulpmiddel dat bedoeld is om het instellen van tekst te versnellen. Het werkt het beste als u al uw paragraafstijlen maakt voordat u tekst aan uw document toevoegt, omdat het helpt deze automatisch voor u toe te passen.

In dit voorbeeld heb ik een Headline stijl en een Body Copy stijl gemaakt. In de Headline stijl stel ik de Volgende stijl Als ik een kop typ, de stijl Headline toewijs en dan op Ga naar / Stuur terug. zal de volgende tekst die ik invoer automatisch de stijl Body Copy krijgen.
Het vergt wat zorgvuldig beheer en een consistente documentstructuur, maar het kan veel tijd besparen wanneer het correct wordt gebruikt.
Drop Caps en geneste stijlen
Drop caps zijn grote initiële hoofdletters die meestal worden gebruikt aan het begin van nieuwe hoofdstukken of delen binnen een boek, wat eenvoudig genoeg te configureren is. Maar het is ook mogelijk om geneste stijlen te maken die de drop cap volgen voor een specifiek aantal woorden of regels.

Deze geneste stijlen, die meestal worden gebruikt om het visuele effect van een grote hoofdletter naast een volledige alinea met bodycopy in evenwicht te brengen, geven u automatisch flexibele controle zonder dat u de tekst met de hand hoeft in te stellen.
GREP-stijl
GREP staat voor General Registry Expressions, en het verdient een hele tutorial op zichzelf. De korte versie is dat je er regels mee kunt maken die dynamisch karakterstijlen toepassen op basis van de specifieke tekst die wordt ingevoerd.

Als mijn tekst bijvoorbeeld veel numerieke data bevat en ik wil dat die allemaal de opmaakoptie Proportionele oude stijl gebruiken, kan ik een tekenstijl maken die de juiste opmaakopties bevat, en die dan automatisch toepassen op alle getallen in mijn tekst.
Dit is slechts een tipje van de sluier van wat je met GREP kunt doen, maar zoals ik al eerder zei, verdient het echt een hele tutorial voor zichzelf.
Exporteren van labels
Last but not least, Export Tagging is een geweldige functie voor het exporteren van uw tekst als een ebook of een ander schermgebaseerd formaat met stijlopties die door de kijker kunnen worden gewijzigd. Het EPUB-formaat is een populaire keuze voor ebooks, en het volgt een soortgelijke structuur voor teksttags als HTML: alinea-tags, en verschillende hiërarchische tags voor koppen.

Met behulp van Export Tagging kunt u uw paragraafstijlen afstemmen op de hiërarchische tags die door deze documentindelingen worden gebruikt. U kunt bijvoorbeeld uw paragraafstijl Body Copy afstemmen op de tag, uw Headlines stijl afstemmen op de
heading tag, Subheads naar enzovoort.
Je nieuwe alineastijl gebruiken in InDesign
Nu u een paragraafstijl hebt gemaakt, is het tijd om deze toe te passen op uw tekst! Gelukkig gaat dit proces veel sneller dan het aanmaken van de stijl.
Schakel over naar de Type gereedschap, en selecteer de tekst die u wilt stylen met uw nieuwe paragraaf stijl. Klik op de juiste stijl in de Alinea stijlen paneel, en het wordt onmiddellijk geformatteerd met de opties die u hebt opgegeven in het Alinea stijl opties raam.
Dat is alles!
Als u terug moet gaan om uw paragraafstijl te bewerken terwijl uw tekstcursor actief is, kunt u niet gewoon dubbelklikken op het item in het paneel Alinea Stijlen, want dan zou u per ongeluk de verkeerde stijl op de verkeerde tekst kunnen toepassen. In plaats daarvan kunt u met de rechtermuisknop op de stijlnaam klikken en Bewerken selecteren zonder deze per ongeluk toe te passen.
Importeren van alineastijlen
Het is ook mogelijk om paragraafstijlen uit bestaande documenten te importeren, wat het proces van het creëren van een consistent visueel uiterlijk in meerdere documenten kan vereenvoudigen.

Klik in het paneel Alinea Stijlen op het paneelmenu en selecteer Alinea stijlen laden InDesign opent een standaard dialoogvenster voor bestandsselectie, en je kunt bladeren om het InDesign-document te selecteren dat de gewenste stijlen bevat.
Een laatste woord
Dat is de basis van het gebruik van paragraafstijlen in InDesign! Er zijn nog een paar belangrijke hulpmiddelen die je moet leren als je een echte InDesign-expert wilt worden, dus de beste manier om ze echt te begrijpen is ze te gaan gebruiken in je volgende ontwerpproject.
In het begin lijken ze misschien een beetje vervelend, maar je zult snel beginnen te waarderen hoe waardevol ze zijn.
Fijne styling!

