Inhoudsopgave
Velen van jullie weten al hoe je het selectiegereedschap gebruikt om meerdere objecten te selecteren. Het selecteren van kleur werkt hetzelfde, omdat je meerdere objecten met dezelfde kleur selecteert. Het is een gemakkelijke stap, maar als je te vaak moet selecteren, raak je het spoor bijster en kan het tijdrovend zijn.
Is er een andere manier om het te doen? Het antwoord is: Ja!
In deze tutorial laat ik u zien hoe u in Adobe Illustrator één kleur volledig kunt selecteren met behulp van het Selectiegereedschap en de functie Gelijk selecteren.
Welke manier u ook gebruikt, u kunt alleen de kleuren van een vectorafbeelding selecteren. U kunt geen kleuren selecteren van een ingesloten rasterafbeelding, want als u het selectiegereedschap gebruikt om op de kleur te klikken, selecteert u de hele afbeelding.
Opmerking: de screenshots van deze tutorial zijn genomen van Adobe Illustrator CC 2022 Mac versie. Windows of andere versies kunnen er anders uitzien.
Methode 1: Selectiegereedschap
U kunt meerdere objecten met dezelfde kleur selecteren door ze één voor één aan te klikken, en het werkt perfect wanneer de afbeelding slechts een paar kleuren heeft. Houd gewoon de knop Shift toets, en klik op de objecten met dezelfde kleur, en je kunt ze allemaal selecteren.
Ik wil bijvoorbeeld alle dezelfde blauwe kleuren op deze afbeelding selecteren.

Stap 1: Kies de Selectiegereedschap (V) uit de werkbalk.
Stap 2: Houd de Shift toets, klik op de blauwe kleurendelen.

Stap 3: Druk op Commando / Ctrl + G om de geselecteerde kleur (objecten) te groeperen. Nadat je ze hebt gegroepeerd, als je op een van de blauwe klikt, selecteer je ze allemaal en wordt het gemakkelijker om ze te bewerken.
Als u bijvoorbeeld alle blauwe kleurvlakken wilt veranderen, klikt u gewoon op één blauw vlak en kiest u een nieuwe vulkleur.

Zoals je ziet hoefde je maar vijf keer te klikken om de kleuren te selecteren, best acceptabel. Maar wat als je alles van één kleur uit deze afbeelding wilt selecteren?

Eén voor één selecteren is zeker niet het beste idee. Gelukkig heeft Adobe Illustrator een geweldige functie die objecten met dezelfde attributen kan selecteren.
Methode 2: Overhead Menu Select> Same
Heb je er nog niet van gehoord? Je vindt dit hulpmiddel in het overheadmenu Selecteer > Hetzelfde Wanneer u een attribuut kiest, selecteert u alle objecten op het kunstwerk die dezelfde kenmerken hebben.

Stap 1: Kies de Selectiegereedschap (V) uit en werkbalk en klik op de kleur die je wilt selecteren. Ik heb bijvoorbeeld de kleur geel geselecteerd. Het geel dat ik heb geselecteerd is een vulkleur zonder lijn.

Stap 2: Ga naar het hoofdmenu en kies Selecteer > Hetzelfde > Vulkleur .

Alle geelgekleurde objecten op deze afbeelding worden geselecteerd.

Stap 3: Groepeer alle selecties voor eenvoudige bewerking.
U kunt ook kiezen voor Slag Kleur of Vullen & Slag afhankelijk van de kleur van het object. Bijvoorbeeld, deze cirkel heeft zowel vulkleur als lijnkleur.

Als u andere cirkels met dezelfde kenmerken wilt selecteren, wanneer u kiest uit de Selecteer > Hetzelfde menu, selecteert u Vullen & Slag .

Nu worden alle cirkels met dezelfde vullings- en slagkleuren geselecteerd.
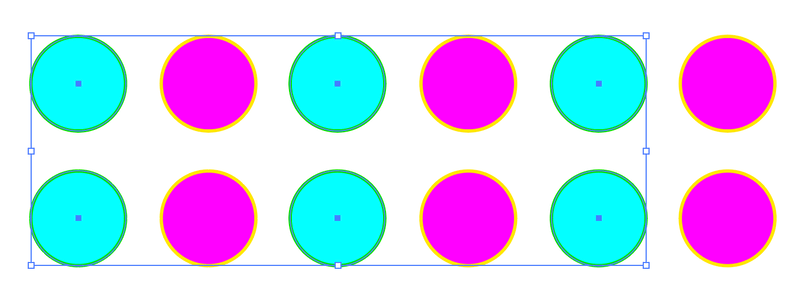
Conclusie
Nogmaals, u kunt alleen kleuren selecteren uit bewerkbare vectorafbeeldingen. Wanneer u slechts een paar kleuren in het ontwerp hebt, kunt u de Shift-toets ingedrukt houden om meerdere objecten met dezelfde kleur te selecteren, maar als de kleuren ingewikkelder zijn en u veel objecten met dezelfde kleur hebt, is de functie Dezelfde selecteren de beste optie.

