Inhoudsopgave
De meeste moderne computers met een Windows-besturingssysteem bevatten standaard al Microsoft DirectX. Maar het kan voorkomen dat je DirectX zelf handmatig downloadt en installeert. Om deze redenen kunnen er DirectX-fouten optreden, zoals een verkeerde of incompatibele versie die op je computer is geïnstalleerd.
Hoewel sommige DirectX-fouten in de meeste gevallen kunnen worden opgelost door de computer opnieuw op te starten, zijn er soms momenten dat je wat probleemoplossing moet doen om het opgelost te krijgen. Vandaag bespreken we DirectX en hoe je het handmatig kunt bijwerken.
Wat is DirectX?
DirectX is softwaretechnologie die een bibliotheek vol toepassingsprogramma-interfaces bevat die zijn ontworpen om multimediatoepassingen soepel te laten starten en werken. Sommige van deze toepassingen zijn 3D-games, audio, netwerkspellen en nog veel meer. Andere toepassingen die DirectX nodig hebben, zijn grafische softwaretoepassingen zoals Adobe Photoshop.
Een ding om op te merken over DirectX is dat bepaalde applicaties vereisen dat je een specifieke versie van DirectX of de nieuwste versie ervan installeert. Hoewel DirectX al is inbegrepen in Windows, betekent dit niet noodzakelijk dat het al is bijgewerkt, dus je zult het zelf moeten doen.
DirectX bijwerken
Voordat je DirectX op je computer gaat bijwerken, moet je weten welke versie je op dit moment op je computer hebt. Windows besturingssystemen laten je die informatie zien door het DirectX Diagnostic Tool te openen. Dit tool laat je belangrijke informatie zien over je systeem, zoals je Systeeminformatie, Beeldscherminformatie, Geluidsinformatie en Invoerinformatie.
Hier vind je meer gedetailleerde informatie over elk tabblad in DirectX:
- Tabblad Systeeminformatie - Dit tabblad toont je de algemene informatie over je computer, zoals de naam van de computer, het besturingssysteem, de fabrikant van het systeem, het systeemmodel, het geheugen van de processor en, nog belangrijker, de DirectX-versie van je computer.
- Tabblad Informatie weergeven - In dit tabblad kun je de informatie zien over je grafische adapter en de monitor die je gebruikt. Het toont ook de versie van het stuurprogramma voor je grafische adapter en welke functies van DirectX zijn ingeschakeld.
- Tabblad Geluidsinformatie - Je kunt de informatie over de geïnstalleerde geluidshardware op je computer bekijken. Deze stuurprogramma's worden geïnstalleerd met je geluidshardware en de uitvoerapparaten/luidsprekers/koptelefoons die op je systeem zijn aangesloten.
- Tabblad Invoersysteem - Op het tabblad Invoer zie je de invoerapparaten die momenteel op de computer zijn aangesloten en de stuurprogramma's die erbij horen.
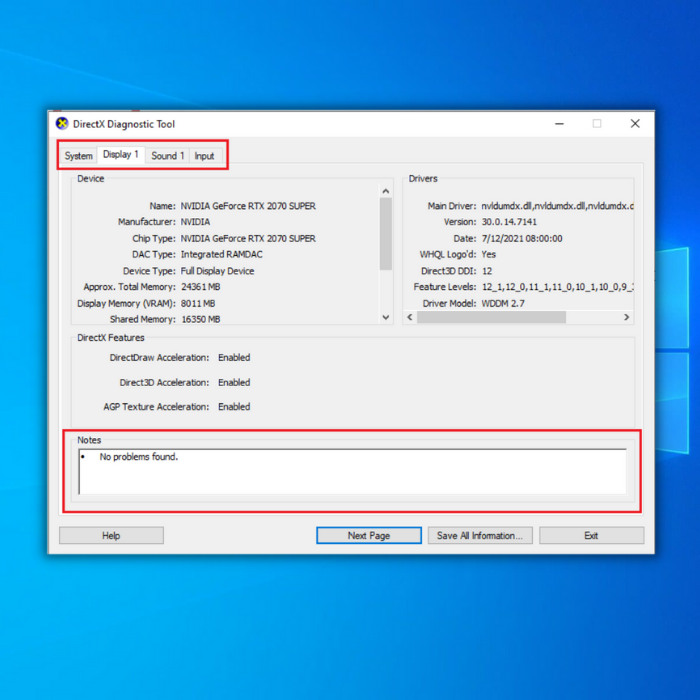
Afhankelijk van je systeem kun je meer tabbladen zien in het DirectX Diagnostic Tool. Als er een probleem wordt gevonden in je systeem, wordt er een waarschuwing weergegeven in het gebied "Notes" onderin het hulpprogramma.
- Zie ook Handleiding - Outlook wordt niet geopend in Windows
De DirectX-diagnosetool openen
Hier zijn de stappen hoe je het DirectX Diagnostic Tool kunt starten:
- Houd de " Windows " en " R " toetsen om het run line commando te openen. Typ in " dxdiag " en druk op " ga naar " op je toetsenbord.
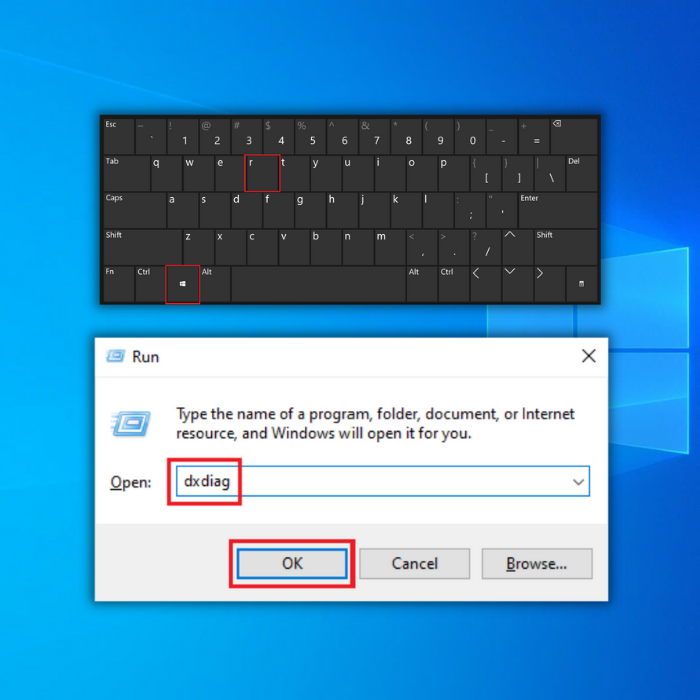
DirectX bijwerken op uw computer
Er zijn twee manieren om DirectX bij te werken op een Windows computer. We zullen ze allemaal behandelen en het is aan jou welke je wilt volgen.
Eerste methode - Download de nieuwste DirectX End-User Runtime Web Installer
- Ga met de internetbrowser van je voorkeur naar de DirectX downloadwebsite van Microsoft door hier te klikken.
- Klik op de " Downloaden "Het geeft je de laatste versie van DirectX.
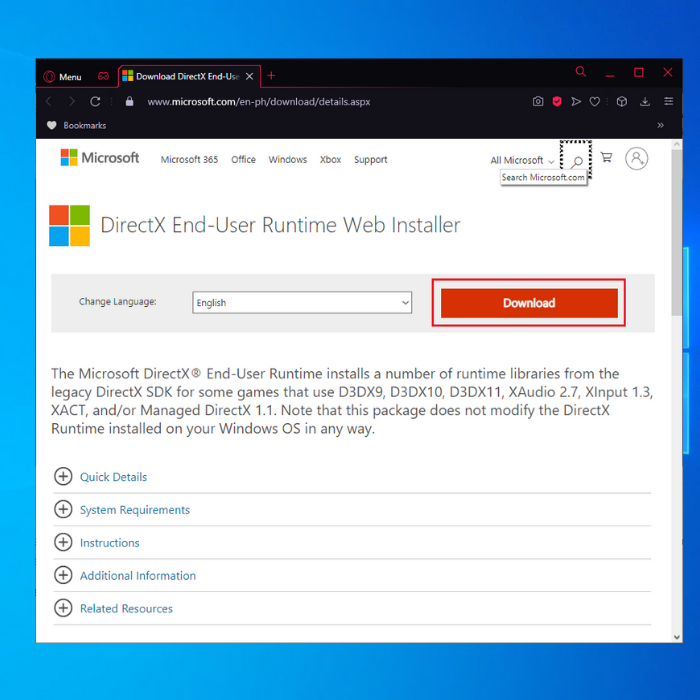
- Je wordt dan naar een downloadbevestigingspagina gestuurd en moet wachten tot het downloaden is voltooid.
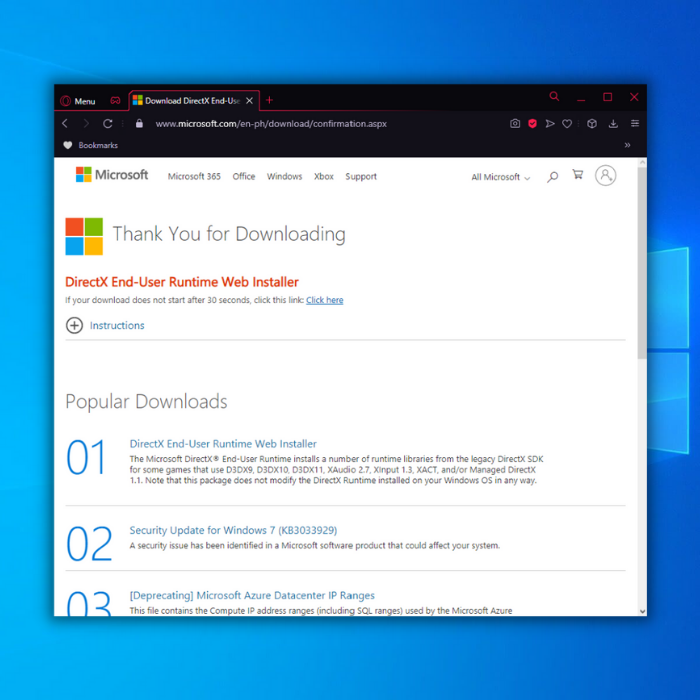
- Open de File Installer en volg de installatiewizard.
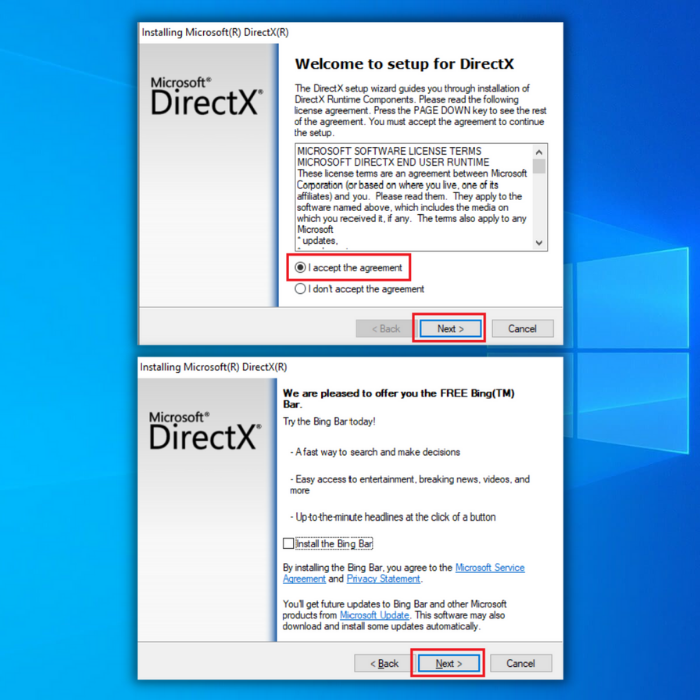
- Wacht tot de installatie is voltooid en klik op " Afwerking ."
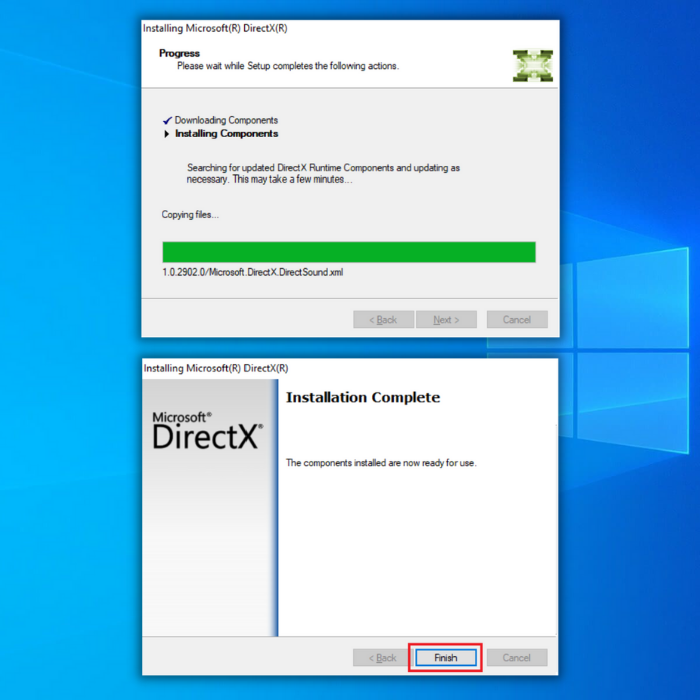
Tweede methode - het hulpprogramma voor Windows-updates uitvoeren
Het Windows Update Tool controleert of er verouderde stuurprogramma's op je computer aanwezig zijn. Het zal ook automatisch de nieuwste versie van je stuurprogramma's downloaden en installeren, waardoor het de eenvoudigste methode is om DirectX bij te werken op een Windows-computer.
- Druk op de knop " Windows " toets op uw toetsenbord en druk op " R " om het run line commando te openen en typ " controle-update ," en druk op ga naar .
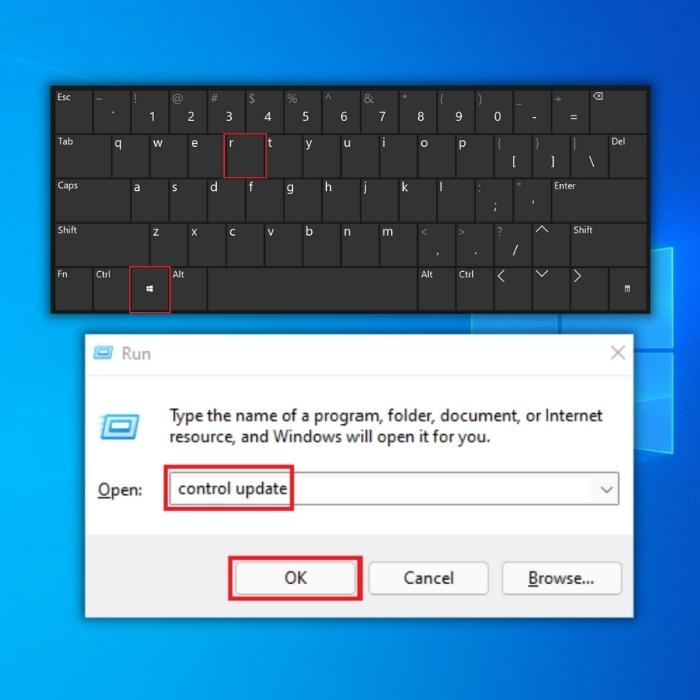
- Klik op " Controleren op updates "Als er geen updates beschikbaar zijn, krijg je een melding " Je bent up-to-date ."
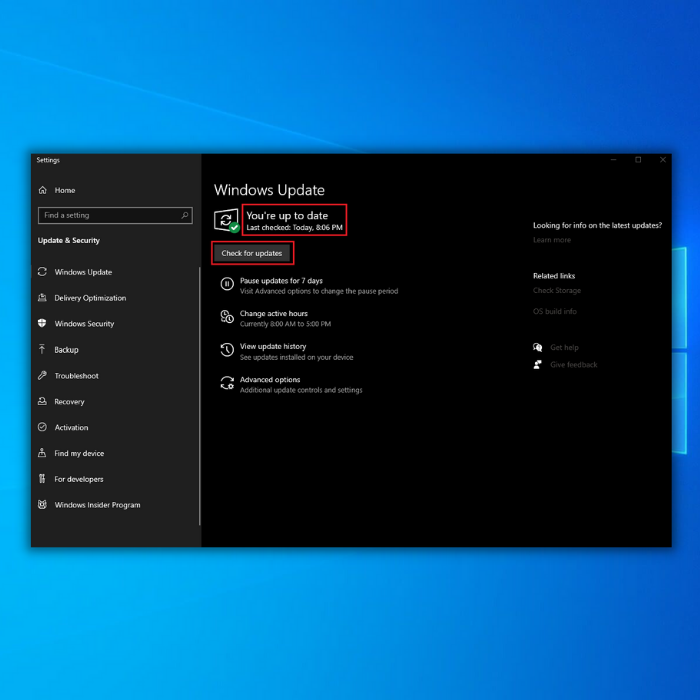
- Als het hulpprogramma Windows Update een nieuwe update vindt, laat deze dan installeren en wacht tot deze is voltooid. Mogelijk moet je je computer opnieuw opstarten om de installatie te voltooien.
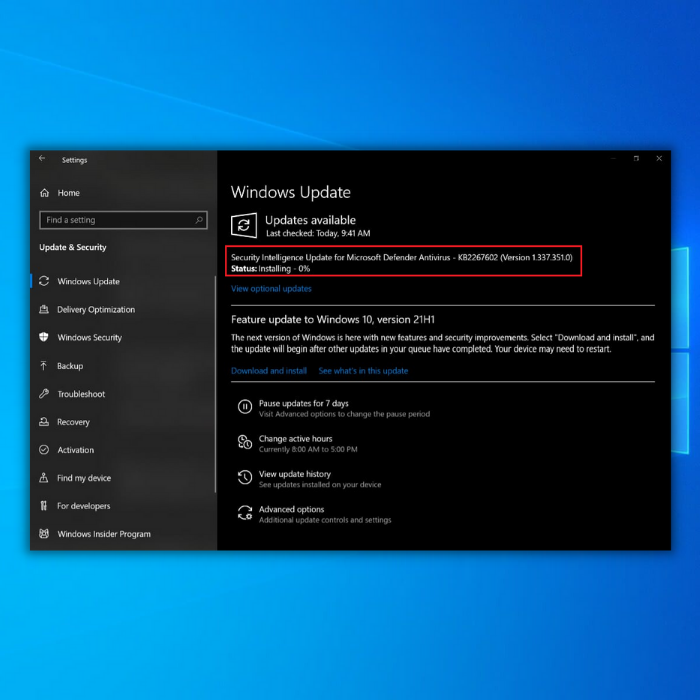
Samenvatting
Het bijwerken van DirectX is ontworpen om gemakkelijk te worden bijgewerkt. Door de stappen te volgen die we hebben gegeven, kun je mogelijk fouten oplossen die je tegenkomt in de functie die te maken heeft met DirectX.

