Inhoudsopgave
Uw Mac heeft te weinig opslagruimte. U probeert uit te zoeken wat uw schijfruimte in beslag neemt door op het Apple-logo linksboven in het scherm te klikken en te kiezen voor Over deze Mac en de Opslag tab.

Mijn MacBook Pro "System Data" neemt een grote hoeveelheid schijfruimte in beslag
Tot uw verbazing ziet u een grijze balk "Systeemgegevens" die veel meer ruimte lijkt in te nemen dan u denkt. In het bovenstaande voorbeeld nemen de Systeemgegevens maar liefst 232 GB aan kostbare opslagruimte in beslag.
Erger nog, je hebt geen idee wat er in de "Systeem Gegevens" opslag zit, want als je op de "Beheer" knop klikt kom je bij dit Systeem Informatie en de rij "Systeemgegevens" is grijs.

Waarom heeft mijn Mac-systeem zoveel ruimte nodig? Wat zit er in? Is het veilig om een aantal van die systeemgegevensbestanden te verwijderen? Hoe krijg ik weer meer opslagruimte?
Vragen als deze kunnen je gemakkelijk naar het hoofd stijgen. Hoewel mijn Mac nu een behoorlijke hoeveelheid vrije schijfruimte heeft en ik de neiging heb om tegenwoordig geen grote bestanden op mijn Mac op te slaan, ben ik altijd op mijn hoede voor bestanden die meer ruimte innemen dan zou moeten.
Ik heb geen idee waarom "Systeemgegevens" grijs wordt weergegeven, terwijl je bij "Documenten", "Muziek maken", "Prullenbak" enz. de bestanden kunt bekijken op basis van grootte en type.
Mijn vermoeden is dat Apple dit met opzet doet om te voorkomen dat gebruikers systeembestanden verwijderen die tot ernstige problemen kunnen leiden.
Wat zijn systeemgegevens op de Mac?
Tijdens mijn onderzoek, vond ik veel mensen melden dat Apple applicatie restanten (bijv. Adobe video cache bestanden), schijf afbeeldingen, plugins & extensies telt in de categorie Systeemgegevens.
Omdat het grijs is en we niet op die categorie kunnen klikken voor een diepere analyse, zullen we een app van derden moeten gebruiken om te helpen.
CleanMyMac X is perfect voor dit soort analyses. Aangezien ik de app heb getest in onze beste Mac cleaner review, schoot het me meteen te binnen toen ik zag dat "Systeemgegevens" grijs was gemaakt in Opslag.
CleanMyMac is geen freeware, maar de nieuwe functie "Space Lens" is gratis te gebruiken en hiermee kunt u uw Macintosh HD scannen, waarna u een diepgaand overzicht krijgt van wat er op uw Mac schijfruimte in beslag neemt.
Stap 1: Download CleanMyMac en installeer het programma op uw Mac. Open het, onder de module "Ruimtelens", klik eerst op de gele knop "Toegang verlenen" om het programma toegang te geven tot uw Mac-bestanden en selecteer vervolgens "Scannen" om te beginnen.

Stap 2: Al snel toont het u een map/bestandsboom en kunt u met uw cursor over elk blok (d.w.z. een map) gaan. Daar vindt u meer details. In dit geval klikte ik op "System" map om verder te gaan.
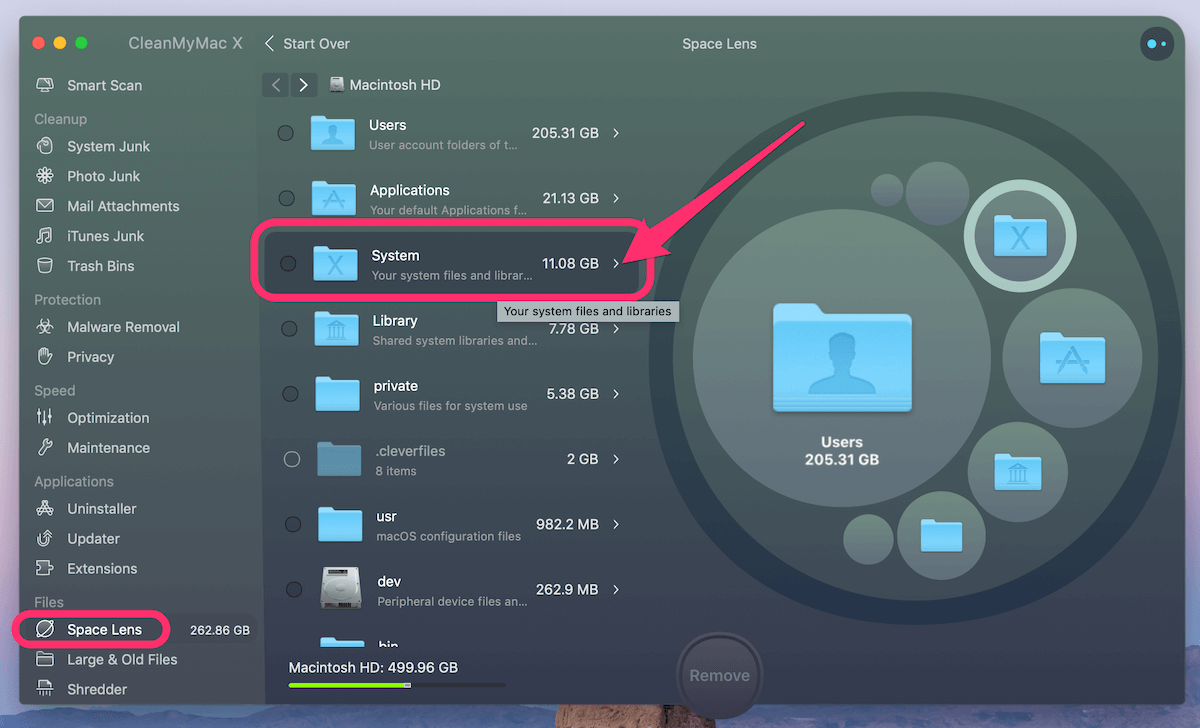
Stap 3: De bestandsindeling hieronder geeft aan dat sommige Bibliotheek en iOS Support bestanden de boosdoeners zijn.

Het interessante is dat de in CleanMyMac getoonde bestandsgrootte van System veel kleiner is dan de grootte die in System Information wordt getoond. Dit verbaast me en doet me geloven dat Apple zeker enkele andere bestanden (geen echte systeembestanden) in de categorie System heeft geteld.
Maar zoals gemeld door andere Mac gebruikers die hetzelfde probleem ondervonden, zeiden ze dat Apple ook app caches en iTunes back-up bestanden als systeembestanden beschouwt.
Uit nieuwsgierigheid heb ik CleanMyMac nog eens laten draaien voor een snelle scan. Die app vond 13,92 GB in iTunes Junk. Nader onderzoek wees uit dat de junkbestanden oude back-ups van iOS-apparaten, software-updates, kapotte downloads, enz. zijn.
Maar zelfs na het optellen van deze hoeveelheid bij de oorspronkelijke systeembestanden die CleanMyMac heeft geretourneerd, is de totale grootte nog steeds iets minder dan wat in Systeeminformatie wordt geretourneerd.
Als het opschonen van de Systeemgegevens nog steeds niet voldoende is om de beschikbare schijfruimte van uw Mac op een normaal niveau te brengen (d.w.z. 20% of meer), bekijk dan de onderstaande oplossingen.
Wat kan ik nog meer doen om de systeemgegevens op de Mac te beperken?
Er zijn talloze manieren. Hier zijn een paar van mijn favorieten die je moeten helpen om snel een behoorlijke hoeveelheid ruimte terug te krijgen.
1. Sorteer alle bestanden op grootte en verwijder oude grote bestanden.
Open Finder ga naar Recente gebeurtenissen, en kijk naar de Maat Klik erop om alle recente bestanden te sorteren op bestandsgrootte (van groot naar klein). U krijgt een duidelijk overzicht van welke items veel ruimte innemen, bijv. van 1 GB tot 10 GB, en van 100 MB tot 1 GB.
Op mijn MacBook Pro vond ik een paar grote video's die naar een externe schijf konden worden overgebracht.

Opmerking: Als de kolom Grootte niet verschijnt, klik dan op het pictogram Instellingen en selecteer Schikken op> Grootte .

2. Verwijder toepassingen die u niet gebruikt.
In het venster "Systeeminformatie" zag ik dat de categorie "Toepassingen" 71 GB aan schijfruimte in beslag nam. Dus ik klikte erop en na een paar seconden besefte ik al snel dat er nogal wat grote apps waren (zoals iMovie, GarageBand, Lokaal, Blender, enz.) die ik helemaal niet of niet meer gebruik. Sommige daarvan zijn apps die standaard door Apple zijn voorgeïnstalleerd.

Ik heb geen idee waarom macOS ook opslagruimte die wordt ingenomen door apps van derden meetelt bij "Systeemgegevens", maar het verwijderen van deze apps helpt me zeker om behoorlijk wat schijfruimte terug te winnen. Je hoeft alleen maar de apps te selecteren en op de knop "Verwijderen" te drukken.
3. Maak de prullenbak en andere onnodige bestanden schoon.
In hetzelfde venster "Systeeminformatie" ontdekte ik dat de twee categorieën "Muziekcreatie" en "Prullenbak" respectievelijk 2,37 GB en 5,37 GB in beslag namen. Ik gebruik GarageBand niet, ik weet zeker niet waarom "Muziekcreatie" zoveel ruimte in beslag neemt. Ik aarzel dus niet om de knop "GarageBand-geluidsbibliotheek verwijderen" in te drukken.

Vergeet ondertussen niet om de "Prullenbak" op te schonen. Aangezien macOS niet automatisch bestanden verwijdert die naar de Prullenbak zijn gestuurd, kan het heel snel oplopen. Het is echter beter om de bestanden in de Prullenbak eens goed te bekijken voordat je op de knop "Prullenbak legen" drukt.
4. Dubbele of soortgelijke bestanden verwijderen.
Last but not least kunnen duplicaten en soortgelijke bestanden zich opstapelen zonder dat u zich daarvan bewust bent. Het opsporen ervan is soms tijdrovend. Dat is wat Gemini 2 Selecteer gewoon een paar veelgebruikte mappen (bijv. Documenten, Downloads, enz.) in de hoofdzone van Gemini.
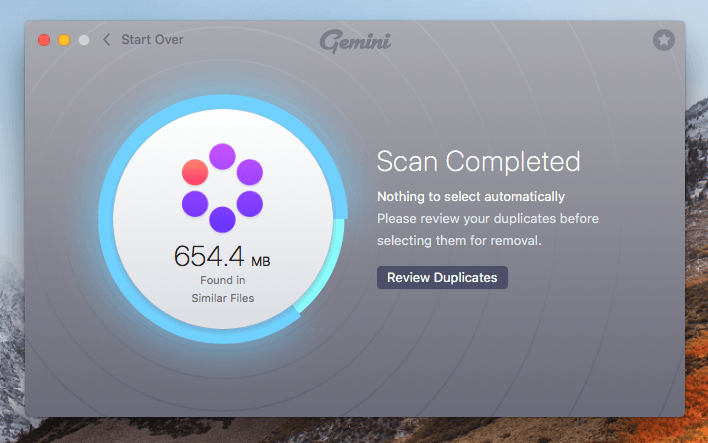
Het scant ze vervolgens en geeft alle dubbele bestanden weer die de moeite van het verwijderen waard zouden kunnen zijn. Natuurlijk is het altijd een goede gewoonte om ze te bekijken voordat u dat doet. U kunt ook meer lezen uit onze gedetailleerde Gemini review hier.
Inpakken
Sinds Apple de functie Geoptimaliseerde opslag heeft geïntroduceerd, hebben Mac-gebruikers de mogelijkheid om ruimte te besparen door inhoud in de cloud op te slaan. Apple heeft ook verschillende nieuwe tools waarmee onnodige bestanden gemakkelijk kunnen worden gevonden en verwijderd.
Die balk onder het tabblad Opslag is mooi. Je krijgt er een snel overzicht van wat de meeste ruimte inneemt op onze harde schijf. Maar het ontbreekt nog steeds aan inzicht in de categorie "Systeemgegevens", want die is grijs gemaakt.
Hopelijk hebben de bovenstaande gidsen u geholpen de redenen te achterhalen waarom u zo veel systeemgegevens hebt, en hebt u vooral wat schijfruimte teruggewonnen - vooral voor nieuwe MacBooks die met flash-opslag zijn uitgerust - elke gigabyte is kostbaar!

