Inhoudsopgave
Heb je net een serie patronen gemaakt en wil je er een swatch van maken voor toekomstig gebruik? Naast het toevoegen aan de Swatches, moet je ze ook opslaan.
Een patroonstaal maken is in principe hetzelfde als een kleurenpalet maken. Zodra je de patronen hebt gemaakt en toegevoegd aan het paneel Stalen, moet je de stalen opslaan voor gebruik in andere documenten.
In deze tutorial leer je hoe je in Adobe Illustrator een patroonstaal maakt en opslaat. De eerste stap is om de patronen klaar te maken voor de patroonstaal.
Als u uw patronen nog niet hebt gemaakt, is hier een korte handleiding voor het maken van patronen in Adobe Illustrator.
Opmerking: Alle screenshots van deze tutorial zijn genomen van Adobe Illustrator CC 2022 Mac versie. Windows of andere versies kunnen er anders uitzien.
Een patroon maken in Adobe Illustrator
Je kunt een patroon maken van een afbeelding of gewoon een vorm. In principe moet je een vorm maken, en die dan toevoegen aan het paneel Swatches.
Dus ik verdeel het proces in twee stappen - vormen maken en een patroon maken van de vormen, met andere woorden, een patroon toevoegen aan de Swatches.
Stap 1: Vormen maken
Laten we bijvoorbeeld de gemakkelijkste swatch met verschillende stippelpatronen zo maken.

Maak de vormen voor het patroon. Ik heb bijvoorbeeld deze vormen gemaakt voor de patronen hierboven.

De volgende stap is het toevoegen van deze vormen aan het paneel Swatches.
Stap 2: Een patroon toevoegen aan het paneel met Swatches
Na het maken van de vormen kun je het patroon direct naar Swatches slepen of je kunt het doen vanuit het overheadmenu Object > Patroon > Maak .
Laten we bijvoorbeeld beginnen met het eenvoudige stippelpatroon.
Selecteer de cirkel, en ga naar Object > Patroon > Maak U ziet een dialoogvenster Patroonopties waarin u de patrooninstellingen kunt aanpassen.

Zoals je ziet staan de stippen te dicht op elkaar, dus je kunt de patroongrootte en -afstand aanpassen door de cirkel binnen het blauwe kader te schalen.

Beter? Je kunt ook de kleur veranderen.

Klik op Gedaan als je klaar bent met het patroon en het wordt getoond in het paneel Swatches.

Let op: Het patroon toont het object dat je selecteert, dus zorg ervoor dat je alle objecten selecteert die je op het patroon wilt hebben. We maken nu bijvoorbeeld het derde patroon op de rij, dus selecteer zowel de cirkel als de golvende lijn.

Herhaal dezelfde stappen om de rest van de patronen aan de Swatches toe te voegen. Voel je vrij om de Tile Type te verkennen.

Als je alle patronen hebt toegevoegd aan de Swatches, kun je een patroon swatch maken.
Hoe maak je een patroonstaal in Adobe Illustrator?
De patronen die u aan het paneel Swatches hebt toegevoegd, verschijnen meestal na de kleurenpaletten.

In tegenstelling tot kleuren kun je patronen niet zo groeperen in een map.

U kunt echter een patroonstaal maken zonder de kleurenpaletten ervoor. Het enige wat u hoeft te doen is de kleuren verwijderen en alleen de patronen op het paneel Swatches laten staan.
Hier zijn de stappen.
Stap 1: Selecteer de kleuren in het paneel Swatches van wit tot de laatste kleur voor de patronen, en klik op de knop Swatch verwijderen U kunt de eerste twee (Geen en Registratie) niet verwijderen.

Als je andere kleurgroepen onder de patronen hebt, zoals ik hier, selecteer en verwijder die dan ook.
Je Swatches zouden er ongeveer zo uit moeten zien.

Als je patronen toevoegt aan het paneel Stalen zonder ze op te slaan, kun je de patroonstalen niet zien of gebruiken in een ander document. Dus als je de patroonstalen die je net hebt gemaakt wilt gebruiken, moet je de patronen opslaan.
Stap 2: Klik op de Menu Swatchbibliotheken en kies de eerste optie Swatches opslaan .

Stap 3: Geef het patroon een naam en klik op Sla .

Dat is het! Je hebt je eigen patroon gemaakt in Adobe Illustrator.
U vindt de patroonstalen die u maakt van de Menu Swatches Bibliotheken > Door de gebruiker gedefinieerd .

Tip: User Defined is waar je alle aangepaste swatches (kleur of patroon) vindt.
Probeer je nieuwe patroon uit!
Bonus Tip
Wanneer je zin hebt om de patronen te bewerken, kun je dubbelklikken op het patroon en dan wordt het dialoogvenster Patroonopties geopend. Er zijn echter een paar dingen die je niet kunt bereiken via de instellingen van de opties.
Soms vind je het patroon bijvoorbeeld te groot of te klein wanneer je het toepast op objecten. Hier is een snelle tip om patronen te schalen.
Zoals je ziet is het patroon hier vrij groot.

Als je het patroon een beetje wilt verkleinen, kun je met de rechtermuisknop op het object klikken en kiezen voor Transformeer > Schaal .
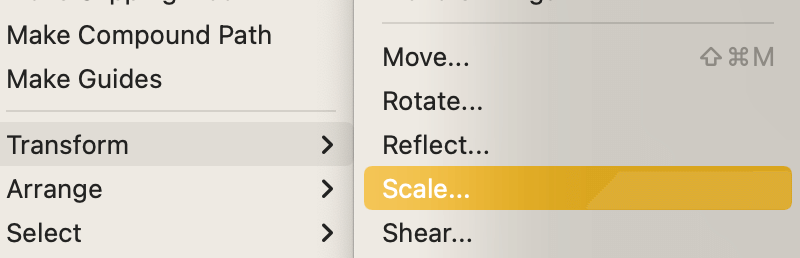
Bij de optie Schaal kunt u het patroon kleiner maken door het percentage van de Uniform optie. Zorg ervoor dat u de Patronen transformeren optie alleen, en klik op OK .

Je patroon zou er nu kleiner uit moeten zien.

Conclusie
Het maken van een patroonstaal in Adobe Illustrator is in feite het verwijderen van de kleurstaal en het opslaan van de patronen die je maakt. Als je de patronen niet opslaat, kun je ze niet gebruiken in andere documenten. Zorg er dus voor dat je de patronen opslaat.

