Inhoudsopgave
Om het omgedraaide of gespiegelde effect met tekst op Canva te maken, moet je een proces in meerdere stappen doorlopen waarbij je eerst je tekst opslaat als een PNG-bestand. Vervolgens kun je dat bestand uploaden naar een project en het omdraaien of spiegelen omdat het dient als een grafisch element in plaats van een tekstvak.
Spiegeltje, spiegeltje aan de wand help me alsjeblieft de beste ontwerpwebsite van allemaal te vinden! (Oké sorry daarvoor.) Mijn naam is Kerry, en hoewel ik al jaren in de wereld van grafisch ontwerp en digitale kunst zit, is het altijd leuk om met traditionele ontwerpstrategieën te spelen om ze unieker te maken. Canva stelt me in staat dat zonder veel moeite te doen!
In deze post leg ik de stappen uit om op het Canva-platform een omgedraaid of gespiegeld effect met tekst te maken. Dit is een coole functie als je creatief wilt zijn en je ontwerpen wilt manipuleren om interessante nevenschikkingen te maken.
Ben je klaar om te beginnen en te leren hoe je dit coole effect maakt? Geweldig, laten we gaan!
Belangrijkste opmerkingen
- Hoewel je in Canva afbeeldingen en andere grafische elementen kunt spiegelen en spiegelen, is er geen knop om eenvoudigweg tekst te spiegelen op het platform.
- Om een omgedraaid of gespiegeld effect te maken met tekst in je projecten, moet je de tekst eerst in Canva maken en opslaan als PNG-bestand.
- U kunt uw opgeslagen tekstbestand (PNG-formaat) uploaden naar uw project en het gespiegelde effect creëren.
Gespiegelde of omgedraaide tekst toevoegen aan je canvas
U vraagt zich wellicht af waarom iemand een gespiegelde of omgedraaide tekst in een project zou willen verwerken, omdat de tekst dan niet moeilijk leesbaar wordt?
Je bent niet verkeerd of de enige die zich die vraag heeft gesteld (inclusief ikzelf). Maar omdat Canva wordt gebruikt als grafisch ontwerpplatform, zijn er veel ontwerpers die op zoek zijn naar nieuwe en innovatieve manieren om hun ontwerpen te onderscheiden van anderen.
Het gebruik van deze techniek kan berichten een frisse uitstraling geven of zorgen voor coole visuals in combinatie met uitlijnende beelden. Het is weer een ander hulpmiddel dat kunstenaars en grafisch ontwerpers de kans geeft zich uit te drukken in hun werk en creatieve controle te behouden.
Aangezien dit een proces is met meerdere stappen, zal ik de stappen in twee categorieën verdelen om het wat gemakkelijker te volgen te maken.
Hoe maak je een tekst-PNG-bestand om te gebruiken?
Zoals ik al eerder zei, is er op dit moment geen knop die automatisch tekst kan spiegelen of spiegelen op Canva. Het eerste stuk om dit effect toe te voegen is het maken en opslaan van een tekstbestand in PNG-formaat, zodat het later kan worden geüpload en bewerkt.
Niets om nerveus over te zijn, want het is een eenvoudig proces, maar laten we het stap voor stap doen!
Volg deze stappen om te leren hoe je een tekst-PNG-bestand maakt:
Stap 1: Open een nieuw project (of een bestaand project waaraan je werkt).
Stap 2: Navigeer naar de linkerkant van het scherm naar de gereedschapskist. Klik op de knop Tekst knop en kies de grootte en stijl van de tekst die je aan je project wilt toevoegen.

De belangrijkste opties voor het toevoegen van tekst vallen uiteen in drie categorieën - Een rubriek toevoegen , Een subtitel toevoegen en Voeg een beetje tekst toe .

U kunt ook naar specifieke lettertypes of stijlen zoeken in het zoekvak onder het tabblad Tekst.

Stap 3: Klik op de stijl en klik erop of sleep hem naar het canvas.
Stap 4: Terwijl het tekstvak gemarkeerd is, kunt u met uw toetsenbord de tekst typen die u wilt opnemen. Als u de markering per ongeluk opheft, dubbelklikt u op het tekstvak om de tekst erin te bewerken.

Een andere mogelijkheid om tekst aan je project toe te voegen is door gebruik te maken van Lettertype combinaties Deze lijst bevat voorgemaakte opties die een beetje meer ontworpen zijn dan de gewone tekstvakken. Scroll er doorheen en klik op de stijl of sleep hem naar het canvas.

Onthoud dat elke optie in Font combinations waar een kroontje op staat alleen toegankelijk is als u een premium abonnement heeft.
Hier is de tekst die ik voor dit project heb gemaakt:
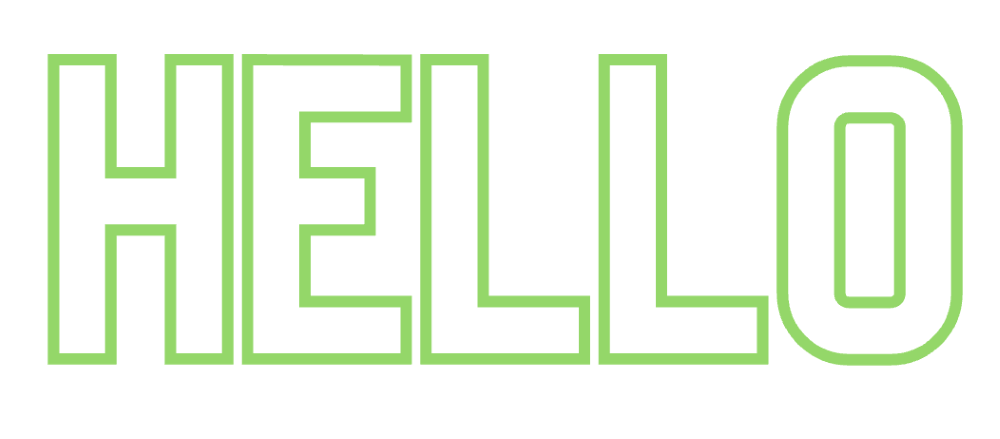
Stap 5: Zodra je de tekst die je in je project wilt gebruiken hebt opgenomen, ga je naar de knop Delen rechtsboven in het scherm. Klik erop en het keuzemenu verschijnt met de opties om op te slaan.
Stap 6: Klik op de knop Downloaden en zorg ervoor dat u uw tekst opslaat als een PNG-afbeelding met een transparante achtergrond . (De transparante achtergrond is ook alleen beschikbaar met die Canva Pro en Premium accounts).

Dit bestand moet worden opgeslagen op uw apparaat als we naar het volgende deel van dit proces gaan!
Het gespiegelde of omgedraaide effect met tekst maken
Nu je de tekst die je wilt gebruiken als PNG-bestand hebt gemaakt en opgeslagen, zijn we klaar voor het tweede deel van dit proces!
Volg deze stappen om te leren hoe u uw tekst kunt uploaden en spiegelen:
Stap 1: Open een nieuw of bestaand canvas dat je wilt gebruiken als basis voor je tekst.
Stap 2: Aan de linkerkant van de toolbox, zoek en klik op de uploads knop. Als je dat gedaan hebt, kun je de optie selecteren die zegt Bestanden uploaden en voeg uw PNG tekstbestand toe dat zojuist is opgeslagen op uw apparaat.

Stap 2: Zodra u het tekstbestand hebt geüpload, verschijnt het als een grafisch element onder het tabblad Afbeeldingen van de sectie Uploads. Klik erop of sleep de tekstafbeelding naar je canvas.

Stap 3: Klik op uw tekstelement om het te markeren. Bovenaan het canvas verschijnt een werkbalk met opties om dat element te bewerken.

Stap 4: Klik op de knop met het label Flip. U kunt de tekst horizontaal of verticaal spiegelen.

Als u verticaal klikt, wordt de afbeelding ondersteboven gekeerd.

Wanneer u horizontaal klikt, verandert de oriëntatie van de tekst in links of rechts.

Stap 5: Om echt dat gespiegelde effect te krijgen, zorg je voor de originele tekstafbeelding en vervolgens voor een kopie ervan met het gespiegelde effect! (Je kunt zoveel van deze bestanden toevoegen als je nodig hebt, want ze worden opgeslagen in je map Uploads Image).
Als je het echt mooi wilt maken, probeer dan deze tekstafbeeldingen over andere afbeeldingen en ontwerpen te leggen!

Laatste gedachten
Hoewel het toevoegen van het gespiegelde of omgedraaide effect aan een Canva-project niet de gemakkelijkste taak is omdat het geen automatische knop voor tekst heeft, is het toch een vrij eenvoudige techniek die grafische ontwerpprocessen echt kan verbeteren. (En het was niet al te moeilijk om te leren, toch?)
Welke soorten projecten zijn volgens jou het beste om dit spiegeleffect in te verwerken? Heb je nog trucs of tips gevonden die je met anderen over dit onderwerp wilt delen? Geef in de rubriek hieronder je bijdrage!

