Inhoudsopgave
Je kunt een patroon maken van een afbeelding of je eigen patroon maken op basis van de vormen die je hebt ontworpen. Heb je de afbeelding/het ontwerp klaar? Ga naar Object> Patroon> Maken.
Ik gebruikte de "domme" manier om patronen te maken door objecten te dupliceren en te verplaatsen, voordat ik me realiseerde dat er een mogelijkheid is om patronen te maken. Het is goed, we zijn allemaal bij nul begonnen. Waar het om gaat is dat we leren en groeien.
In deze handleiding leer je hoe je in Adobe Illustrator een patroon maakt en bewerkt aan de hand van de onderstaande eenvoudige stappen.
Opmerking: de screenshots van deze tutorial zijn genomen van Adobe Illustrator CC 2022 Mac versie. Windows of andere versies kunnen er anders uitzien.
Stap 1: Maak de vormen waarvan je het patroon wilt maken. Als je een bestaande afbeelding hebt, zou dat ook werken, maar later heb je minder flexibiliteit om rasterafbeeldingen te bewerken.
Ik wil bijvoorbeeld een patroon maken van deze objecten.
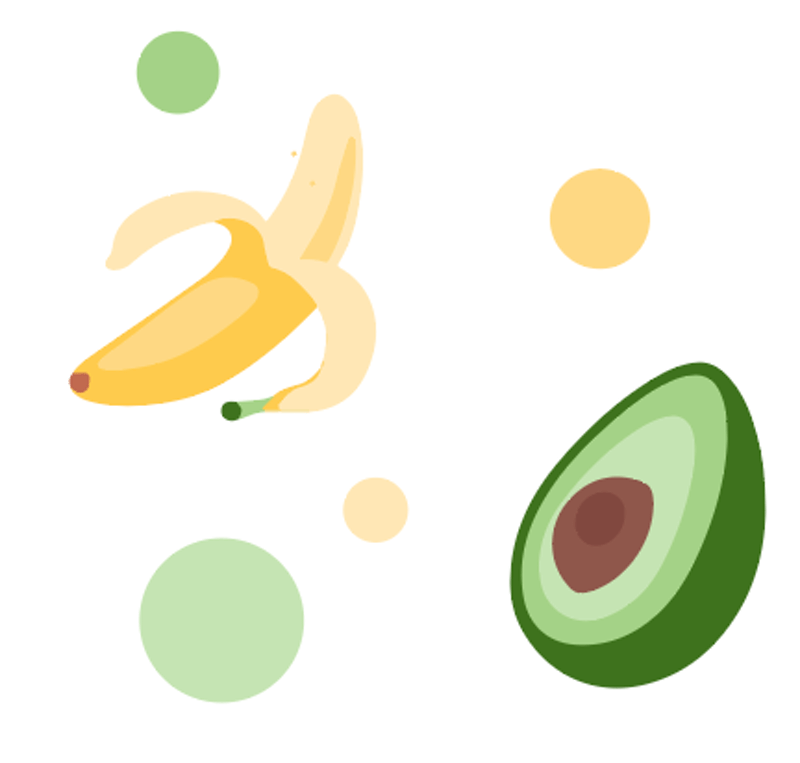
Stap 2: Selecteer de afbeelding of vormen en ga naar het overheadmenu Object > Patroon > Maak .

Je ziet dit venster met de mededeling dat je nieuwe patroon is toegevoegd aan de Swatches paneel, enz.

Nu zie je het patroon in je document en een Patroonopties dialoogvenster.
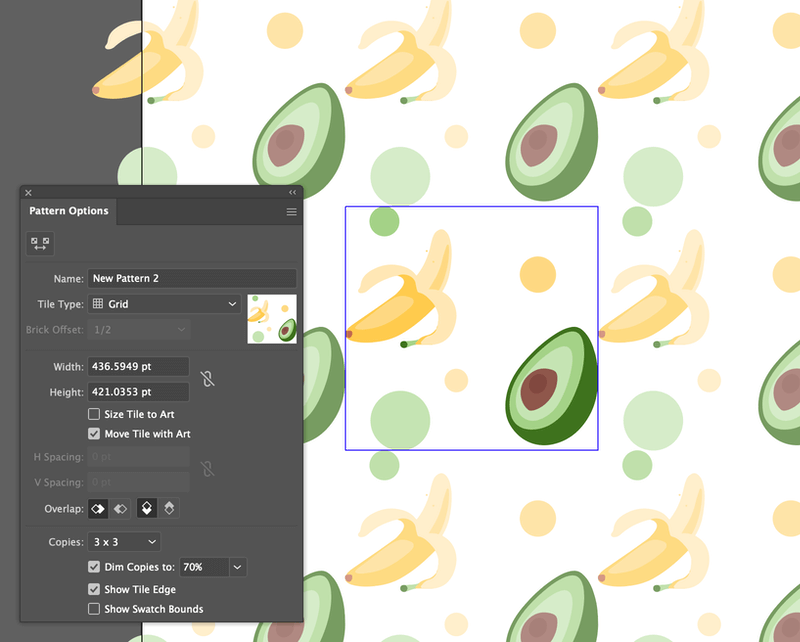
Het vak in het midden met de vormen die u hebt geselecteerd, is de Type tegel In de volgende stap ziet u de opties om het patroon te bewerken op basis van het tegeltype.
Als je tevreden bent met hoe het patroon er nu uitziet, kun je stap 3 overslaan.
Stap 3 (Facultatief): Pas de instellingen aan op de Patroonopties U kunt beginnen met het veranderen van de naam van het patroon.

Kies de Type tegel Het bepaalt hoe het patroon wordt weergegeven. De standaardinstelling is Rooster wat een vrij gebruikelijke optie is, dus je kunt het houden zoals het is.

De breedte en hoogte hebben betrekking op de grootte van het tegeltype vak.

Als u Grootte Tegel naar Kunst zal de doos zich hechten aan de randen van het kunstwerk die het dichtst bij de doos liggen.

Als u wat ruimte wilt toevoegen, kunt u de H Afstand en V Afstand Als u een negatieve waarde opgeeft, kunnen de vormen elkaar overlappen.

Kies het type tegel, standaard 3 x 3, u kunt er meer toevoegen indien nodig.
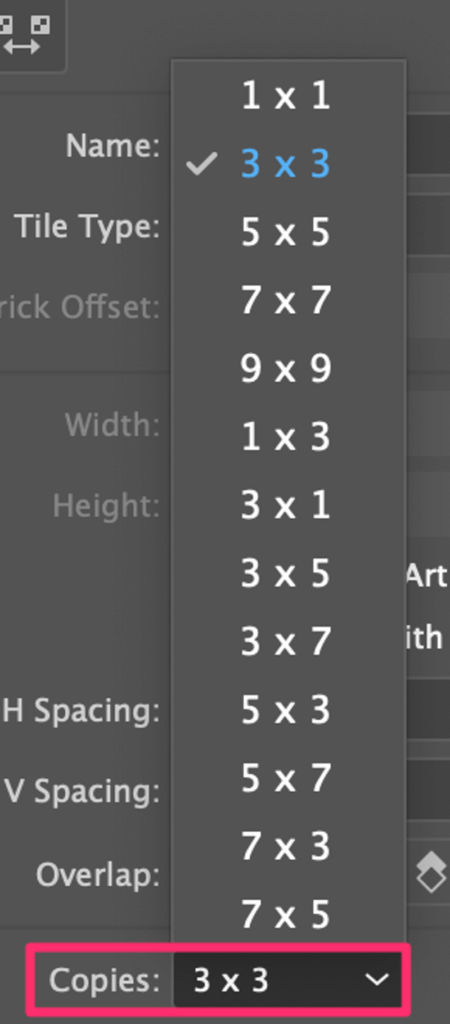
Verken met de opties, en als je tevreden bent met hoe het patroon eruit ziet, ga dan naar de volgende stap.
Stap 4: Klik op Gedaan boven het documentvenster.

Het patroon verdwijnt uit je venster, maar je kunt het terugvinden op het Swatches paneel.

Je kunt het patroon nog bewerken nadat het is aangemaakt. Dubbelklik er gewoon op in het paneel Swatches en het venster Pattern Options wordt weer geopend.
Als u een specifiek object op het patroon wilt bewerken, klikt u gewoon op het object binnen het tegeltype en bewerkt u het. U zult zien dat de rest van het patroon de wijzigingen volgt die u aanbracht aan het object in het tegeltype.

Ik heb bijvoorbeeld de banaan verkleind en een extra kleinere avocado toegevoegd om de ruimte op te vullen.
Opmerking: op een rasterafbeelding kun je een deel van het patroon niet bewerken.

Probeer het uit! Maak een vorm en kies het te vullen patroon.
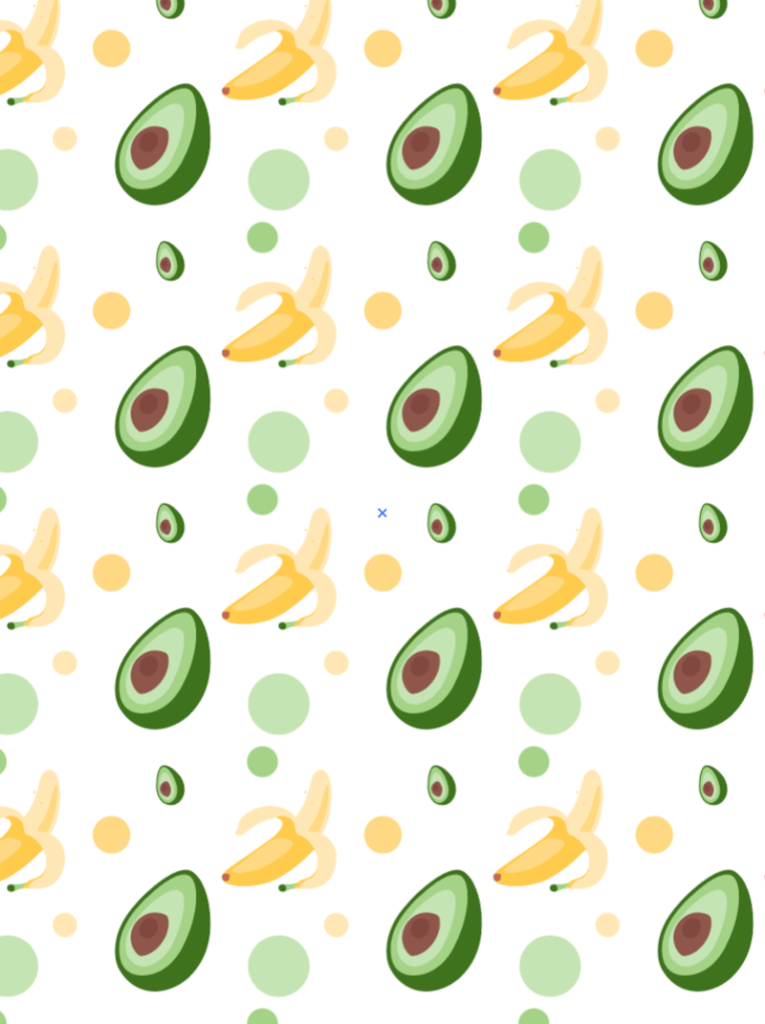
Conclusie
Je kunt een patroon maken van vector- of rasterafbeeldingen, maar je kunt alleen de objecten in het tegeltype bewerken als de afbeelding een vector is. Als je een patroon maakt van vectorvormen, zorg er dan voor dat je alle vormen selecteert, zodat er niets ontbreekt in je patroon.

