Inhoudsopgave
Een fabrieksreset brengt uw Android-telefoon terug naar de staat waarin hij verkeerde toen u hem kocht. U wilt altijd een fabrieksreset uitvoeren voordat u uw telefoon verkoopt, en een reset kan een hele reeks problemen oplossen. Maar kijk uit voordat u springt! Als u uw telefoon reset, worden al uw persoonlijke gegevens gewist. Zorg ervoor dat u eerst een back-up van uw gegevens maakt!
We bewaren veel waardevolle informatie op onze telefoons, zoals contacten, afspraken, foto's, notities en meer. Het is een goed idee om regelmatig een back-up van je telefoon te maken.
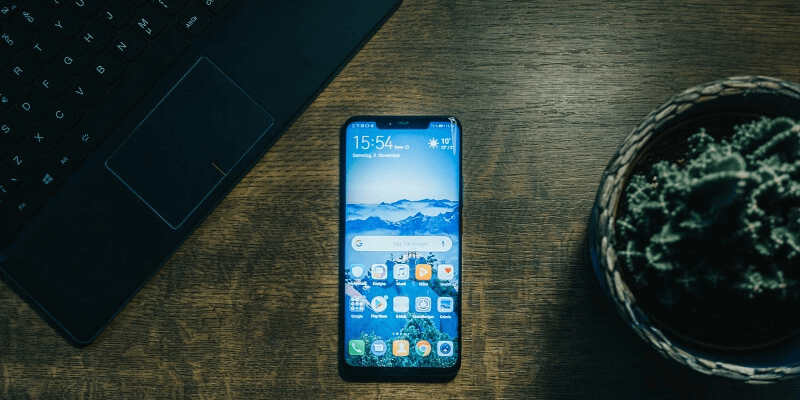
Het probleem? Hoe je dat doet is niet altijd duidelijk. Een deel van de reden is dat er geen standaard Android telefoon is. Ze worden gemaakt door verschillende fabrikanten, draaien verschillende versies van Android, en bundelen verschillende apps. De manier waarop u een back-up maakt van uw telefoon kan verschillen van hoe andere Android gebruikers een back-up maken van hun telefoon.
Dus in dit artikel behandelen we een aantal manieren om die back-up te maken. We laten u zien hoe u de functies van Android kunt gebruiken en behandelen een aantal back-upapplicaties van derden.
1. Een back-up maken met Google's Apps & Services
Google biedt verschillende officiële methoden om een back-up van uw telefoon te maken. Ze worden kort beschreven op de ondersteuningspagina's van Google. Deze methoden zijn niet beschikbaar op alle toestellen - sommige werden geïntroduceerd met Android 9. Bovendien verschillen de details van telefoon tot telefoon, zoals waar u de functies precies vindt in de app Instellingen.
Bijvoorbeeld, sommige telefoons plaatsen de back-up instellingen op de hoofdpagina, terwijl andere ze onder Persoonlijk plaatsen. Het gedeelte kan "Back-up", "Back-up & reset" of "Back-up & Restore" heten. De lay-out van de instellingen kan per telefoon verschillen. U moet misschien een beetje gezond verstand gebruiken of rondzoeken om de back-up functie te vinden.
Ten slotte maken sommige methoden geen back-up van al uw gegevens. Ik raad aan een combinatie te gebruiken - gebruik bijvoorbeeld de app Backup & Reset en kopieer vervolgens bestanden naar uw computer. Merk op dat sommige apps van derden die niet van Google zijn, mogelijk geen back-up kunnen maken van hun instellingen en gegevens op deze manier. Neem in geval van twijfel contact op met de ontwikkelaar.
Android back-up &; Reset
Laten we beginnen met de back-up app die in Android is ingebouwd. Het is inbegrepen op veel Android toestellen die recente versies van Android draaien, hoewel sommige fabrikanten (waaronder Samsung en LG) hun eigen toestel aanbieden. We zullen die in de volgende sectie behandelen.
Volgens Google Support maakt de app een back-up van de gegevens en instellingen van het volgende:
- Google Contacten
- Google Agenda
- Tekstberichten (SMS, geen MMS)
- Wi-Fi-netwerken en wachtwoorden
- Behang
- Gmail instellingen
- Apps
- Beeldscherminstellingen, waaronder helderheid en slaapstand
- Taalinstellingen, inclusief invoerapparaten
- Instellingen voor datum en tijd
Wat ontbreekt er? Zoals ik al zei, worden instellingen en gegevens voor sommige apps van derden mogelijk niet geback-upt. Daarnaast worden foto's en bestanden niet geback-upt door deze app, dus we behandelen hieronder verschillende manieren waarop u dat kunt doen.
Zo maak je een back-up van je Android-telefoon met Backup & Reset:
- Open Instellingen, navigeer dan naar Back-up & reset
- Tik op Maak een back-up van mijn gegevens, schakel dan de Een back-up maken van mijn gegevens schakel
- Selecteer het Google-account waarvan u een back-up wilt maken
- Schakel de Automatisch herstel schakel
- Tik op uw Google-account en vink vervolgens elke app en dienst aan waarvan u een back-up wilt maken
Na de fabrieksreset kunt u hier uw gegevens en instellingen herstellen:
- Tijdens de installatieprocedure wordt u gevraagd of u uw accounts, apps en gegevens van een ander apparaat wilt kopiëren. Zeg Geen dank.
- Meld u aan bij uw Google-account. Volg de volgende aanwijzingen
- Het zal vragen of u de laatste back-up wilt herstellen. Als dat gebeurt, tikt u op Volgende
Uw toestel wordt dan hersteld.
Bestanden handmatig kopiëren en plakken naar uw computer via USB
U kunt uw Android-telefoon op uw computer aansluiten en bestanden overbrengen alsof het een USB-flashdisk is. Merk op dat hiermee niet van alles een back-up wordt gemaakt. Het werkt met alles wat als bestanden is opgeslagen, zoals foto's, muziek en documenten, maar niet met informatie die in databases is opgeslagen. Dat betekent dat er geen back-up wordt gemaakt van uw contacten, gesprekslogboeken, apps en meer.
Dit werkt met zowel Mac als Windows. Op een Mac? Je moet eerst Android File Transfer installeren. Hier is wat je daarvoor nodig hebt:
- Ontgrendel uw telefoon. Als het de eerste keer is dat u de telefoon met uw Mac verbindt, open dan Android File Transfer (dat zal in de toekomst automatisch gebeuren).
- Sluit uw telefoon aan via een USB-kabel
- Selecteer Bestandsoverdracht uit het pop-upbericht op uw telefoon (op oudere toestellen moet u wellicht de meldingsbalk omlaag trekken)
- Wanneer het venster voor bestandsoverdracht automatisch op uw computer wordt geopend, gebruikt u dit om de bestanden waarvan u een back-up wilt maken te verslepen.
- De telefoon uitwerpen en loskoppelen
Opmerking: Enkele mappen waarvan u een back-up moet maken zijn DCIM (uw foto's), Downloads, Films, Muziek, Foto's, Ringtones, Video.
Gegevens synchroniseren met uw Google-account
Google biedt ook een handmatige manier om uw gegevens te synchroniseren met uw Google-account.
- Open Instellingen en navigeer naar Google-account
- Selecteer Google
Hier vindt u een lijst met gegevenstypes die u kunt synchroniseren met uw Google-account. Deze omvatten:
- App gegevens
- Kalender
- Contacten
- Drive
- Gmail
Bij elk item wordt de datum en tijd weergegeven waarop het voor het laatst is gesynchroniseerd. U kunt de items vervolgens handmatig synchroniseren door op elk item te tikken.
Een back-up maken van uw bestanden met de Google Drive-app
Bestanden en documenten die zijn opgeslagen in de Google Drive-app worden automatisch opgeslagen in de cloud. Het kopiëren van uw bestanden daar is een handig alternatief voor het kopiëren naar uw computer, zoals we hierboven hebben behandeld.
Zo doe je dat:
- Open Google Drive op uw Android toestel
- Tik op de Toevoegen icoon. Selecteer Upload, dan Bestanden uploaden
- Selecteer de bestanden waarvan u een back-up wilt maken en tik vervolgens op Gedaan
- Uw bestanden worden overgedragen
Sommige apps van derden, zoals WhatsApp, kunnen worden geconfigureerd om automatisch een back-up van hun gegevens te maken op Google Drive. Hier zijn de instructies van WhatsApp om dat te doen.
2. Een back-up maken met apps van derden
Geen van de apps van Google maakt in één stap een back-up van uw hele apparaat. U kunt echter in de buurt komen door een combinatie van de methoden te gebruiken die we hierboven hebben behandeld. Apps van derden zijn een gemengd geheel. Sommige kunnen met één klik een back-up van alles maken, terwijl andere slechts een back-up maken van beperkte gegevenstypen.
Back-up software die op uw computer draait
MobiKin Assistant voor Android (alleen Windows) kan uw Android-apparaat op verschillende manieren beheren en met één klik een back-up van de inhoud ervan op uw pc maken. Het kan ook selectief een back-up van uw gegevens maken via USB of Wi-Fi.
Een handleiding met screenshots over hoe je een back-up van je telefoon maakt met de software wordt meegeleverd. Normaal 49,95 dollar, is de software afgeprijsd tot 29,95 dollar op het moment van dit schrijven. Een gratis proefversie is beschikbaar.
Coolmuster Android-assistent (Windows, Mac) lijkt erg op het programma van MobiKin, maar is iets goedkoper en ook beschikbaar voor Mac-gebruikers. Het kan met één klik een back-up maken van uw telefoon vóór een fabrieksreset, en kan zelfs helpen als u hem reset zonder eerst een back-up uit te voeren. Een gedetailleerde handleiding voor het maken van back-ups is inbegrepen. Normaal $39,95, is het programma afgeprijsd tot $29,95 op het moment van dit schrijven.
Coolmuster Android Backup Manager (Windows, Mac) is een ander programma van dezelfde ontwikkelaars en stelt u in staat geld te besparen door met één klik een back-up te maken zonder de extra functies. Normaal $29,95, is het op het moment van dit schrijven afgeprijsd tot $19,95.
TunesBro Android Manager (Windows, Mac) is een toolkit voor Android-gebruikers. Het kan met één klik bestanden overzetten, back-ups maken en herstellen, inhoud beheren en rooten. TuneBro is ontworpen om zowel uitgebreid als gebruiksvriendelijk te zijn, en er wordt een gebruiksaanwijzing meegeleverd. De Windows-versie kost $39,95; de Mac-versie is $49,95. Een gratis proefversie is beschikbaar.
ApowerManager (Windows, Mac) is een andere telefoonbeheerder die een back-up kan maken van alle gegevens op je Android-apparaat via USB of Wi-Fi. Je kunt de software kopen voor 59,99 dollar (normaal 129,90 dollar), of een abonnement betalen op maandelijkse of jaarlijkse basis.
Back-upsoftware die op uw Android-apparaat draait
G Cloud Back-up is een hoog gewaardeerde en eenvoudig te gebruiken back-up app voor Android-apparaten. Het maakt een back-up van uw contacten, berichten, foto's, video's, muziek, documenten, gesprekslogboeken, bestanden en meer naar de cloud. De app heeft 4,5 sterren in de Google Play Store en is gratis te downloaden met in-app aankopen.
Back-up van uw mobiel kan een back-up maken van telefoongegevens en deze herstellen naar een SD-kaart, Google Drive, Dropbox, OneDrive of Yandex-schijf. Ondersteunde gegevenstypen zijn onder meer contacten, sms- en mms-berichten, gesprekslogboeken, systeeminstellingen, Wi-Fi-wachtwoorden, agenda's, toepassingen, bladwijzers en browsergeschiedenis. De app krijgt 4,3 sterren in de Google Play Store en is gratis.
Resilio Sync Hiermee kunt u uw bestanden overbrengen naar een ander apparaat, uw pc of de cloud. Het maakt een back-up van bestanden, waaronder foto's, video's, muziek, PDF's, documenten en boeken, maar niet van database-inhoud. De app krijgt 4,3 sterren in de Google Play Store en is gratis, hoewel hij al enige tijd niet is bijgewerkt.
Super Back-up & Herstel maakt een back-up van apps, contacten, sms-berichten, belgeschiedenis, bladwijzers en agenda's naar een SD-kaart, Gmail of Google Drive. De app krijgt 4,2 sterren in de Google Play Store en is gratis met in-app aankopen.
Mijn back-up Maakt een back-up van uw telefoon naar een SD-kaart of de cloud. Ondersteunde gegevenstypen zijn onder meer apps, foto's, video's, muziek en afspeellijsten, contacten, gesprekslogboeken, bladwijzers, SMS- en MMS-berichten, kalenders, systeeminstellingen en meer. De app krijgt 3,9 sterren in de Google Play Store en is gratis met in-app aankopen.
Helium maakt een back-up van je apps en gegevens op een SD-kaart of in de cloud. De app krijgt 3,4 sterren in de Google Play Store en is gratis. Met de premium versie kun je een back-up maken naar Dropbox, Box en Google Drive en vervolgens synchroniseren met andere Android-apparaten.
OEM Back-up apps
Sommige fabrikanten, waaronder Samsung en LG, bieden hun eigen back-uptoepassingen. Deze functioneren op een vergelijkbare manier als de app van Google, en zijn ook te vinden in Instellingen> Back-up .
Als voorbeeld, hier is hoe de app van Samsung werkt op Samsung telefoons:
- Als u dat nog niet hebt gedaan, meld u dan aan voor een Samsung-account
- Open Instellingen en navigeer naar Back-up en reset
- In de Samsung account sectie, tik op Een back-up maken van mijn gegevens
- Aanmelden bij uw Samsung-account
- Controleer de apps en diensten waarvan u een back-up wilt maken
- Schakel de Automatische back-up schakelaar of kraan Back-up Nu om een handmatige back-up te maken
- Van uw bestanden wordt een back-up gemaakt
Hier lees je hoe je je gegevens herstelt nadat je de fabrieksreset hebt uitgevoerd:
- Open Instellingen en navigeer naar Back-up & reset
- In de Samsung account sectie, tik op Herstel
- Selecteer de huidige back-up en vink vervolgens de apps en diensten aan die u wilt herstellen
- Tik op Herstel nu
3. Hoe u uw behoefte aan back-ups minimaliseert door clouddiensten te gebruiken
Als u gewend bent clouddiensten te gebruiken, leven uw gegevens al online, waardoor het maken van back-ups minder belangrijk wordt. Het is nog steeds de moeite waard om een back-up te maken van uw apparaat, maar minder catastrofaal als er iets misgaat.
Het is geen verrassing dat de apps van Google hun gegevens automatisch opslaan in de cloud. Probeer er bij het kiezen van apps van derden op te letten dat ze hetzelfde doen. Hier is de mening van Computerworld:
Tegenwoordig kost het maken van een back-up van een Android-toestel en het synchroniseren van uw gegevens weinig tot geen moeite. Het meeste werk gebeurt naadloos en automatisch, achter de schermen - zonder enige betrokkenheid van uw kant of met een eenmalige opt-in wanneer u uw telefoon voor het eerst instelt. En het herstellen van uw gegevens is meestal zo eenvoudig als inloggen op een toestel en de systemen van Google hun werk laten doen.magie.
Hoewel veel apps automatisch opslaan in de cloud, moet je misschien de instellingen controleren om er zeker van te zijn. Hier lees je hoe je dat doet met de apps van Google.
Google Foto's
Google Photos is vooraf geïnstalleerd op de meeste Android-toestellen en is een van de beste tools voor fotobeheer. De app kan automatisch een onbeperkt aantal foto's gratis online opslaan als u de optie "hoge kwaliteit" gebruikt.
Dit verkleint de bestandsgrootte van foto's en video's met een zeer hoge resolutie, terwijl er genoeg details overblijven om er op het scherm goed uit te zien. Foto's van 16 megapixels of kleiner en video's van 1080p of kleiner blijven zoals ze zijn.
Je kunt ervoor kiezen om je foto's niet te verkleinen, maar dan ben je beperkt door de hoeveelheid ruimte die je beschikbaar hebt op Google Drive. Google biedt momenteel 25 GB gratis aan.
Zo zorgt u ervoor dat uw foto's in de cloud worden opgeslagen:
- Open Google Foto's
- Zoek de menuknop linksboven in het scherm en tik erop.
- Selecteer Instellingen
- Zorg ervoor Back-up & sync is ingeschakeld
Google Play Music en Spotify
Back-up is eenvoudiger als u een streamingdienst zoals Google Play Music of Spotify gebruikt in plaats van uw eigen muziekbibliotheek bij te houden. Dat komt omdat de muziek waarnaar u luistert, wordt opgeslagen op de servers van de provider en slechts tijdelijk naar uw apparaat wordt gekopieerd. Nadat u uw telefoon hebt gereset, meldt u zich gewoon weer aan bij uw account.
Google Play Music kan zelfs een back-up maken van uw persoonlijke muziekcollectie. U kunt gratis 50.000 nummers uploaden en deze vanaf elke computer of apparaat beluisteren. U kunt hiervoor een webbrowser op uw Windows- of Mac-computer gebruiken. De stappen staan beschreven in Google Support.
Google Docs, Sheets en Slides
We hebben al gezien dat Google Drive een handige manier is om een back-up te maken van bestanden op je Android-toestel, maar als je de productiviteitsapps van Google gebruikt, worden ze daar automatisch opgeslagen.
- Google Docs is een populaire, collaboratieve, online tekstverwerker die Microsoft Word-documenten kan openen, bewerken en opslaan. Het heeft 4,3 sterren in de Google Play Store en is gratis.
- Google Sheets is een collaboratieve, online spreadsheet die kan werken met Microsoft Excel-bestanden. Het heeft 4,3 sterren in de Google Play Store en is gratis.
- Google dia's is een app voor online presentaties die compatibel is met Microsoft PowerPoint. Hij krijgt 4,2 sterren in de Google Play Store en is gratis.
4. Een fabrieksreset uitvoeren
Nu je een back-up van je telefoon hebt gemaakt, kun je een fabrieksreset uitvoeren. De stappen zijn eenvoudig; je kunt ze vinden op Google Support.
Zo doe je dat:
- Open Instellingen en navigeer naar Back-up & reset
- Tik op Fabrieks gegevens reset
- Tik op Reset
- In het bevestigingsscherm tikt u op Alles wissen of Alles verwijderen
Uw telefoon wordt teruggezet in dezelfde staat als toen u hem kocht. Uw gegevens zijn weg; uw volgende stap is om ze te herstellen. Hoe u dit doet, hangt af van welke methode u hebt gebruikt om een back-up van uw telefoon te maken. In veel gevallen hebben we die stappen hierboven beschreven.

