Inhoudsopgave
Welke achtergrondkleur wil je precies veranderen? De werkruimte gebruikersinterface, artboard achtergrond, of raster kleur? Dat zijn totaal verschillende dingen. Maar ik heb een oplossing voor elk van je verzoeken.
Snelle spoiler: teken een rechthoek als je de achtergrondkleur van het artboard wilt veranderen, verander de helderheid als je een andere achtergrondkleur van de gebruikersinterface wilt, en wat de gird betreft, verander je de kleur van de weergave.
Laten we de gedetailleerde stappen bekijken!
Opmerking: de screenshots van deze tutorial zijn genomen van de Adobe Illustrator CC 2022 Mac versie. Windows of andere versies kunnen er anders uitzien. Windows gebruikers veranderen de Commando sleutel tot Ctrl .
Methode 1: De achtergrondkleur van de documentinterface wijzigen
De nieuwere versie van Adobe Illustrator heeft de standaard donkergrijze document achtergrond, als u gewend bent aan de oudere of CS versies die een lichte achtergrond hadden, kunt u de kleur veranderen van de Voorkeuren menu.
Stap 1: Ga naar het overheadmenu en selecteer Illustrator > Voorkeuren > Gebruikersinterface .

Er zijn vier interfacekleuren waaruit u kunt kiezen. Helderheid opties.

Als het je nog niet is opgevallen, momenteel is mijn achtergrondkleur de donkerste.
Stap 2: Kies een van de Helderheid opties die je wilt, klik erop en je ziet hoe het eruit ziet op de achtergrond van je document.

Klik op OK nadat je een kleur hebt gekozen.
Methode 2: Wijzig de achtergrondkleur van het artboard
De eenvoudigste manier om een achtergrondkleur van een artboard toe te voegen of te veranderen is door de kleur van een rechthoek te veranderen.
Stap 1: Selecteer de Rechthoek-gereedschap (M) en teken een rechthoek van dezelfde grootte als je artboard. De kleur zou de eerder gebruikte Fill kleur zijn.
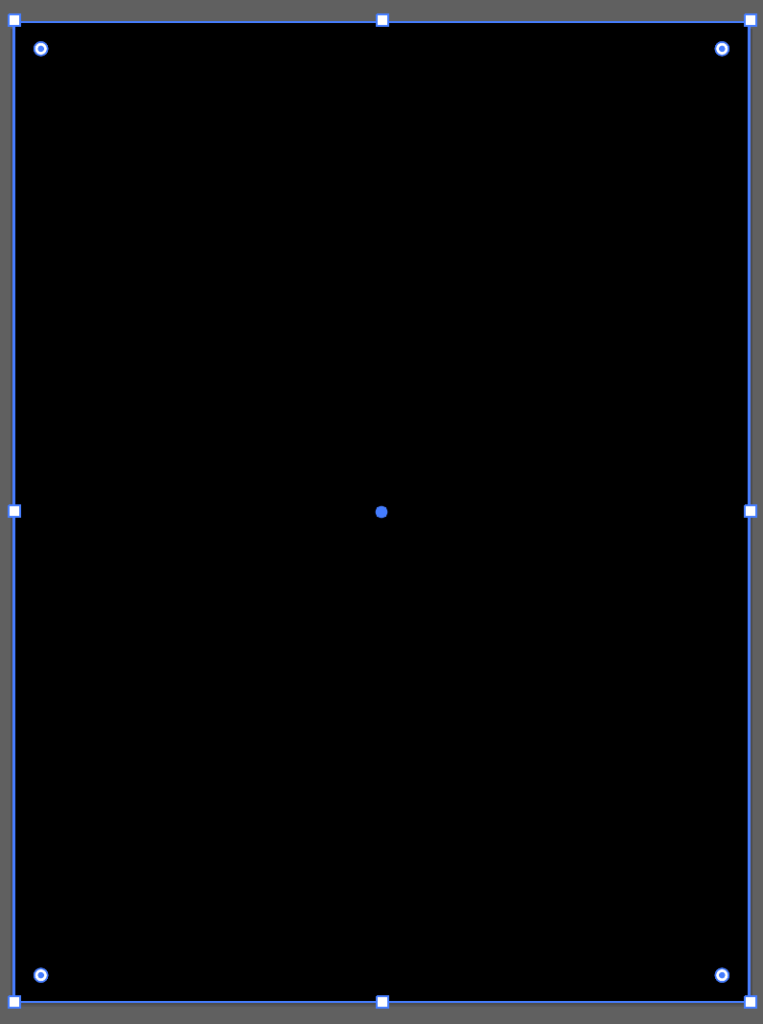
Stap 2: Selecteer de rechthoek, dubbelklik op Vullen om de kleurenkiezer te openen, of kies een kleur uit de Swatches paneel om de kleur te veranderen.

U kunt de rechthoek vergrendelen als u hem niet per ongeluk wilt verplaatsen. Selecteer gewoon de rechthoek en druk op Commando + 2 om de vorm (achtergrond) op slot te zetten. Als je er een achtergrondlaag van wilt maken en deze op slot wilt zetten, ga je naar het Lagenpaneel en zet je de laag op slot.
Methode 3: De achtergrondkleur van het transparantieraster wijzigen
De witte achtergrond die je ziet bestaat niet! Eigenlijk is de witte achtergrond die je ziet als je een document maakt transparant. Je kunt de transparantie rasterweergave aanzetten om het te zien.
Stap 1: Ga naar het overheadmenu en selecteer Bekijk > Transparantieraster tonen ( Shift + Commando + D ).

Zie je? Je achtergrond is transparant. Stel je voor dat je witte tekst hebt op een "witte" achtergrond, dan zou het onmogelijk zijn om het te zien.
Stap 2: Ga opnieuw naar het hoofdmenu en selecteer Bestand > Documentinstelling Je zult zien Transparantie- en overdrukopties en je kunt de kleuren van de roosters kiezen.

Stap 3: Klik op het kleurvak en kies een vulkleur. Nadat je een kleur hebt gekozen, klik je op de knop venster sluiten en zie je dat het raster nu van kleur verandert.

Gebruik de pipet om dezelfde kleur te kiezen voor beide kleuropties. (Als je een goede kleurencombinatie hebt, kun je ook twee verschillende kleuren kiezen. )
Stap 4: Controleer Gekleurd papier simuleren en klik op OK .

Nu wordt het transparantieraster de kleur die u hebt gekozen. U kunt op Shift + Commando + D om het transparantieraster te verbergen en toch de gekleurde achtergrond te zien.

U kunt de achtergrondkleur echter alleen zien op het document zelf. Als u het artboard exporteert, wordt de achtergrondkleur niet getoond.
Als ik het bestand bijvoorbeeld exporteer naar png, is de achtergrondkleur nog steeds transparant.

Deze methode kan alleen de achtergrondkleur van het transparantieraster veranderen, niet het tekenblad.
Laatste woorden
Sommigen van u zijn misschien in de war door de transparantie van de rasterachtergrond en de achtergrond van het artboard. Onthoud gewoon dat als u de kleur van de achtergrond van het artboard wilt toevoegen of wijzigen, de ultieme manier is om een rechthoek te tekenen van dezelfde grootte als het artboard en de kleur ervan te bewerken.

