Inhoudsopgave
Adobe Premiere Pro is een geweldig stuk videobewerkingssoftware en biedt makers van inhoud en videobewerkers een kans om expressief te worden met hun clips.
Er is een verschillende effecten Een van de eenvoudigste, maar meest effectieve, is het omkeren van videoclips.
Wat is het omkeren van een video?
De verklaring ligt in de naam - de software neemt een stuk video en draait het om Of, om het anders te zeggen, speelt het achterstevoren.
In plaats van dat de video vooruit loopt zoals hij is opgenomen, zal hij lopen in de tegenovergestelde richting Het kan op normale snelheid, in slow motion, of zelfs versneld - het belangrijkste is dat het andersom loopt.
Waarom moeten we video omkeren in Adobe Premiere Pro?

Er kunnen verschillende redenen zijn om te kiezen voor omgekeerde video.
Inhoud laten knallen
Het kan uw video-inhoud laten knallen en zich onderscheiden van de massa Veel video-inhoud kan gewoon point-and-shoot zijn, en door effecten toe te voegen zoals het omkeren van video kun je echt iets toevoegen aan je eindproduct.
Markeer een sectie
Een video omkeren kan een bepaalde sectie te markeren. Als je iemand op video hebt die iets moeilijks heeft gedaan, kun je het omgekeerd afspelen om te benadrukken hoe moeilijk het was en de kijkers de wow-factor te geven.
Als je de omgekeerde beelden in slow motion laat lopen, kunnen ze nog meer indruk maken.
Stel je voor dat iemand een heel moeilijke skateboardstunt uithaalt, of misschien een gitarist die een dramatische sprong maakt in een muziekvideo. Door de beelden om te draaien, kun je echt laten zien hoe indrukwekkend de vaardigheden van de persoon zijn die het doet. Als je regelmatig video's bewerkt, is dit een geweldige truc om te gebruiken.
Houd de aandacht van uw publiek vast
Een andere reden is dat het helpt om de aandacht van uw publiek vast te houden. Door uw inhoud te onderbreken met interessante bewerkingstechnieken kunt u de belangstelling van mensen vasthouden en houdt ze in de gaten wat je ook hebt opgenomen. Je wilt zoveel mogelijk ogen op je inhoud gericht houden.
Leuk!
Maar de beste reden om videobeelden terug te draaien is de eenvoudigste: het is leuk!
Een video omkeren in Premiere Pro
Gelukkig Adobe Premiere Pro maakt het gemakkelijk. Dus dit is hoe je een video terugdraait in Premiere Pro.
Video importeren
Importeer eerst je videobestand in Premiere Pro.
Ga naar Bestand, dan Importeren en zoek op je computer naar de clip die je wilt bewerken. Druk op Openen en Premiere Pro importeert het videobestand in je tijdlijn.
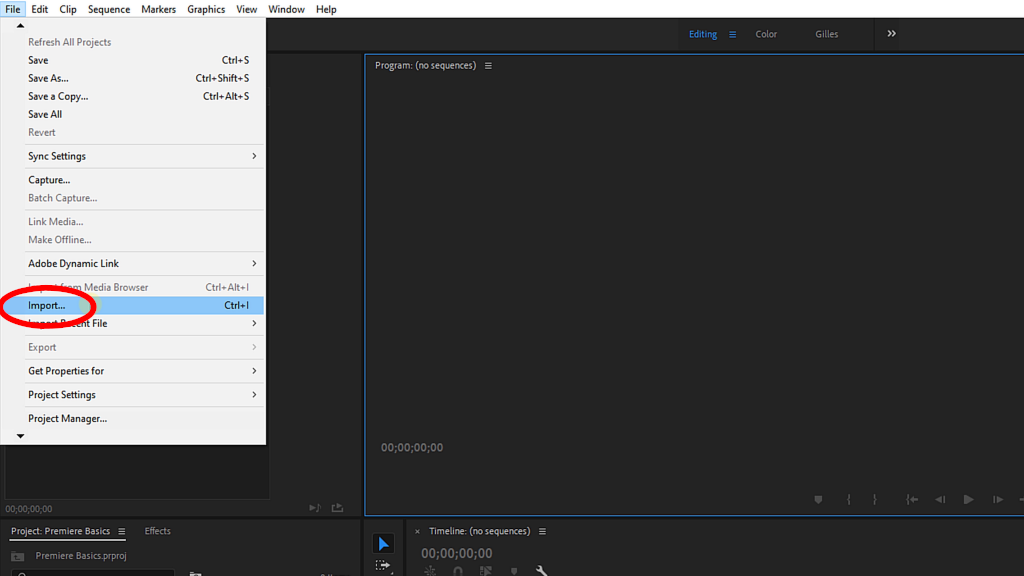
SNELTOETS: CTRL-I (Windows), CMD+I (Mac)
Video bewerken - snelheid/duur
Zodra je het videobestand op je tijdlijn hebt, rechtsklik op de clip en ga naar het menu Snelheid/duur .
Hier kunt u de snelheid van uw clip omkeren en het omgekeerde video-effect toepassen.
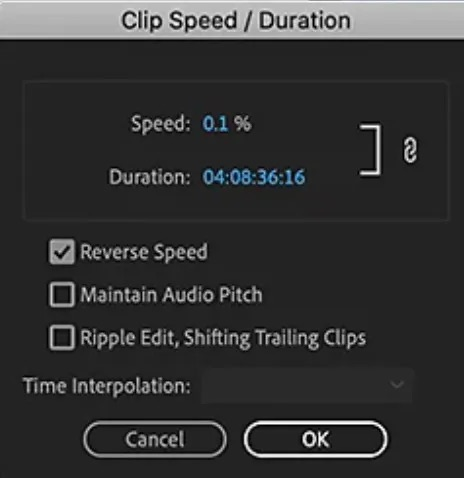
Zet een vinkje in het vakje "Omgekeerde snelheid".
U kunt dan selecteren met welk percentage u de snelheid van uw clip wilt afspelen. Normale videosnelheid is 100% - dit is de originele snelheid van de clip.
Als u de waarde instelt op 50% dan speelt de clip op halve videosnelheid. Als u 200% zal het twee keer zo snel plaatsen.
U kunt dit aanpassen tot u tevreden bent met de omkeersnelheid.
Als u een clip omkeert, wordt de de audio op de clip is ook omgekeerd Als u het fragment op 100% afspeelt, klinkt het achterwaarts, maar normaal. Hoe groter de verandering in snelheid, hoe meer het geluid vervormd wordt als u het afspeelt.
Als je wilt dat Premiere Pro probeert en het geluid zo normaal mogelijk laten klinken zet een vinkje in het vakje "Maintain Audio Pitch".
De instelling Ripple Edit, Shifting Trailing Clips zal helpen om eventuele hiaten weg te werken die ontstaan door het omkeerproces van uw videobestanden.
Instellingen voor tijdinterpolatie
Er zijn ook drie andere gereedschappen in de Tijdinterpolatie-instelling. Deze zijn:
- Kaderbemonstering Frame sampling zal frames toevoegen of verwijderen als u uw clip langer of korter hebt gemaakt.
- Frame mengen Deze optie zorgt ervoor dat de beweging in uw clip er vloeiend uitziet in eventuele dubbele frames.
- Optische stroom Voegt meer frames toe aan uw clip. Dit is vooral nuttig als u gebruik maakt van slow motion en, net als bij Frame Bending, helpt het om uw videobeelden vloeiend te houden.
Als u tevreden bent met hoe alles eruit ziet, klikt u op de knop OK. Hiermee past u de wijziging toe op uw clip.
Als je de wijziging hebt toegepast, moet je je project uit Premiere Pro exporteren.
Ga naar Bestand, dan Exporteren, en selecteer Media.
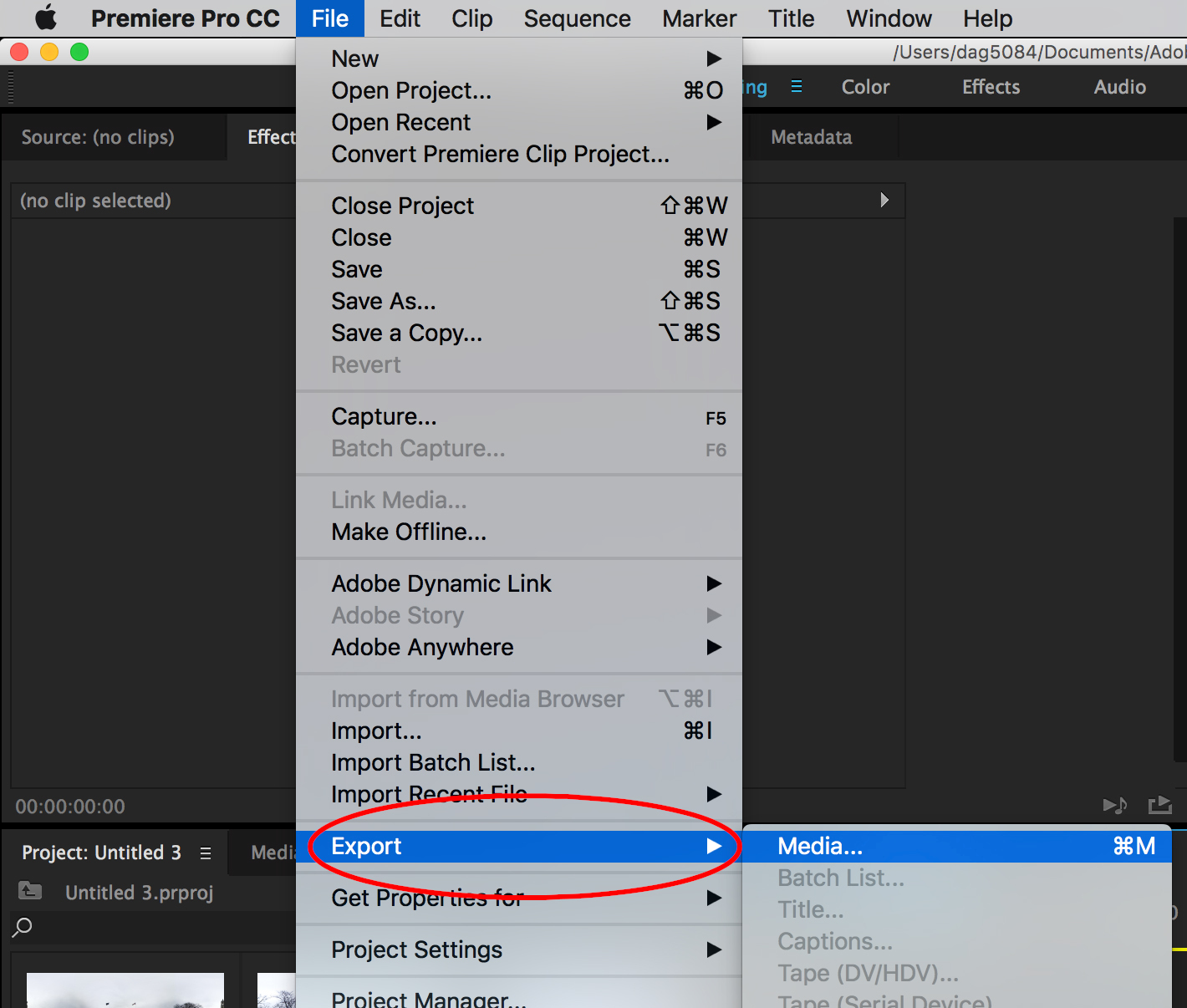
SNELTOETS: CTRL+M (Windows), CMD+M (Mac)
Kies het type export dat u nodig hebt voor uw voltooide project en klik dan op de knop Exporteren.
Premiere Pro zal dan je videobestand exporteren.
Conclusie
Zoals we hebben gezien, is het omkeren van video een relatief eenvoudig proces in videobewerkingssoftware zoals Premiere Pro. Maar dat iets eenvoudig is, betekent niet dat het niet effectief kan zijn.
Het omkeren van videobeelden is een vrij eenvoudige techniek, maar kan een groot verschil maken als het erom gaat uw video's te laten opvallen.
Dus ga omkeren en zie welke coole effecten je kunt bedenken!
Extra middelen:
- Echo verminderen in Premiere Pro
- Clips samenvoegen in Premiere Pro
- Video stabiliseren in Premiere Pro

