Inhoudsopgave
Afschuining en reliëf, klinkt bekend. Dat klopt, het was vroeger een van de populairste Photoshop-effecten. Terwijl Photoshop zijn 3D-functies stopzet, heeft Adobe Illustrator zijn 3D-tool vereenvoudigd en ik ben er absoluut dol op omdat ik gemakkelijk 3D-effecten zoals afschuining en reliëf kan toevoegen aan elke vorm of tekst.
Het Appearance panel kan ook veel magie verrichten, ik denk dat het iets ingewikkelder is om deze methode te gebruiken dan rechtstreeks met het 3D-gereedschap, maar je hebt veel meer controle over het afschuiningseffect met de methode van het Appearance panel.
In deze tutorial laat ik je zien hoe je het paneel Uiterlijk en het 3D-gereedschap gebruikt om een schuin teksteffect te maken in Adobe Illustrator.
Opmerking: U kunt dezelfde methoden gebruiken om objecten af te schuinen.
Inhoudsopgave [tonen]
- 2 Manieren om af te schuinen en te reliëferen in Adobe Illustrator
- Methode 1: Uiterlijk paneel
- Methode 2: 3D- en materiaaleffect
- Inpakken
2 Manieren om af te schuinen en te reliëferen in Adobe Illustrator
U kunt het 3D-effect van Illustrator gebruiken om snel 3D-tekst met afschuining en reliëf te maken. U kunt ook met de vullagen spelen via het paneel Uiterlijk om een afschuining en reliëf aan de tekst toe te voegen.
Uiteraard is het 3D-effect een gemakkelijkere optie, maar de afschuining vanuit het paneel Uiterlijk geeft u meer mogelijkheden om de instellingen te bewerken.
Opmerking: Alle screenshots van deze tutorial zijn genomen van Adobe Illustrator CC 2022 Mac versie. Window of andere versies kunnen er anders uitzien.
Methode 1: Uiterlijk paneel
Stap 1: Gebruik de Type gereedschap (sneltoets T ) om tekst toe te voegen aan je artboard en een lettertype te kiezen. Wil je een duidelijker schuine kant effect, kies dan een brutaler lettertype.
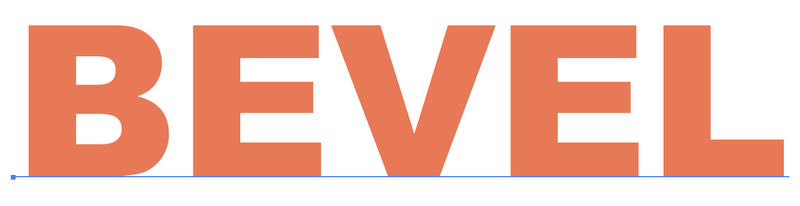
Stap 2: Open het paneel Appearance vanuit het overheadmenu Venster > Verschijning .
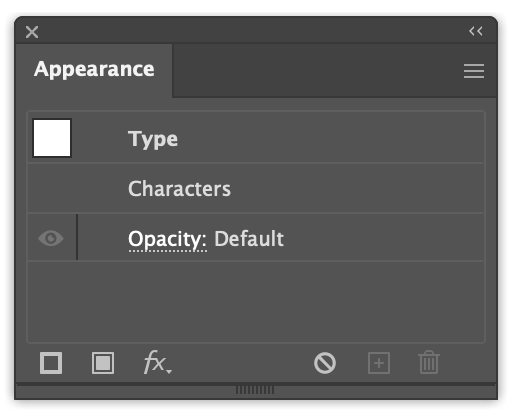
Stap 3: Klik op Nieuwe vulling toevoegen linksonder in het paneel Uiterlijk en u ziet dat de vulkleur van uw tekst verandert in de standaardkleur - zwart.
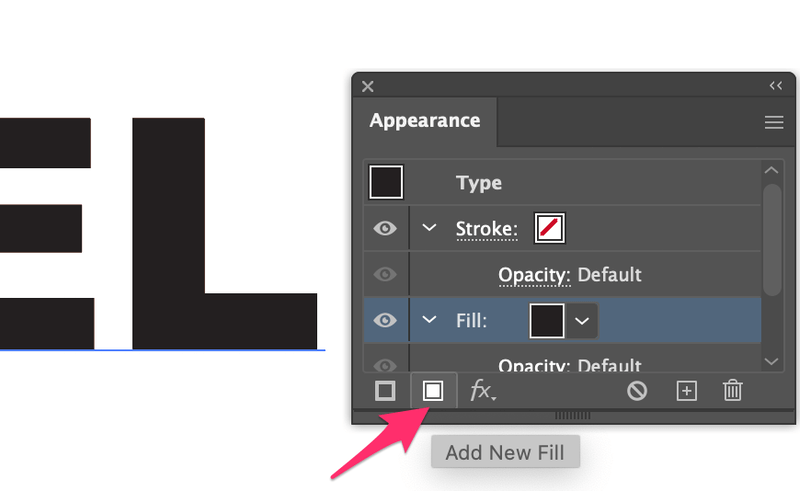
Deze vullaag wordt de accentkleur, dus je kunt een lichtere kleur kiezen, zoals lichtgrijs.
Klik op de Opaciteit optie en verander de overvloeimodus in Scherm .
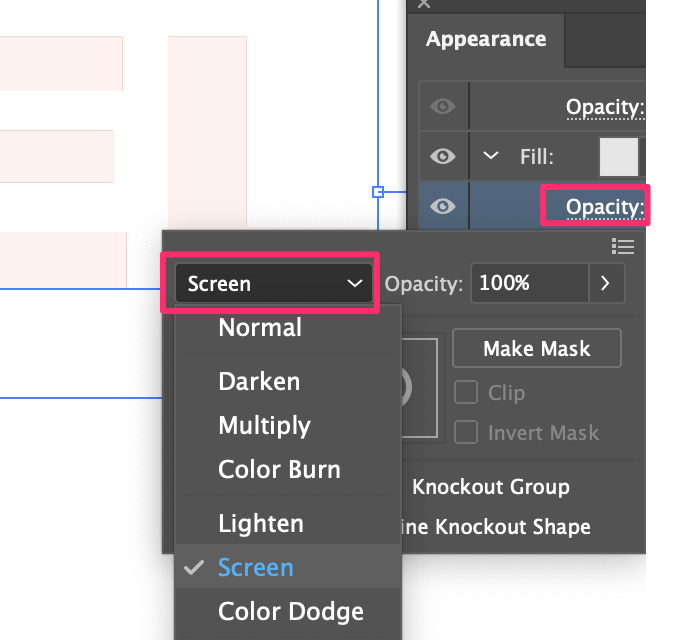
Stap 3: Selecteer de Vulling, ga naar het overheadmenu Effect > Waas > Gaussische vervaging en stel de straal in op ongeveer 2 tot 3 pixels.
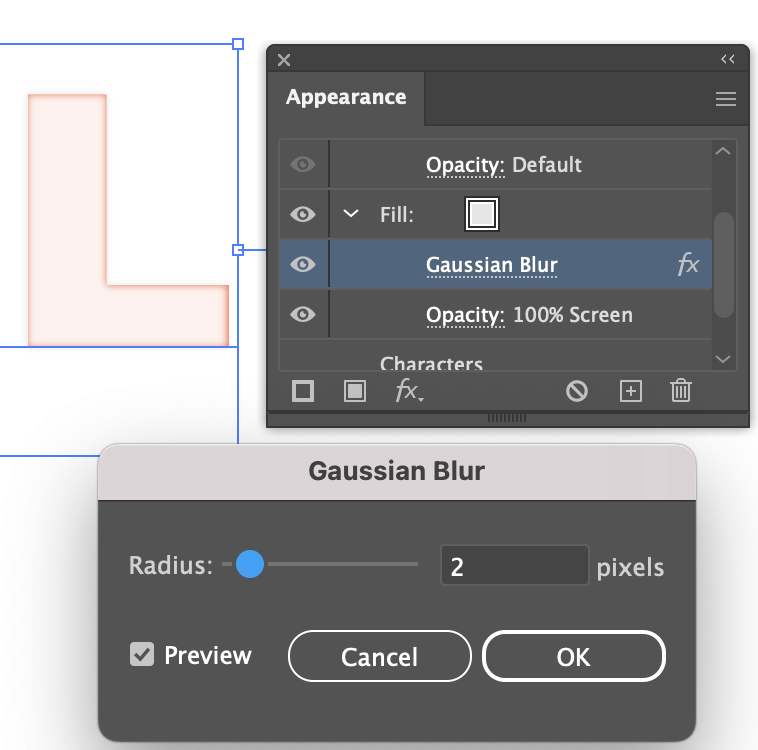
Stap 4: Selecteer de Vullaag en klik op Geselecteerd item dupliceren .
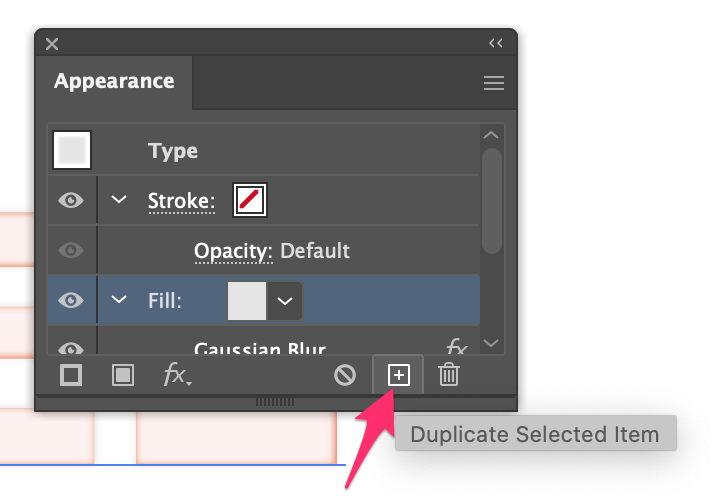
Je zult zien dat de tekst lichter wordt. Dit wordt de schaduwlaag.
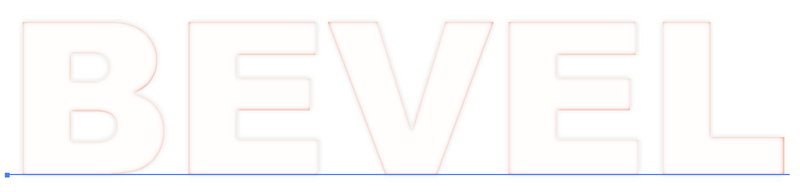
Verander nu de vulkleur van de gedupliceerde laag in een donkerder grijs, en verander de mengmodus in Vermenigvuldig .
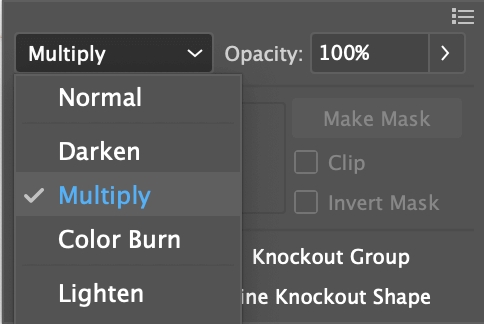
Stap 5: Selecteer deze vullingslaag, ga naar het menu overhead Effect > Vervormen & veranderen > Transformeer om de horizontale en verticale verplaatsingswaarde te veranderen. Controleer het vakje Voorbeeld om de veranderingen te zien. Ik zou zeggen dat 2 tot 5 px een goed bereik is.
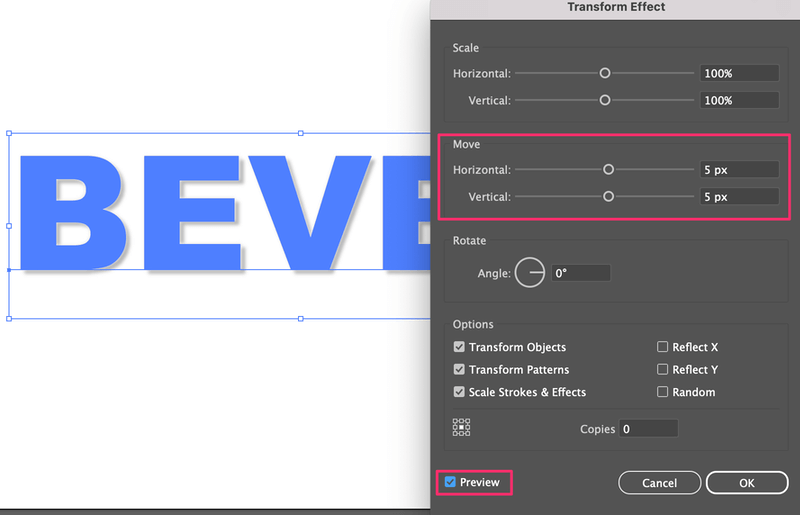
Nu kun je de schaduw zien.
Stap 6: Selecteer de eerste vullingslaag (de accentvulling), ga naar Effect > Vervormen & veranderen > Transformeer en verander beide bewegingswaarden in negatief.
Als je bijvoorbeeld 5 px voor de schaduw zet, kun je hier -5 px voor de highlight zetten.
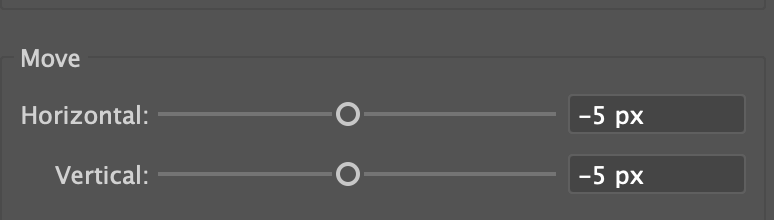
Stap 7: Selecteer de bovenste vullingslaag (schaduwlaag), klik op Nieuwe vulling toevoegen en verander de vulkleur in je achtergrondkleur. In dit geval is het wit.
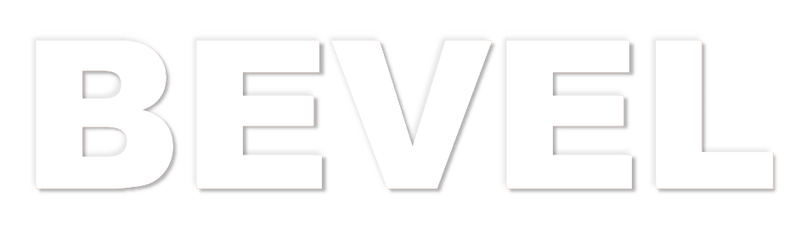
U kunt ook een achtergrondkleur toevoegen om te zien hoe het eruit ziet.
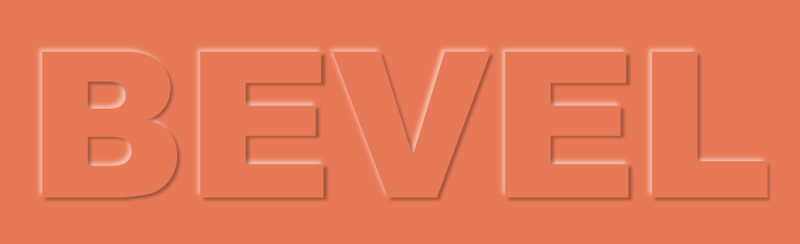
Het kan nogal verwarrend zijn om de vullagen te sorteren, welke is schaduw, welke is de highlight, enz. Maar u kunt het uiterlijk altijd aanpassen, klik gewoon op het effect om de instelling te veranderen.
Als deze methode te ingewikkeld voor u is, kunt u ook vormen of tekst afschuinen en reliëf maken met behulp van het 3D- en materiaaleffect in Illustrator.
Methode 2: 3D- en materiaaleffect
Stap 1: Selecteer de tekst of het object dat u wilt afschuinen, ga naar het overheadmenu en kies Effect > 3D en materialen > Extrude & Bevel .
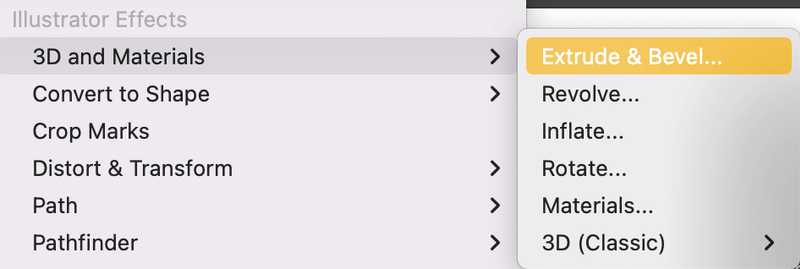
Het zal een 3D en Materialen paneel openen.
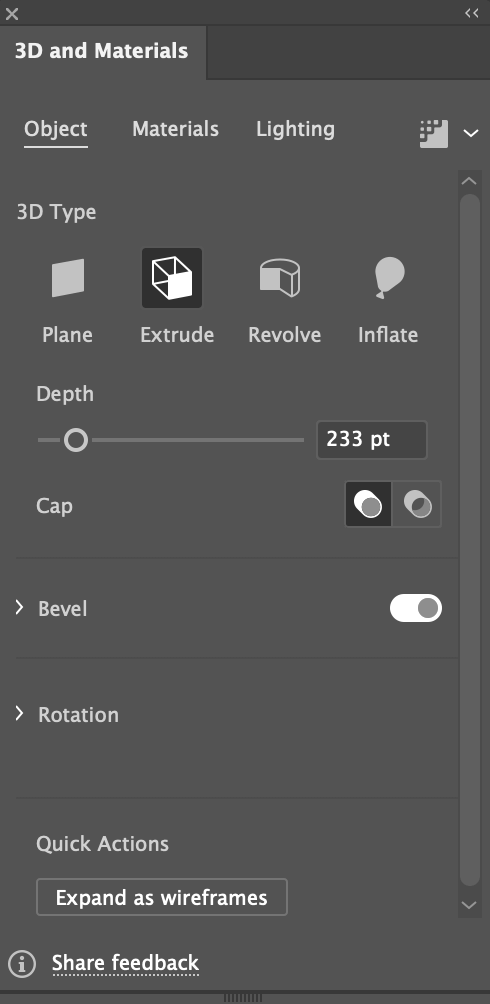
Opmerking: Als je object of tekst zwart is, raad ik je aan de kleur te veranderen, omdat je het 3D-effect niet goed kunt zien als het zwart is.
Stap 2: Breid de Rotatie menu en verander de Presets in Voor zodat je object/tekst niet zichtbaar is vanuit elke hoek.
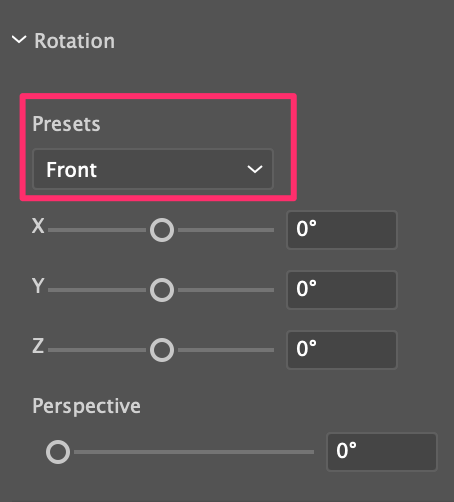
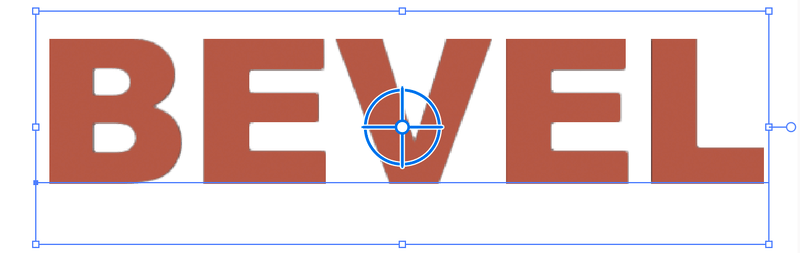
Stap 3: Zet de Bevel optie en kunt u de vorm van de afschuining kiezen, de grootte veranderen, enz.
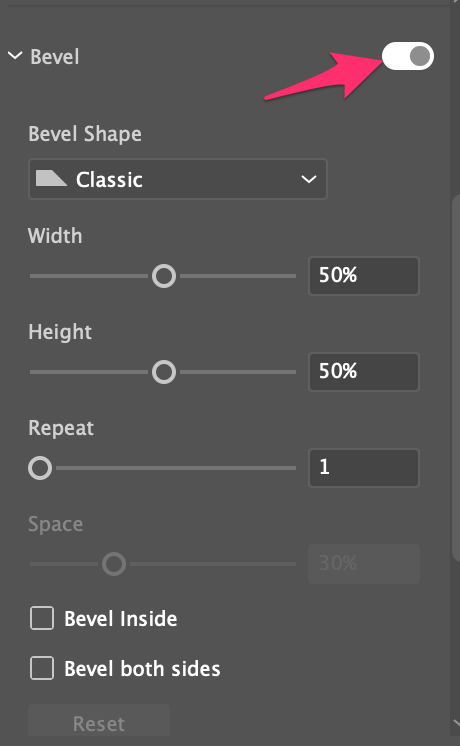
Speel met de effectinstellingen en dat is het!
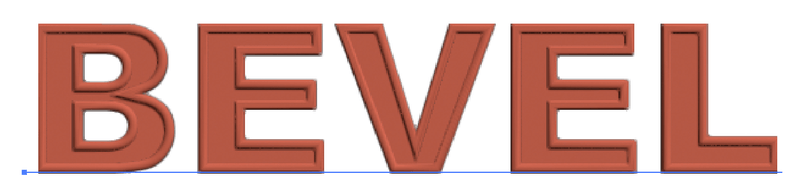
Inpakken
Methode 2 is een veel eenvoudigere manier om in Adobe Illustrator een afschuining en reliëfeffect toe te voegen, maar zoals ik al zei, geeft het paneel Uiterlijk u meer opties om het effect te bewerken, terwijl het 3D-gereedschap zijn standaardinstellingen heeft.
Hoe dan ook, het is goed om beide methoden te leren, zodat je de beste manier kunt kiezen voor verschillende toepassingen.

