Inhoudsopgave
Om een PDF-bestand in Canva te uploaden, kunt u een nieuw ontwerp maken en op de knop PDF importeren klikken, waardoor uw bestand naar uw canvas wordt geïmporteerd. U kunt uw PDF-bestand ook naar de startpagina van Canva slepen.
Hallo! Mijn naam is Kerry, en ik ben uw Canva-expert die graag alle tips, trucs en snelkoppelingen deelt bij het ontwerpen op het platform. Een van de dingen die ik het leukst vind aan Canva is de toegankelijkheid en de one-stop-shop voor tools die de noodzaak om heen en weer te gaan naar andere platforms verminderen.
In deze post leg ik uit hoe je een PDF kunt uploaden naar Canva, zodat je deze op het platform kunt bewerken. Dit is ontzettend handig, want bij andere websites en platforms moet je vaak betalen om een PDF te bewerken, en door te leren hoe je dit op Canva kunt doen, kun je zowel geld als tijd besparen!
Ben je klaar om meer te leren over hoe je een PDF kunt maken en uploaden op het Canva-platform?
Laten we erin duiken!
Belangrijkste opmerkingen
- Er zijn twee methoden om een PDF-bestand te uploaden naar Canva, waarbij de ene niet beter is dan de andere.
- U kunt uw PDF-bestand van uw apparaat naar het beginscherm van Canva slepen en het zal worden geüpload naar een nieuw canvas. Klik op het nieuwe project met uw PDF en ga aan de slag!
- De alternatieve methode voor het slepen en neerzetten van uw PDF-bestand is het openen van een nieuw canvas en het importeren van het bestand met de knop Importeren in het uitklapmenu.
Waarom Canva gebruiken om PDF's te uploaden
Bent u ooit een bestand tegengekomen dat u voor een project wilt gebruiken, maar realiseert u zich dat het een PDF-formaat is? Ik weet niet hoe het met u zit, maar in de loop der jaren heb ik ervaringen gehad waarbij ik een PDF moest bewerken en tussen verschillende platforms moest springen om het te bewerken.
Erger nog, sommige van deze platforms vereisen een abonnement of vragen geld om toegang te krijgen tot deze PDF's! (En hoewel Canva inderdaad een abonnementsdienst aanbiedt om toegang te krijgen tot de Pro-functies, is zo'n account niet nodig om PDF-bestanden te uploaden en te bewerken).
Op Canva kun je gemakkelijk een PDF-bestand uploaden om te bewerken, waardoor het gemakkelijk is om documenten te ondertekenen, de opmaak te herzien of te gebruiken bij de verkoop van digitale downloads!
2 manieren om een PDF-bestand te uploaden op Canva
De stappen om een PDF te uploaden naar Canva zijn vrij eenvoudig te volgen en je hebt eigenlijk twee verschillende opties om dit te doen. De methode die je kiest is aan jou, want ze werken allebei prima. Ik zal beide manieren om een PDF-bestand te uploaden doornemen, zodat je kunt kiezen!
Methode 1: De PDF slepen en neerzetten
Volg deze stappen om te leren hoe je een PDF kunt uploaden door hem naar het beginscherm van Canva te slepen:
Stap 1: Eerst moet u inloggen bij Canva met de gegevens die u altijd gebruikt om u aan te melden bij uw account. Dit brengt u naar het beginscherm.
Stap 2: Zoek op je apparaat het PDF-bestand dat je wilt uploaden naar Canva in je bestanden. (Dit betekent dat je zowel je internetbrowser open moet hebben staan voor Canva als de bestandsmap van je apparaat).
Stap 3: Klik op het PDF-bestand dat u wilt uploaden en sleep het naar het beginscherm van Canva. U weet dat dit gelukt is omdat er een transparant bericht verschijnt met een klein plusteken en een beschrijving van de soorten bestanden die u op deze manier kunt uploaden.

Stap 4: Zodra u het bestand op het beginscherm laat vallen, ziet u een bericht dat zegt Uw bestand importeren Na een paar seconden zou u naar beneden moeten kunnen scrollen tot waar uw projecten zich bevinden en zien dat uw PDF-bestand daar op een nieuw canvas staat.

Stap 5: Klik op het project om het te openen en hier kunt u verder werken aan het bewerken en herzien van aspecten van de PDF, inclusief het toevoegen van alle Canva-elementen uit de bibliotheek.
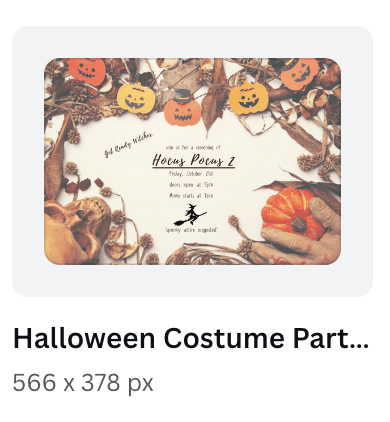
(Houd er wel rekening mee dat alle afbeeldingen of elementen met een kroontje onderaan alleen te gebruiken zijn via een betaalde Canva Pro-abonnementsaccount).
Stap 6: Wanneer u klaar bent om uw werk op te slaan, navigeert u naar de Deel knop en klik erop om uw bestand op te slaan in het formaat dat het beste werkt voor uw behoeften. Het wordt dan gedownload naar uw apparaat en opgeslagen in uw bestandsmap!
Methode 2: Een nieuw canvas starten om uw PDF te importeren
Volg deze stappen om te leren hoe u een PDF kunt uploaden door een nieuw canvasproject te starten:
Stap 1: Log in op Canva en klik op de Maak een ontwerp Een nieuw canvas wordt geopend op basis van de afmetingen en het type canvas waarop u wilt werken.

Stap 2: Dit deel is een beetje nieuw als je Canva al een tijdje gebruikt! In plaats van te navigeren naar de Meer optie, nu kunt u uw PDF-bestand uploaden door te klikken op de Bestand knop bovenaan het scherm en vervolgens op de Bestanden uploaden knop.

Stap 3: Er verschijnt een pop-up bericht dat luidt Starten vanuit een bestand Hier laat Canva je navigeren in de bestandsmappen van je apparaat en kies je het PDF-bestand dat je wilt uploaden naar je canvas.

Stap 4: Klik op het gekozen bestand en dan verschijnt het in de hoofdwerkset. Sleep het naar het project om het bewerkingsproces te beginnen!

Stap 5: Net als bij de vorige methode, wanneer u klaar bent om uw werk op te slaan, navigeert u naar de Deel knop en klik erop om uw bestand op te slaan in het formaat dat het beste werkt voor uw behoeften. Het wordt dan gedownload naar uw apparaat en opgeslagen in uw bestandsmap!
Laatste gedachten
De mogelijkheid om PDF's te uploaden en te bewerken op een van mijn favoriete platforms is zo geweldig, omdat het mijn projecten bij elkaar houdt en eenvoudig te bewerken is! Vooral als je voor professionele doeleinden werkt, kan het veel tijd besparen als je weet hoe je dit moet doen.
Heb je Canva ooit gebruikt om PDF-bestanden te uploaden en te bewerken? Vind je het een handige functie op het platform of heb je andere websites en methoden die je liever gebruikt? We horen graag wat je ervan vindt! En als je tips of trucs hebt voor het werken met PDF's op het platform, deel ze dan hieronder in het commentaargedeelte!

