सामग्री तालिका
Windows 10 लगइन पासवर्डको साथ मात्र होइन, तर शाब्दिक रूपमा, "खाता" आवश्यक पर्ने कुनै पनि कुरालाई सामान्यतया पासवर्ड चाहिन्छ। यद्यपि यसले धेरै अवस्थामा आवश्यक सुरक्षाको तह प्रदान गर्दछ, यसले आफ्ना प्रयोगकर्ताहरूलाई सधैं सुविधा प्रदान गर्दैन।
मानिसहरूले आफ्नो प्रयोगकर्ता खाता जानकारी के हुन सक्छ भन्ने कुरा बिर्सनु वा गलत स्थानमा राख्नु सामान्य कुरा हो, वा तिनीहरूले नगर्न सक्छन्। लगइन स्क्रिनमा "स्वचालित लगइन" सुविधाको लागि तिनीहरूको लगइन जानकारी सम्झनामा यन्त्रसँग सहज महसुस गर्नुहोस्।
कुनै तरिकाले, रिसेट पासवर्ड लिङ्कले धेरै प्रयोगकर्ताहरूलाई कष्ट दिन सक्छ। यसको मतलब सम्भवतः पासवर्ड रिसेट डिस्क प्राप्त गर्ने, Windows 10 लगइन पासवर्ड रिकभरी ब्याकअप प्रक्रियामा जाँदै, अन्य साइन-इन विकल्पहरू खोज्ने, र पासवर्ड बिना जारी राख्ने।
यस लेखले स्थानीय खाता कसरी सिर्जना गर्ने भनेर वर्णन गर्दछ। 'तपाईँको प्रोफाइलको लागि Windows 10 लगइन पासवर्ड वा तपाइँको अपरेटिङ उपकरणहरूको लागि प्रशासक खाता पासवर्ड आवश्यक पर्दैन।

Windows 10 लगइन पासवर्ड र प्रयोगकर्ता नामको सुरक्षा
यस लेखको अर्को खण्डले तपाइँको साइन-इन विकल्पहरू असक्षम गर्न र पूर्वनिर्धारित रूपमा Windows 10 लगइन पासवर्डलाई बाइपास गर्न कत्तिको सुविधाजनक छ भनेर देखाउनु अघि, यो निर्णय गर्दा आउने सुरक्षाको प्रमुख कमीलाई बुझ्न महत्त्वपूर्ण छ।
यसले तपाईँको अपरेटिङ उपकरणको लगइन स्क्रिन सुविधालाई प्रभाव पार्छ भन्ने तथ्यले Windows 10 लगइन र प्रयोगकर्ता पासवर्डले मानिसहरूलाई धेरै सजिलो बनाउनेछ।तपाईको कम्प्युटर मार्फत तपाईको स्थानीय खातामा भौतिक रूपमा पहुँच गर्नुहोस्।

तपाईँको खातामा कुनै पनि निजी सामग्रीले खाली पासवर्ड र स्थानीय प्रयोगकर्ता खाताको जोखिम हुन सक्छ। सामान्यतया, जब कसैले तपाइँको ल्यापटप वा पीसी पहुँच गर्ने प्रयास गर्दछ र तपाइँको Windows 10 लगइन पासवर्ड पहुँच गर्न धेरै पटक असफल हुन्छ, तपाइँसँग लक गरिएको पीसी हुनेछ।
यदि तपाइँ अझै पनि यसको सट्टामा स्थानीय प्रयोगकर्ता खाताको पछि लाग्दै हुनुहुन्छ भने सुरक्षित Windows 10 लगइन पासवर्डको, तपाईंले USB ड्राइभ भएको विचार गर्न सक्नुहुन्छ। USB ड्राइभ वा USB यन्त्रले पहुँचयोग्य कम्प्युटर प्रणालीमा नराखिकनै इन्क्रिप्टेड जानकारी भण्डारण गर्न मद्दत गर्न सक्छ।
फेरि, USB ड्राइभमा तपाईले प्रयोग गर्ने सफ्टवेयरको आधारमा केही सामग्रीका लागि पासवर्ड सेट गर्नका लागि वैकल्पिक सुविधाहरू छन् र जानकारी। अवश्य पनि, यसको मतलब यो होइन कि तपाईंले आफ्नो USB यन्त्रमा कुनै पनि सामग्री भण्डारण गर्न पासवर्ड प्रयोग गर्नुपर्छ।
- यो पनि हेर्नुहोस्: Windows 11 बाट Microsoft खाता हटाउनुहोस्
कसरी सुरक्षित रूपमा पासवर्ड लगइन असक्षम गर्ने
चरण 1 : Windows कुञ्जी + R थिच्नुहोस्: (यदि तपाईंले गल्तिले शिफ्ट कुञ्जी थिच्नुभयो भने, यो चरण दोहोर्याउनुहोस्। )

चरण 2 : लेख्नुहोस् netplwiz संवाद बक्समा, त्यसपछि खोल्नुहोस् क्लिक गर्नुहोस्।

चरण 3 : ठीक बटन क्लिक गरेपछि, तपाईंले नयाँ विन्डो र थप उपकरणहरू देख्नुहुनेछ। केवल अनचेक गर्नुहोस् "प्रयोगकर्ताहरूले यो कम्प्युटर प्रयोग गर्न प्रयोगकर्ता नाम र पासवर्ड प्रविष्ट गर्नुपर्छ।" त्यसपछि यसलाई सुरक्षित गर्न ठीक क्लिक गर्नुहोस्।
(नोट; यसले तपाईंलाई अन्य साइन-इन विकल्पहरू देखाउनेछ, छेडछाड गर्न आवश्यक छैन।तिनीहरूसँग)

चरण 4: ठीक क्लिक गरेपछि नयाँ विन्डो खुल्नेछ। अर्को चरणमा जानको लागि सुरक्षा पुष्टि गर्न केवल आफ्नो प्रयोगकर्ता नाम र पासवर्ड प्रविष्ट गर्नुहोस्।
चरण 5: पासवर्ड बिना आफ्नो Windows 10 प्रणालीमा स्वचालित रूपमा लग इन गर्न कम्प्युटर पुन: सुरु गर्नुहोस्। साथै, तपाइँ तपाइँको अपरेटिङ उपकरण पुन: सुरु गर्ने निर्णय गर्दा तपाइँको Microsoft खाताहरूले कुनै पनि सामग्री वा अद्यावधिकहरू डाउनलोड गरिरहेको छैन भनेर निश्चित गर्नुहोस्। अद्यावधिकको समयमा यन्त्र पुन: सुरु गर्दा भ्रष्ट अद्यावधिक फाइलहरू, मेटाइएको जानकारी, र तपाईंको हार्डवेयर र सफ्टवेयरमा सम्भावित फ्रिजहरू हुन सक्छ।
कृपया नोट गर्नुहोस् कि यो प्रक्रिया तपाईंको सबै जानकारी मेटाउनको लागि होइन भनेर जान्न महत्त्वपूर्ण छ। यो केवल Windows पासवर्ड सुविधा असक्षम गर्न को लागी हो। तपाईलाई पहुँच गर्न सजिलो बनाउन हामी सम्पूर्ण पासवर्ड हटाउन सक्छौं।
स्थानीय Microsoft खाता सिर्जना गर्दै
यदि तपाइँ आफ्नो Microsoft खातामा साइन इन गर्नुहुन्छ भने निम्न चरणहरू आवश्यक पर्दछ। अन्यथा, तपाईंले चरण 3 र 4 छोड्नुहुन्छ। यसले पासवर्ड बिना साइन-इन सुविधा लागू गरेर स्थानीय खाता सिर्जना गर्दछ।
चरण 1: स्टार्ट मेनुबाट खोजी गरेर नियन्त्रण प्यानलमा जानुहोस्।
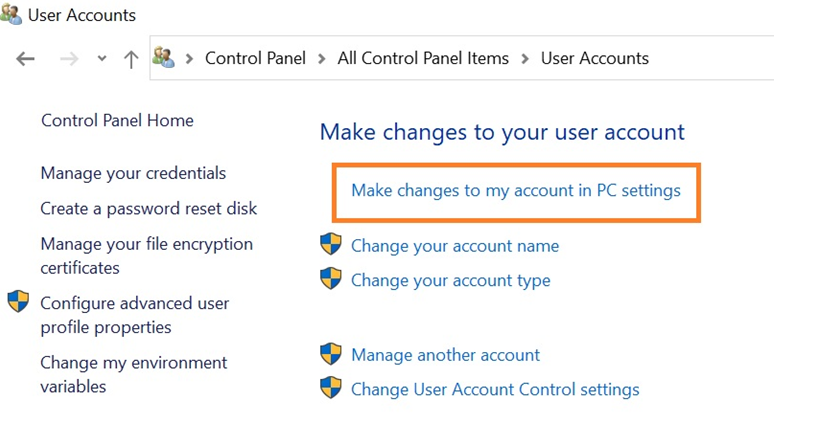
चरण 3: त्यसपछि, तपाइँको जानकारीबाट, "बट्टामा स्थानीय खाताबाट साइन इन गर्नुहोस्" चयन गर्नुहोस्। र अर्को क्लिक गर्नुहोस्।
चरण 4: आफ्नो अवस्थित पासवर्ड प्रविष्ट गर्नुहोस्, त्यसपछि "साइन आउट र समाप्त गर्नुहोस्" बटनमा क्लिक गर्नुहोस्।
चरण5: चरण 1 र 2 को पालना गर्नुहोस्।
चरण 6: अब "साइन इन विकल्प" मा क्लिक गर्नुहोस्।
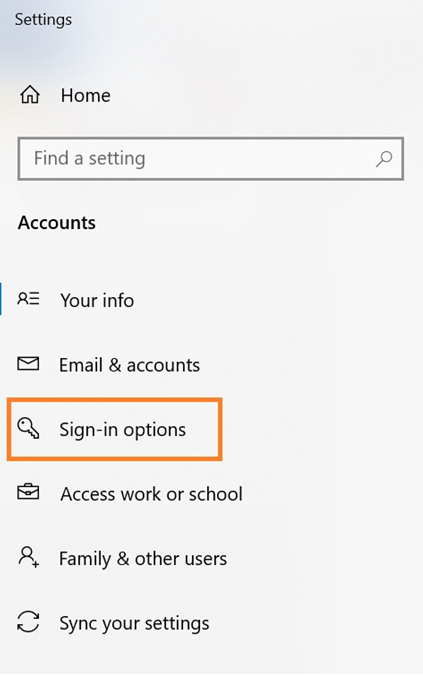
चरण 7: त्यसपछि सुरक्षा साँचो तल रहेको पासवर्ड क्लिक गर्नुहोस्।<1
चरण 8: त्यसपछि परिवर्तन क्लिक गर्नुहोस् र आफ्नो हालको पासवर्ड पुष्टि गर्नुहोस्।

चरण 9: तपाईंले नयाँ विन्डो पाउनुहुनेछ। केवल सबै फिल्डहरू खाली राख्नुहोस् र अर्को क्लिक गर्नुहोस्, त्यसपछि कार्य पूरा गर्न समाप्त गर्नुहोस्।
तपाईंको लगइन जानकारी म्यानुअल रूपमा भण्डारण गर्नुहोस्
तपाईं आफ्नो Microsoft को लागि स्थानीय खाता चाहनुहुन्छ भने पनि खातामा, तपाईंको व्यक्तिगत जानकारी कागजको भौतिक पहुँच टुक्रामा लेख्नु बुद्धिमानी हुन्छ।

यसको मतलब यो आवश्यक छैन कि तपाईंले आफ्नो सबै सुरक्षा गाइडहरू र पासवर्ड प्रश्नहरू लेख्नु पर्छ जब केही व्यक्तिहरूलाई आवश्यक हुन्छ। सेवाहरू, तर कुनै पनि प्लेटफर्मको लागि तपाईंको प्रयोगकर्ता खाता प्रयोगकर्ता नाम र पासवर्ड मात्र।
हामीले पहुँच गर्ने सबै कार्यक्रमहरू हाम्रा प्रयोगकर्ताहरूले दैनिक पहुँच गर्दैनन्, यसको मतलब तपाईंको प्रयोगकर्ता खाता नाम र पुरानो पासवर्ड बिर्सन धेरै सजिलो हुन्छ। तपाईंसँग भएका विभिन्न खाताहरूमा एउटै लगइन जानकारी बारम्बार प्रयोग नगर्न सक्दो प्रयास गर्नु बुद्धिमानी पनि हो।
यदि तपाईं ह्याक हुनुहुन्थ्यो भने, एक व्यक्तिको लागि सबै निजी पहुँच गर्न यो अत्यन्त सरल हुनेछ। तपाईंले अपलोड वा भण्डारण गर्नुभएको जानकारी।
- हेर्नुहोस्: विन्डोज अपडेट कसरी ठीकसँग रिसेट गर्ने
पासवर्ड रिकभरी ब्याकअप
Windows 10 लगइन पासवर्डले ब्याकअप सुविधा समावेश गर्दछ जहाँ तपाइँ सजिलै संग ब्याकअप इमेल र फोन नम्बर इनपुट गर्न सक्नुहुन्छ मामला माभविष्यमा पासवर्ड बिर्सने समस्या छ। आफ्नो खाता पासवर्ड पुन: प्राप्तिको लागि जानकारी भर्दा, तपाइँ तपाइँको इमेल र फोन नम्बर प्रमाणित गरी हाल तपाइँ द्वारा प्रयोग भइरहेको छ भनेर सुनिश्चित गर्न चाहानुहुन्छ।
तपाईँको जानकारी इनपुट गर्न, प्रयोगकर्ता खाता सेटिङहरूमा जानुहोस् र फेला पार्नुहोस्। सुरक्षा सुविधाहरू। तपाईंले टास्कबार खोज बाकस भित्र "रिकभरी इमेल" को लागी एक विकल्प देख्नुपर्छ। क्लिक गर्नाले तपाइँलाई तपाइँको हालको पासवर्ड र प्रयोगकर्ता खाता प्रयोगकर्ता नाम भर्न सोध्ने आदेश प्रम्प्ट पठाउनेछ।
तपाईँले तपाइँको Windows 10 पासवर्ड पुष्टि गरेपछि, Microsoft ले तपाइँको फोन नम्बर र पहिले भरिएको इमेल खाता जानकारी दुवैमा पुष्टिकरण अनुरोधहरू पठाउनेछ। मा।
तपाईँको Microsoft खाताको लागि पासवर्ड रिसेट गर्नुहोस्
"पासवर्ड रिकभरी ब्याकअप" बाट आउँदैछ, तपाइँ प्रयोगकर्ता खाता सेटिङहरूमा "पासवर्ड रिसेट" सक्रिय गर्न सक्नुहुन्छ। तपाइँ उही पुष्टिकरण चरणहरू मार्फत जानुहुन्छ जहाँ तपाइँ तपाइँको Windows 10 लगइन पासवर्ड र प्रयोगकर्ता नाम पुन: प्रविष्ट गर्न भनिएको छ, र एक पटक यो प्रमाणित गरिसकेपछि, तपाइँ तपाइँको पासवर्ड जानकारी परिवर्तन गर्न सक्नुहुन्छ।
कसरी लगइन गर्ने बारे बारम्बार सोधिने प्रश्नहरू। Windows 10 बिना पासवर्ड
के म मेरो स्थानीय खाताको लागि तस्विर पासवर्ड सक्षम गर्न सक्छु?
दुर्भाग्यवश, माइक्रोसफ्ट उपकरणहरूले एउटा सुविधा प्रदान गर्दैन जहाँ तपाइँसँग अनियमित तस्विर पासवर्ड प्रत्येक नयाँ पप अप गर्न सकिन्छ। तपाईंले आफ्नो "स्थानीय खाताहरू" मा लग इन गरेको समय।
के यो अझै सुरक्षित छ।स्वचालित लगइन सुविधा?
यहाँको जवाफ हो र होइन दुबै हो किनभने तपाईको खाताको स्वचालित लगइन स्क्रिनमा सुविधाजनक भए पनि, यसले कम सुरक्षा प्रदान गर्दछ जब एक व्यक्ति तपाईको उपकरणमा आउन सक्छ र लग गर्न इन्टर थिच्नुहोस्। in.
तपाईँको Windows 10 लगइन पासवर्ड र प्रयोगकर्ता नाम जानकारी म्यानुअल रूपमा लग इन गरेपछि यो सुविधा अलि फरक हुन्छ। त्यसपछि तपाइँको माइक्रोसफ्ट खातामा लिङ्क गरिएको सबै कुरा नेट प्रयोगकर्ताबाट सुरक्षित स्वचालित लगइन हो।
के फिंगरप्रिन्ट स्क्यानर, फेस आईडी, र पिन कोड पासवर्ड भन्दा सुरक्षित छ?
फिंगरप्रिन्ट स्क्यानर र अनुहार ID कडाईका साथ प्रयोगकर्ता-विशिष्ट हुन् र ती दिइएका सुविधाहरूका सबै प्रयोगकर्ताहरूका लागि लगभग 100% सही छन्। कुनै पनि विकल्पलाई कहिले पनि पासवर्ड रिसेट, कमाण्ड प्रम्प्ट, लक गरिएको कम्प्युटर, पासवर्ड कमाण्ड पुष्टि गर्न वा पासवर्ड वा प्रयोगकर्तानामहरू पुन: प्रविष्ट गर्नुपर्ने आवश्यकता पर्दैन।
उपकरणमा पिन कोड हुनु वा पुन: प्राप्तिको लागि अझै पनि धेरैसँग सम्बन्धित छ। लेखको विषय तपाईंको प्रशासक पासवर्ड र प्रयोगकर्ता नाममा मुख्य जानकारी बिर्सने बारे।
के मैले Windows 10 सिफारिस गरिएको, "बलियो पासवर्ड" वा मेरो आफ्नै प्रयोग गर्नुपर्छ?
यो वास्तवमै स्वत: उत्पन्न गरिएका पासवर्डहरूको प्राथमिकतामा आधारित छ। किनभने ब्राउजर र प्लेटफर्महरूले सामान्यतया धेरै बलियो र सुरक्षित पासवर्ड प्रदान गर्दछ। यद्यपि यी पासवर्डहरू बलियो छन्, तिनीहरू पनि धेरै अनियमित छन् र सामान्य र सम्झन सजिलो कुरा होइन जो कसैको लागितिनीहरूको अपरेटिङ उपकरणमा हरेक दिन वा केही समयतालिकामा छैन।

