सामग्री तालिका
विन्डोजको सबैभन्दा महत्त्वपूर्ण तत्वहरू मध्ये एक फाइल एक्सप्लोरर हो, जसलाई सामान्यतया विन्डोज एक्सप्लोरर भनिन्छ। Windows Explorer बिना, तपाईंले आफ्नो अपरेटिङ सिस्टम नेभिगेट गर्न सक्नुहुन्न किनकि यसले Windows को लागि प्राथमिक प्रयोगकर्ता इन्टरफेस प्रदान गर्दछ।
हालसालै, प्रयोगकर्ताहरूले विन्डोज एक्सप्लोररले अनियमित रूपमा प्रतिक्रिया नदिने समस्या रिपोर्ट गरेका छन् र तिनीहरूको कम्प्युटर फ्रिज हुन्छ।
यदि Windows Explorer तपाईंको प्रणालीमा अनियमित रूपमा फ्रिज हुन्छ भने, पुरानो वा त्रुटिपूर्ण ग्राफिक्स ड्राइभरले समस्या निम्त्याउन सक्छ।
यद्यपि, दूषित प्रणाली फाइलहरू, भाइरसहरू, र तपाईंको प्रणाली स्रोतहरू खाने अनुप्रयोगहरू जस्ता अन्य कारकहरूलाई पनि विचार गर्नुपर्छ। यस मुद्दालाई सम्बोधन गर्दा।
फाइल एक्सप्लोररले प्रतिक्रिया नदिने सामान्य कारणहरू
यस खण्डमा, हामी फाइल एक्सप्लोररले प्रतिक्रिया दिन बन्द गर्न सक्ने केही सामान्य कारणहरूबारे छलफल गर्नेछौं। सम्भावित कारणहरू बुझ्दा तपाईंलाई समस्याको छिटो निदान र समाधान गर्न मद्दत गर्न सक्छ।
- अपर्याप्त प्रणाली स्रोतहरू: यदि तपाईंको कम्प्युटरमा पर्याप्त RAM छैन वा खाली डिस्क स्पेस कम छ भने, फाइल एक्सप्लोररले सबै आवश्यक फाइलहरू लोड गर्न र अनुत्तरदायी हुन संघर्ष गर्न सक्छ। यो समस्या समाधान गर्न, केहि प्रयोग नगरिएका अनुप्रयोगहरू बन्द गर्ने प्रयास गर्नुहोस्, अस्थायी फाइलहरू मेटाउनुहोस्, वा तपाईंको कम्प्युटरको हार्डवेयर अपग्रेड गर्नुहोस्।
- ओभरलोड वा क्षतिग्रस्त फोल्डरहरू: यदि तपाईंसँग ठूलो संख्यामा फाइल वा फोल्डरहरू छन् भने विशिष्ट डाइरेक्टरी, फाइल एक्सप्लोरर लोड र प्रदर्शन गर्न प्रयास गर्दा अभिभूत हुन सक्छसामग्री। फोल्डरको सामग्री क्रमबद्ध गर्न वा खोज प्रकार्य प्रयोग गरेर यो समस्यालाई कम गर्न मद्दत गर्न सक्छ। केहि अवस्थामा, फोल्डर क्षतिग्रस्त वा बिग्रिएको हुन सक्छ, मर्मत वा मेटाउन आवश्यक छ।
- दोषपूर्ण वा पुरानो ड्राइभरहरू: यदि तपाईंको कम्प्युटरको हार्डवेयर ड्राइभरहरू अप टु डेट छैनन् भने, तिनीहरूले अनुकूलता निम्त्याउन सक्छ। विन्डोजसँग समस्याहरू र परिणाममा फाइल एक्सप्लोररले प्रतिक्रिया दिँदैन। तपाइँको हार्डवेयर निर्माताको वेबसाइटमा गएर वा यन्त्र प्रबन्धक जस्ता निर्मित विन्डोज उपकरणहरू प्रयोग गरेर तपाइँका ड्राइभरहरू नियमित रूपमा अद्यावधिक गर्न निश्चित गर्नुहोस्।
- द्वन्द्वात्मक तेस्रो-पक्ष अनुप्रयोगहरू: पृष्ठभूमिमा चल्ने केही अनुप्रयोगहरू वा शेल एक्सटेन्सनहरूले फाइल एक्सप्लोररको उचित कार्यमा हस्तक्षेप गर्न सक्छ। हालसालै स्थापित वा अद्यावधिक गरिएका अनुप्रयोगहरूको जाँच गर्नुहोस् र तिनीहरूलाई अनइन्स्टल गर्ने वा असक्षम गर्ने बारे विचार गर्नुहोस् कि यसले समस्या समाधान गर्छ।
- भ्रष्ट प्रणाली फाइलहरू: लेखमा पहिले उल्लेख गरिए अनुसार, भ्रष्ट प्रणाली फाइलहरूले निम्त्याउन सक्छ। अनुत्तरदायी फाइल एक्सप्लोरर सहित विभिन्न समस्याहरू। भ्रष्ट फाइलहरू स्क्यान गर्न र तिनीहरूलाई मर्मत गर्न प्रणाली फाइल परीक्षक वा तेस्रो-पक्ष उपकरण जस्तै Restoro प्रयोग गर्नुहोस्।
- भाइरस र मालवेयर: खराब सफ्टवेयरले तपाईंको कम्प्युटरको कार्यसम्पादनलाई गम्भीर रूपमा असर गर्न सक्छ। प्रतिक्रिया रोक्नको लागि फाइल एक्सप्लोरर। तपाइँको प्रणाली सफा र सुरक्षित राख्न भरपर्दो एन्टिभाइरस र मालवेयर हटाउने उपकरणको साथ तपाइँको प्रणाली नियमित रूपमा स्क्यान गर्नुहोस्।
द्वाराफाइल एक्सप्लोररले प्रतिक्रिया नदिने सामान्य कारणहरू बुझ्दै, तपाइँ समस्या समाधान गर्न र तपाइँको कम्प्युटर प्रयोग गर्दा सहज अनुभव सुनिश्चित गर्नको लागि द्रुत रूपमा विभिन्न समाधानहरू प्रयास गर्न सक्नुहुन्छ।
विन्डोज एक्सप्लोररले प्रतिक्रिया नदिने कसरी समाधान गर्ने #1: अद्यावधिकहरूको लागि जाँच गर्नुहोस्
तपाईले चलाइरहनुभएको हालको Windows संस्करणमा अवस्थित बग वा त्रुटि हुन सक्छ जसले Windows Explorer लाई क्र्यास वा फ्रिज गराउँछ। यसलाई समाधान गर्न, Windows अपडेट गर्ने प्रयास गर्नुहोस्, किनकि Microsoft ले समस्यालाई सम्बोधन गर्न प्याच जारी गरेको हुन सक्छ।
चरण # 1
थिचेर आफ्नो कम्प्युटरमा Windows सेटिङहरू खोल्नुहोस्। तपाईँको किबोर्डमा Windows + I कुञ्जीहरू ।
चरण # 2
अपडेट & सुरक्षा ।

चरण # 3
साइड मेनुबाट विन्डोज अपडेट ट्याब मा क्लिक गर्नुहोस् र अन-लाई पछ्याउनुहोस्। स्क्रिनले तपाइँको प्रणालीमा अद्यावधिक स्थापना गर्न प्रम्प्ट गर्दछ।
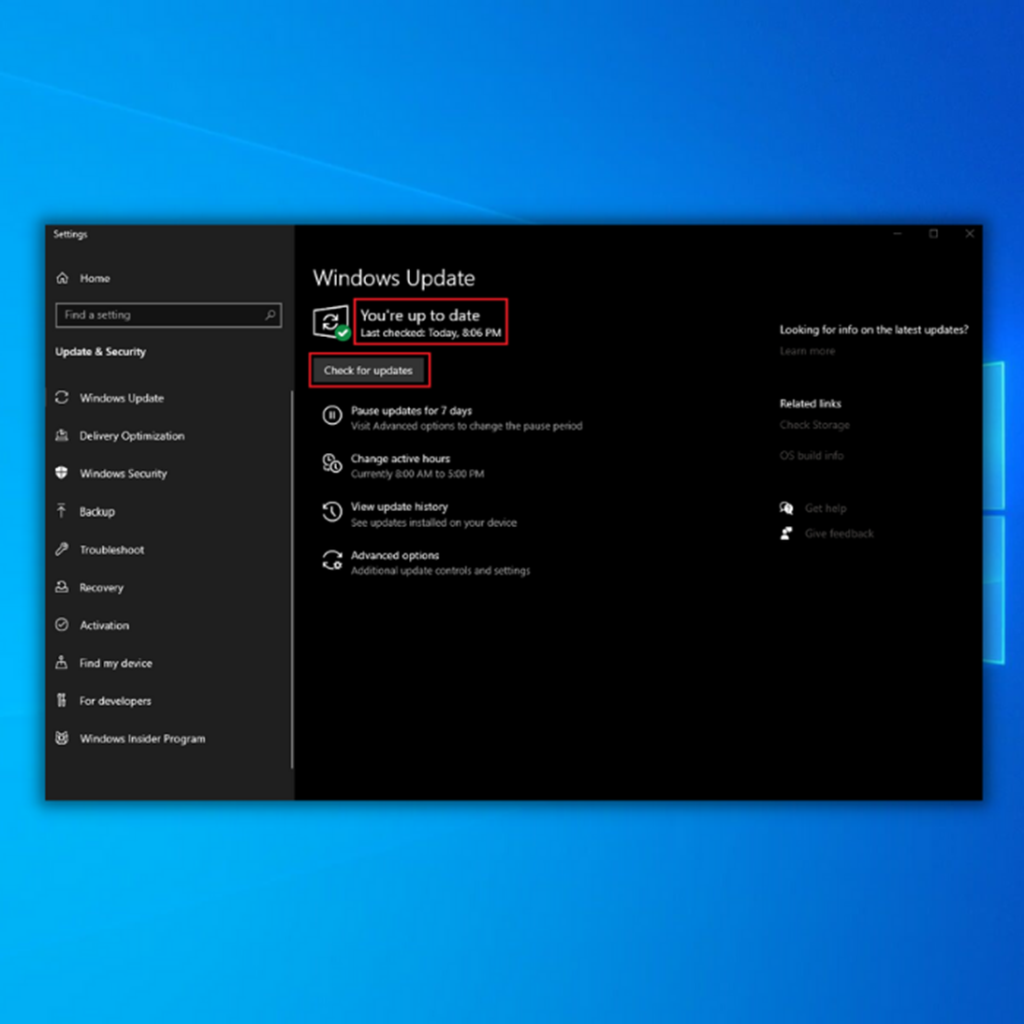
फिक्स #2: विन्डोज इतिहास खाली गर्नुहोस्
तपाईले समयसँगै फाइल एक्सप्लोरर प्रयोग गर्दा, यसले तपाइँको हार्ड ड्राइभमा भण्डारण गरिएका अस्थायी फाइलहरू जम्मा गर्न सक्छ। । एकचोटि यी फाइलहरू ठूला भएपछि, विन्डोजलाई लोड गर्न र विन्डोज एक्सप्लोररमा स्थिर वा ढिलो कार्यसम्पादन गर्न गाह्रो हुन्छ।
यसलाई ठीक गर्न, Windows Explorer को इतिहास खाली गर्ने प्रयास गर्नुहोस्।
चरण # 1
Windows कुञ्जी + S मा थिच्नुहोस् र फाइल एक्सप्लोरर विकल्पहरू खोज्नुहोस्।
चरण # 2
फाइल एक्सप्लोरर विकल्पहरू सुरु गर्न खोल्नुहोस् मा क्लिक गर्नुहोस्।

चरण # 3
क्लिक गर्नुहोस् खाली गर्नुहोस् विन्डोज एक्सप्लोररको इतिहास सफा गर्न गोपनीयता ट्याब अन्तर्गतको बटन।

फिक्स #3: थम्बनेलहरू असक्षम गर्नुहोस्
यदि तपाइँ फोल्डर हेर्दै हुनुहुन्छ भने धेरै तस्बिरहरू, यो सम्भव छ कि तपाईंको प्रणालीले कार्यभार ह्यान्डल गर्न सक्षम छैन र प्रत्येक फोटोको लागि थम्बनेलहरू लोड गर्न संघर्ष गरिरहेको छ।
समस्या समाधान गर्न Windows Explorer मा थम्बनेल पूर्वावलोकनहरू बन्द गर्ने प्रयास गर्नुहोस्।
चरण # 1
खोल्नुहोस् फाइल एक्सप्लोरर विकल्पहरू आफ्नो कम्प्युटरमा फेरि।
चरण # 2
अब, हेर्नुहोस् ट्याब मा क्लिक गर्नुहोस्।
चरण # 3
" सधै आईकनहरू देखाउनुहोस्, कहिल्यै नखोज्नुहोस् थम्बनेल " विकल्प, र यो जाँच चिन्ह लगाइएको सुनिश्चित गर्नुहोस्। परिवर्तनहरू बचत गर्नुहोस् र Windows Explorer पुन: प्रयोग गर्ने प्रयास गर्नुहोस्।

फिक्स #4: बिग्रिएको प्रणाली फाइलहरूको लागि जाँच गर्नुहोस्
तपाईँको प्रणालीमा ढिलो कार्यसम्पादनले तपाइँको प्रणाली फाइलहरूमा समस्या संकेत गर्न सक्छ। यदि केही विन्डोज स्थापना फाइलहरू दूषित छन् भने, तिनीहरूले राम्ररी काम गर्न सक्दैनन्, जसले Windows Explorer जस्ता प्रोग्रामहरू फ्रिज गर्न सक्छ।
तपाईँको कम्प्युटरमा भएका कुनै पनि त्रुटिहरू समाधान गर्न प्रणाली फाइल परीक्षक चलाउनुहोस्।
चरण # 1
कमाण्ड चलाउनुहोस् खोल्नको लागि आफ्नो किबोर्डमा Windows + R कुञ्जीहरू मा थिच्नुहोस्।
चरण # 2
टाइप गर्नुहोस् CMD टेक्स्टबक्समा र थिच्नुहोस् इन्टर गर्नुहोस् कमाण्ड प्रम्प्ट सुरु गर्न।
चरण # 3
CMD मा, sfc /scannow टाइप गर्नुहोस् र सिस्टम फाइल परीक्षक चलाउन इन्टर मा थिच्नुहोस्।

चरण #4
प्रक्रिया पछि, तपाईंको प्रणालीले स्क्यानको नतिजाको सन्दर्भमा सन्देश प्रदर्शन गर्नेछ। यी प्रणाली सन्देशहरूको अर्थ के हो भनी तलको गाइड हेर्नुहोस्।
- Windows Resource Protection ले कुनै पनि अखण्डता उल्लङ्घन फेला पारेन – यसको मतलब तपाईंको अपरेटिङ सिस्टममा कुनै पनि दूषित वा हराएको फाइलहरू छैनन्। .
- Windows Resource Protection ले अनुरोध गरिएको कार्य गर्न सकेन – रिपेयर उपकरणले स्क्यान गर्दा समस्या पत्ता लगायो, र अफलाइन स्क्यान आवश्यक छ।
- Windows रिसोर्स प्रोटेक्शनले भ्रष्ट फाइलहरू फेला पार्यो र तिनीहरूलाई सफलतापूर्वक मर्मत गर्यो – यो सन्देश देखा पर्नेछ जब SFC ले पत्ता लगाएको समस्या समाधान गर्न सक्छ
- Windows Resource Protection ले भ्रष्ट फाइलहरू फेला पार्यो तर ती मध्ये केहीलाई ठीक गर्न असमर्थ भयो – यदि यो त्रुटि भयो भने, तपाईंले बिग्रिएका फाइलहरू म्यानुअल रूपमा मर्मत गर्नुपर्छ। तलको गाइड हेर्नुहोस्।
**सबै त्रुटिहरू समाधान गर्न दुई देखि तीन पटक SFC स्क्यान चलाउने प्रयास गर्नुहोस्**
फिक्स #5: भाइरस र मालवेयरका लागि स्क्यान गर्नुहोस्
भाइरस घुसपैठ कार्यसम्पादन-सम्बन्धित मुद्दाहरूको लागि Windows को सबैभन्दा सामान्य अपराधीहरू मध्ये एक हो। मालवेयर र मालिसियस प्रोग्रामहरूले तपाइँको प्रणालीको मेमोरी, CPU, र भण्डारणलाई असर गर्छ, जसले विन्डोजको कार्यसम्पादनलाई नराम्रोसँग असर गर्न सक्छ।
यदि तपाइँसँग तेस्रो-पक्ष एन्टिभाइरस प्रोग्राम छ भने, कुनै पनि हटाउनको लागि तपाइँको प्रणालीमा गहिरो स्क्यान चलाउने प्रयास गर्नुहोस्। भाइरस जसले तपाइँको कम्प्युटरलाई संक्रमित गरेको हुन सक्छ। अर्कोतर्फ, तपाइँ विन्डोज डिफेन्डर पनि प्रयोग गर्न सक्नुहुन्छ र पूर्ण चलाउन सक्नुहुन्छतपाईंको प्रणालीको स्क्यान गर्नुहोस्।
फिक्स #6: विन्डोज पुन: स्थापना गर्नुहोस्
यदि माथिका कुनै पनि तरिकाले तपाईंको लागि काम गरेन भने, हामी तपाईंलाई Windows पुन: स्थापना गर्न सुझाव दिन्छौं। तपाइँका केहि प्रणाली फाइलहरू सम्भवतः बिग्रिएका छन्, र अपडेटले यसलाई अब समाधान गर्न सक्दैन।
विन्डोजको नयाँ प्रतिलिपि स्थापना गर्नु अघि, पहिले ब्याकअप बनाउनुहोस्, किनकि यो प्रक्रियाले तपाइँको हार्ड ड्राइभका सबै सामग्रीहरू मेटाउनेछ। । यदि तपाईलाई Windows कसरी स्थापना गर्ने थाहा छैन भने तपाईले आफ्नो कम्प्युटरलाई नजिकको सेवा केन्द्रमा पनि ल्याउन सक्नुहुन्छ।
फाइल हराउनबाट बच्न सेवा केन्द्रलाई आफ्ना सबै फाइलहरूको जगेडा बनाउन लगाउनुहोस्।
फाइल एक्सप्लोररको बारेमा बारम्बार सोधिने प्रश्नहरू
फाइल एक्सप्लोरर कसरी पुन: सुरु गर्ने?
यदि तपाईंले फाइल एक्सप्लोरर पुन: सुरु गर्न आवश्यक छ भने, त्यसका लागि केही तरिकाहरू छन्। एउटा तरिका भनेको तपाइँको किबोर्डमा Windows कुञ्जी + R थिच्नु हो, जसले रन डायलग बक्स खोल्नेछ। रन डायलग बक्समा 'एक्सप्लोरर' टाइप गर्नुहोस् र इन्टर थिच्नुहोस्। यसले फाइल एक्सप्लोररको नयाँ उदाहरण सुरु गर्नेछ।
फाइल एक्सप्लोरर पुन: सुरु गर्ने अर्को तरिका टास्क म्यानेजर खोल्नको लागि Ctrl + Shift + Esc थिच्नु हो।
Windows फाइल एक्सप्लोररले किन प्रतिक्रिया दिइरहेको छैन?
विन्डोज फाइल एक्सप्लोररले विभिन्न कारणले प्रतिक्रिया नदिएको हुन सक्छ। एउटा कारण हुन सक्छ कि explorer.exe प्रक्रिया चलिरहेको छैन। यो कार्य प्रबन्धक मा जाँच गर्न सकिन्छ।
अर्को सम्भावना यो हो कि एक्सप्लोरर विन्डोमा धेरै फाइलहरू खुला छन्, र यसरी यो अभिभूत छ। थप रूपमा, भाइरस वा मालवेयर संक्रमणसमस्या निम्त्याउन सक्छ।
के म कमाण्ड प्रम्प्टको साथ विन्डोज फाइल एक्सप्लोरर पुन: सुरु गर्न सक्छु?
कमाण्ड प्रम्प्टको साथ विन्डोज फाइल एक्सप्लोरर पुन: सुरु गर्न, तपाईंले कमाण्ड प्रम्प्ट खोल्न आवश्यक छ र टाइप गर्नुहोस् " taskkill /f /im explorer.exe" पछि "स्टार्ट explorer.exe"। यसले फाइल एक्सप्लोररको हालको प्रक्रियालाई नष्ट गर्नेछ र त्यसपछि नयाँ सुरु गर्नेछ।
म Windows मेमोरी निदान उपकरण कसरी प्रयोग गर्ने?
विन्डोज प्रयोग गर्नको लागि तपाईंले पहिले कमाण्ड प्रम्प्ट विन्डो खोल्नु पर्छ। मेमोरी डायग्नोस्टिक्स उपकरण। कमाण्ड प्रम्प्ट सञ्झ्याल खुला भएपछि, तपाईंले निम्न आदेश टाइप गर्नुपर्छ: "mdsched.exe।" यसले Windows मेमोरी डायग्नोस्टिक्स उपकरण सुरु गर्नेछ।
फाइल एक्सप्लोररले प्रतिक्रिया दिन किन रोक्छ?
फाइल एक्सप्लोररले प्रतिक्रिया दिन बन्द गर्नुको केही कारणहरू छन्। एउटा कारण यो हुन सक्छ कि explorer.exe प्रक्रिया ठीकसँग चलिरहेको छैन। यस अवस्थामा, explorer.exe प्रक्रिया पुन: सुरु गर्दा समस्या समाधान हुन सक्छ।
अर्को कारण धेरै प्रोग्रामहरू एकैसाथ चलिरहेको हुन सक्छ, र फाइल एक्सप्लोररले राख्न सक्दैन। यस अवस्थामा, केही प्रोग्रामहरू बन्द गर्नाले मद्दत गर्न सक्छ।
म कसरी विन्डोज एक्सप्लोरर पुन: सुरु गर्न सक्छु?
यदि तपाइँ तपाइँको विन्डोज एक्सप्लोरर पुन: सुरु गर्न आवश्यक छ भने, तपाइँ केहि चरणहरू लिन सक्नुहुन्छ। पहिले, तपाइँ नियन्त्रण प्यानल खोल्न र 'प्रणाली र सुरक्षा' चयन गर्न प्रयास गर्न सक्नुहुन्छ। 'प्रशासकीय उपकरण' र त्यसपछि 'टास्क शेड्युलर' चयन गर्नुहोस्।विन्डोको बायाँ छेउमा 'टास्क शेड्युलर लाइब्रेरी'। 'Explorer.exe' नामक कार्य फेला पार्नुहोस्, यसलाई दायाँ क्लिक गर्नुहोस्, र 'End Task' चयन गर्नुहोस्।
Windows explorer ले प्रतिक्रिया दिन बन्द गर्नुको कारण के हो?
त्यहाँ केही सम्भावित कारणहरू छन्। Windows Explorer ले प्रतिक्रिया दिन बन्द गर्न सक्छ। एउटा कारण यो हुन सक्छ कि तपाइँसँग कार्यक्रम समर्थन गर्न पर्याप्त अनियमित पहुँच मेमोरी (RAM) छैन।
जब तपाइँसँग पर्याप्त RAM छैन, तपाइँको कम्प्युटरले क्षतिपूर्ति गर्न थप कडा परिश्रम गर्नु पर्छ, जसले प्रोग्रामहरू फ्रिज वा क्र्यास गर्न सक्छ। अर्को सम्भावना यो हो कि धेरै प्रोग्रामहरू एकै साथ चलिरहेका छन्, र तपाइँको कम्प्यूटर भरिएको छ।
म प्रणाली फाइल परीक्षक स्क्यान कसरी गर्ने?
प्रणाली फाइल परीक्षक स्क्यान गर्न, तपाइँलाई आवश्यक पर्दछ कमांड प्रम्प्ट विन्डो खोल्न। एकचोटि सकिएपछि, तपाईंले निम्न आदेश टाइप गर्नुपर्छ: sfc / scannow। यसले स्क्यान सुरु गर्नेछ र तपाइँको प्रणालीमा भ्रष्ट फाइलहरूको लागि जाँच गर्नेछ।
प्रणाली पुनर्स्थापना सुविधा के हो?
प्रणाली पुनर्स्थापना एउटा उपकरण हो जुन तपाइँको कम्प्युटरको सेटिङहरूलाई अघिल्लोमा उल्टाउन प्रयोग गर्न सकिन्छ। राज्य। यो उपयोगी हुन सक्छ यदि तपाईंले आफ्नो प्रणालीमा परिवर्तनहरू गर्नुभएको छ जसले समस्याहरू निम्त्याउँदैछ वा यदि तपाईं परिवर्तनहरू पूर्ववत गर्न चाहनुहुन्छ भने।
तपाईले प्रणाली पुनर्स्थापना प्रयोग गर्नको लागि पुनर्स्थापना बिन्दु सिर्जना गर्न आवश्यक छ। यो समय मा एक विशेष बिन्दु मा तपाइँको प्रणाली सेटिङ्स को एक स्न्यापसट हो। तपाईंले म्यानुअल रूपमा पुनर्स्थापना पोइन्ट सिर्जना गर्न सक्नुहुन्छ वा Windows लाई स्वचालित रूपमा एउटा सिर्जना गर्न दिन सक्नुहुन्छ।
कहाँके मैले प्रणाली फाइलहरूमा विन्डोज एक्सप्लोरर फेला पार्छु?
विन्डोज एक्सप्लोरर अनुप्रयोगको स्थान पत्ता लगाउन, तपाईंले प्रणाली फाइलहरू पहुँच गर्न आवश्यक पर्दछ। एकचोटि तपाईंले प्रणाली फाइलहरू फेला पार्नुभएपछि, तपाईंले विन्डोज एक्सप्लोरर अनुप्रयोग समावेश गर्ने फोल्डर पत्ता लगाउन आवश्यक छ।
तपाईंको अपरेटिङ सिस्टमको आधारमा यो फोल्डरको स्थान फरक हुनेछ। एकचोटि तपाईंले फोल्डर पत्ता लगाइसकेपछि, तपाईंले यसलाई खोल्न र सामग्रीहरू हेर्न सक्नुहुन्छ।
निष्कर्ष: Windows 10 फाइल एक्सप्लोररले प्रतिक्रिया दिइरहेको छैन
अन्तमा, विभिन्न कारकहरूले फाइल एक्सप्लोररलाई प्रतिक्रिया दिन रोक्न सक्छ। अपर्याप्त प्रणाली स्रोतहरू, ओभरलोड वा क्षतिग्रस्त फोल्डरहरू, दोषपूर्ण ड्राइभरहरू, विवादित तेस्रो-पक्ष अनुप्रयोगहरू, भ्रष्ट प्रणाली फाइलहरू, र मालवेयर संक्रमणहरू। यी सम्भावित कारणहरूलाई बुझेर र सम्बोधन गरेर, तपाईंले आफ्नो विन्डोज कम्प्युटरमा फाइल एक्सप्लोररको स्थिरता र उत्तरदायित्व सुधार गर्न सक्नुहुन्छ।
तपाईँको प्रणाली अद्यावधिक राख्न, पर्याप्त उपलब्ध स्रोतहरू कायम राख्न, र नियमित रूपमा स्क्यान गर्न र समस्याहरू समाधान गर्न सम्झनुहोस्। विन्डोज र अन्य अनुप्रयोगहरूको प्रदर्शनलाई असर गर्छ। सक्रिय उपायहरू लिएर र यस लेखमा उल्लेख गरिएका समाधानहरू प्रयोग गरेर, तपाईंले फाइल एक्सप्लोररसँग आफ्नो अपरेटिङ सिस्टम नेभिगेट गर्दा सहज र प्रभावकारी अनुभवको आनन्द लिन सक्नुहुन्छ।

