सामग्री तालिका
मान्नुहोस् कि तपाइँ तपाइँको क्यानभा परियोजनामा थपिएको ग्राफिक्सलाई अझै पनि अनुकूलित गर्न खोज्दै हुनुहुन्छ। त्यस अवस्थामा, तपाईले तत्वहरूलाई क्लिक गरेर र कम्पोनेन्ट मुनि देखिने रोटेटर ह्यान्डल प्रयोग गरेर घुमाउन सक्नुहुन्छ।
मेरो नाम केरी हो, र म विभिन्न ग्राफिक डिजाइनहरू र डिजिटलहरू अन्वेषण गरिरहेको छु। कला प्लेटफर्महरू वर्षौंका लागि सबै दर्शकहरूको लागि सबैभन्दा उपयुक्त फेला पार्न। मेरो मनपर्ने मध्ये एक Canva हो किनभने यो धेरै प्रयोगकर्ता-अनुकूल छ र कुनै पनि बाधा बिना धेरै अनुकूलनको लागि अनुमति दिन्छ!
यस पोष्टमा, म तपाइँ तपाइँको क्यानभा परियोजनाहरूमा थपिएका कुनै पनि तत्वहरूलाई तपाइँको क्यानभासमा घुमाएर कसरी सम्पादन र अनुकूलन गर्न सक्नुहुन्छ भनेर व्याख्या गर्नेछु। यो उपयोगी हुन्छ जब तपाइँ तपाइँको डिजाइन को विशेष भागहरु पङ्क्तिबद्ध गर्न वा केहि नयाँ लेआउट प्रयास गर्न चाहनुहुन्छ!
के तपाइँ Canva मा विभिन्न तत्व र छविहरू घुमाउने बारे जान्न तयार हुनुहुन्छ? गजब- यसमा जाऔं!
कुञ्जी टेकअवेज
- तपाईँले क्यानभामा एउटा छवि, पाठ बाकस, तस्बिर वा तत्वलाई त्यसमा क्लिक गरेर घुमाउन र घुमाउने उपकरण प्रयोग गरेर घुमाउन सक्नुहुन्छ। यो एक विशेष कोण मा।
- तपाईँले आफ्नो परियोजना बचत गरिसकेपछि पनि, तपाइँ यसमा फिर्ता जान सक्नुहुन्छ र तत्वहरूलाई समायोजन गर्न सक्नुहुन्छ (जस्तै तिनीहरूलाई घुमाएर) जुनसुकै बिन्दुमा। आफ्नो संशोधित प्रतिलिपि डाउनलोड गर्न नबिर्सनुहोस्!
किन रोटेट एलिमेन्टहरू तपाईंको परियोजनामा
क्यानभा सिक्नको लागि यस्तो सजिलो प्लेटफर्म हो र यसले प्रयोगकर्ताहरूलाई धेरै प्रकारका विभिन्न प्रकारहरू बनाउन अनुमति दिन्छ। व्यावसायिक डिजाइन, योतपाईंले काम गर्दा तपाईंको परियोजनाका टुक्राहरू परिवर्तन गर्न सजिलो बनाउने धेरै सुविधाहरू छन्। तपाईंहरू मध्ये जो म जस्तै हुनुहुन्छ र विभिन्न विकल्पहरू प्रयास गर्न चाहनुहुन्छ, यो अति उपयोगी छ!
यो प्रयोगकर्ता-मैत्री फोकस र पछाडि जान र तत्वहरू परिवर्तन गर्ने क्षमता पनि अत्यन्त लाभदायक छ यदि तपाईंले महसुस गर्नुभयो भने। तपाईंको खाताबाट लग आउट गरेपछि वा पछिको मितिमा केहि परिवर्तन गरेपछि तपाईंको परियोजनाको एक पक्ष सम्पादन गर्न।
तपाईंले आफ्नो डिजाइन सिर्जना गर्ने क्रममा काम गरिरहनुभएको बेला, (चाहे त्यो सामाजिक सञ्जालका लागि पात्रो, फ्लायर, टेम्प्लेट होस्, वा प्रस्तुतीकरण), तपाइँसँग तपाइँको क्यानभास भित्र व्यक्तिगत तत्वहरू घुमाउने क्षमता हुनेछ। यो सुविधाले डिजाइनमा लचिलोपनलाई अनुमति दिन्छ किनकि तपाइँ एकल तत्व वा समूहलाई अनुकूलन गर्न सक्नुहुन्छ।
कसरी घुमाउने र छवि वा तत्व तपाईंको क्यानभा परियोजनामा
यदि तपाइँ कुनै पनि पूर्वनिर्मित टेम्प्लेटहरू अनुकूलन गर्दै हुनुहुन्छ भने जुन क्यानभामा उपलब्ध छन् वा समावेश गरिएका तत्वहरूलाई समायोजन गर्न चाहनुहुन्छ, यी टुक्राहरूलाई घुमाएर तपाईंलाई सजिलैसँग आफ्नो परियोजनाको दृष्टि प्राप्त गर्न अनुमति दिन्छ। यो प्रक्रिया क्यानभा लाइब्रेरीबाट वा तपाईंको अपलोडहरू मार्फत तत्व वा छविहरूमा लागू गर्न सकिन्छ!
क्यानभामा तत्व वा छवि घुमाउने सरल चरणहरू यहाँ छन्:
चरण 1: तपाईंको नियमित लगइन प्रमाणहरू प्रयोग गरेर क्यानभामा लग इन गर्नुहोस्। गृह स्क्रिनमा, प्लेटफर्ममा नयाँ परियोजना खोल्नुहोस् वा तपाईंले पहिले नै काम गरिरहनुभएको क्यानभास।
चरण २: स्क्रिनको बायाँ छेउमा नेभिगेट गर्नुहोस्मुख्य उपकरण बाकस। उपयुक्त आइकनमा क्लिक गरेर र तपाईंले प्रयोग गर्न चाहनुभएको तत्व चयन गरेर क्यानभा लाइब्रेरीबाट फोटो, पाठ बाकस, वा तत्व घुसाउनुहोस्।
तपाईँले आफ्नो यन्त्रबाट अपलोड गरिएका कुनै पनि छविहरू समावेश गर्न सक्नुहुन्छ। डिजाइन गर्दा प्रयोग गर्नको लागि पुस्तकालय!

ध्यान दिनुहोस् कि यदि तपाईंले प्लेटफर्ममा कुनै पनि तत्वहरूसँग जोडिएको सानो मुकुट देख्नुभयो भने, तपाईंले यसलाई आफ्नो डिजाइनमा मात्र प्रयोग गर्न सक्नुहुनेछ यदि तपाईंसँग छ भने एउटा Canva Pro सदस्यता खाता जसले तपाईंलाई प्रिमियम सुविधाहरूमा पहुँच दिन्छ।
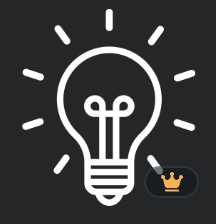
चरण 3: तपाईंले घुमाउन चाहनु भएको तत्वमा क्लिक गर्नुहोस् र तपाईंले एउटा बटन पप अप देख्नुहुनेछ जुन सर्कलमा दुई तीरहरू जस्तो देखिन्छ। (तपाईले तत्वमा क्लिक गर्दा मात्र यो देखिनेछ।) बधाई छ! तपाईंले रोटेटर ह्यान्डल फेला पार्नुभयो!
चरण 4: तपाईंले रोटेटर ह्यान्डलमा क्लिक गर्दा, तपाईं तत्वको अभिमुखीकरण परिवर्तन गर्न यसलाई घुमाउन र घुमाउन सक्नुहुन्छ। 2

तत्वको छेउमा, तपाईंले यो पनि याद गर्नुहुनेछ कि त्यहाँ एउटा सानो डिग्री प्रतीक देखा पर्नेछ र तपाईंको रोटेशनको आधारमा परिवर्तन हुनेछ। यो सुविधा अति उपयोगी छ जब तपाईं विभिन्न तत्वहरू एउटै पङ्क्तिबद्ध छ भनेर सुनिश्चित गर्न चाहनुहुन्छ!

चरण 5: एकपटक तपाईं आफ्नो लेआउट र अभिविन्याससँग सन्तुष्ट हुनुहुन्छ। तत्व, क्यानभासमा कतै क्लिक गरेर तत्वलाई अनहाइलाइट गर्नुहोस्। सुसमाचार यो हो कि तपाइँ फिर्ता जान सक्नुहुन्छ र तपाइँका थपिएका तत्वहरू वा छविहरू कुनै पनि बिन्दुमा घुमाउन सक्नुहुन्छ!
Final Thoughts
Canva शुरुवातकर्ता र थप उन्नत डिजाइनरहरूका लागि यस्तो अचम्मको उपकरण भएकोले, परियोजनाहरू सिर्जना गर्न अझ सजिलो बनाउन यी सजिलो युक्तिहरूमा सान गर्न मद्दतकारी छ। समावेश तत्वहरू घुमाउन सक्षम हुनुले अनुकूलन कारकमा थप्छ जसले यस प्लेटफर्मलाई पहुँचयोग्य बनाउँछ!
के त्यहाँ कुनै विशेष परियोजनाहरू छन् जुन तपाईंले आफैंलाई घुमाउने सुविधा प्रयोग गरेर पाउनु भएको छ? के तपाइँसँग यस प्रक्रियाको बारेमा कुनै अतिरिक्त सुझावहरू, चालहरू, वा प्रश्नहरू छन्? यदि त्यसो हो भने, हामी तपाईबाट सुन्न चाहन्छौं! तलको टिप्पणी खण्डमा आफ्नो योगदान साझेदारी गर्नुहोस्!

