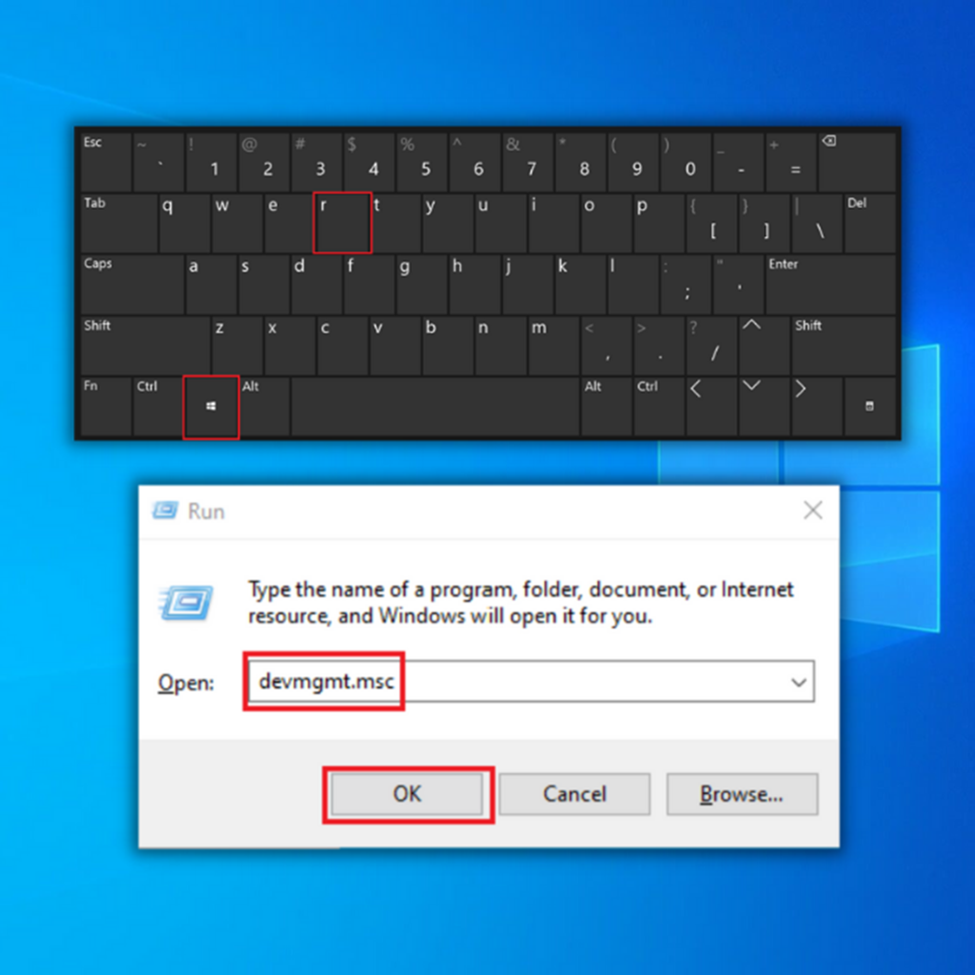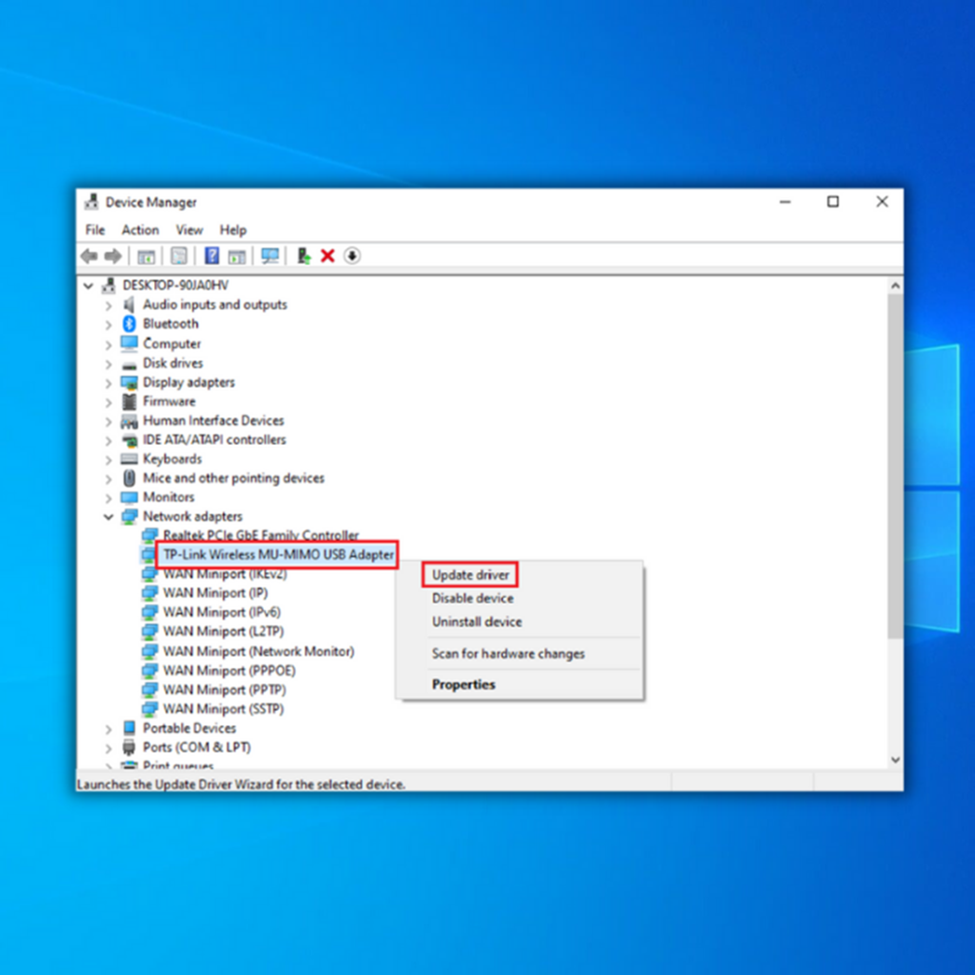सामग्री तालिका
इन्टरनेट उत्कृष्ट छ, तर यसले काम गर्न असफल हुँदा के हुन्छ? धेरै रहस्यमय नेटवर्क समस्याहरू वा Windows मा इन्टरनेट छैन समस्या निवारण संग समाधान गर्न सकिन्छ। यदि तपाईंले यो विस्तृत गाइड पालना गर्नुभयो भने, तपाईं आफ्नो इन्टरनेटको समस्या समाधान गर्न र सकेसम्म चाँडो अनलाइन फर्कन सक्षम हुनुहुनेछ।
तपाईंले इन्टरनेटमा जडान गर्न नसक्ने धेरै कारणहरू छन्। विन्डोज, त्यसैले तपाईंले काम गर्ने र अज्ञात नेटवर्क त्रुटिहरू समाधान गर्न सक्षम नभएसम्म तपाईंले प्रत्येक प्रयास गर्नुपर्छ।
अज्ञात नेटवर्क त्रुटि: सम्भावित कारणहरू
हामी सबैलाई थाहा छ। खैर, इन्टरनेट हालैका वर्षहरूमा हाम्रो जीवनको एक आवश्यक भाग भएको छ। चाहे तपाइँ रेस्टुरेन्ट खोज्दै हुनुहुन्छ वा अनलाइन उपलब्ध असीमित मनोरन्जन प्रयोग गर्दै हुनुहुन्छ, तपाइँलाई एक ठोस इन्टरनेट जडान चाहिन्छ, चाहे तपाइँ वायरलेस जडानमा हुनुहुन्छ वा इथरनेट केबल संग जोडिएको छ। धेरै चीजहरूले त्रुटि निम्त्याउन सक्छ, जस्तै "अपरिचित नेटवर्क।"
Windows स्वचालित मरम्मत उपकरण प्रणाली जानकारी
प्रणाली जानकारी- तपाईंको मेसिन हाल Windows 7 चलिरहेको छ
- फोर्टेक्ट तपाईंको अपरेटिङ सिस्टमसँग उपयुक्त छ।
सिफारिस गरिएको: विन्डोज त्रुटिहरू सुधार गर्न, यो सफ्टवेयर प्याकेज प्रयोग गर्नुहोस्; फोर्टेक्ट प्रणाली मर्मत। यो मर्मत उपकरणले यी त्रुटिहरू र अन्य विन्डोज समस्याहरूलाई धेरै उच्च दक्षताका साथ पहिचान गर्न र समाधान गर्न प्रमाणित भएको छ।
अब फोर्टेक्ट सिस्टम मर्मत डाउनलोड गर्नुहोस्
- 100%Norton द्वारा पुष्टि रूपमा सुरक्षित।
- तपाईंको प्रणाली र हार्डवेयर मात्र मूल्याङ्कन गरिन्छ।
कुनै पनि समस्या समाधान गर्न, तपाईंले गर्नु पर्ने पहिलो कुरा भनेको समस्या के हो भनेर पत्ता लगाउनु हो। निम्न सूचीमा अज्ञात सञ्जाल त्रुटिका केही सामान्य कारणहरू समावेश छन्:
- पुरानो वा भ्रष्ट विन्डोज फाइलहरू - यद्यपि Windows 10 को स्वचालित अपडेटहरू स्थापना गर्नका लागि उत्कृष्ट र सीधा छन्, त्यहाँ अपडेटहरूको स्थापनाको क्रममा केहि गलत हुने मौका हो। नयाँ अद्यावधिकहरूले आवश्यक प्रणाली फाइलहरू परिवर्तन गर्न सक्छ, जसले अज्ञात नेटवर्क समस्याको परिणाम दिन्छ।
- गलत कन्फिगर गरिएको आईपी सेटिङहरू - नेटवर्कहरूका लागि तपाइँको कम्प्युटर फेला पार्न सजिलो छ किनभने यसमा एक अद्वितीय IP ठेगाना छ जुन तिनीहरूले गर्न सक्छन्। प्रयोग गर्नुहोस्। यदि यो ठेगाना सही तरिकाले सेट अप गरिएको छैन भने, तपाईंले नेटवर्क वा इन्टरनेटमा जडान गर्ने प्रयास गर्दा यसले धेरै समस्याहरू निम्त्याउन सक्छ।
- पुरानो नेटवर्क एडाप्टर ड्राइभर - तपाईंका ड्राइभरहरू सधैं अप हुनुपर्छ। मिति सम्म। अज्ञात नेटवर्क समस्या प्रायः पुरानो वा भ्रष्ट नेटवर्क एडाप्टर ड्राइभरको कारणले हुन्छ।
- गलत नेटवर्क सेटिङहरू - त्यसैगरी, तपाईंको IP ठेगानाले तपाईंलाई जडान स्थापना गर्न मद्दत गर्दछ, तपाईंको नेटवर्क सेटिङहरू पनि ठूलो भूमिका खेल्छ। यदि तपाइँका सेटिङहरू गलत छन् भने तपाइँ जडान गर्न सक्षम हुनुहुने छैन।
- एप्लिकेशनहरूले तपाइँको नेटवर्क जडान ब्लक गर्दै छन् - धेरै मानिसहरू जसले Windows 10 प्रयोग गर्छन् भन्छन् कि एन्टिभाइरस प्रोग्रामहरू जस्तै तेस्रो-पक्ष एपहरूतिनीहरूलाई नेटवर्क जडान स्थापना गर्न र अज्ञात नेटवर्क त्रुटिहरू प्राप्त गर्नबाट रोक्नुहोस्।
माथि उल्लेखित कारणहरू मध्ये कुनै पनि तपाईंको उपकरणको अज्ञात नेटवर्क समस्यासँग सम्बन्धित देखिन्छ भने, निम्न चरणमा जानुहोस्।
अज्ञात नेटवर्क समस्या समाधान गर्न समस्या निवारण विधिहरू
विभिन्न भिन्न कारकहरूले यो समस्या निम्त्याउन सक्ने हुनाले, त्यहाँ कुनै एक-आकार-फिट-सबै समाधान छैन। यद्यपि, हामीले Windows 10 मा यो समस्या समाधान गर्ने उत्तम तरिकाहरू सँगै राखेका छौं, ताकि तपाईं आफ्नो नेटवर्कमा जडान गर्न र इन्टरनेट पुन: पहुँच गर्न सक्नुहुन्छ।
पहिलो तरिका - आफ्नो मोडेम वा राउटर रिसेट गर्नुहोस्
इन्टरनेट राउटरलाई यसको फ्याक्ट्री सेटिङहरूमा रिसेट गरेर इन्टरनेट पहुँच कत्तिको चाँडो पुनर्स्थापित गर्न सकिन्छ भनेर तपाईं छक्क पर्नुहुनेछ। इन्टरनेट सेवा प्रदायकसँग नयाँ जडान बनाइनेछ, र कारखाना सेटिङहरू पुनर्स्थापित गरिनेछ, सम्भावित रूपमा अज्ञात नेटवर्क त्रुटिहरू ठीक गर्दै।
- आफ्नो राउटरलाई पावर अफ गर्नुहोस् र यसलाई फिर्ता गर्नु अघि कम्तिमा 10 सेकेन्ड पर्खनुहोस्। खोल्नुहोस्। रिसेट बटन/स्विचमा पिन, सुई वा पेपरक्लिप प्रयोग गर्नु पर्ने हुन सक्छ।
- आफ्नो राउटर रिसेट गरेपछि आफ्नो इन्टरनेट जडान जाँच गर्नुहोस् र यसले तपाइँको कम्प्युटरमा अज्ञात नेटवर्क त्रुटिहरू समाधान गर्न सक्षम छ कि छैन भनेर पुष्टि गर्नुहोस्। <17
- तपाईँको टास्कबारमा, कार्य केन्द्र आइकनमा क्लिक गर्नुहोस् र उडान मोड हाइलाइट गरिएको छैन भनेर सुनिश्चित गर्नुहोस्।
- विमान मोड असक्षम पारिएको छ भनी सुनिश्चित गरिसकेपछि, आफ्नो वायरलेस नेटवर्कमा पुन: जडान गर्ने प्रयास गर्नुहोस् र यदि तपाईं अब इन्टरनेटमा जडान गर्न सक्नुहुन्छ भने जाँच गर्नुहोस्। यदि होइन भने, कृपया अर्को चरणमा जानुहोस्।
- "Windows" कुञ्जी होल्ड गर्नुहोस् र अक्षर "R" थिच्नुहोस् र रन कमाण्ड विन्डोमा "कन्ट्रोल अपडेट" टाइप गर्नुहोस्।
- अर्को विन्डोमा, "समस्या निवारण" मा क्लिक गर्नुहोस् र "अतिरिक्त समस्या निवारण" मा क्लिक गर्नुहोस्।
- अर्को विन्डोमा, तपाईंले नेटवर्क एडाप्टर समस्या निवारक। "नेटवर्क एडाप्टर" मा क्लिक गर्नुहोस् र अर्को विन्डोमा "समस्या निवारक चलाउनुहोस्" मा क्लिक गर्नुहोस्।
- तपाईँको नेटवर्क एडाप्टरमा समस्याहरू छन् वा छैनन् भनी निर्धारण गर्न उपकरणको प्रम्प्टहरूको पालना गर्नुहोस्। एक पटक योकुनै पनि पत्ता लगाइएको समस्याहरू समाधान गर्दछ, तपाइँको कम्प्युटर पुन: सुरु गर्नुहोस् र जाँच गर्नुहोस् कि "अपरिचित नेटवर्क, कुनै इन्टरनेट समस्या रहँदैन।"
- होल्ड गरेर विन्डोज सेटिङहरू खोल्नुहोस्। "Windows" + "I" कुञ्जीहरू एकैसाथ।
- "अपडेट र amp; मा क्लिक गर्नुहोस्। सुरक्षा।"
- बायाँ फलकमा "समस्या निवारण" मा क्लिक गर्नुहोस् र "अतिरिक्त समस्या निवारण" मा क्लिक गर्नुहोस्।
- मुनि। थप समस्या निवारकहरू, "इन्टरनेट जडानहरू" मा क्लिक गर्नुहोस् र "समस्या निवारक चलाउनुहोस्" मा क्लिक गर्नुहोस्।
- समस्या निवारकले त्यसपछि कुनै पनि समस्याहरूको लागि स्क्यान गर्नेछ र तपाईंलाई फेला पारेका समस्याहरू देखाउनेछ। यसलाई लागू समाधान गर्दछ। "अपरिचित नेटवर्क, कुनै इन्टरनेट समस्या जारी रहँदैन" त्रुटि पहिले नै फिक्स गरिएको छ कि छैन भनेर आफ्नो कम्प्युटर पुन: सुरु गर्नुहोस्, र आफ्नो नेटवर्क जडान फिर्ता प्राप्त गर्नुहोस्।
- "Windows" र "R" कुञ्जीहरू थिच्नुहोस् र "devmgmt.msc" मा टाइप गर्नुहोस्। कमाण्ड लाइन चलाउनुहोस्, र यन्त्र प्रबन्धक खोल्न इन्टर थिच्नुहोस्।
- यन्त्र प्रबन्धकमा रहेका उपकरणहरूको सूचीमा, "नेटवर्क एडेप्टरहरू" विस्तार गर्नुहोस्, तपाईंको नेटवर्क एडेप्टरहरूमा दायाँ क्लिक गर्नुहोस्। , र "अपडेट ड्राइभरहरू" मा क्लिक गर्नुहोस्।
- "सर्च स्वत: ड्राइभरहरू" चयन गर्नुहोस् र नयाँ नेटवर्क कार्ड ड्राइभरहरू पूर्ण रूपमा स्थापना गर्न निम्न प्रम्प्टहरू पालना गर्नुहोस्। यन्त्र प्रबन्धक सञ्झ्याल बन्द गर्नुहोस्, आफ्नो कम्प्युटर पुन: सुरु गर्नुहोस्, र जाँच गर्नुहोस् कि यसले इन्टरनेट पहुँच समस्या बिना अज्ञात नेटवर्क फिक्स गर्यो। माइक्रोसफ्ट र यन्त्र निर्माताहरूले आफ्ना यन्त्रहरूको कार्यसम्पादन सुधार गर्न आफ्ना ड्राइभरहरूमा नियमित रूपमा अद्यावधिकहरू जारी गर्छन्। तपाईको कम्प्युटरको सञ्जाल स्थिरता सुनिश्चित गर्न नेटवर्क एडेप्टरहरूका लागि यो विशेष गरी महत्त्वपूर्ण छ।
- सेटिङ मेनु खोल्न स्टार्ट बटन र गियर आइकनमा क्लिक गर्नुहोस्। अपडेटमा जानुहोस् & सुरक्षा मेनु।
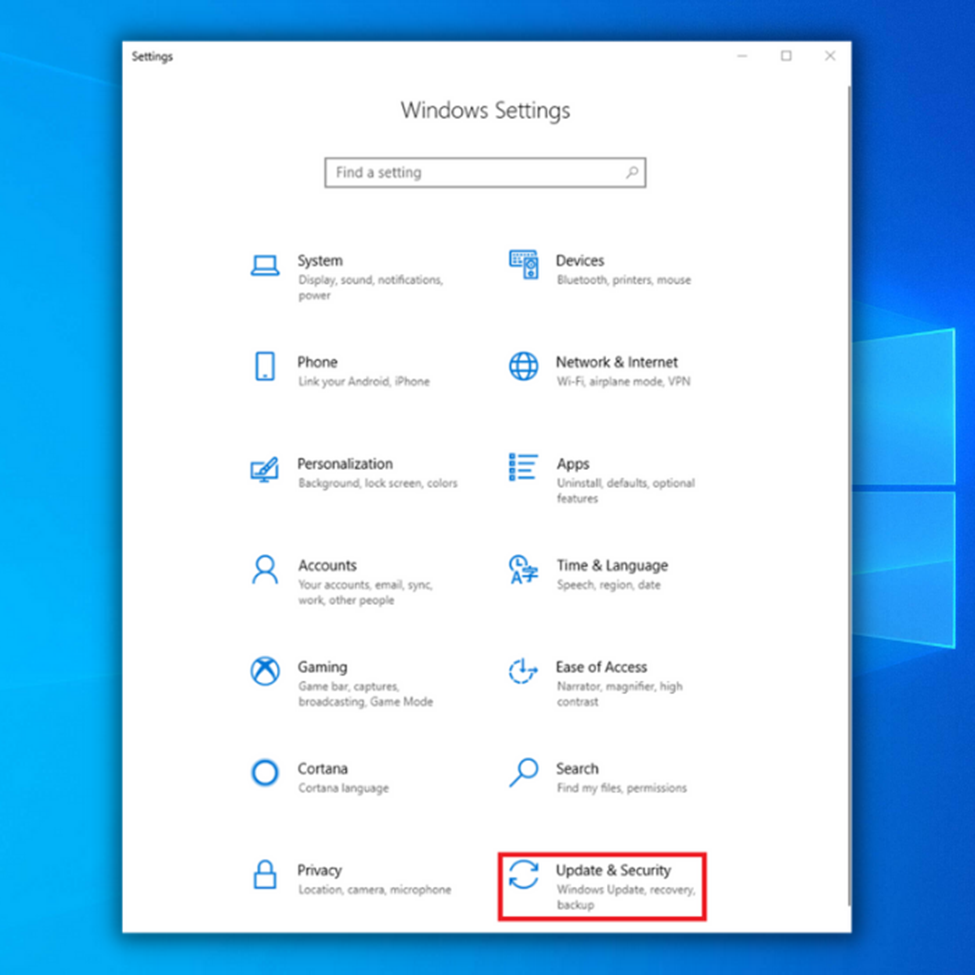
- तपाईँ Windows Update ट्याबमा हुनुहुन्छ र अपडेटहरूको लागि जाँच गर्नुहोस् क्लिक गर्नुहोस्। Windows ले स्वचालित रूपमा नवीनतम अद्यावधिकहरू र केही फेला पार्नेछचालकहरू।
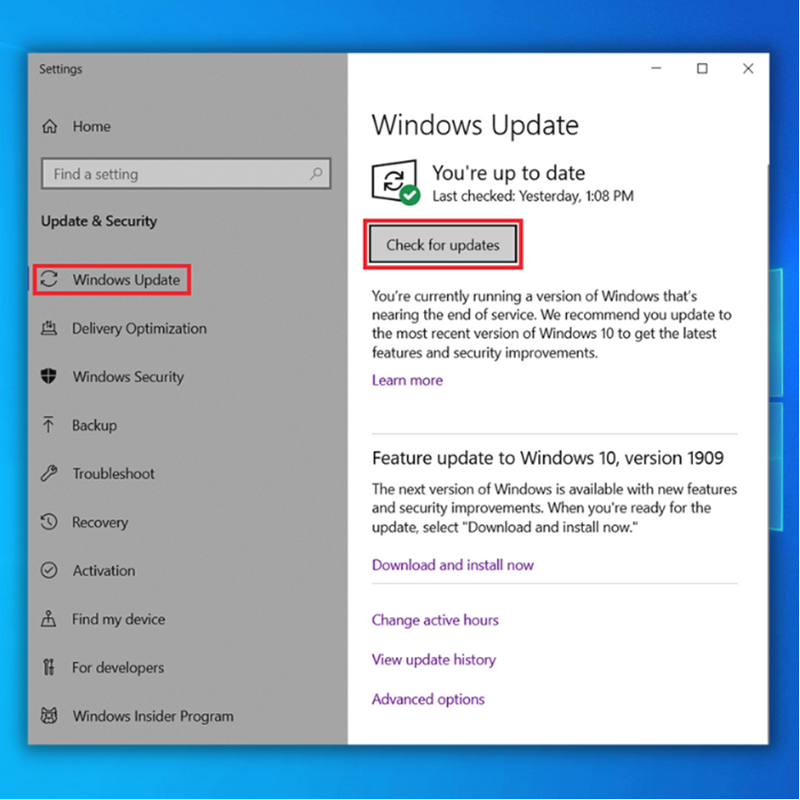
- तपाईंको उपकरण निर्माताबाट चालक अद्यावधिकहरू स्थापना गर्नुहोस्। तिनीहरूको वेबसाइटमा जानुहोस् र ड्राइभरहरू र अद्यावधिकहरू खोज्नुहोस्। सामान्यतया, तिनीहरू नेटवर्क एडेप्टर उपकरण मोडेल द्वारा समूहबद्ध गरिनेछ। तिनीहरूले प्रदान गर्ने कुनै पनि अद्यावधिकहरू स्थापना गर्नुहोस्।
- तपाईंले आफ्नो नेटवर्क एडेप्टरहरूको लागि नयाँ ड्राइभरहरू डाउनलोड र स्थापना गरेपछि, तपाईंसँग पहिले नै इन्टरनेट पहुँच छ कि छैन जाँच गर्नुहोस् र यदि अज्ञात नेटवर्क त्रुटि पहिले नै फिक्स गरिएको छ भने।
सातौं विधि - DNS क्यास फ्लस गर्नुहोस्
DNS क्यास कहिलेकाहीं DNS रिजोल्भर क्यासको रूपमा उल्लेख गरिएको छ, तपाईंको कम्प्युटरमा भण्डारण गरिएको अस्थायी डाटाबेस हो। तपाइँको कम्प्यूटरको अपरेटिङ सिस्टमले सामान्यतया यसलाई राख्छ, र तपाइँले भ्रमण गर्नुभएको वा हालसालै पहुँच गर्ने प्रयास गर्नुभएका सबै वेबपृष्ठहरू र अन्य इन्टरनेट स्थानहरूको ट्र्याक राख्छ।
अफसोसको कुरा, यो क्यास भ्रष्ट हुन सक्छ, जसले गर्दा Microsoft Edge खराब हुन सक्छ। यसलाई ठीक गर्न तपाईंले DNS क्यास फ्लस गर्न आवश्यक छ।
- तपाईंको किबोर्डमा, “Windows” कुञ्जी थिचिराख्नुहोस् र अक्षर “R” थिच्नुहोस्।
- दौडमा विन्डोमा, "cmd" टाइप गर्नुहोस्। अर्को, कमाण्ड प्रम्प्ट खोल्न इन्टर थिच्नुहोस्।
- कमाण्ड प्रम्प्टमा, "ipconfig /release" टाइप गर्नुहोस्। "ipconfig" र "/ रिलीज" बीचको खाली ठाउँ समावेश गर्न निश्चित हुनुहोस्। अर्को, आदेश चलाउन "इन्टर" थिच्नुहोस्।
- एउटै विन्डोमा, टाइप गर्नुहोस् "ipconfig /renew।" फेरि, तपाईंले "ipconfig" र "/नविकरण" बीचको ठाउँ थप्नु पर्छ। इन्टर थिच्नुहोस्।
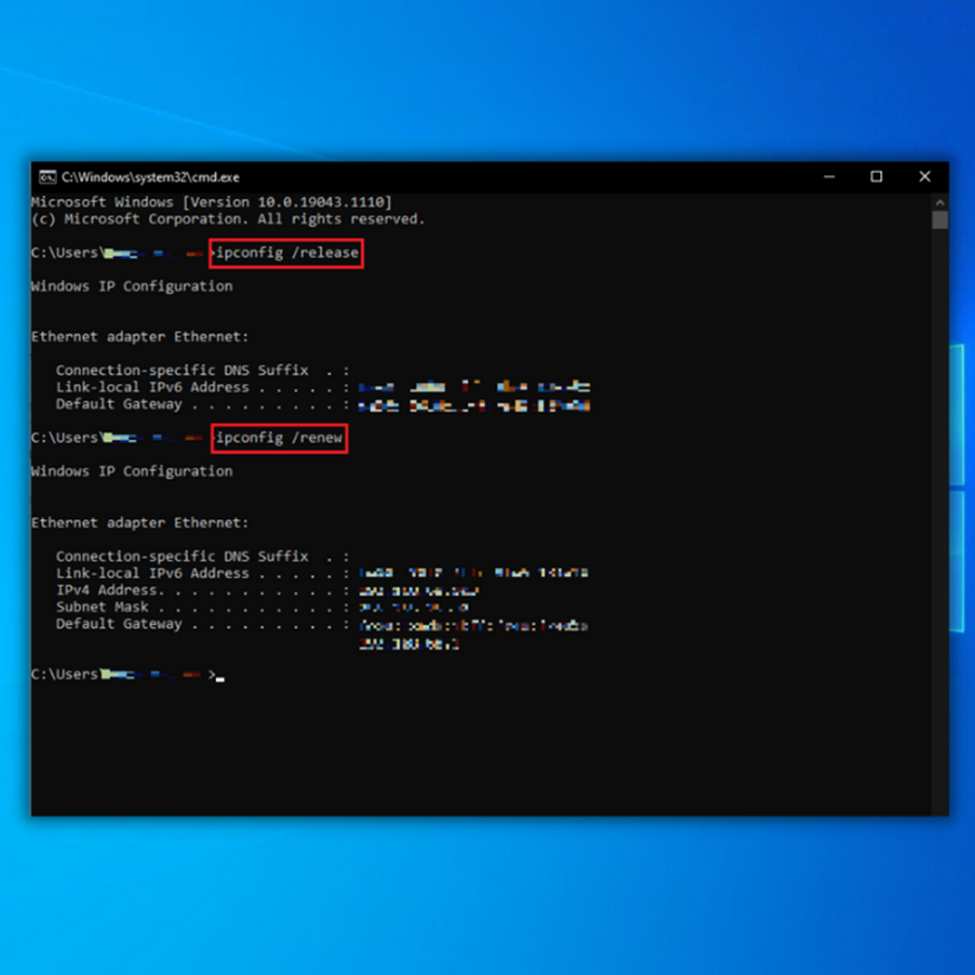
- अर्को, "ipconfig/flushdns" टाइप गर्नुहोस् र थिच्नुहोस्।"प्रविष्ट गर्नुहोस्।"
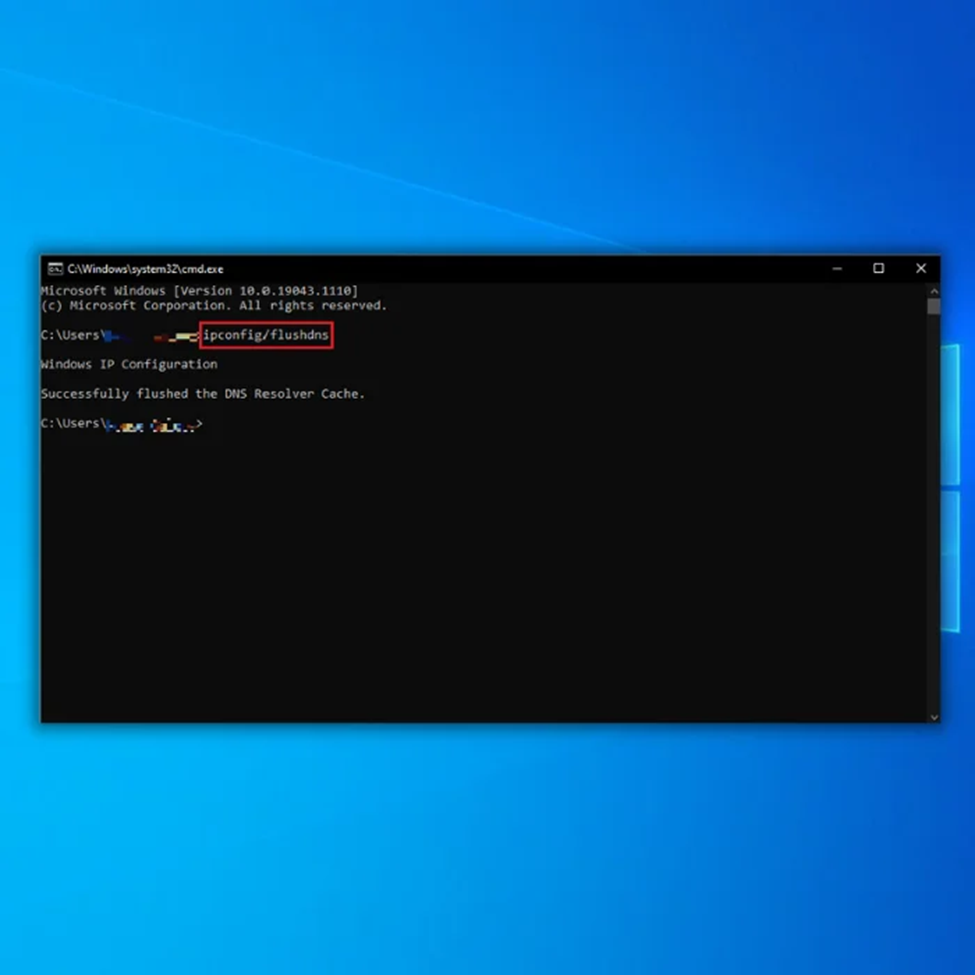
- कमाण्ड प्रम्प्टबाट बाहिर निस्कनुहोस् र आफ्नो कम्प्युटर पुन: सुरु गर्नुहोस्। एकचोटि तपाइँले कम्प्युटर पुन: सक्रिय गरेपछि, तपाइँको ब्राउजरमा तपाइँको मनपर्ने वेबसाइटमा जानुहोस् र यो अज्ञात नेटवर्क बिना इन्टरनेट पहुँच समस्या समाधान गर्न सक्षम थियो कि जाँच गर्नुहोस्।
आठौं विधि - TCP/IP कन्फिगरेसन रिसेट गर्नुहोस्।
तपाईँले अज्ञात नेटवर्क पाउनुभयो भने, विशेष सफ्टवेयर स्थापना वा नेटवर्क सेटिङहरू परिवर्तन गरेपछि कुनै इन्टरनेट जडान समस्या छैन भने TCP/IP रिसेट गर्ने प्रयास गर्नुहोस्। तपाईंले तलका निर्देशनहरू पालना गरेर त्यसो गर्न सक्नुहुन्छ:
- "Windows" कुञ्जी होल्ड गर्नुहोस् र "R" थिच्नुहोस् र रन कमाण्ड लाइनमा "cmd" टाइप गर्नुहोस्। दुबै "ctrl र shift" कुञ्जीहरू सँगै समात्नुहोस् र इन्टर थिच्नुहोस्। प्रशासक अनुमतिहरू प्रदान गर्न अर्को विन्डोमा "ठीक छ" क्लिक गर्नुहोस्।
- अब हामी Winsock रिसेट गर्न सुरु गर्नेछौं। CMD विन्डोमा निम्न आदेशहरू टाइप गर्नुहोस् र प्रत्येक आदेश पछि इन्टर थिच्नुहोस्:
- netsh winsock reset
- netsh int ip reset
- कमाण्ड प्रम्प्टमा "exit " टाइप गर्नुहोस् र "enter ," थिच्नुहोस् र तपाइँले यी आदेशहरू चलाउन सकिसकेपछि तपाइँको कम्प्युटर पुन: सुरु गर्नुहोस्। यदि यो विधिले " अपरिचित नेटवर्क" समस्यालाई समाधान गर्न सक्षम भयो भने जाँच गर्नुहोस् र यदि तपाईंले पहिले नै आफ्नो इन्टरनेट पहुँच फिर्ता गर्नुभयो भने। ठेगानाहरू
केही इन्टरनेट सेवा प्रदायकहरूले तपाईंलाई उनीहरूको DNS सर्भर ठेगाना दिन्छन्, जुन कहिलेकाहीं ढिलो हुन सक्छ।वैकल्पिक रूपमा, तपाइँ वेबसाइटहरूमा तपाइँको जडानको गति सुधार गर्न Google सार्वजनिक DNS प्रयोग गर्न सक्नुहुन्छ।
- तपाईँको किबोर्डमा, "Windows" कुञ्जी होल्ड गर्नुहोस् र अक्षर "R" थिच्नुहोस्।
- रन विन्डोमा, "ncpa.cpl" टाइप गर्नुहोस्। अर्को, नेटवर्क जडानहरू खोल्न इन्टर थिच्नुहोस्।

- नेटवर्क जडान विन्डोमा, आफ्नो नेटवर्क जडानमा दायाँ क्लिक गर्नुहोस् र "गुणहरू" मा क्लिक गर्नुहोस्।
- इन्टरनेट प्रोटोकल संस्करण 4 मा क्लिक गर्नुहोस् र "गुणहरू" मा क्लिक गर्नुहोस्।
- सामान्य ट्याब अन्तर्गत, निम्न DNS सर्भर ठेगानाहरूमा "रुचाइएको DNS सर्भर ठेगाना" परिवर्तन गर्नुहोस्:
- रुचाइएको DNS सर्भर: 8.8.8.8
- वैकल्पिक DNS सर्भर: 8.8.4.4
- परिवर्तनहरू लागू गर्न र विन्डो बन्द गर्न "ठीक छ" मा क्लिक गर्नुहोस्। यो चरण पूरा गरेपछि, जाँच गर्नुहोस् कि तपाईको नेटवर्क जडान सामान्य रूपमा काम गरिरहेको छ।
दोस्रो विधि - उडान मोड असक्षम गर्न निश्चित गर्नुहोस्
हामी सबैले गल्ती गरेका छौं।एक सुविधा बन्द गर्न बिर्सनु र त्यसपछि पछि पछुताउनु। किनभने उडान मोड Windows 10 मा उपलब्ध छ, त्यहाँ एक मौका छ कि तपाईंले दुर्घटनावश यसलाई स्विच गर्नुभयो वा यो पूर्ण रूपमा अन भएको थाहा थिएन।
Windows 10 प्रयोग गर्दा, हवाइजहाज मोडले तपाईंलाई सबै ताररहित कार्यहरू द्रुत रूपमा असक्षम गर्न अनुमति दिन्छ। जस्तै वायरलेस नेटवर्क जडान र एकल क्लिकमा ब्लुटुथ।
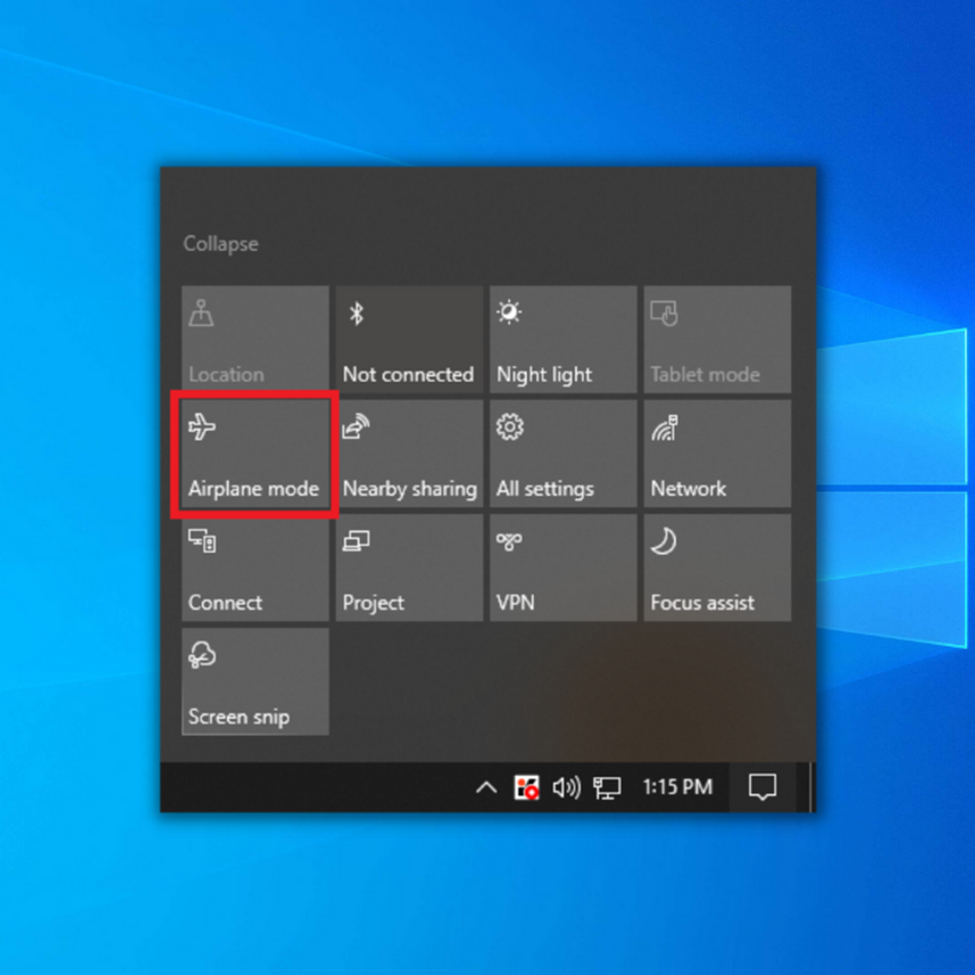
तेस्रो विधि - नेटवर्क एडाप्टर ट्रबलशुटर चलाउनुहोस्
नेटवर्क ट्रबलशुटरले तपाईंलाई आधारभूत जडान समस्याहरूको निदान र समाधान गर्न मद्दत गर्न सक्छ। । उपकरण प्रयोग गर्न, यी चरणहरू पालना गर्नुहोस्।
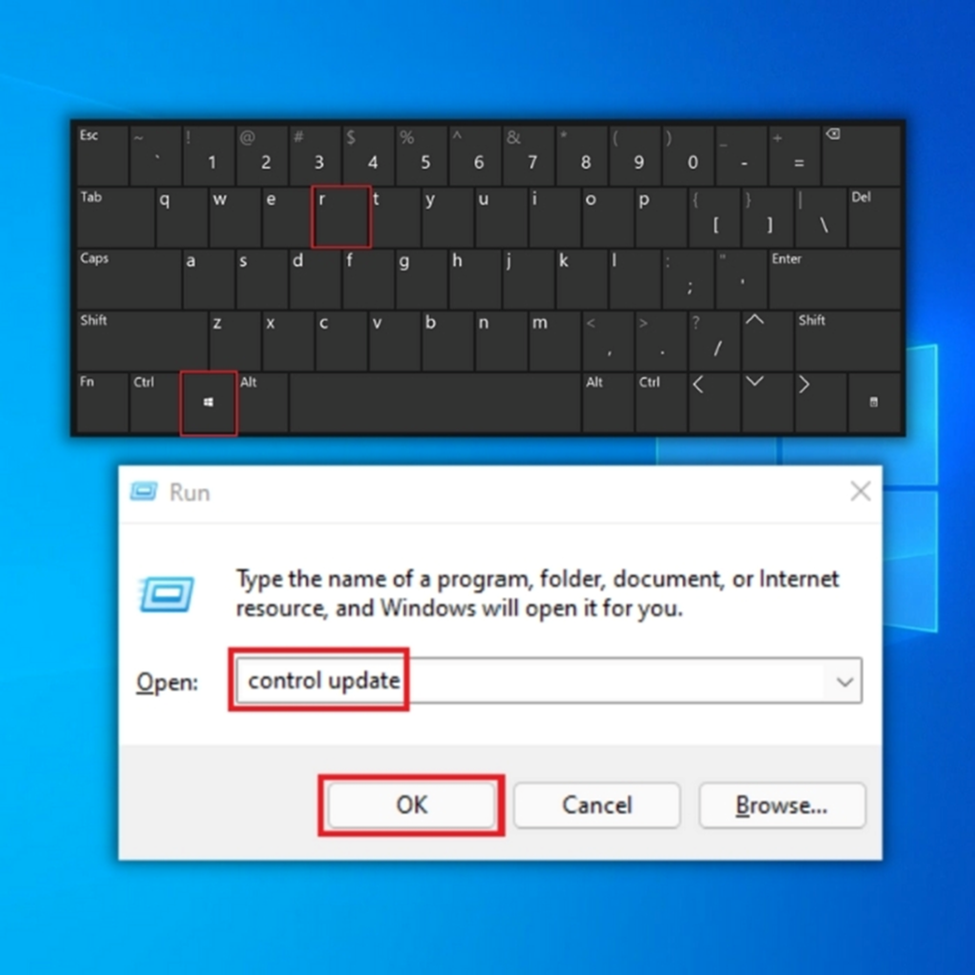
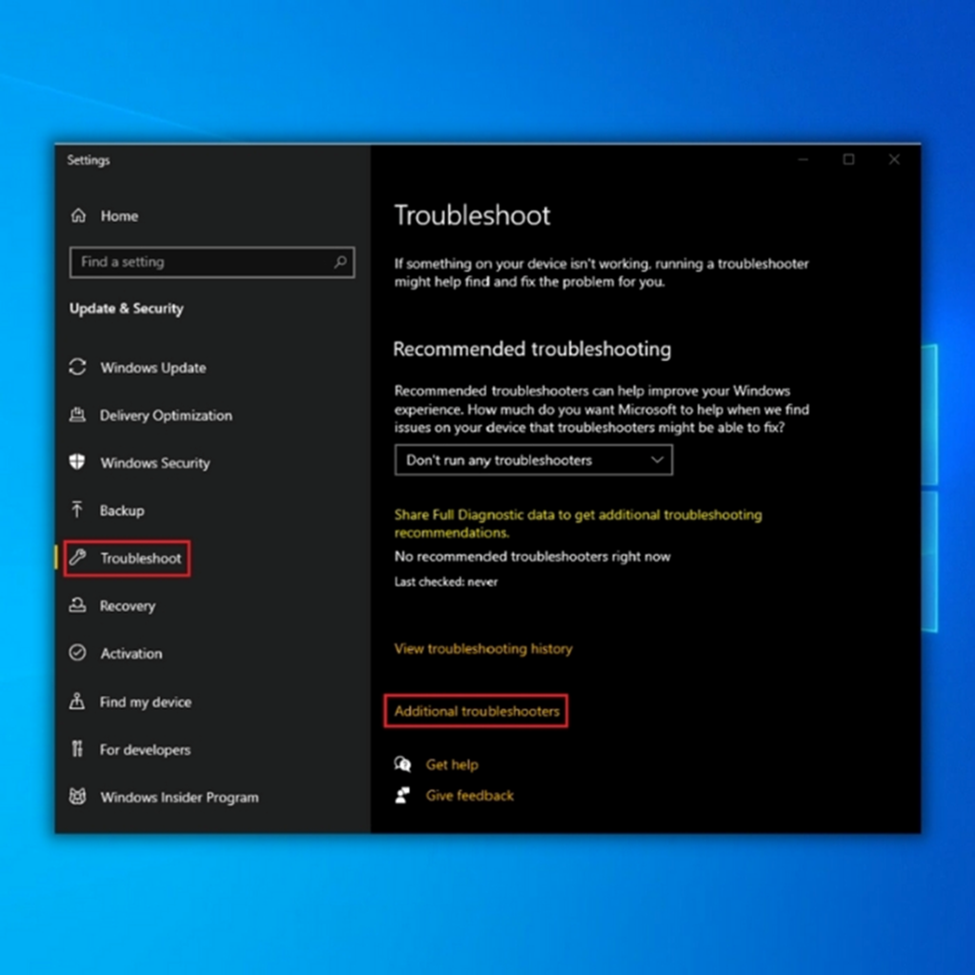
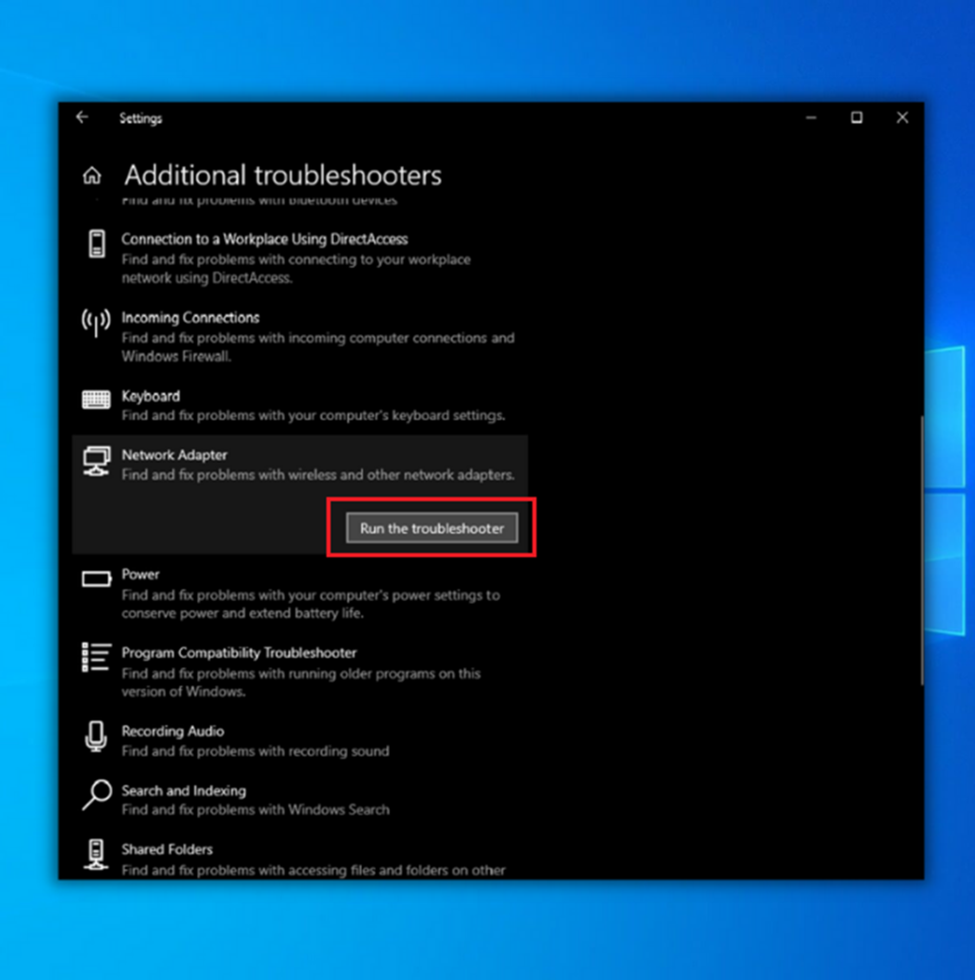
चौथो विधि - इन्टरनेट जडान समस्या निवारण सुरु गर्नुहोस्
अर्को बिल्ट-इन उपयोगिता "अपरिचित नेटवर्क, कुनै इन्टरनेट पहुँच समस्या जारी रहँदैन" जस्ता इन्टरनेट जडान समस्याहरूको निदान र समाधान गर्न तपाईंले Windows मा प्रयोग गर्न सक्ने इन्टरनेट जडान समस्या निवारक हो।

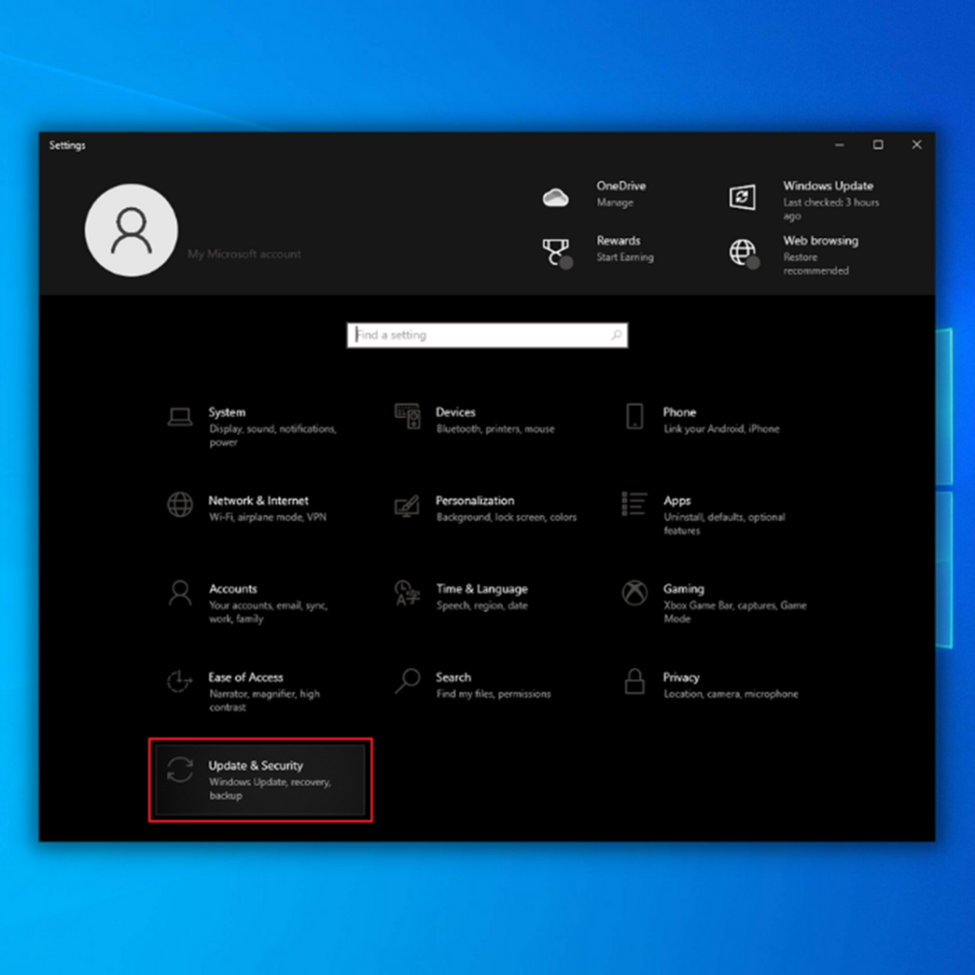
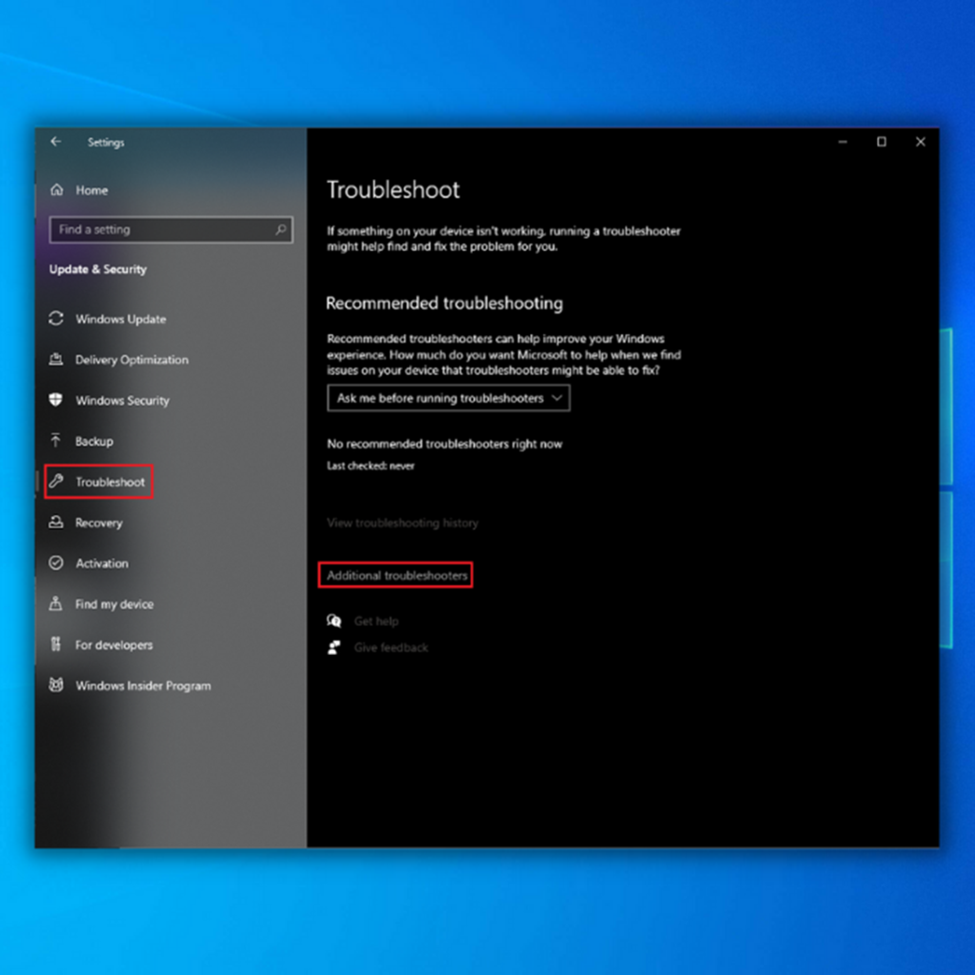
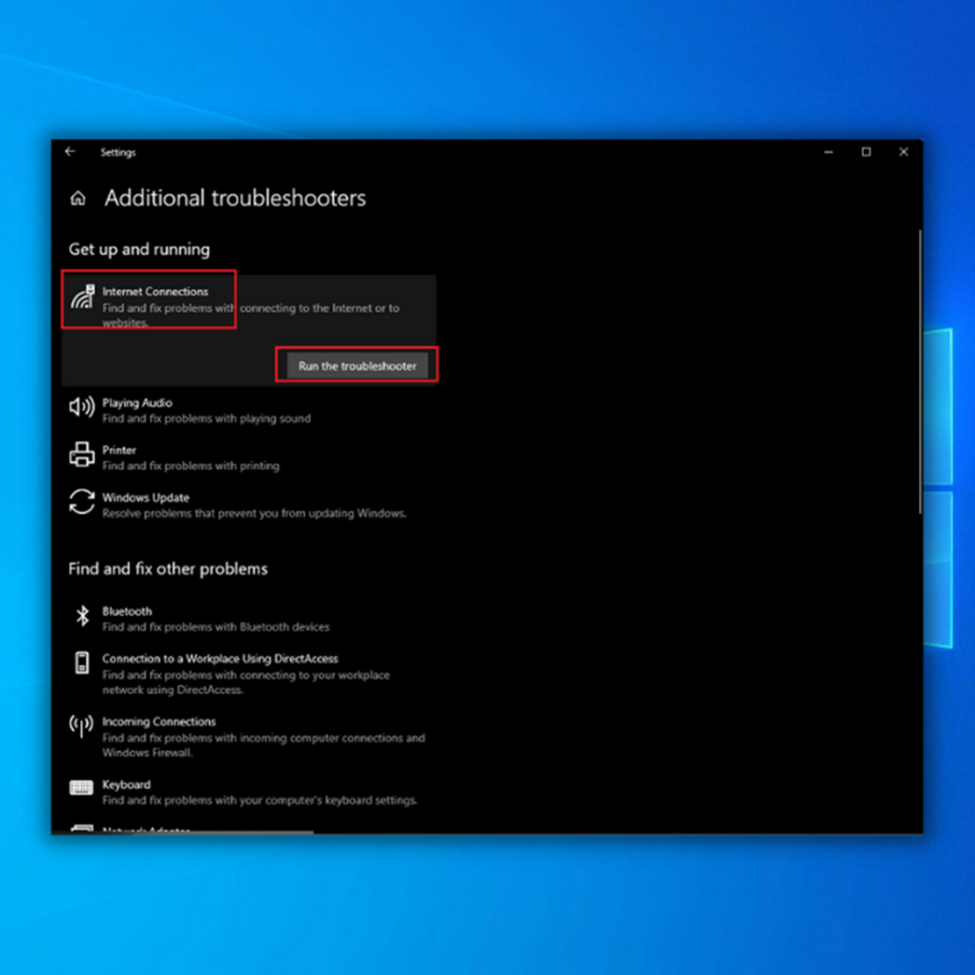
पाँचौं विधि - नेटवर्क एडाप्टर ड्राइभरहरू अपडेट गर्नुहोस्
नेटवर्क एडाप्टरले तपाईँको कम्प्युटरलाई वायरलेस वा नेटवर्क केबल मार्फत नेटवर्कमा जडान गर्न दिन्छ। तपाईको कम्प्युटरमा अन्य हार्डवेयर उपकरणहरू जस्तै, तपाईले इष्टतम कार्यसम्पादनको लागि नेटवर्क कार्ड ड्राइभर अद्यावधिक गर्न आवश्यक पर्दछ र इन्टरनेट समस्याहरू जस्तै अज्ञात नेटवर्कबाट बच्न आवश्यक पर्दछ।समस्या। ड्राइभरहरू नेटवर्क एडाप्टरको निर्माताबाट डाउनलोडको लागि उपलब्ध छन्।
केही अवस्थामा, तपाईँले नेटवर्क ड्राइभर स्वचालित रूपमा अद्यावधिक गर्न सक्नुहुन्छ। यसको विपरित, तपाईंले अन्य केसहरूमा नयाँ संस्करण स्थापना गर्न आफ्नो कम्प्युटरको यन्त्र प्रबन्धक प्रयोग गर्नुपर्ने हुन सक्छ।