सामग्री तालिका
मानिसहरूले Onedrive किन असक्षम पार्छन्?
कसैले आफ्नो Windows कम्प्युटरमा OneDrive असक्षम गर्न रोज्न सक्ने धेरै कारणहरू। प्राथमिक कारणहरू मध्ये एक गोपनीयता चिन्ता हो, किनकि प्रयोगकर्ताहरूले आफ्ना फाइलहरू क्लाउडमा भण्डारण गर्न र Microsoft द्वारा पहुँचयोग्य हुन चाहँदैनन्। साथै, त्यहाँ OneDrive मा समस्याहरू रिपोर्ट गरिएको छ, जस्तै प्रणाली कार्यसम्पादनमा कमी वा सिंक समस्याहरू जसले प्रयोगकर्ताहरूलाई यसलाई असक्षम राख्न रुचाउन सक्छ।
केही प्रयोगकर्ताहरूलाई OneDrive ले प्रदान गर्ने र निःशुल्क गर्ने सुविधाहरूको आवश्यकता पर्दैन। यसलाई पूर्ण रूपमा असक्षम गरेर डिस्क स्पेस बढाउनुहोस्। OneDrive असक्षम वा सक्षम गर्ने निर्णय प्रत्येक प्रयोगकर्ताको आवश्यकता र प्राथमिकताहरूमा निर्भर गर्दछ। OneDrive लाई असक्षम पार्ने छनौट गर्ने कुनै पनि प्रयोगकर्ताका लागि यसले Skype र Office जस्ता Windows सँगको एकीकरणमा भर पर्ने अन्य सेवाहरूलाई कसरी असर गर्छ भन्ने जान्न आवश्यक छ। यसैले, प्रयोगकर्ताहरूले निर्णय गर्नु अघि OneDrive असक्षम गर्ने फाइदा र बेफाइदाहरू तौल गर्नुपर्छ।
यो याद राख्नु पनि महत्त्वपूर्ण छ कि OneDrive सक्षम वा असक्षम पार्नाले क्लाउडमा भण्डारण गरिएका तपाईंको कुनै पनि अवस्थित फाइलहरूलाई असर गर्दैन। यदि तपाईंले तिनीहरूलाई पछि पुन: सक्षम गर्ने छनौट गर्नुभयो भने तिनीहरू अझै पनि पहुँचयोग्य हुनेछन्। तलको लेखले OneDrive को स्थापना रद्द गर्ने उत्तम तरिकाहरू प्रदान गर्नेछ।
Registry Editor बाट Onedrive निष्क्रिय गर्नुहोस्
Microsoft OneDrive प्रयोगकर्ताहरूको लागि आफ्नो बहुमूल्य डाटा भण्डारण गर्नको लागि एक उत्कृष्ट सुविधा हो। एक अनलाइन क्लाउड भण्डारण उत्पादन भएकोले, तपाईं अब कहीं पनि आफ्नो डेटा पहुँच गर्न सक्नुहुन्छ। तर कहिलेकाहीँ, Windows मा OneDrive10 ले विशिष्ट कार्यक्षमता त्रुटिहरू निम्त्याउन सक्छ। यस अवस्थामा, तपाईंले OneDrive छोड्न आवश्यक छ। एकल आदेश पछ्याएर त्रुटिहरूबाट बच्न सकिन्छ, अर्थात् Microsoft OneDrive असक्षम गर्नुहोस्। Windows रजिस्ट्री सम्पादक उपकरणमा OneDrive को स्थापना रद्द/निष्क्रिय गर्न प्रयोग गर्न सकिन्छ। यहाँ पछ्याउने चरणहरू छन्:
चरण 1: किबोर्डमा Windows कुञ्जी + R बाट रन आदेश बाकस सुरु गर्नुहोस्। आदेश बाकसमा, टाइप गर्नुहोस् regedit र क्लिक गर्नुहोस् ठीक जारी राख्न, र यसले रजिस्ट्री सम्पादक सुरु गर्नेछ।

चरण 2: रजस्ट्री सम्पादकको विन्डोमा, निम्न कुञ्जी पत्ता लगाउनुहोस्:
HKEY_LOCAL_MACHINE\SOFTWARE\Policies\Microsoft\Windows

चरण 3: कुञ्जीमा दायाँ क्लिक गर्नुहोस् र सन्दर्भ मेनुबाट नयाँ, चयन गरेर कुञ्जी पछिको विकल्प चयन गर्नुहोस्।

चरण 4: नयाँ कुञ्जीलाई OneDrive नाम दिनुहोस्। OneDrive आइकनमा क्लिक गर्नुहोस् र नयाँ, को विकल्प चयन गर्न स्पेसमा दायाँ क्लिक गर्नुहोस् त्यसपछि DWORD(32-bit) मान छनोट गर्नुहोस्।

चरण 5: कुञ्जीमा क्लिक गर्नुहोस् र यसको मान बदल्नुहोस् 1 । अन्तमा, कार्य पूरा गर्न ठीक मा क्लिक गर्नुहोस्। परिवर्तनहरू लागू भए नभएको जाँच गर्न यन्त्रलाई रिबुट गर्नुहोस्।

सेटिङहरू मार्फत Onedrive निष्क्रिय गर्नुहोस्
यदि तपाईं यन्त्रमा OneDrive एपलाई निष्क्रिय पार्न चाहनुहुन्छ वा Windows मा OneDrive को स्थापना रद्द गर्ने कार्यलाई पछ्याउन चाहनुहुन्छ भने। 10, त्यसपछि विन्डोज सेटिङहरू द्रुत समाधान पूरा गर्न प्रयोग गर्न सकिन्छ। यहाँपछ्याउने चरणहरू छन्:
चरण 1: सुरु गर्नुहोस् OneDrive विन्डोजको मुख्य मेनुबाट। मेनुमा रहेको ड्राइभ आइकनमा दायाँ क्लिक गर्नुहोस् र ड्रप-डाउन मेनुबाट अधिक को विकल्प चयन गर्नुहोस्।

चरण २: अर्को चरणमा , सेटिङहरू ट्याबमा क्लिक गर्नुहोस् र विन्डोजमा साइन इन गर्दा स्वचालित रूपमा OneDrive सुरु गर्नुहोस् भन्ने विकल्पमा नेभिगेट गर्नुहोस्। जारी राख्नको लागि विकल्प अनचेक गर्नुहोस्। जारी राख्न ठीक छ मा क्लिक गर्नुहोस्।

चरण 3: खाता ट्याब को अर्को विकल्पमा जानुहोस् र <को विकल्पमा क्लिक गर्नुहोस्। 4> यो पीसी अनलिंक गर्नुहोस् । पप-अप विन्डोमा, विकल्प क्लिक गर्नुहोस् खाता अनलिङ्क गर्नुहोस् । कार्य पूरा गर्न ठीक छ चयन गर्नुहोस्।

OneDrive हटाउनुहोस्
Windows 10 मा, कसैले OneDrive सिंक पज गर्न र OneDrive लाई सजिलै हटाउन/अनलिंक गर्न कार्य गर्न सक्छ। यन्त्र। यस सन्दर्भमा, विन्डोज नियन्त्रण प्यानल उत्तम उपयोगिता हो। यहाँ तपाईंले यसलाई कसरी गर्न सक्नुहुन्छ।
चरण 1: विन्डोजको मुख्य मेनुबाट कन्ट्रोल प्यानल सुरु गर्नुहोस्। टास्कबारको खोज बाकसमा कन्ट्रोल प्यानल टाइप गर्नुहोस् र सूचीको विकल्पमा डबल क्लिक गर्नुहोस्।

चरण 2: कन्ट्रोल प्यानल विन्डोमा, क्लिक गर्नुहोस्। कार्यक्रमहरू को विकल्प कार्यक्रम र सुविधाहरू चयन गरेर अनुसरण गर्नुहोस्।
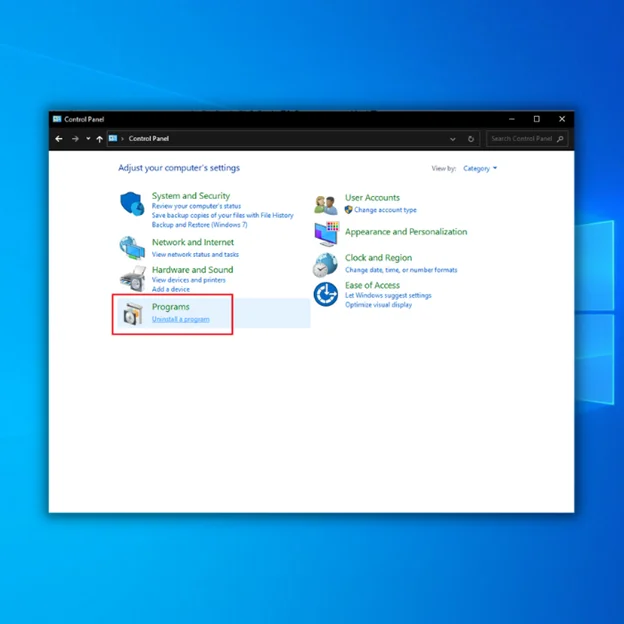
चरण 3: कार्यक्रम र सुविधाहरूको सूचीबाट यन्त्रमा, OneDrive को विकल्प पत्ता लगाउनुहोस्।
चरण ४: चयन गर्नुहोस् OneDrive र क्लिक गर्नुहोस् uninstall पूरा गर्नकार्य।

समूह नीतिसँग Onedrive निष्क्रिय गर्नुहोस्
समूह नीति सम्पादक Windows 10 ले विभिन्न एप र सफ्टवेयरको सेटिङहरू परिमार्जन गर्न मद्दत गर्छ। OneDrive सेटिङहरूको लागि उही जान्छ। यसलाई समूह नीति सम्पादक सुविधा मार्फत यन्त्रबाट निष्क्रिय/हटाउन सकिन्छ। यहाँ पछ्याउने चरणहरू छन्:
चरण 1: सुरु गर्नुहोस् उपयोगिता चलाउनुहोस् Windows key+ R र टाइप गर्नुहोस् gpedit.msc आदेश बाकसमा। जारी राख्न ठीक क्लिक गर्नुहोस्। यसले स्थानीय समूह नीति सम्पादक सुरू गर्नेछ।

चरण 2: अर्को विन्डोमा, कम्प्यूटर कन्फिगरेसनको विकल्पमा जानुहोस्, चयन गरेर पछि। प्रशासनिक टेम्प्लेटहरूको विकल्प।
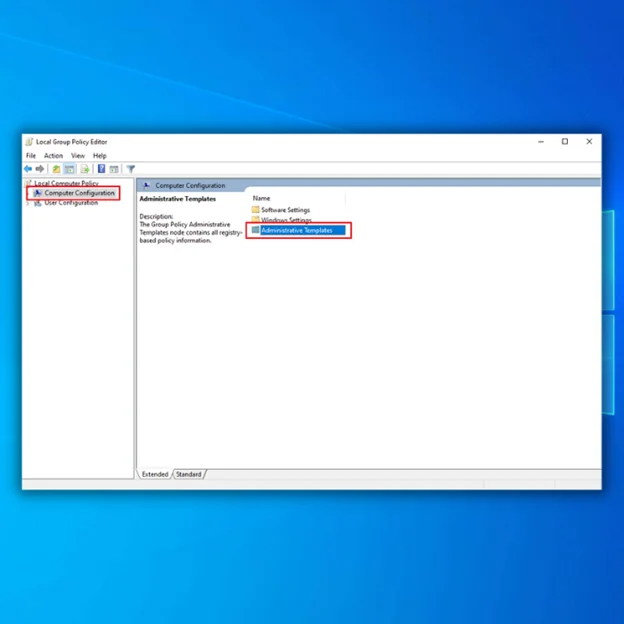
चरण 3: अर्को चरणमा, विन्डोज कम्पोनेन्ट्सको विकल्पमा क्लिक गर्नुहोस्, चयन गरेर OneDrive ।

चरण ४: Microsoft OneDrive चयन गर्नुहोस्, फाइलको लागि OneDrive को प्रयोग रोक्नुहोस् को विकल्प पत्ता लगाउनुहोस्। भण्डारण, र सुरु गर्न यसलाई डबल-क्लिक गर्नुहोस्।

चरण 5: अर्को, पप-अप विन्डोमा बायाँ फलकबाट सक्षम गरिएको विकल्प चयन गर्नुहोस्। फाइल भण्डारणको लागि OneDrive को प्रयोग। चयन गर्नुहोस् लागू गर्नुहोस्, त्यसपछि ठीक छ कार्य पूरा गर्न र परिवर्तनहरू बचत गर्न क्लिक गर्नुहोस्।
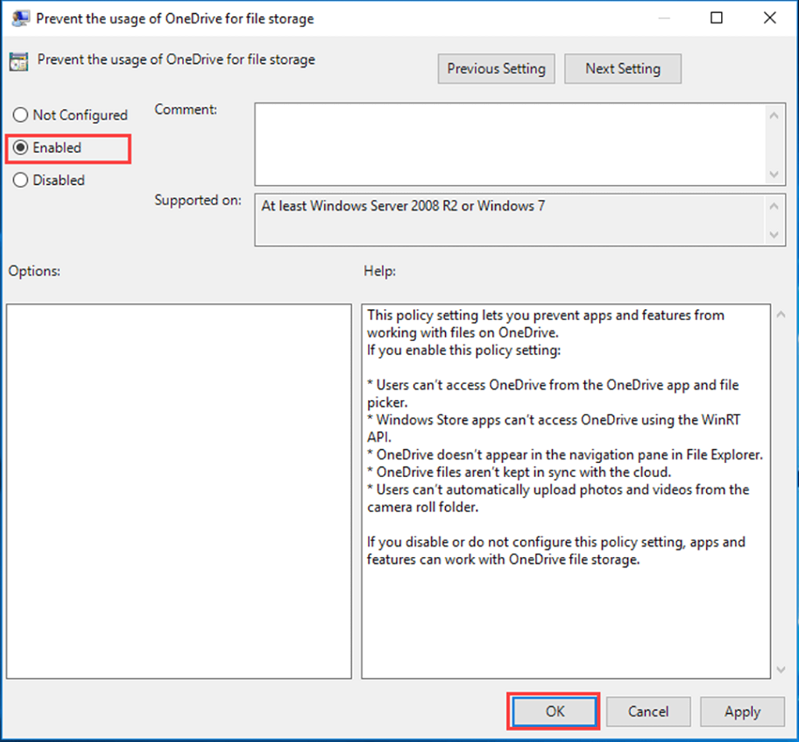
कमाण्ड प्रम्प्टसँग Onedrive अनइन्स्टल गर्नुहोस्
कमाण्ड प्रम्प्ट, अर्थात्, कमाण्ड लाइन-आधारित समाधान, सधैं उपकरणमा विभिन्न त्रुटिहरूसँग सम्झौता गर्न व्यवहार्य विकल्प हो। OneDrive को स्थापना रद्द गर्ने अवस्थामा,कमांड लाइन प्रयोग गर्न सकिन्छ। यहाँ पछ्याउने चरणहरू छन्:
चरण 1: विन्डोजको मुख्य मेनुमा टास्कबारको खोज बाकसबाट कमांड प्रम्प्ट सुरु गर्नुहोस्। cmd.exe टाइप गर्नुहोस् र सूचीमा रहेको विकल्पमा क्लिक गर्नुहोस्। प्रशासकको रूपमा चलाउनुहोस्।

चरण २: कमाण्ड प्रम्प्टमा, निम्न आदेश टाइप गर्नुहोस् र पूरा गर्न इन्टर क्लिक गर्नुहोस्। कार्य। यसले OneDrive असक्षम/अनस्टल गर्नेछ।
taskkill /f /im OneDrive.exe %SystemRoot%\SysWOW64\OneDriveSetup.exe /uninstall
निष्कर्ष: तपाईंको पीसी अनुभवलाई सरल बनाउनुहोस् OneDrive लाई सजिलैसँग असक्षम गरेर
अन्तमा, जबकि OneDrive धेरै विन्डोज प्रयोगकर्ताहरूको लागि एक उत्कृष्ट क्लाउड-आधारित भण्डारण समाधान हो, कतिपयले यसलाई विभिन्न कारणले असक्षम गर्न रुचाउँछन्। माथि सूचीबद्ध विधिहरू, जस्तै रजिस्ट्री सम्पादक, सेटिङहरू, वा समूह नीति मार्फत OneDrive निष्क्रिय गर्ने, र आदेश प्रम्प्टको साथ OneDrive को स्थापना रद्द गर्ने, तपाईंको Windows PC मा OneDrive असक्षम गर्ने सरल र प्रभावकारी तरिकाहरू प्रदान गर्दछ।
यी चरणहरू पछ्याउँदा तपाइँको PC अनुभवलाई सरल बनाउँछ र OneDrive ले तपाइँको कार्यप्रवाहमा हस्तक्षेप गर्दैन भन्ने सुनिश्चित गर्दछ। यद्यपि, यदि तपाईलाई भविष्यमा OneDrive पुन: सक्षम गर्न आवश्यक छ भने, तपाईले उपयुक्त चरणहरू अनुसरण गरेर सजिलैसँग त्यसो गर्न सक्नुहुन्छ।
OneDrive कसरी असक्षम गर्ने बारे बारम्बार सोधिने प्रश्नहरू
के यो सुरक्षित छ? मेरो Onedrive फोल्डर मेटाउने हो?
एकपटक तपाईंले OneDrive फोल्डर मेटाउनुभएपछि, भण्डारण गरिएका कुनै पनि फाइल र फोल्डरहरू हट्नेछैनन्?लामो समयसम्म पहुँचयोग्य। यदि तपाईं आफ्नो OneDrive फोल्डरमा कुनै महत्त्वपूर्ण कागजातहरू वा तस्बिरहरू छैनन् भन्ने कुरामा विश्वस्त हुनुहुन्छ भने, यसलाई मेटाउँदा कुनै पनि समस्या आउनु हुँदैन। यसले तपाईंको कम्प्युटरमा ठाउँ खाली गर्न पनि सक्छ, जुन भण्डारण ठाउँ सीमित भएमा उपयोगी हुन सक्छ।
म कसरी Onedrive बाट स्वचालित रूपमा भिडियोहरू अपलोड गर्छु?
स्वचालित रूपमा Onedrive बाट भिडियोहरू अपलोड गर्न, तपाईंले अनिवार्य रूपमा व्यवसायका लागि OneDrive जस्ता समर्पित एप प्रयोग गर्नुहोस्, जसले तपाईंलाई धेरै यन्त्रहरूमा आफ्ना फाइलहरू र फोल्डरहरू सिंक गर्न अनुमति दिन्छ। एप सेट अप गरेपछि र आफ्नो फाइलहरू सिंक गरेपछि, तपाईंले अपलोड गर्न चाहनुभएको भिडियो फाइल(हरू) छनौट गर्नुपर्छ। त्यसपछि, गन्तव्य प्लेटफर्म (जस्तै, YouTube) चयन गर्नुहोस् र "अपलोड गर्नुहोस्।" क्लिक गर्नुहोस्।
Onedrive असक्षम गर्न कति समय लाग्छ?
OneDrive असक्षम पार्नु एक अपेक्षाकृत सरल प्रक्रिया हो, सामान्यतया थप लिनु पर्दैन। केहि मिनेट भन्दा। यदि तपाइँको अपरेटिङ उपकरणमा अन्य मेटाउने प्रक्रियाहरू भइरहेका छन् वा तपाइँ एकै साथ डाटा डाउनलोड गर्दै हुनुहुन्छ भने, OneDrive को मेटाउन धेरै समय लाग्न सक्छ।
Onedrive के हो?
OneDrive क्लाउड-आधारित भण्डारण सेवा हो। Microsoft द्वारा प्रस्ताव गरिएको। यसले प्रयोगकर्ताहरूलाई धेरै उपकरणहरूमा कुशलतापूर्वक र सुरक्षित रूपमा फाइलहरू भण्डारण गर्न, पहुँच गर्न र साझेदारी गर्न मद्दत गर्दछ। OneDrive मार्फत, तपाईंले फोटो र भिडियोहरू ब्याकअप गर्न सक्नुहुन्छ, परियोजनाहरूमा सहकर्मीहरूसँग सहकार्य गर्न सक्नुहुन्छ, कागजातहरू क्लाउडमा बचत गर्न सक्नुहुन्छ, र तपाईंको डाटा सुरक्षित र निजी रहेको सुनिश्चित गर्न सक्नुहुन्छ।
के म फोटोहरू अपलोड गर्न Onedrive प्रयोग गर्न सक्छु?
हो,OneDrive तस्बिरहरू अपलोड गर्ने उत्कृष्ट तरिका हो। तपाइँ यसलाई तपाइँको कम्प्युटर वा मोबाइल उपकरणबाट सजिलै पहुँच गर्न सक्नुहुन्छ र तपाइँका फोटोहरू छिटो र सुरक्षित रूपमा अपलोड गर्न सक्नुहुन्छ। तपाईंले फोटो भण्डारणको लागि OneDrive प्रयोग गर्ने निर्णय गर्दा त्यहाँ धेरै फाइदाहरू छन्। तपाईंका तस्बिरहरू स्वचालित रूपमा जगेडा हुनेछन्, त्यसैले तपाईंको यन्त्रमा केही भएमा तपाईंले तिनीहरूलाई गुमाउनुहुने छैन।
फाइल एक्सप्लोरर के हो?
फाइल एक्सप्लोरर विन्डोजको एक निर्मित सुविधा हो। अपरेटिङ सिस्टम जसले प्रयोगकर्ताहरूलाई आफ्नो कम्प्युटरमा भण्डारण गरेका फाइलहरू पहुँच गर्न, व्यवस्थापन गर्न र व्यवस्थित गर्न अनुमति दिन्छ। यसले तपाईंको कम्प्युटरको फाइल संरचनालाई नेभिगेट गर्न र व्यवस्थापन गर्नको लागि सहज ग्राफिकल इन्टरफेस प्रदान गर्दछ। फाइल एक्सप्लोररको साथ, तपाईं सजिलैसँग फाइल र फोल्डरहरू प्रतिलिपि गर्न, सार्न, मेटाउन र पुन: नामकरण गर्न सक्नुहुन्छ।

