सामग्री तालिका
"दोस्रो मोनिटर पत्ता नलागेको" त्रुटि सन्देशको अर्थ के हो?
यस विशिष्ट त्रुटि सन्देशको अर्थ तपाइँको कम्प्यूटरले तपाइँसँग जडान गर्नुभएको दोस्रो मनिटर पत्ता लगाउन सकेको छैन। यो मोनिटर खोलिएको छैन, यो तपाईंको कम्प्युटरमा ठीकसँग जोडिएको छैन, वा मोनिटरका लागि ड्राइभरहरूमा समस्या भएको हुन सक्छ।
पूर्वको लागि दोस्रो प्रदर्शन पत्ता लगाउन बल गर्नुहोस्
<2 यदि तपाइँ विन्डोजमा दुईवटा मोनिटरहरू एकै साथ प्रयोग गर्दै हुनुहुन्छ र सेकेन्ड मोनिटर पत्ता लागेनजस्ता त्रुटिहरू सामना गर्दै हुनुहुन्छ भने, विन्डोज सेटिङहरू मार्फत दोस्रो प्रदर्शनलाई बलपूर्वक पत्ता लगाउन प्रयास गर्नुहोस्। यदि कम्प्यूटरले दोस्रो मनिटर पत्ता लगाउन सक्दैन भने, यसले जडान गर्न प्रयास गर्दैन। जबरजस्ती पत्ता लगाउनुले कम्प्युटरलाई कुनै पनि सम्भावित समस्याहरू बाइपास गर्न र दोस्रो मनिटरमा जडान गर्न अनुमति दिन्छ।पछ्याउनका लागि यहाँ चरणहरू छन्:
चरण 1: सुरु गर्नुहोस् सेटिंग्स किबोर्डबाट विन्डोज कुञ्जी +I मार्फत। सेटिङ मेनुमा, प्रणाली को विकल्प चयन गर्नुहोस्।

चरण २: प्रणाली खण्डको बायाँ फलकबाट प्रदर्शन विकल्प चयन गर्नुहोस्।
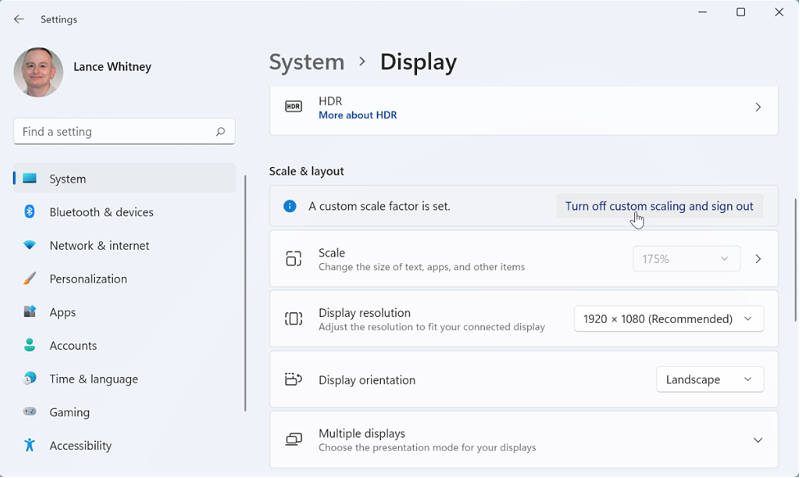
चरण 3: इन-डिस्प्ले मेनु, नेभिगेट गर्नुहोस् मल्टिपल डिस्प्ले र क्लिक गर्नुहोस् पत्ता लगाउनुहोस् बटन। यसले अनन्त मोनिटर उपकरणमा पत्ता लगाउनेछ र जडान गर्नेछ।
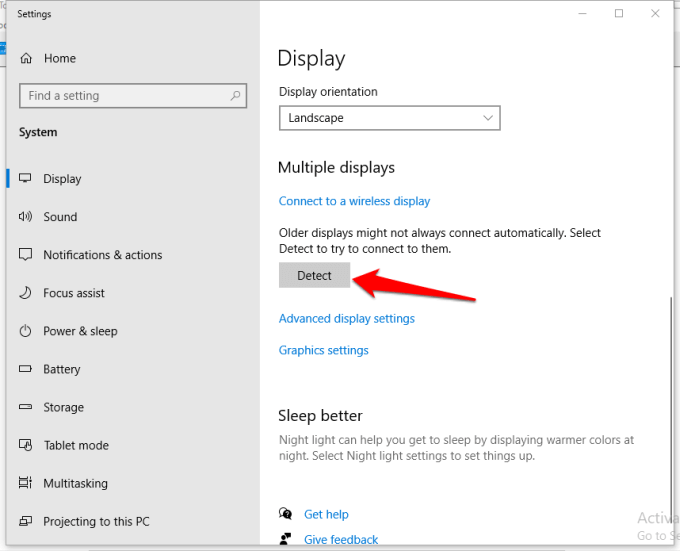
वायरलेस बाह्य डिस्प्ले जडान गर्नुहोस्
यदि तपाईंले दोस्रो मोनिटरले बारम्बार त्रुटिहरू पत्ता लगाउन नसक्ने सामना गर्नुभयो भने, त्यसपछि एउटा प्रयोग गरेर ताररहित बाह्य प्रदर्शनले समस्या समाधान गर्न सक्छ। त्रुटि हुन सक्छतार जडानको कारण उत्पन्न हुन्छ। यस सन्दर्भमा, वायरलेस डिस्प्ले विकल्प एक सजिलो द्रुत-फिक्स समाधान हो। यहाँ पछ्याउने चरणहरू छन्:
चरण 1: सुरु गर्नुहोस् सेटिङहरू टास्कबारको खोज बाकसबाट र सेटिङ मेनुमा उपकरण विकल्प चयन गर्नुहोस्।
<6चरण 2: उपकरण विन्डोमा, बायाँ फलकबाट ब्लुटुथ र अन्य उपकरणहरू को विकल्पमा क्लिक गर्नुहोस्। ब्लुटुथ विकल्प अन्तर्गत मा बटन टगल गर्नुहोस्।
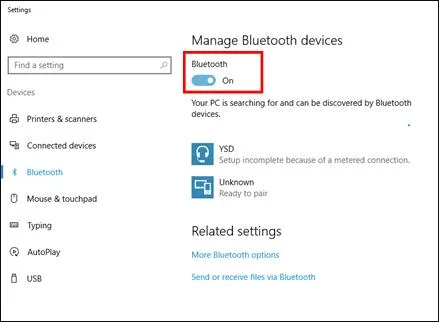
चरण 3: विकल्प चयन गरेर सूचीमा आफ्नो ताररहित उपकरण थप्नुहोस्। को ब्लुटुथ वा अन्य उपकरण थप्नुहोस् ।
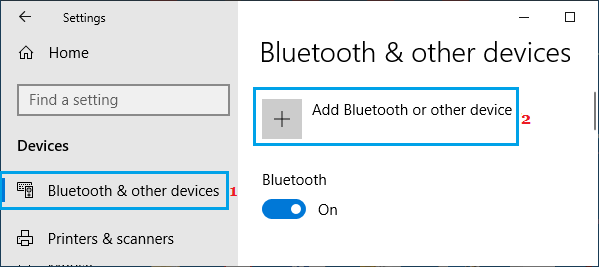
चरण 4: एक पटक जडान भएपछि, वायरलेस डिस्प्ले वा डक<मा क्लिक गर्नुहोस् 5> विकल्प। प्रदर्शन मोड चयन गर्नुहोस् र कार्य पूरा गर्न अन-स्क्रिन विजार्डलाई पछ्याउनुहोस्।
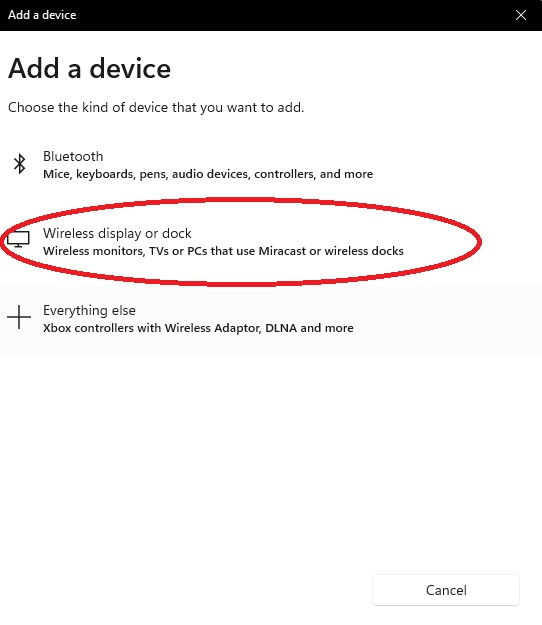
ग्राफिक्स ड्राइभर अपडेट गर्नुहोस्
तपाईँको मनिटरहरूमा जडान गर्न ग्राफिक्स कार्ड ड्राइभर आवश्यक छ। आफ्नो ग्राफिक्स कार्ड ड्राइभरलाई अप-टु-डेट राखेर, तपाइँ तपाइँको प्रणालीबाट सम्भव सबै भन्दा राम्रो प्रदर्शन प्राप्त गर्न सक्नुहुन्छ। तपाईंले थपिएको स्थिरता, सुरक्षा, बग समाधान र नयाँ सुविधाहरूको आनन्द लिन सक्नुहुन्छ। तपाईंको ग्राफिक्स कार्ड ड्राइभर अपडेट गर्न सजिलो छ र केहि क्लिकहरूमा गर्न सकिन्छ।
सेकेन्ड मोनिटर पत्ता लागेन यन्त्रमा पुरानो भिडियो ग्राफिक्स ड्राइभरहरूको कारणले त्रुटि उत्पन्न हुन सक्छ। यस सन्दर्भमा, ग्राफिक्स ड्राइभर अपडेट गर्नाले समस्या समाधान गर्न मद्दत गर्न सक्छ। यहाँ पछ्याउने चरणहरू छन्:
चरण 1 : सुरु गर्नुहोस् उपयोगिता चलाउनुहोस् द्वारा विन्डोज कुञ्जी +R ।
चरण 2 : रन कमाण्ड बाकसमा, devmgmt.msc टाइप गर्नुहोस् र जारी राख्न ठीक छ क्लिक गर्नुहोस्। यसले यन्त्र प्रबन्धक सुरु गर्नेछ।

चरण 3 : उपकरण प्रबन्धक मेनुमा, डिस्प्ले एडाप्टर को विकल्प चयन गर्नुहोस् र यसलाई विस्तार गर्नुहोस्। सबै ग्राफिक ड्राइभरहरूको सूची स्क्रिनमा देखा पर्नेछ।
चरण 4 : लक्षित ड्राइभरहरूमा दायाँ क्लिक गर्नुहोस् र सन्दर्भ मेनुबाट अपडेट ड्राइभर विकल्प चयन गर्नुहोस्।

चरण 5 : अर्को चरणमा, विकल्प चयन गर्नुहोस् ड्राइभरहरूको लागि स्वचालित रूपमा खोज्नुहोस् । अपरेटिङ सिस्टमले सबै उपलब्ध विकल्पहरूको लागि स्क्यान गर्नेछ र उपयुक्तहरूलाई स्थापना गर्नेछ।

ग्राफिक्स कार्डको लागि ड्राइभर पुन: स्थापना गर्नुहोस्
यदि ग्राफिक ड्राइभरहरू अद्यावधिक गर्दा त्रुटि समाधान भएन भने, अर्थात्। , दोस्रो मनिटर पत्ता लागेन , त्यसपछि उपकरणमा ग्राफिक्स ड्राइभर पुन: स्थापना गर्ने विचार गर्नुहोस्। यस सन्दर्भमा, यन्त्र प्रबन्धक उपयोगिताबाट ड्राइभरहरू अनइन्स्टल गर्ने र तिनीहरूलाई निर्माताको वेब पृष्ठबाट पुन: स्थापना गर्ने व्यवहार्य विकल्प हो। यहाँ पछ्याउने चरणहरू छन्:
चरण 1 : मुख्य मेनुबाट यन्त्र प्रबन्धक सुरु गर्नुहोस्। विन्डोज आइकनमा दायाँ क्लिक गर्नुहोस् र सूचीबाट यन्त्र प्रबन्धक विकल्प चयन गर्नुहोस्।

चरण 2 : अर्को विन्डोमा, ड्राइभरहरू ट्याबमा नेभिगेट गर्नुहोस्, लक्षित ग्राफिक कार्ड ड्राइभरहरू चयन गर्नुहोस्, र <4 चयन गर्न दायाँ क्लिक गर्नुहोस्।> स्थापना रद्द गर्नुहोस् । प्रक्रिया पूरा भएपछि, रिबुट गर्नुहोस्यन्त्र यसलाई स्वचालित रूपमा तपाइँको उपकरणमा अनुप्रयोग चलाउनको लागि उपयुक्त ड्राइभरहरू पुन: स्थापना गर्न अनुमति दिन।

रोलब्याक ग्राफिक्स ड्राइभर
यदि यन्त्रमा स्थापित ड्राइभरको अपडेट अपरेटिङ सिस्टमसँग उपयुक्त छैन र तपाईंले अझै त्रुटि सन्देश प्राप्त गरिरहनुभएको छ, अर्थात्, सेकेन्ड मोनिटर छैन। पत्ता लगाइयो , त्यसपछि ग्राफिक्स ड्राइभरको अन्तिम संस्करणमा फिर्ता गर्नाले समस्या समाधान गर्न सक्छ। यस उद्देश्यका लागि उपकरण प्रबन्धक प्रयोग गर्न सकिन्छ। यहाँ पछ्याउने चरणहरू छन्:
चरण 1: डिभाइस प्रबन्धक टाइप गरेर टास्कबारको खोज बाकसमा डिभाइस सुरु गर्नुहोस्। विन्डोजको मुख्य मेनु, र सुविधा सुरु गर्न सूचीमा भएको विकल्पमा डबल क्लिक गर्नुहोस्।
चरण २: यन्त्र प्रबन्धक विन्डोमा, डिस्प्ले एडाप्टर<5 को विकल्प विस्तार गर्नुहोस्।> र सूचीबाट लक्षित ग्राफिक्स ड्राइभर चयन गर्नुहोस्।
चरण 3: सन्दर्भ मेनुबाट गुण विकल्प चयन गर्न ड्राइभरमा दायाँ क्लिक गर्नुहोस्।

चरण 4: गुणहरू पप-अप विन्डोमा, नेभिगेट गर्नुहोस् ड्राइभर ट्याब र चयन गर्नुहोस् रोल ब्याक ड्राइभरहरू । कार्य पूरा गर्न ठीक क्लिक गर्नुहोस्। त्रुटि समाधान भएको छ कि छैन भनेर जाँच गर्न उपकरण पुन: सुरु गर्नुहोस्।

तपाईंको मनिटर फ्रिक्वेन्सी परिवर्तन गर्नुहोस् र मनिटर रिफ्रेस दरहरू समानमा सेट गर्नुहोस्
मोनिटर फ्रिक्वेन्सी वा रिफ्रेस दर, अर्थात्, गति परिवर्तन गर्नुहोस्। जसमा छवि परिवर्तन हुन्छ र अर्को डिस्प्लेमा सर्छ, सेकेन्ड मोनिटरलाई पनि मिलाउन सक्छएउटा त्रुटि पत्ता लाग्यो। यहाँ छ कि तपाइँ कसरी समस्या समाधान गर्न द्रुत समाधान गर्न सक्नुहुन्छ।
चरण 1: सुरु गर्नुहोस् सेटिङ्हरू टास्कबारको खोज बाकसबाट सेटिङ्<5 टाइप गरेर> र सुरु गर्न विकल्पमा डबल क्लिक गर्नुहोस्।
चरण 2: सेटिङ मेनुमा, प्रणाली को विकल्प चयन गर्नुहोस्।
 <2 चरण 3:अर्को विन्डोमा बायाँ फलकबाट प्रदर्शन विकल्प चयन गर्नुहोस्।
<2 चरण 3:अर्को विन्डोमा बायाँ फलकबाट प्रदर्शन विकल्प चयन गर्नुहोस्।चरण 4: प्रदर्शन खण्डमा, बहु प्रदर्शनमा सार्नुहोस् , डिस्प्ले एडाप्टर गुणहरूको विकल्पमा क्लिक गरेर अनुसरण गर्नुहोस्।
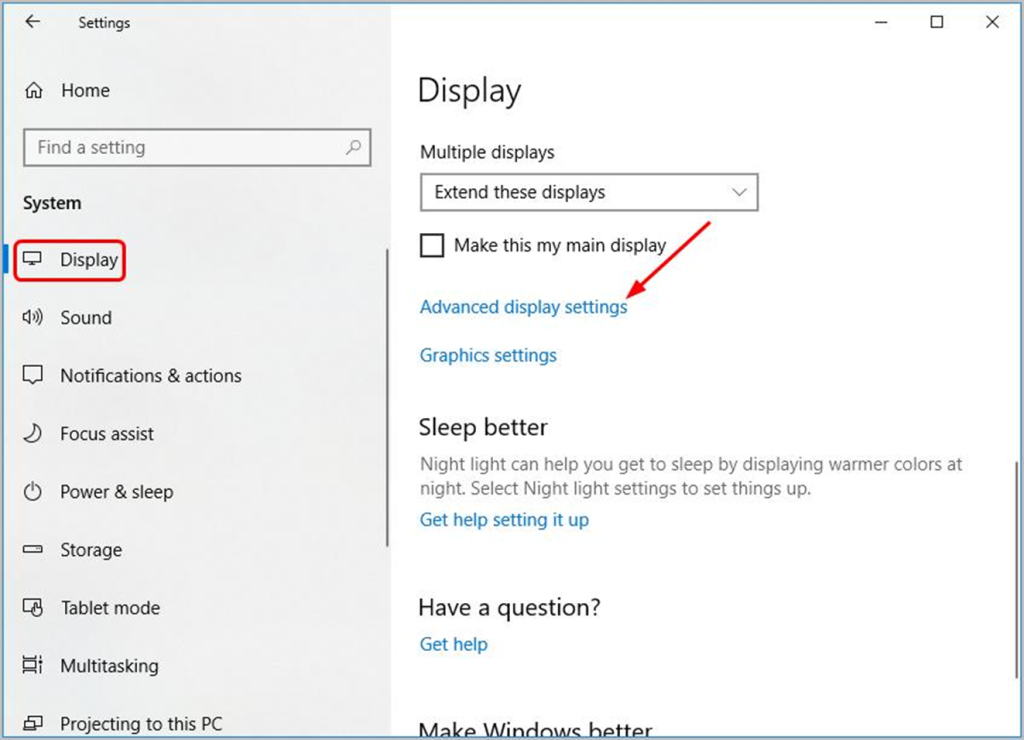
चरण 5: गुणहरू विन्डोमा, मोनिटर ट्याबमा नेभिगेट गर्नुहोस्, र स्क्रिन रिफ्रेस दर को खण्ड अन्तर्गत, नम्बरलाई 60Hz मा सेट गर्नुहोस्। परिवर्तनहरू बचत गर्न लागू गर्नुहोस् पछि ठीक छ क्लिक गरेर विकल्पमा क्लिक गर्नुहोस्।
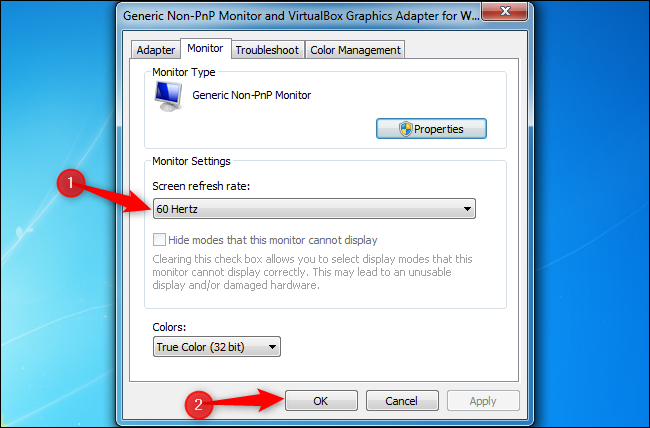
रिफ्रेस दर दुवै प्रदर्शनहरूको लागि समान हुनुपर्छ, अर्थात्, समान। दोस्रो मनिटर पत्ता लागेन त्रुटि। यहाँ पछ्याउने चरणहरू छन्:
विन्डोज सेटिङ सुविधा मार्फत उन्नत प्रदर्शन सेटिङहरूमा पुग्न माथि उल्लेख गरिएका सबै चरणहरू पालना गर्नुहोस्।
चरण 1: उन्नत प्रदर्शन सेटिङहरूमा, प्रदर्शन 1 का लागि एडाप्टर गुणहरू प्रदर्शन गर्नुहोस् क्लिक गरेर प्रदर्शन 2 का लागि एडाप्टर गुणहरू प्रदर्शन गर्नुहोस् गुणहरू सञ्झ्याल मार्फत प्रदर्शनको लागि रिफ्रेस दरहरू सेट गर्न।

चरण 2: गुण मेनुमा, नेभिगेट गर्नुहोस् मोनिटर ट्याबमा, र मुनि स्क्रिन रिफ्रेस दर विकल्प, दुवै प्रदर्शनका लागि समान मानहरू सेट गर्नुहोस्। क्लिक गर्नुहोस् लागू गर्नुहोस् र ठीक कार्य पूरा गर्नको लागि।
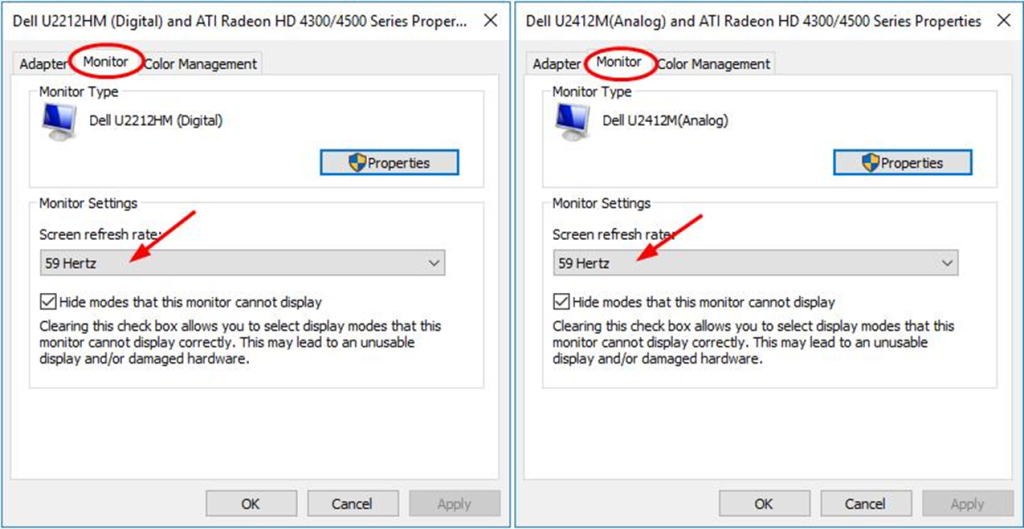
तपाईंको परियोजना मोड परिवर्तन गर्नुहोस्
तपाईं आफ्नो उपकरण जडान गर्न आफ्नो परियोजना मोड परिवर्तन गर्न सक्नुहुन्छ। दोस्रो मनिटरमा। यसो गरेर, तपाईंले आफ्नो यन्त्रको डिस्प्लेलाई अर्को मोनिटरमा मिरर गर्न सक्षम हुनुहुनेछ।
यदि तपाईं एउटै विन्डोमा दुवै मोनिटरहरूको डिस्प्ले प्रोजेक्ट गर्न चाहनुहुन्छ भने, समाधान गर्नका लागि पालना गर्नुपर्ने चरणहरू यहाँ छन्। 4>दोस्रो मोनिटर पत्ता लागेन त्रुटि।
चरण 1: क्लिक गर्नुहोस् र किबोर्डमा विन्डोज कुञ्जी + P थिच्नुहोस्।
चरण 2: पप-अप सूचीमा, दुबै मोनिटर उपकरणहरूको प्रदर्शन एकै साथ स्क्रिन गर्न डुप्लिकेट को विकल्प चयन गर्नुहोस्।
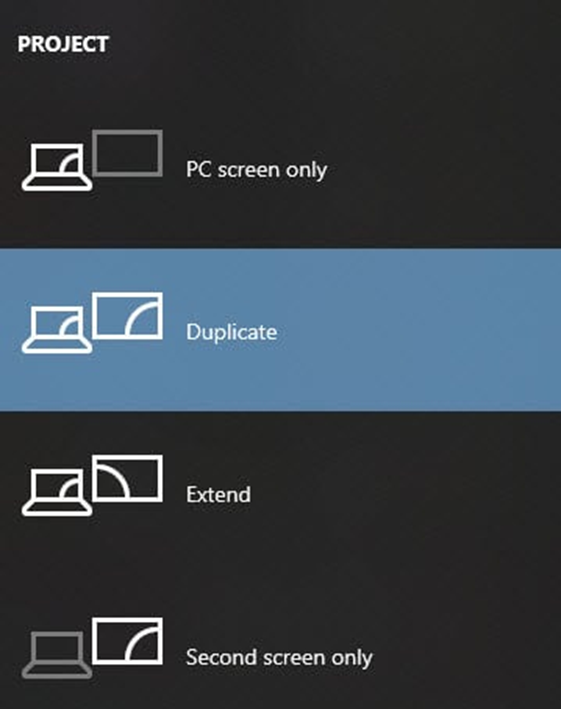
तपाईंको अपरेटिङ सिस्टम राख्नुहोस् अद्यावधिक गरिएको
अपरेटिङ सिस्टम (OS) अपडेटहरू तपाईंको मनिटरहरूमा सहज र सुरक्षित जडानको लागि महत्त्वपूर्ण छन्। पुरानो सफ्टवेयरले सुरक्षा कमजोरीहरू समावेश गर्न सक्छ जुन ह्याकरहरूले शोषण गर्न सक्छ, तपाईंको कम्प्युटर र डाटालाई आक्रमणको जोखिममा राख्छ। थप रूपमा, पुरानो सफ्टवेयरले नयाँ हार्डवेयर वा सफ्टवेयरसँग अनुकूलता समस्याहरू निम्त्याउन सक्छ, त्रुटिहरू वा क्र्यासहरू हुन सक्छ।
आफ्नो OS अद्यावधिक राखेर, तपाईंले नवीनतम सुरक्षा प्याचहरू र बग समाधानहरू छन् भनी सुनिश्चित गर्न सक्नुहुन्छ। ह्याक हुने वा प्राविधिक समस्याहरू अनुभव गर्ने जोखिम। थप रूपमा, धेरै OS अद्यावधिकहरूले नयाँ सुविधाहरू वा संवर्द्धनहरू समावेश गर्दछ जसले तपाईंको सुधार गर्न सक्छकम्प्युटिङ अनुभव। त्यसैले आफ्नो OS लाई अप टु डेट राख्न र सुरक्षित, सहज र उत्पादक कम्प्युटिङ अनुभवको आनन्द लिनुहोस्।
सेकेन्ड मोनिटर पत्ता नलागेको बारे प्राय सोधिने प्रश्नहरू
म कसरी पत्ता लगाउन मेरो सेटिङ एप प्रयोग गर्छु। दोस्रो मनिटर?
यदि तपाइँ Windows कम्प्युटर प्रयोग गर्दै हुनुहुन्छ भने:
1. सेटिङ एप खोल्नुहोस्।
2. "प्रणाली" मा क्लिक गर्नुहोस्।
3। "प्रदर्शन" मा क्लिक गर्नुहोस्।
4। "बहु प्रदर्शनहरू" शीर्षक अन्तर्गत, तपाईंले आफ्नो दोस्रो मोनिटरको बारेमा जानकारी हेर्नु पर्छ, यसको मोडेल नाम र नम्बर सहित।
के मसँग मेरो नेटवर्कको लागि धेरै मोनिटरहरू हुनुपर्छ?
एक बहु-मोनिटर सेटअप यदि तपाइँसँग धेरै स्क्रिन स्पेस आवश्यक पर्ने कार्यहरू छन् भने तपाइँको नेटवर्कलाई फाइदा हुन सक्छ। उदाहरणका लागि, यदि तपाईं नेटवर्क प्रशासक हुनुहुन्छ र एकैचोटि धेरै खुला विन्डोहरू ट्र्याक राख्न आवश्यक छ भने, धेरै मनिटरहरूले तपाईंलाई प्रभावकारी हुन आवश्यक पर्ने अतिरिक्त स्क्रिन ठाउँ दिन सक्छ।
साथै, धेरै मानिसहरूले यसलाई उपयोगी पाउँछन्। तिनीहरूको इमेल वा इन्स्ट्यान्ट मेसेजिङ क्लाइन्टको लागि छुट्टै मनिटर राख्नको लागि तिनीहरूको मुख्य कार्य क्षेत्रलाई अलमलबाट टाढा राख्न।
के मेरो मनिटर सेटिङहरूले पत्ता लगाउनेहरूलाई असर गर्न सक्छ?
हो, तपाईंको मनिटर सेटिङहरूले प्रभाव पार्न सक्छ। पत्ता लगाउने। यदि तपाइँसँग तपाइँको विषयको पछाडि उज्यालो वा रंगीन पृष्ठभूमि छ भने सफ्टवेयरलाई विषय पत्ता लगाउन गाह्रो हुन सक्छ। पृष्ठभूमिलाई सकेसम्म तटस्थ बनाउन आफ्नो मनिटर सेटिङहरू समायोजन गर्ने प्रयास गर्नुहोस्।
म कसरी मेरो बाह्यमा जडान गर्नेमोनिटर?
पहिले, प्रणाली प्राथमिकताहरूमा जानुहोस् > प्रदर्शन गर्नुहोस् र "व्यवस्था" ट्याबमा क्लिक गर्नुहोस्। तपाईंले आफ्नो कम्प्युटरको स्क्रिन बायाँ र बाहिरी मनिटर दायाँमा देख्नुपर्छ।
सेतो पट्टीलाई बायाँ वा दायाँ तान्नुहोस् बाह्य मनिटरलाई मुख्य प्रदर्शन बनाउन। यदि तपाइँ Windows कम्प्युटर प्रयोग गर्दै हुनुहुन्छ भने, कन्ट्रोल प्यानलमा जानुहोस् > प्रदर्शन > प्रदर्शन सेटिङहरू परिवर्तन गर्नुहोस्। "प्रदर्शन" अन्तर्गत, तपाईंले आफ्नो कम्प्युटरको स्क्रिन र बाह्य मनिटर हेर्नु पर्छ। बाहिरी मनिटरलाई मुख्य डिस्प्ले बनाउनको लागि सेतो पट्टीलाई बायाँ वा दायाँ तान्नुहोस्।
मेरो डिभाइस ड्राइभरले मेरो मनिटर डिटेक्शनलाई कसरी असर गर्छ?
यदि तपाइँसँग तपाइँको लागि अद्यावधिक गरिएको यन्त्र चालक स्थापना भएको छ भने मोनिटर, विन्डोजले तपाईको मनिटरलाई सही रूपमा पत्ता लगाउने सम्भावना बढी हुनेछ। यदि तपाइँसँग यन्त्र ड्राइभर स्थापना गरिएको छैन भने, Windows ले तपाइँको मनिटर सही रूपमा हेर्न सक्षम नहुन सक्छ।
मोनिटर र ग्राफिक्स कार्डको उद्देश्य के हो?
प्रदर्शन गर्न मनिटर प्रयोग गरिन्छ। जानकारी, जबकि ग्राफिक्स कार्डले मोनिटरमा पठाइएको जानकारीलाई प्रशोधन गर्दछ। ग्राफिक्स कार्डले मोनिटरमा प्रदर्शित छविको गुणस्तर सुधार गर्न पनि मद्दत गर्दछ।
डिस्प्ले ड्राइभरहरूले मोनिटरहरूमा जडानलाई असर गर्छ?
डिस्प्ले ड्राइभरहरू मोनिटरहरूमा सहज जडानको लागि आवश्यक छन्। तिनीहरूले स्क्रिनमा छवि पारदर्शी र कुनै त्रुटि बिना सुनिश्चित गर्न मद्दत गर्छ। यदि डिस्प्ले ड्राइभरहरूसँग कुनै समस्याहरू छन् भने, यसले निम्त्याउन सक्छस्क्रिनमा छवि विकृत वा पूर्ण रूपमा चिन्न नसकिने। यो प्रयोगकर्ताहरूको लागि धेरै निराशाजनक हुन सक्छ र यसलाई काम गर्न वा पूरा गर्न चुनौतीपूर्ण बनाउन सक्छ।
मसँग धेरै मोनिटरहरू छन्?
यो सम्भव छ कि धेरै मनिटरहरूले तपाइँको जडानलाई असर गर्न सक्छ। तिनीहरूलाई। यो किनभने तपाईको कम्प्युटरमा धेरै यन्त्रहरू जडान भएकाले पोर्टहरू ओभरलोड गर्न सक्छ र कार्यसम्पादनमा कमी ल्याउन सक्छ। थप रूपमा, यदि तपाईंसँग धेरै मोनिटरहरू छन् भने, प्रत्येकले बहुमूल्य प्रणाली स्रोतहरू प्रयोग गर्नेछ, जसले कार्यसम्पादनमा कमी ल्याउनेछ।
दोहोरो मनिटर सेटअप भनेको के हो?
एक दोहोरो मनिटर सेटअप भनेको दुईवटा कम्प्युटर कन्फिगरेसन हो। मोनिटरहरू एक कम्प्युटरमा जडान। यसले तपाईंलाई काम गर्नको लागि थप स्क्रिन स्पेस पाउन अनुमति दिन्छ र मल्टिटास्किङका लागि उपयोगी हुन सक्छ।

