सामग्री तालिका
यदि तपाइँ CS: GO खेल्ने प्रयास गर्दै हुनुहुन्छ, र अचानक VAC खेल सत्र त्रुटि तपाइँको स्क्रिनमा पप अप हुन्छ, तपाइँ एक्लै हुनुहुन्न। धेरै CS: GO खेलाडीहरूले म्याचमेकिंगको साथ यो समस्याको सामना गरेका छन्।
तपाईलाई थाहा छ, म्याचमेकिंगमा प्रवेश गर्न असमर्थ हुनु वास्तवमै निराशाजनक छ किनभने तपाइँ खेल खेल्न सक्नुहुन्न। तपाईं गृह स्क्रिनमा केही गर्नको लागि अड्कनुभएको छ।
तपाईंको लागि भाग्यशाली, VAC को साथ यो समस्या समाधान गर्न धेरै सजिलो छ। तपाईंलाई यो समस्या समाधान गर्न मद्दत गर्नको लागि तलको गाइडलाई पछ्याउनुहोस्।
सामान्य कारणहरू किन VAC तपाईंको खेल सत्र प्रमाणित गर्न असमर्थ थियो
यस खण्डमा, हामी VAC त्रुटि हुनुका केही सामान्य कारणहरूबारे छलफल गर्नेछौं, ताकि तपाईं समस्यालाई राम्रोसँग बुझ्न सक्नुहुन्छ र प्रभावकारी रूपमा समस्या निवारण गर्न सक्नुहुन्छ।
- सर्भर मर्मतसम्भार वा जडान समस्याहरू: कहिलेकाहीँ, समस्या चलिरहेको सर्भर मर्मतसम्भार वा स्टीम सर्भरहरूसँग अस्थायी जडान समस्याहरूको कारणले उत्पन्न हुन सक्छ। । यी अवस्थाहरूमा, तपाइँ केहि समय पर्खने प्रयास गर्न सक्नुहुन्छ र पछि जडान गर्ने प्रयास गर्न सक्नुहुन्छ। साथै, सर्भर स्थितिमा कुनै पनि अद्यावधिकहरूको लागि स्टीम सामुदायिक फोरमहरू जाँच गर्नुहोस्।
- पुरानो वा भ्रष्ट खेल फाइलहरू: जब तपाइँका खेल फाइलहरू पुरानो वा भ्रष्ट हुन्छन्, प्रणालीले तिनीहरूलाई राम्ररी पहिचान गर्न सक्दैन, कारण VAC त्रुटि। यस अवस्थामा, विधि 2 मा वर्णन गरिए अनुसार, तपाइँको खेल फाइलहरूको अखण्डता प्रमाणित गर्नाले तपाइँलाई समस्या समाधान गर्न मद्दत गर्दछ।
- द्वन्द्वात्मक तेस्रो-पक्ष सफ्टवेयर: केहि तेस्रो-पक्ष सफ्टवेयर, जस्तै एन्टिभाइरस कार्यक्रमहरू,फायरवालहरू, वा VPNs, स्टीमको VAC प्रणालीमा हस्तक्षेप गर्न सक्छ र त्रुटि निम्त्याउन सक्छ। यो समस्या समाधान गर्न, त्रुटि रहिरहन्छ कि भनेर जाँच गर्न अस्थायी रूपमा यी तेस्रो-पक्ष कार्यक्रमहरू असक्षम गर्ने प्रयास गर्न सक्नुहुन्छ। कुनै पनि कमजोरीहरू रोक्नको लागि परीक्षण गरिसकेपछि आफ्नो सुरक्षा सफ्टवेयरलाई पुन: सक्षम गर्न निश्चित गर्नुहोस्।
- स्टीम क्लाइन्ट समस्याहरू: कहिलेकाहीँ, यो त्रुटि स्टीम क्लाइन्टको कारणले हुन्छ। तपाइँको स्टीम क्लाइन्टलाई पुन: सुरु गर्न वा कमाण्ड प्रम्प्ट मार्फत मर्मत गर्दै, विधि 1 र 3 मा वर्णन गरिए अनुसार, कुनै पनि ग्राहक-सम्बन्धित समस्याहरू समाधान गर्न मद्दत गर्न सक्छ।
- CS को अवैध स्थापना: GO वा Steam: यदि माथिका समाधानहरू प्रयास गरिसकेपछि पनि त्रुटि देखा पर्यो भने, त्यहाँ CS: GO वा Steam को स्थापनामा समस्या हुन सक्छ। यस अवस्थामा, तपाइँ दुबै खेल र स्टीम क्लाइन्ट पुन: स्थापना गर्न प्रयास गर्न सक्नुहुन्छ। कुनै पनि पुन: स्थापना प्रयास गर्नु अघि आफ्नो खेल सेटिङहरू र फाइलहरू ब्याकअप गर्न निश्चित गर्नुहोस्।
सूचीबद्ध यी सामान्य कारणहरूसँग, सधैँ अद्यावधिकहरू जाँच गर्न, आफ्नो प्रणाली कायम राख्न, र त्यस्ता त्रुटिहरू रोक्नको लागि आफ्नो सफ्टवेयर अद्यावधिक गर्न सम्झनुहोस्। । आशा छ, यी कारणहरू जान्नले तपाईंलाई VAC त्रुटिलाई द्रुत रूपमा समाधान गर्न र आफ्नो खेलको आनन्द लिन मद्दत गर्नेछ।
भ्याकलाई कसरी ठीक गर्ने भ्याकले तपाईंको खेल सत्र प्रमाणित गर्न असमर्थ थियो
विधि १: तपाईंको स्टीम पुन: सुरु गर्नुहोस्। क्लाइन्ट
तपाईंले यो त्रुटि प्राप्त गर्न सक्नुहुन्छ किनभने त्यहाँ केहि उदाहरणहरू छन् जहाँ स्टीमले यसको प्रणाली भित्र बग वा त्रुटि सामना गर्दछ। पुन: सुरु गर्दैग्राहकले तपाईंलाई यो समस्या समाधान गर्न मद्दत गर्नेछ।
चरण 1: तपाईंको स्टीम क्लाइन्टमा, मेनु पट्टीमा स्टीम मा क्लिक गर्नुहोस्।
चरण 2: निकास मा क्लिक गर्नुहोस्।

चरण 3: खोल्नुहोस् स्टीम क्लाइन्ट ।
चरण 4: मेनु पट्टीमा फेरि स्टीम मा क्लिक गर्नुहोस्।
चरण 5: चयन गर्नुहोस् अफलाइन जानुहोस् >।

चरण 6: एक पप-अप विन्डो देखा पर्नेछ; अफलाइन मोडमा पुन: सुरु गर्नुहोस् थिच्नुहोस्।
चरण 7: स्टीम पुन: सुरु गरेपछि, मेनु पट्टीमा फेरि स्टीम मा क्लिक गर्नुहोस्।
चरण 8: अनलाइन जानुहोस् मा क्लिक गर्नुहोस्।

चरण 9: त्यसपछि पुनः सुरु गर्नुहोस् र अनलाइन जानुहोस् मा क्लिक गर्नुहोस्। ।
विधि २: स्टीम गेम फाइलहरूको अखण्डता प्रमाणित गर्नुहोस्
तपाईँको स्टीम गेम फाइलहरूको अखण्डता प्रमाणित गरेर, प्रणालीले स्वचालित रूपमा कुनै पनि हराएको वा दूषित फाइलहरू पत्ता लगाउनेछ र तिनीहरूलाई पुनर्स्थापना गर्नेछ। सही संस्करणहरू। यो विधिले प्रायः पुरानो वा क्षतिग्रस्त खेल फाइलहरूसँग सम्बन्धित समस्याहरू समाधान गर्छ, एक सहज गेमिङ अनुभव सुनिश्चित गर्दै।
चरण 1: खोल्नुहोस् स्टीम ।
चरण 2: आफ्नो खातामा लग इन गर्नुहोस्।
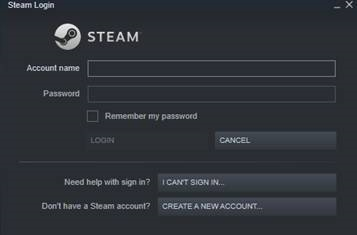
चरण 3: लाइब्रेरी मा जानुहोस्।
चरण 4: तपाईंलाई सुरु गर्न समस्या भइरहेको खेलमा दायाँ क्लिक गर्नुहोस्।
चरण 5: गुणहरू मा क्लिक गर्नुहोस्।

चरण 6: स्थानीय फाइलहरू ट्याबमा क्लिक गर्नुहोस् ।
चरण 7: क्लिक गर्नुहोस् खेलको अखण्डता प्रमाणित गर्नुहोस् ।

चरण 8: प्रक्रिया समाप्त हुनको लागि पर्खनुहोस्।
विधि 3:सीएमडीमा स्टीम क्लाइन्ट मर्मत गर्नुहोस्
कहिलेकाहीँ, स्टीम क्लाइन्ट भित्रको समस्याले VAC प्रमाणीकरण त्रुटि निम्त्याउन सक्छ। कमाण्ड प्रम्प्ट मार्फत तपाइँको स्टीम क्लाइन्ट मर्मत गर्नाले कुनै पनि अन्तर्निहित समस्याहरूलाई सम्बोधन गर्न र यसको उचित कार्यलाई पुनर्स्थापना गर्न मद्दत गर्न सक्छ, तपाइँलाई तपाइँको CS: GO गेमिङ अनुभवको मजा लिन फर्कन अनुमति दिदै। सीएमडी प्रयोग गरेर स्टीम क्लाइन्ट मर्मत गर्न तलका चरणहरू पालना गर्नुहोस्।
चरण 1: विन्डोज कुञ्जी + एस मा थिच्नुहोस् र कमाण्ड प्रम्प्ट<7 खोज्नुहोस्।>।
चरण 2: प्रशासकको रूपमा चलाउनुहोस् मा क्लिक गर्नुहोस्।

चरण 3: मा कमाण्ड प्रम्प्ट, निम्न लाइनहरू टाइप गर्नुहोस् र इन्टर गर्नुहोस् मा थिच्नुहोस्।
"C:\Program Files (x86)\Steam\bin\SteamService.exe" / मरम्मत

चरण 4: रिपेयर गरिसकेपछि Steam, CS चलाउने प्रयास गर्नुहोस्: फेरि जानुहोस् र समस्या समाधान भएको छ कि छैन हेर्नुहोस्।
- यो पनि हेर्नुहोस्: स्टीम नखुलेपछि के गर्ने
विधि ४: आफ्नो ग्राफिक्स कार्ड ड्राइभर अपडेट गर्नुहोस्
पुरानो वा बिग्रिएको ग्राफिक्स कार्ड चालकहरूले VAC त्रुटि निम्त्याउन सक्छ। तपाइँका ड्राइभरहरू अद्यावधिक गर्नाले सम्भावित रूपमा समस्या समाधान गर्न सक्छ।
चरण 1: तपाईँको ग्राफिक्स कार्ड मोडेल निर्धारण गर्नुहोस् - डेस्कटपमा दायाँ क्लिक गर्नुहोस् र NVIDIA कन्ट्रोल प्यानल वा AMD Radeon सेटिङहरू चयन गर्नुहोस्।
चरण 2: आधिकारिक NVIDIA वा AMD वेबसाइटहरूबाट तपाईंको ग्राफिक्स कार्डका लागि नवीनतम ड्राइभरहरू डाउनलोड गर्नुहोस्।
चरण 3: निर्देशनहरू पालना गरेर डाउनलोड गरिएका ड्राइभरहरू स्थापना गर्नुहोस्। मा प्रदान गरियोवेबसाइट।
चरण 4: तपाईँको कम्प्युटर पुन: सुरु गर्नुहोस् र यदि समस्या रहिरहन्छ भने जाँच गर्नुहोस्।
विधि 5: पृष्ठभूमि कार्यक्रमहरू असक्षम गर्नुहोस्
केही पृष्ठभूमि कार्यक्रमहरूले हस्तक्षेप गर्न सक्छ। CS: GO वा Steam सँग, VAC त्रुटिको कारण। यी कार्यक्रमहरू असक्षम पार्नाले समस्या समाधान गर्न मद्दत गर्न सक्छ।
चरण 1: कार्य प्रबन्धक खोल्न Ctrl + Shift + Esc थिच्नुहोस्।
चरण 2: प्रक्रियाहरू ट्याब अन्तर्गत, कुनै पनि गैर-आवश्यक वा स्रोत-भारी कार्यक्रमहरू पहिचान गर्नुहोस्, प्रत्येकमा दायाँ-क्लिक गर्नुहोस्, र कार्य समाप्त गर्नुहोस् चयन गर्नुहोस्।
चरण 3: कार्य प्रबन्धक बन्द गर्नुहोस् र CS: GO चलाउनुहोस्। समस्या समाधान भएको छ कि छैन भनेर हेर्नको लागि।
नोट: महत्वपूर्ण प्रणाली प्रक्रियाहरू समाप्त नगर्ने सुनिश्चित गर्नुहोस्, किनकि यसले तपाइँको कम्प्युटरलाई खराब बनाउन सक्छ।
विधि 6: पुन: स्थापना गर्नुहोस् CS: GO
माथिको कुनै पनि विधिले काम गरेन भने, CS: GO लाई पुन: स्थापना गर्दा समस्या समाधान हुन सक्छ।
चरण 1: Open Steam।
चरण 2: लाइब्रेरीमा जानुहोस्।
चरण 3: CS: GO मा दायाँ क्लिक गर्नुहोस् र स्थापना रद्द गर्नुहोस् चयन गर्नुहोस्।
चरण 4 : स्थापना रद्द गर्ने प्रक्रिया पुष्टि गर्नुहोस्।
चरण 5: तपाईँको कम्प्युटर पुन: सुरु गर्नुहोस्।
चरण 6: तपाईंको स्टीम खातामा लग इन गर्नुहोस् र लाइब्रेरीमा जानुहोस्।
चरण 7: CS खोज्नुहोस्: GO र खेल पुन: स्थापना गर्न स्थापना चयन गर्नुहोस्।
चरण 8: एक पटक स्थापना भएपछि, चलाउनुहोस् CS: जानुहोस् र VAC त्रुटि समाधान भएको छ कि छैन हेर्नुहोस्।
VAC बारे बारम्बार सोधिने प्रश्नहरू
CS:GO मा तपाईंको खेल सत्र त्रुटि प्रमाणित गर्न VAC के असमर्थ छ?
VAC त्रुटि भल्भ एन्टी-चीटको साथ एक मुद्दा हो(VAC) प्रणाली जसले खेलाडीहरूलाई काउन्टर-स्ट्राइक: ग्लोबल अफेन्सिभ (CS:GO) मा म्याचमेकिंग सत्रमा सामेल हुनबाट रोक्छ।
म VAC त्रुटि कसरी समाधान गर्न सक्छु?
त्यहाँ छवटा तरिकाहरू छन्। त्रुटि समाधान गर्नुहोस्: तपाईंको स्टीम क्लाइन्ट पुन: सुरु गर्नुहोस्, स्टीम गेम फाइलहरूको अखण्डता प्रमाणित गर्नुहोस्, कमाण्ड प्रम्प्ट प्रयोग गरी स्टीम क्लाइन्ट मर्मत गर्नुहोस्, तपाईंको ग्राफिक्स कार्ड ड्राइभरहरू अपडेट गर्नुहोस्, पृष्ठभूमि कार्यक्रमहरू असक्षम गर्नुहोस्, र CS: GO पुन: स्थापना गर्नुहोस्।
म कसरी प्रमाणित गर्न सक्छु? स्टीममा गेम फाइल इन्टिग्रिटी?
स्टीम खोल्नुहोस्, लाइब्रेरीमा जानुहोस्, CS: GO मा दायाँ क्लिक गर्नुहोस्, गुणहरूमा क्लिक गर्नुहोस्, स्थानीय फाइलहरू ट्याबमा क्लिक गर्नुहोस्, र त्यसपछि "खेल फाइलहरूको अखण्डता प्रमाणित गर्नुहोस्" मा क्लिक गर्नुहोस्।
म कमाण्ड प्रम्प्ट प्रयोग गरेर स्टीम क्लाइन्ट कसरी मर्मत गर्छु?
एडमिनिस्ट्रेटरको रूपमा कमाण्ड प्रम्प्ट खोल्नुहोस्, त्यसपछि निम्न आदेश टाइप गर्नुहोस् र प्रविष्ट गर्नुहोस्: “C:\Program Files (x86)\Steam\ bin\SteamService.exe" /Repair।
म कसरी मेरो ग्राफिक्स कार्डको लागि ड्राइभर अपडेटहरू जाँच गर्न सक्छु?
डेस्कटपमा दायाँ क्लिक गरेर र NVIDIA नियन्त्रण प्यानल चयन गरेर तपाईंको ग्राफिक्स कार्ड मोडेल निर्धारण गर्नुहोस्। वा AMD Radeon सेटिङहरू, त्यसपछि आधिकारिक NVIDIA वा AMD वेबसाइटहरूबाट नवीनतम ड्राइभरहरू डाउनलोड गर्नुहोस्।
म CS: GO मा हस्तक्षेप गर्ने पृष्ठभूमि कार्यक्रमहरू कसरी असक्षम पार्न सक्छु?
Ctrl + Shift + Esc थिच्नुहोस्। कार्य प्रबन्धक खोल्नुहोस्, त्यसपछि प्रक्रियाहरू ट्याब अन्तर्गत, गैर-आवश्यक वा संसाधन-भारी कार्यहरू समाप्त गर्नुहोस्। महत्त्वपूर्ण प्रणाली प्रक्रियाहरू समाप्त नगर्न सावधान रहनुहोस्।
निष्कर्ष: CS मा VAC त्रुटिहरूको समस्या निवारण: GO
भित्रनिष्कर्ष, समस्या निवारण गर्न र VAC लाई CS मा तपाईंको खेल सत्र त्रुटि प्रमाणित गर्न असमर्थ समाधान गर्न सक्षम हुनु: GO ले तपाइँको गेमिङ अनुभव सुधार गर्न सक्छ र तपाइँलाई सफलतापूर्वक म्याचमेकिंगमा फर्काउन सक्छ।
माथि सूचीबद्ध सिफारिस गरिएका विधिहरूको पालनाले तपाईंलाई व्यवस्थित र प्रभावकारी रूपमा समस्या पहिचान गर्न र समाधान गर्न मद्दत गर्नेछ। समस्याको पुनरावृत्ति रोक्नको लागि आफ्नो सफ्टवेयर अद्यावधिक गर्न र पृष्ठभूमि कार्यक्रमहरू कम गर्न सम्झनुहोस्।

