सामग्री तालिका
प्रोक्रिएटमा तहहरू मर्ज गर्नु डिजाइन प्रक्रियाको एक सामान्य र महत्त्वपूर्ण भाग हो, यो तपाईंको औंलाहरू स्न्याप गर्न जत्तिकै सजिलो छ! तपाइँलाई तपाइँको उपकरण र तपाइँको दुई औंलाहरूमा Procreate एप खोल्न आवश्यक छ।
म क्यारोलिन मर्फी हुँ र मेरो डिजिटल चित्रण व्यवसाय प्रोक्रिएट कार्यक्रमको मेरो विस्तृत ज्ञानमा धेरै निर्भर गर्दछ। मैले मेरो सीप र डिजाइनहरूलाई थप वृद्धि गर्न प्रोक्रिएटको इन्स र आउटहरू सिक्न पछिल्ला 3+ वर्षहरू खर्च गरेको छु। र आज, म तपाईसँग त्यसको एउटा स्निपेट साझा गर्न जाँदैछु।
यस लेखमा, म तपाइँलाई तपाइँको तहहरू कसरी मर्ज गर्ने भन्ने बारे स्पष्ट र सरल चरण-दर-चरण गाइड प्रदान गर्न जाँदैछु। प्रोक्रिएटमा, र तपाईंले यो किन गर्नुपर्छ!
प्रोक्रिएटमा लेयर के हो?
जब तपाइँ प्रोक्रिएटमा नयाँ परियोजना सुरु गर्नुहुन्छ, जसलाई क्यानभास पनि भनिन्छ, यसले तपाइँलाई सुरु गर्नको लागि स्वचालित रूपमा खाली तह (तलको स्क्रिनसटमा तह १ को रूपमा लेबल गरिएको) सिर्जना गर्दछ। यो माथिल्लो दायाँ कुनामा रहेको आइकनमा क्लिक गरेर देख्न सकिन्छ जुन 'रङ' पाङ्ग्राको बाँयामा एक अर्काको माथि दुई वर्गाकार आकारहरू जस्तो देखिन्छ।
यदि तपाइँ अर्को तह थप्न चाहनुहुन्छ भने, बस थिच्नुहोस्। + शब्दको दायाँतिर आइकन तहहरू ।
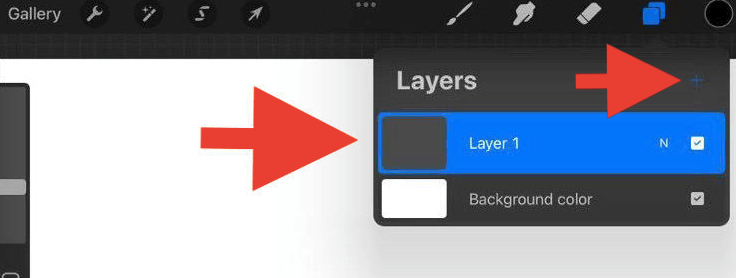
किन प्रोक्रिएटमा तहहरू मर्ज गर्ने?
प्रोक्रिएटमा तपाईंले प्रत्येक क्यानभासमा प्रयोग गर्न सक्ने तहहरूको संख्याको सीमा हुन्छ। यो सबै तपाइँको क्यानभास को आयाम मा निर्भर गर्दछ।
उदाहरणका लागि, यदि तपाईंको क्यानभास आयामहरू 2048 x 2048 px छन् भने DPI मान132, तपाईले क्यानभासमा सिर्जना गर्न सक्नुहुने तहहरूको अधिकतम संख्या 60 हो। धेरै हो जस्तो लाग्छ?
ठीक छ, तपाईंले सोचेभन्दा छिटो धेरै तहहरू सिर्जना गर्न सक्नुहुन्छ र तपाईंले यो थाहा पाउनु अघि, प्रोक्रिएटले अरू केही भन्दैन! यो हो जब तपाइँको तहहरू मर्ज गर्न आवश्यक हुन सक्छ।
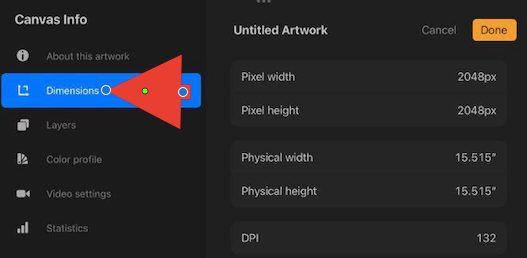
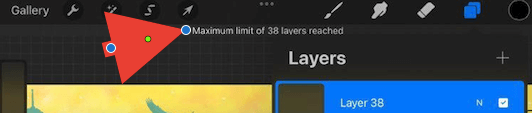
कसरी Procreate मा तहहरू मर्ज गर्ने
दुई वा बढी तहहरू एकसाथ मर्ज गर्न, तिनीहरू छेउछाउमा वा एक अर्काको शीर्षमा अवस्थित हुनुपर्छ। तहहरू ड्रप-डाउन मेनु। त्यसोभए तपाईंले गर्नु पर्ने पहिलो कुरा तहहरूलाई पुन: स्थान दिनु हो।
चरण 1: तहहरू पुन: स्थानबद्ध गर्दै
अर्को तहको शीर्षमा एक तह सार्नको लागि, तपाईंले चाहेको तहमा थिच्न आफ्नो औंला प्रयोग गर्नुहोस्। सार्न। एकचोटि तपाईंले आफ्नो औंला 2 सेकेन्डको लागि समात्नुभएपछि, यो अब चयन गरिएको छ र तपाईंले यसलाई आफ्नो मनपर्ने स्थानमा तान्न सक्नुहुन्छ।
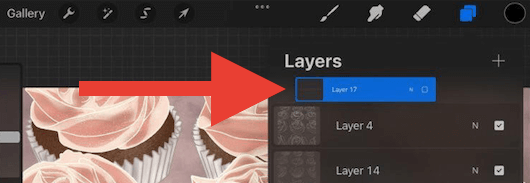
तपाईँको तहहरू स्थिति निर्धारण गर्दा, प्रत्येक तहको मान 'बस्नेछ'। तहको शीर्षमा यसलाई राखिएको छ।
उदाहरणका लागि, यदि तपाइँसँग पृष्ठभूमिको रूपमा प्रयोग गरिरहनुभएको लेयर छ भने, तपाइँले मर्ज गर्न चाहनुहुने तहहरूको चयनको 'तल' मा त्यो तहलाई स्थिति सुनिश्चित गर्नुहोस्। यदि तपाईंले यसलाई 'शीर्ष' मा राख्नुभयो भने यसले यसको तलका सबै तहहरू ब्लक वा कभर गर्नेछ।
चरण 2: तहहरू चयन गर्ने र मर्ज गर्ने
यहाँ तपाईंसँग दुईवटा विकल्पहरू छन्, तपाईं दुईवटा मर्ज गर्न सक्नुहुन्छ। तह वा थप तहहरू, र विधिहरू अलि फरक छन्।
यदि तपाइँ प्रोक्रिएटमा दुई तहहरू मर्ज गर्न चाहनुहुन्छ भने, तपाइँले चाहेको तहमा ट्याप गर्नुहोस्तलको तहसँग मर्ज गर्नुहोस्। चयनहरूको सूची बायाँ तिर पप अप हुनेछ, र चयन गर्नुहोस् मर्ज डाउन ।
यदि तपाईं धेरै तहहरू मर्ज गर्न चाहनुहुन्छ भने, माथिल्लो तहमा आफ्नो औंला र तल आफ्नो औंला प्रयोग गर्नुहोस्। तह, तुरुन्तै आफ्नो औंलाहरु संग एक पिन्चिंग गति बनाउनुहोस् र त्यसपछि तिनीहरूलाई छोड्नुहोस्। र बिंगो! तपाईका चयन गरिएका तहहरू अब एक भएका छन्।
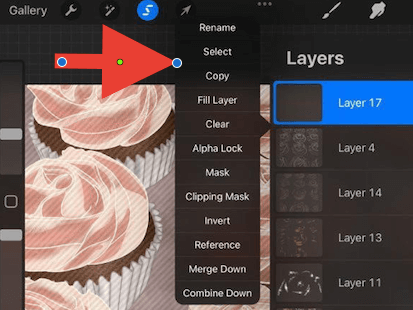
द्रुत सुझाव: तपाइँको लेयरहरू अल्फा लकमा छन् भनी सुनिश्चित गर्नुहोस् कि तपाइँले संयोजन गर्ने प्रत्येक तहको मान उस्तै रहन्छ।
तपाईंले गलत तहहरू मर्ज गर्नुभयो भने के हुन्छ? चिन्ता नगर्नुहोस्, द्रुत समाधान छ।
Procreate मा तहहरू कसरी अनमर्ज गर्ने
एप सिर्जनाकर्ताहरूले कुनै पनि र सबै गल्तीहरू ठीक गर्न द्रुत र सजिलो तरिका सिर्जना गरेका छन्। अन्तिम चरण अनडु गर्नु सधैं राम्रो प्रयास हो।
आफ्नो क्यानभासमा डबल ट्याप गर्नका लागि केवल दुई औंलाहरू प्रयोग गर्नुहोस्, र यसले तपाईंको अन्तिम कार्यलाई अन्डू गर्नेछ। वा तपाइँ तपाइँको अन्तिम कार्यलाई अनडू गर्न तपाइँको क्यानभासको बायाँ तर्फको पछाडिको तीरमा क्लिक गर्न सक्नुहुन्छ।
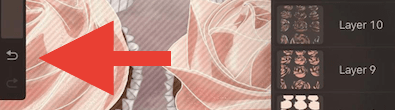
द्रुत सुझाव: कुनै पनि दुई 'अनडु' विधिहरू प्रयोग गर्नुहोस्। तपाईंले लिनुभएका कार्यहरू पूर्ववत गर्न जारी राख्न माथि एक पटक भन्दा बढी सूचीबद्ध।
निष्कर्ष
त्यहाँ तपाईंसँग छ, प्रोक्रिएट कार्यक्रमको धेरै रचनात्मक र उपयोगी कार्यहरू मध्ये एकमा हेर्नुहोस् जसले तपाईंलाई अनुमति दिन्छ। आफ्नो डिजाइन को पूर्ण नियन्त्रण प्राप्त।
तपाईं अब स्वतन्त्र रूपमा आफ्नो संयुक्त तह सार्न सक्नुहुन्छ, यसलाई नक्कल गर्न सक्नुहुन्छ, आकार समायोजन गर्न सक्नुहुन्छ वा नयाँ क्यानभासमा तहलाई प्रतिलिपि गरेर टाँस्न सक्नुहुन्छ। दसम्भावनाहरू अनन्त छन्!
यदि तपाईंले यो लेख उपयोगी पाउनुभयो वा कुनै प्रश्न वा प्रतिक्रिया छ भने, कृपया तल टिप्पणी गर्न नहिचकिचाउनुहोस् ताकि हामी सिक्न जारी राख्न र डिजाइन समुदायको रूपमा बढ्न सक्छौं।

