सामग्री तालिका
टाइपोग्राफी कलाकारको लागि आवश्यक तत्व हो। लोगो देखि वेबकमिक्स सम्म, तपाईंको कागजातहरूमा पाठ थप्ने क्षमताले पूर्ण रूपमा एक टुक्रा परिवर्तन गर्न सक्छ। धन्यबाद, PaintTool SAI मा पाठ थप्न सजिलो छ। पाठ उपकरणको साथ, तपाइँ सेकेन्डमा तपाइँको कागजातमा पाठ थप्न र सम्पादन गर्न सक्नुहुन्छ ।
मेरो नाम एलियाना हो। मसँग इलस्ट्रेसनमा ललित कलाको स्नातक छ र 7 वर्ष भन्दा बढीको लागि PaintTool SAI प्रयोग गर्दैछु। मैले PaintTool SAI को प्रयोग गरेर आफ्नो व्यक्तिगत वेबकमिक्समा पाठ कोर्न, ढाँचा र थप्न प्रयोग गरेको छु।
यस पोष्टमा, म तपाईंलाई PaintTool SAI मा पाठ कसरी थप्ने र सम्पादन गर्ने भन्ने बारे चरण-दर-चरण निर्देशन दिनेछु। पाठ उपकरण।
यसमा प्रवेश गरौं!
कुञ्जी टेकवे
- तपाईले PaintTool SAI Ver 1 मा पाठ थप्न सक्नुहुन्न। पाठ उपकरण पहुँच गर्न नयाँ संस्करणमा अपडेट गर्नुहोस्।
- क्यानभास वरिपरि पाठलाई स्थानान्तरण गर्न Ctrl वा सार्नुहोस् उपकरण प्रयोग गर्नुहोस्
- ठाडो पाठ सिर्जना गर्न ठाडो बक्समा टिक गर्नुहोस् ।
- तपाईले PaintTool SAI मा पाठलाई रास्टर तहमा रूपान्तरण नगरी रूपान्तरण गर्न सक्नुहुन्न। त्यसो गर्नको लागि, तह > रास्टराइज प्रयोग गर्नुहोस्। यद्यपि, एकपटक तपाईंले लेयरलाई रास्टराइज गरेपछि, तपाईंले लाइभ सम्पादनहरू गर्न सक्नुहुने छैन भन्ने कुरामा सचेत रहनुहोस्।
- तपाईंले PaintTool SAI मा आफू अनुकूल मार्गमा कोरिएको पाठ वा पाठ बनाउन सक्नुहुन्न।
पाठ उपकरणसँग पाठ थप्दै
PaintTool SAI को Text उपकरणसँग, तपाईं टाइपोग्राफी थप्न र परिमार्जन गर्न सक्छ। तपाईं आफ्नो फन्ट छनोट गर्न सक्नुहुन्छ,चाहे त्यो ठाडो होस् वा तेर्सो, यसको शैली (बोल्ड वा इटालिक), रङ, साइज र थप छान्नुहोस्।
द्रुत नोट: तपाईंले PaintTool SAI मा आफू अनुकूल फन्टहरू प्रयोग गर्न सक्नुहुन्छ यदि तपाईं आफू अनुकूल फन्ट प्रयोग गर्न चाहनुहुन्छ भने, PaintTool SAI खोल्नुअघि यसलाई आफ्नो कम्प्युटरमा डाउनलोड गर्नुहोस्। यसले सुनिश्चित गर्नेछ कि यो फन्ट मेनुमा देखिनेछ।
तलका यी चरणहरू पालना गर्नुहोस्:
1>चरण 1: PaintTool SAI मा आफ्नो कागजात खोल्नुहोस्।

चरण 2: Text उपकरणमा क्लिक गर्नुहोस्। यसले पाठ मेनु खोल्नेछ।

चरण 3: तपाईंको पाठको लागि रङ व्हील मा रङ छान्नुहोस्। यो रङ पाठ मेनु अन्तर्गत देखिनेछ। यस उदाहरणको लागि, मैले बैजनी रङ रोजेको छु।

चरण ४: आफ्नो फन्ट साइज छनोट गर्नुहोस्। यस उदाहरणको लागि, म फन्टको लागि 100px प्रयोग गर्दैछु।

चरण 5: फन्ट मेनु बाट आफ्नो फन्ट छान्नुहोस्। यस उदाहरणको लागि, मैले Arial रोजेको छु।

चरण 6: आफ्नो फन्ट चयन गर्नुहोस् शैली । यस उदाहरणको लागि, म प्रयोग गर्दैछु बोल्ड।

चरण 7: आफ्नो फन्ट लेआउट चयन गर्नुहोस्। पूर्वनिर्धारित फन्ट लेआउट तेर्सो हो। यस उदाहरणको लागि, म यसलाई ठाडो बनाउन चाहन्छु, त्यसैले म ठाडो बक्स जाँच गर्नेछु।
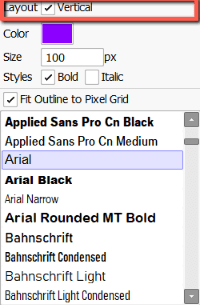
चरण 8: क्यानभासमा जहाँ पनि क्लिक गर्नुहोस्। तपाईंले आफ्नो क्यानभासमा पाठ बाकस देखा पर्नेछ, र तह प्यानलमा पाठ तह देखा पर्नेछ।

चरण 9: आफ्नो पाठ टाइप गर्नुहोस् र यो हो।

पाठ कसरी सम्पादन गर्नेPaintTool SAI मा
तपाईँले अब आफ्नो कागजातमा आफ्नो पाठ थप्नुभएको छ, तर तपाइँ केहि चीजहरू परिवर्तन गर्न चाहनुहुन्छ। मेरो कागजातमा, मैले मेरो पाठ धेरै सानो छ भनी याद गरे, र म रातो फिलको साथ तेर्सोमा अभिमुखीकरण परिवर्तन गर्न चाहन्छु। यसलाई सम्पादन गर्ने तरिका यहाँ छ:
चरण 1: लेयर प्यानलमा तपाईंको लक्ष्य पाठ तहमा क्लिक गर्नुहोस्।

चरण 2: आफ्नो पाठ बक्स मा क्लिक गर्नुहोस् र आफ्नो पाठ चयन गर्नुहोस्।
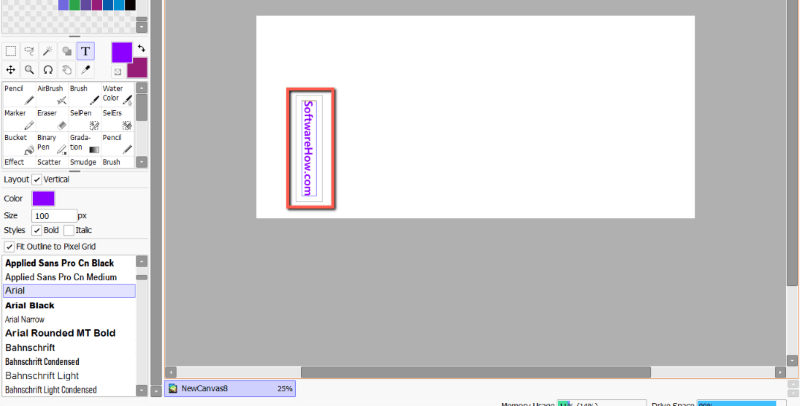
चरण 3: पुन: लेख्नुहोस्, वा आफ्नो पाठ चाहना अनुसार सम्पादन गर्नुहोस्। मसँग कुनै टाइपिङ त्रुटि नभएकोले, म यहाँ मेरो पाठ सम्पादन गर्न जाँदैछु। यद्यपि, म मेरो पाठ तेर्सो होस् भन्ने चाहन्छु, त्यसैले म ठाडो बक्स अनचेक गर्नेछु।
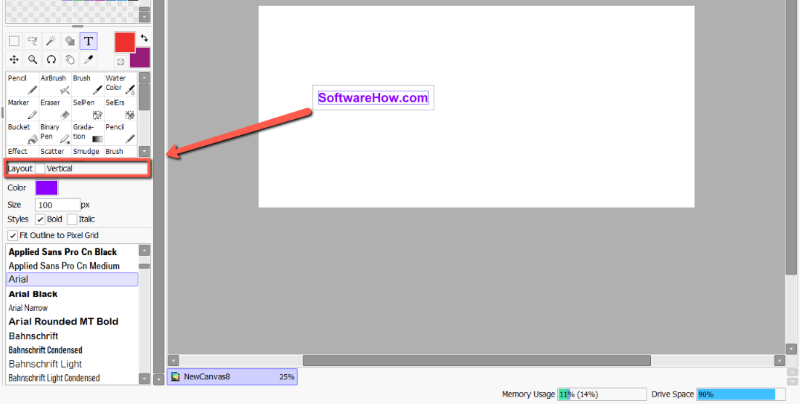
चरण 4: आफ्नो पाठको रङ इच्छा अनुसार परिवर्तन गर्नुहोस्। म मेरो लाई रातोमा परिवर्तन गर्दैछु।

चरण 5: आफ्नो पाठको आकार बदल्नुहोस् इच्छा अनुसार। म मेरो 200px मा परिवर्तन गर्दैछु।

चरण 6: आफ्नो फन्टलाई इच्छा अनुसार परिवर्तन गर्नुहोस्। म कुरियर नयाँ प्रयोग गर्दैछु।

चरण 7: तपाईँको पाठलाई पुन: स्थान दिन Ctrl कुञ्जी होल्ड गर्नुहोस्। तपाईंले उपकरण मेनुमा सार्नुहोस् उपकरण पनि प्रयोग गर्न सक्नुहुन्छ।

PaintTool SAI मा पाठ रूपान्तरण गर्दै
दुर्भाग्यवश, PaintTool SAi ले तपाइँलाई पाठ तहलाई पहिले रास्टर तहमा रूपान्तरण नगरीकन रूपान्तरण गर्न अनुमति दिँदैन। तपाईंले यसलाई तह > रास्टर लेयर, वा मानक तहमा मर्ज गरेर प्राप्त गर्न सक्नुहुन्छ।
त्यसपछि, तपाईंले परिवर्तन गर्न सक्नुहुन्छ कुनै पनि अन्य तह जस्तै पाठ, तथापि, सचेत रहनुहोस् कि तपाईंलेयर रास्टराइज भएपछि प्रत्यक्ष सम्पादन गर्ने क्षमता गुमाउनेछ।
तपाईँको पाठ तह रास्टराइज गर्न तलका चरणहरू पालना गर्नुहोस्:
चरण 1: तह प्यानलमा आफ्नो पाठ तह चयन गर्नुहोस्।

चरण २: शीर्ष मेनु पट्टीमा तह > रास्टराइज क्लिक गर्नुहोस्।

चरण 3: अब तपाइँ लेयर प्यानलमा तपाइँको पाठ तह मानक तहमा रूपान्तरण भएको देख्नुहुनेछ। तपाईंले आफ्नो कागजातमा कुनै अन्य वस्तु जस्तै रूपान्तरण गर्नुहोस्।
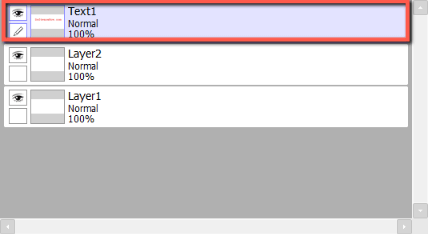
FAQs
यहाँ PaintTool SAI मा पाठ थप्न सम्बन्धित केहि बारम्बार सोधिने प्रश्नहरू छन्।
के तपाइँ PaintTool SAI मा पाठ सम्मिलित गर्न सक्नुहुन्छ?
हो! तपाईंले Text उपकरणको साथ PaintTool SAI Ver 2 मा पाठ थप्न सक्नुहुन्छ। यद्यपि, यो सुविधा संस्करण १ मा सक्रिय छैन। यो सुविधा पहुँच गर्न नयाँ संस्करणमा अपडेट गर्नुहोस्।
PaintTool SAI मा पाठ कर्भ कसरी गर्ने?
दुर्भाग्यवश, PaintTool SAI मा पाठ कर्भ गर्ने कुनै सजिलो तरिका छैन, किनकि पाठ उपकरण अझै धेरै सीमित छ। तपाईं ठाडो पाठ सिर्जना गर्न सक्नुहुन्छ, तर घुमाउरो पाठ वा अनुकूलन मार्गमा कोरिएको पाठ सिर्जना गर्न कुनै विकल्पहरू छैनन्। Adobe Photoshop र Adobe Illustrator जस्ता प्रोग्रामहरू यस कार्यको लागि अधिक उपयुक्त छन्।
Final Thoughts
PaintTool SAI मा पाठ थप्न सजिलो छ, र तपाईंको डिजाइन प्रक्रियामा मद्दत गर्न सक्छ। Text उपकरणको साथ, तपाईँले आफू अनुकूल फन्टहरू प्रयोग गर्न सक्नुहुन्छ, ठाडो पाठ कोर्न सक्नुहुन्छ, रङ, साइज र शैली परिवर्तन गर्न सक्नुहुन्छ, साथै प्रत्यक्ष सम्पादन गर्न सक्नुहुन्छ।
बसयाद गर्नुहोस् कि तपाईंको पाठलाई थप रूपान्तरण गर्नको लागि, तपाईंले तह > रास्टराइज प्रयोग गरेर पाठ तहलाई रास्टराइज गर्न आवश्यक छ।
पेन्टटूल SAI को संस्करण 1 ले समर्थन गर्दैन। पाठ उपकरण। यो सुविधा पहुँच गर्न आफ्नो कार्यक्रम अद्यावधिक गर्न निश्चित गर्नुहोस्।
यद्यपि, यदि तपाइँ उन्नत टाइपोग्राफी सम्पादन विकल्पहरू खोज्दै हुनुहुन्छ, जस्तै घुमाउरो पाठ सिर्जना गर्ने वा अनुकूलन मार्गमा सम्पादन गर्ने, यस उद्देश्यका लागि बनाइएको फोटोशप वा इलस्ट्रेटर जस्ता कार्यक्रमहरूमा हेर्नुहोस्।
तपाईं आफ्नो डिजाइनमा पाठ थप्न PaintTool SAI प्रयोग गर्नुहुन्छ? तपाईको मनपर्ने फन्ट के हो? मलाई तलका टिप्पणीहरूमा भन्नुहोस्

