सामग्री तालिका
के तपाइँ तपाइँको कम्प्यूटर मा Minecraft लन्चर सुरु गर्दा Minecraft जवाफ नदिने सन्देशको साथ स्वागत गर्दा समस्याहरू सामना गरिरहनुभएको छ?
ठीक छ, धेरै प्रयोगकर्ताहरूले पनि तपाइँले अहिले अनुभव गरिरहनुभएको समान समस्या भएको रिपोर्ट गर्नुभयो। Minecraft आज सबैभन्दा लोकप्रिय खेलहरू मध्ये एक हो, र यसको मतलब यो कहिलेकाहीं समस्याहरू र रनटाइम त्रुटिहरूबाट सुरक्षित छ भन्ने होइन।
अब, Minecraft ले स्टार्टअप त्रुटिमा प्रतिक्रिया नदिने प्रायः पुरानो Java सफ्टवेयरको कारण हो। तपाईँको कम्प्युटरमा, पुरानो Windows संस्करण, अनुचित खेल स्थापना, भ्रष्ट फाइलहरू, र तपाईँले Minecraft मा स्थापना गर्नुभएको खेल मोड। तपाईको कम्प्युटरमा स्टार्टअप त्रुटिले प्रतिक्रिया नदिने Minecraft लाई समाधान गर्न तपाईले सजिलै पछ्याउन सक्ने सुझावहरू र युक्तिहरू।
सुरु गरौं।
Minecraft समस्याको जवाफ नदिने सामान्य कारणहरू
यस खण्डमा, हामी Minecraft ले स्टार्टअपमा प्रतिक्रिया नदिने केही सामान्य कारणहरूबारे छलफल गर्नेछौं। यी कारणहरू बुझ्दा तपाईंलाई समस्याको कारणलाई कम गर्न र तपाईंको विशिष्ट केसको लागि सबैभन्दा उपयुक्त समाधान खोज्न मद्दत गर्न सक्छ।
- पुरानो जाभा सफ्टवेयर: Minecraft राम्रोसँग काम गर्न Java मा निर्भर गर्दछ। । यदि तपाइँको कम्प्यूटरमा स्थापित Java सफ्टवेयर पुरानो वा दूषित छ भने, यसले Minecraft लाई फ्रिज गर्न वा स्टार्टअपको बेला प्रतिक्रिया नगर्न सक्छ। निश्चित गर्नुहोस् कि तपाईंसँग नवीनतम संस्करण छयो समस्याबाट बच्न तपाईंको कम्प्युटरमा Java स्थापना गर्नुहोस्।
- पुरानो Windows संस्करण: Minecraft अद्यावधिकहरू Windows अपरेटिङ सिस्टमको पुरानो संस्करणहरूसँग मिल्दो नहुन सक्छ। यदि तपाईंको विन्डोज संस्करण पुरानो छ भने, यसले नवीनतम Minecraft अद्यावधिकहरूसँग अनुकूलता समस्याहरू निम्त्याउन सक्छ, जसले प्रतिक्रिया नदिने समस्या निम्त्याउन सक्छ।
- अपर्याप्त प्रणाली स्रोतहरू: Minecraft लाई निश्चित मात्रामा प्रणाली स्रोतहरू चाहिन्छ, RAM र CPU सहित, सहज रूपमा कार्य गर्न। यदि तपाइँको कम्प्यूटरले Minecraft को लागि न्यूनतम प्रणाली आवश्यकताहरू पूरा गर्दैन भने, खेल स्टार्टअपको समयमा प्रतिक्रिया वा फ्रिज नहुन सक्छ।
- भ्रष्ट खेल फाइलहरू: क्षतिग्रस्त वा हराएको खेल फाइलहरूले Minecraft को कारण हुन सक्छ। स्टार्टअपमा प्रतिक्रिया दिनुहोस्। यो विभिन्न कारणले हुन सक्छ, जस्तै अनुचित स्थापना, अप्रत्याशित प्रणाली क्र्यास, वा मालवेयर संक्रमण।
- असंगत खेल मोडहरू: मोडहरू स्थापना गर्नाले तपाइँको Minecraft गेमिङ अनुभव बढाउन सक्छ, तर केहि मोडहरू हुन सक्छ। खेलको हालको संस्करणसँग मिल्दो छैन वा अन्य मोडहरूसँग द्वन्द्व हुन सक्छ। यसले Minecraft को स्टार्टअपको समयमा प्रतिक्रिया नदिने समस्या निम्त्याउन सक्छ।
- पुरानो वा भ्रष्ट भिडियो ड्राइभरहरू: भिडियो ड्राइभरहरूले Minecraft जस्ता गेमहरूको ग्राफिकल प्रदर्शनमा महत्त्वपूर्ण भूमिका खेल्छन्। पुरानो वा भ्रष्ट भिडियो ड्राइभरहरूले Minecraft फ्रिज गर्न वा स्टार्टअपमा प्रतिक्रिया नगर्न सक्छ।
- डिस्कॉर्ड ओभरले: केही प्रयोगकर्ताहरूले रिपोर्ट गरेका छन् किडिस्कोर्ड ओभरले सुविधाले Minecraft मा समस्याहरू निम्त्याउन सक्छ, जस्तै फ्रिजिङ वा स्टार्टअपमा प्रतिक्रिया नगर्ने। Discord ओभरले असक्षम गर्नाले यो समस्या समाधान गर्न मद्दत गर्न सक्छ।
Minecraft ले समस्याको जवाफ नदिने यी सामान्य कारणहरू बुझेर, तपाईंले समस्याको मूल कारण छिट्टै पहिचान गर्न सक्नुहुन्छ र आफ्नो खेल प्राप्त गर्न उपयुक्त समाधान लागू गर्न सक्नुहुन्छ। माथि र फेरि चलिरहेको। समस्या समाधान गर्न र सिमलेस Minecraft गेमिङ अनुभवको आनन्द लिन यस लेखमा साझा गरिएका विधिहरू पालना गर्न नबिर्सनुहोस्।
विधि १: आफ्नो जाभा सफ्टवेयर अपडेट गर्नुहोस्
तपाईंलाई आफ्नो खेलमा खेल चलाउन समस्या भइरहेको बेला कम्प्युटर, तपाईंले जाँच गर्नुपर्ने पहिलो कुरा भनेको तपाईंको जाभा स्थापना प्याकेजहरू हो। जाभा सफ्टवेयर खेलहरू र अनुप्रयोगहरूका लागि आवश्यक छ जुन Minecraft जस्तै जाभा भाषा प्रयोग गरेर कोड गरिएको छ तपाईंको कम्प्युटरमा ठीकसँग चल्नको लागि।
यदि तपाईंको कम्प्युटरमा हालको Java प्याकेजहरू पुरानो वा भ्रष्ट छन् भने, तपाईंले प्रायः समस्याहरूको सामना गर्नुहुनेछ। Minecraft खेल्दा।
तपाईँको जाभा सफ्टवेयरको अपडेट जाँच गर्न तलका चरणहरू पालना गर्नुहोस्।
चरण १. तपाईँको कम्प्युटरमा, Windows Key + S मा थिच्नुहोस्। र संवाद बक्समा Java खोज्नुहोस् र इन्टर थिच्नुहोस्।
चरण 2। त्यस पछि, यसको सेटिङ पृष्ठ खोल्न जाभा कन्फिगरमा क्लिक गर्नुहोस्।
चरण 3. अन्तमा, तपाइँको स्क्रिनको शीर्षमा रहेको अपडेट ट्याबमा क्लिक गर्नुहोस् र अब अपडेट गर्नुहोस् बटनमा क्लिक गर्नुहोस्।
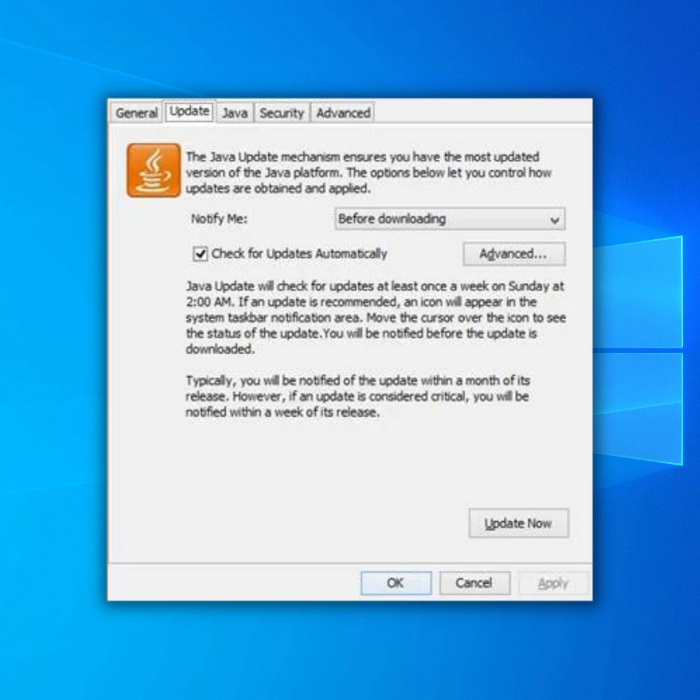
नोट: तपाइँ पनियदि तपाइँ निम्न मार्ग "ड्राइभ सी प्रोग्राम फाइलहरू x86 जाभा 32 बिट प्रणालीहरूको लागि" वा "ड्राइभ सी प्रोग्राम फाइलहरू 64 बिट प्रणालीहरूको लागि जाभा" मा नेभिगेट गर्नुहुन्छ भने जाभा कार्यान्वयनयोग्य फाइल म्यानुअल रूपमा हेर्नुहोस्।
अब, अद्यावधिक प्रक्रिया समाप्त हुनको लागि पर्खनुहोस्, त्यसपछि तपाइँको डेस्कटपमा फर्कनुहोस् र Minecraft लन्चर मार्फत Minecraft सुरु गर्ने प्रयास गर्नुहोस् कि Minecraft ले स्टार्टअप त्रुटिमा प्रतिक्रिया दिइरहेको छैन कि भनेर अन्तमा फिक्स गरिएको छ।
अर्कोतर्फ, यदि तपाइँ अझै पनि Minecraft ले तपाइँको कम्प्यूटरमा लन्च हुने छैन भनेर फेला पार्दै हुनुहुन्छ, तपाइँ तलको अर्को विधिमा अगाडि बढ्न सक्नुहुन्छ।
विधि २: अपडेटको लागि विन्डोज जाँच गर्नुहोस्
Minecraft ले प्रतिक्रिया नदिने अर्को कारण जब तपाइँको अपरेटिङ सिस्टम पुरानो हुन्छ तब हुन्छ। यो सम्भव छ कि Minecraft ले अपडेट रोल आउट गर्यो र Minecraft को नवीनतम अपडेट द्वारा तपाईंको अपरेटिङ सिस्टमको हालको संस्करण समर्थित छैन।
यो पनि हेर्नुहोस्: Discord मा कुनै मार्ग त्रुटि कसरी समाधान गर्ने
यसलाई ठीक गर्न, तपाईं आफ्नो Windows अपरेटिङ सिस्टममा अद्यावधिकहरू जाँच गर्न प्रयास गर्न सक्नुहुन्छ। तलका चरणहरू हेर्नुहोस्।
चरण 1। आफ्नो कम्प्युटरमा स्टार्ट मेनु खोल्न Windows कुञ्जी थिच्नुहोस्।
चरण २। अब, विन्डोज सेटिङ्हरू खोल्नको लागि स्टार्ट मेनुमा रहेको गियर आइकनमा क्लिक गर्नुहोस्।

चरण 3। त्यस पछि, विन्डोज सेटिङहरूमा अपडेट र amp; मा क्लिक गर्नुहोस्। सुरक्षा।

चरण 4। त्यसपछि, साइड मेनुमा रहेको विन्डोज अपडेट ट्याबमा क्लिक गर्नुहोस्।
चरण 5। अन्तमा, विन्डोजतपाईँको अपरेटिङ सिस्टममा अद्यावधिकको लागि स्वचालित रूपमा जाँच गर्नेछ। विन्डोजको पछिल्लो संस्करणमा अद्यावधिक गर्न अन-स्क्रिन प्रम्प्टहरू पालना गर्नुहोस्।

विन्डोज अद्यावधिक गरेपछि, तपाइँको कम्प्युटर पुन: सुरु गर्नुहोस् र Minecraft लन्चर मार्फत Minecraft सुरु गर्ने प्रयास गर्नुहोस् कि प्रतिक्रिया नदिने त्रुटि अझै पनि देखा पर्नेछ। खेल।
विधि 3: व्यवस्थापकको रूपमा Minecraft चलाउनुहोस्
यदि तपाईंले आफ्नो कम्प्युटरमा Minecraft ले प्रतिक्रिया नदिने त्रुटि प्राप्त गर्नुभयो र तुरुन्तै फ्रिज भयो भने, खेलमा तपाईंको अपरेटिङ सिस्टममा विशेष अनुमतिहरू नहुन सक्छ, जसले समस्या निम्त्याउँछ।
यसलाई समाधान गर्न, तपाइँ खेलमा Windows द्वारा सेट गरिएका कुनै पनि प्रतिबन्धहरूलाई बाइपास गर्न प्रशासकको रूपमा Minecraft लन्चर चलाउने प्रयास गर्न सक्नुहुन्छ।
चरण-दर-चरण जाँच गर्नुहोस्। तल गाइड।
चरण 1। तपाईंको कम्प्युटरमा, डेस्कटपमा जानुहोस् र Minecraft लन्चर सर्टकट फेला पार्नुहोस्।
चरण 2। दायाँ- Minecraft आइकनमा क्लिक गर्नुहोस् र प्रशासकको रूपमा चलाउनुहोस् मा क्लिक गर्नुहोस्।
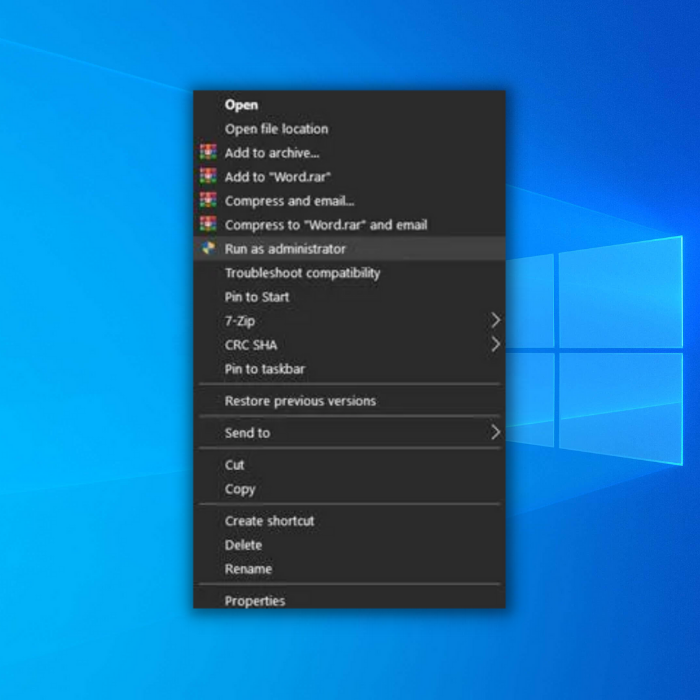
चरण 3। अन्तमा, जब प्रम्प्ट देखा पर्दछ, यो कार्यक्रम प्रशासकको रूपमा चलाउनको लागि हो थिच्नुहोस्।
प्रशासकको रूपमा स्थायी रूपमा Minecraft चलाउन, यी चरणहरू पालना गर्नुहोस्:
चरण 1। Minecraft लन्चर आइकनमा दायाँ क्लिक गर्नुहोस् र गुणहरू चयन गर्नुहोस्

चरण 2। Compatibility मा क्लिक गर्नुहोस् र Run this program as an administrator मा चेक राख्नुहोस् र Apply मा क्लिक गर्नुहोस्।
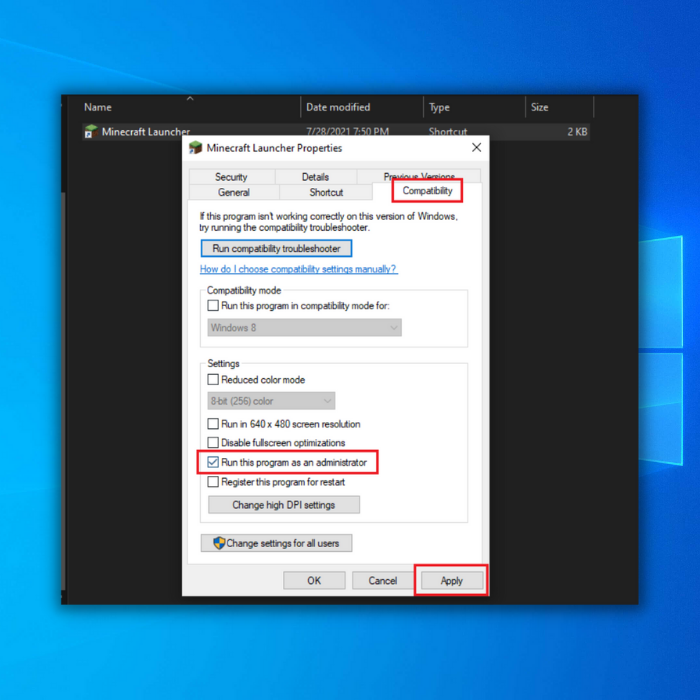
चरण 3. क्लिक गरेर सञ्झ्याल बन्द गर्नुहोस् ठीक छ।
त्यसपछि, हेर्नको लागि Minecraft लन्चर खोल्नुहोस्यदि Minecraft कुनै समस्या बिना सुरू गर्न जारी राख्छ। यद्यपि, यदि Minecraft अझै स्थिर हुन्छ र प्रतिक्रिया नदिने स्थितिमा प्रवेश गर्छ भने, तपाइँ तलको अर्को विधिमा अगाडि बढ्न सक्नुहुन्छ।
चेक आउट गर्नुहोस्: कसरी खुल्ने विवाद समाधान गर्ने
विधि 4: तपाइँको भिडियो ड्राइभरहरू अपडेट गर्नुहोस्
कुनै पनि खेल जस्तै, Minecraft लाई तपाइँको कम्प्युटरमा तपाइँको प्रणालीमा सजिलै र राम्ररी चल्नको लागि खेलको लागि काम गर्ने ग्राफिक्स कार्ड चाहिन्छ। यद्यपि, यो सम्भव छ कि तपाईंको ग्राफिक्स ड्राइभर हाल पुरानो भएको छ वा यो बिग्रिएको छ र राम्रोसँग स्थापना गरिएको छैन।
यसलाई समाधान गर्न, तपाईंले Minecraft फ्रिजिङको समस्या समाधान गर्न आफ्नो ग्राफिक्स ड्राइभर अपडेट गर्ने प्रयास गर्न सक्नुहुन्छ।
<०> चरण 1.आफ्नो कम्प्युटरमा, Windows Key + S थिच्नुहोस् र संवाद बक्समा यन्त्र प्रबन्धक खोज्नुहोस् र इन्टर थिच्नुहोस्।चरण 2। त्यसपछि , विन्डोज डिभाइस प्रबन्धक सुरु गर्न खोल्नुहोस् मा क्लिक गर्नुहोस्।

चरण 3। अब, यन्त्र प्रबन्धक भित्र, यसलाई विस्तार गर्न र आफ्नो ग्राफिक्स कार्ड ड्राइभर देखाउन डिस्प्ले एडेप्टरमा क्लिक गर्नुहोस्।
चरण 4। तपाईंको ग्राफिक्स कार्डमा दायाँ क्लिक गर्नुहोस् र तपाईंको ग्राफिक्स ड्राइभर अपडेट गर्न सुरु गर्न ड्राइभर अपडेट गर्नुहोस् चयन गर्नुहोस्। तपाइँलाई प्रक्रिया मार्फत मार्गदर्शन गर्न अन-स्क्रिन प्रम्प्टहरू पालना गर्नुहोस्।

तपाईँको ग्राफिक्स कार्ड ड्राइभर अपडेट गरेपछि, तपाइँको कम्प्युटर पुन: सुरु गर्नुहोस् र Minecraft ले प्रतिक्रिया नदिने त्रुटि फिक्स गरिएको छ कि छैन भनेर हेर्नको लागि फेरि एक पटक Minecraft लन्चर खोल्नुहोस्। .
विधि ५: Minecraft मा सबै मोडहरू असक्षम पार्नुहोस्
केMinecraft यति लोकप्रिय बनाउँछ कि तपाइँ खेलमा प्रयोग गर्न सक्ने मोडहरूको पुस्तकालय हो। तपाईं अन्य प्रयोगकर्ताहरूद्वारा सिर्जना गरिएका सयौं मोडहरूबाट छनौट गर्न सक्नुहुन्छ जुन तपाईं आफ्ना साथीहरू वा अन्य खेलाडीहरूसँग अनलाइन खेल्न सक्नुहुन्छ।
यद्यपि, कहिलेकाहीँ यी मोडहरू राम्ररी काम गर्दैनन् र तपाईंको कम्प्युटरमा समस्याहरू निम्त्याउन सक्छ किनभने यी अन्य प्रयोगकर्ताहरूले सिर्जना गरेका हुन् र वास्तविक Minecraft विकासकर्ताहरूले होइन।
यदि Minecraft ले प्रतिक्रिया दिँदैन खेलमा मोडहरू स्थापना गरेपछि समस्या देखा पर्यो, तपाईंले के गर्न सक्नुहुन्छ ती मोडहरू अनइन्स्टल गर्न वा Minecraft फोल्डरमा रहेको मोड फोल्डरलाई फरक स्थानमा सार्नु हो किनकि यो Minecraft मा त्रुटिको कारण हुन सक्छ।
खेलमा मोडहरू हटाइसकेपछि, तपाइँको कम्प्युटर पुन: सुरु गर्नुहोस् र यो समस्या पहिले नै समाधान भएको छ कि भनेर हेर्न Minecraft सुरु गर्ने प्रयास गर्नुहोस्।
विधि 6: Minecraft पुन: स्थापना गर्नुहोस्
अब, यदि Minecraft को साथ समस्या समाधान गर्न कुनै पनि तरिकाले काम गरेन। हामीले तपाइँलाई तपाइँको कम्प्युटरमा वास्तविक खेल पुन: स्थापना गर्न सुझाव दिन्छौं। यो सम्भव छ कि तपाईंले मोडहरू स्थापना गर्दा वा खेल अपडेट गर्दा यसका केही फाइलहरू बिग्रिए।
Minecraft पुन: स्थापना गर्न, तपाईंलाई प्रक्रियामा मार्गदर्शन गर्न तलका चरणहरू पालना गर्नुहोस्।
चरण 1. तपाईको कम्प्युटरमा, Windows Key + S थिच्नुहोस् र संवाद बक्समा कन्ट्रोल प्यानल खोज्नुहोस् र इन्टर थिच्नुहोस्।
चरण 2. त्यस पछि, Open मा क्लिक गर्नुहोस्। नियन्त्रण प्यानल सुरु गर्न।

चरण 3। अर्को, मा क्लिक गर्नुहोस्।सेटिङ्हरूको सूचीबाट प्रोग्राम अनइन्स्टल गर्नुहोस्।

चरण 4। अन्तमा, तपाइँको कम्प्युटरमा स्थापित प्रोग्रामहरूको सूचीबाट Minecraft फेला पार्नुहोस् र त्यसमा दायाँ क्लिक गर्नुहोस्, र अनइन्स्टल चयन गर्नुहोस्। । आफ्नो कम्प्युटरमा Minecraft को स्थापना रद्द गर्न अन-स्क्रिन प्रम्प्टहरू पालना गर्नुहोस्।
विधि 7: Discord ओभरले असक्षम गर्नुहोस्
त्यहाँ Minecraft खेलाडीहरूबाट रिपोर्टहरू आएका छन् कि उनीहरूले Minecraft समस्या समाधान गर्न सक्षम भए पछि Discord ओभरले असक्षम गर्न सक्षम थिए। यदि माथिका चरणहरू असफल भएमा, तब हामी सुझाव दिन्छौं कि तपाइँ कसरी डिसकॉर्ड ओभरले असक्षम पार्न सक्नुहुन्छ भन्ने बारे हाम्रो गाइडलाई पछ्याउनुहोस्।
चरण 1। Discord एप खोल्नुहोस् र अवस्थित प्रयोगकर्ता सेटिङहरू बटनमा क्लिक गर्नुहोस्। तपाईंको प्रयोगकर्ता नामको ठीक छेउमा।
चरण 2। बायाँ फलकमा गेम ओभरले विकल्पमा क्लिक गर्नुहोस् र इन-गेम ओभरले विकल्पलाई अनचेक गर्नुहोस्।
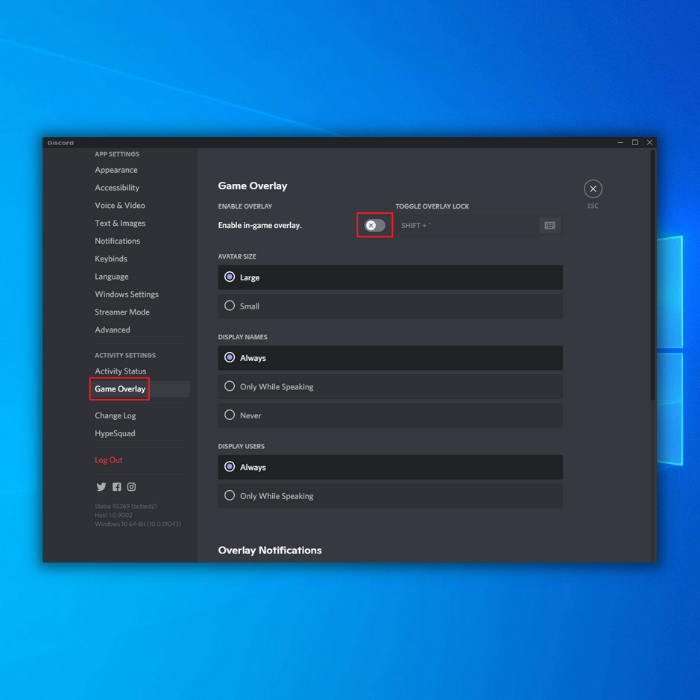
6>स्टीम स्क्रिनसट फोल्डर कसरी खोल्ने
अब, तपाइँको कम्प्युटरमा Minecraft पुन: डाउनलोड गर्नुहोस् र Minecraft लन्चर मार्फत खेल सुरु गर्ने प्रयास गर्नुहोस्। हेर्नुहोस् यदि समस्या अझै पनि तपाइँको कम्प्युटरमा देखा पर्नेछ।

