सामग्री तालिका
टाइपोग्राफी ग्राफिक डिजाइनको सबैभन्दा महत्त्वपूर्ण तत्वहरू मध्ये एक हो। Adobe Illustrator सँग पहिले नै प्रिसेट फन्टहरूको संग्रह छ, तर तिनीहरू "धेरै मानक" जस्तो देखिन्छन् र कहिलेकाहीँ पर्याप्त ध्यान दिँदैनन्।
मलाई गलत नठान्नुहोस्। म मेरो कामको 90% मा प्रिसेट फन्टहरू प्रयोग गर्छु, विशेष गरी मुख्य पाठ जस्तै जानकारी सामग्रीको लागि। जे होस्, म सधैं हेडलाइनहरू वा ठूला शीर्षकहरूको ध्यान खिच्नको लागि थप अद्वितीय फन्ट खोज्छु।
पक्कै पनि, मेरो पहिलो रोजाइ फन्टहरू डाउनलोड गर्ने हो, तर कहिलेकाहीँ मैले चाहेको कुरा फेला पार्न सक्दिन। जब पनि मैले परियोजनाको लागि मनपर्ने फन्ट फेला पार्न सक्दिन, म मूल फन्टलाई अनुकूलित गर्छु वा आफ्नै फन्ट सिर्जना गर्छु।
यस ट्यूटोरियलमा, म तपाईंलाई Adobe Illustrator मा आफू अनुकूल फन्ट बनाउने दुई तरिकाहरू देखाउने छु।
नोट: यस ट्यूटोरियलका सबै स्क्रिनसटहरू Adobe Illustrator CC 2022 Mac संस्करणबाट लिइएका हुन्। विन्डोज वा अन्य संस्करण फरक देखिन सक्छ।
विधि १: अवस्थित फन्ट परिमार्जन गर्नुहोस्
यो विधि नयाँ फन्ट बनाउनको लागि सबैभन्दा सजिलो तरिका हो तर तपाईंले परिमार्जन गरिरहनुभएको मूल फन्टको प्रतिलिपि अधिकार जाँच गर्न आवश्यक छ। यदि तपाइँ Adobe फन्टहरू प्रयोग गर्दै हुनुहुन्छ भने, तिनीहरू मूलतया तपाइँको क्रिएटिभ क्लाउड सदस्यताको साथ व्यक्तिगत र व्यावसायिक प्रयोगको लागि सबै निःशुल्क छन्।
जब तपाइँ अवस्थित फन्ट परिमार्जन गरेर फन्ट बनाउनुहुन्छ, तपाइँले पहिले पाठ रूपरेखा गर्नुपर्छ। दिमागमा राख्नको लागि अर्को महत्त्वपूर्ण कुरा यो हो कि तपाईले सिर्जना गर्न चाहनु भएको जस्तै फन्ट छनोट गर्नु होयसले तपाईको समय बचत गर्नेछ र तपाईलाई राम्रो नतिजा प्राप्त गर्नुहुनेछ।
उदाहरणका लागि, यदि तपाई बाक्लो फन्ट बनाउन चाहनुहुन्छ भने, परिमार्जन गर्नको लागि बाक्लो फन्ट छनोट गर्नुहोस् र यदि तपाई सेरिफ फन्ट सिर्जना गर्न चाहनुहुन्छ भने, सेरिफ फन्ट छान्नुहोस्।
म तपाईंलाई चरणहरू सहितको उदाहरण देखाउनको लागि बाक्लो सान सेरिफ फन्ट छनोट गर्नेछु।
चरण 1: A to Z अक्षरहरू (माथिल्लो र तल्लो केसहरू), संख्याहरू, विराम चिन्हहरू र प्रतीकहरू सहित Adobe Illustrator मा पाठ थप्नुहोस्।
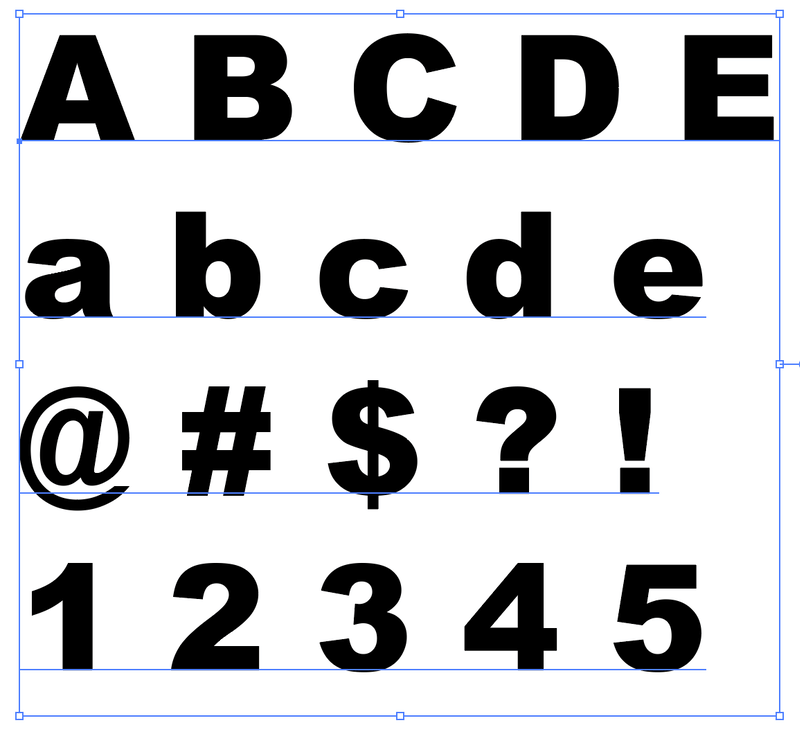
नोट: यो केवल तपाईंलाई एउटा उदाहरण देखाउनको लागि हो, त्यसैले म सबै अक्षरहरू, संख्याहरू, वा विराम चिन्हहरू सूचीबद्ध गरिरहेको छैन। यदि तपाइँ यसलाई भविष्यको लागि प्रयोगयोग्य फन्ट बनाउन चाहनुहुन्छ भने, तपाइँ सबै समावेश गर्नुपर्छ।
यदि तपाइँसँग लोगो परियोजनाको लागि अनुकूलन फन्ट मात्र आवश्यक छ भने, तपाइँ लोगोको अक्षरहरू मात्र टाइप गर्न सक्नुहुन्छ।
चरण 2: सबै पाठ चयन गर्नुहोस् र तपाईंले Caracter प्यानलबाट सिर्जना गर्न चाहनु भएको फन्ट छनोट गर्नुहोस्।
चरण 3: सबै पाठ चयन गर्नुहोस् र किबोर्ड सर्टकट प्रयोग गर्नुहोस् कमान्ड + O (वा Ctrl + O Windows प्रयोगकर्ताहरूको लागि) पाठ रूपरेखा सिर्जना गर्न।
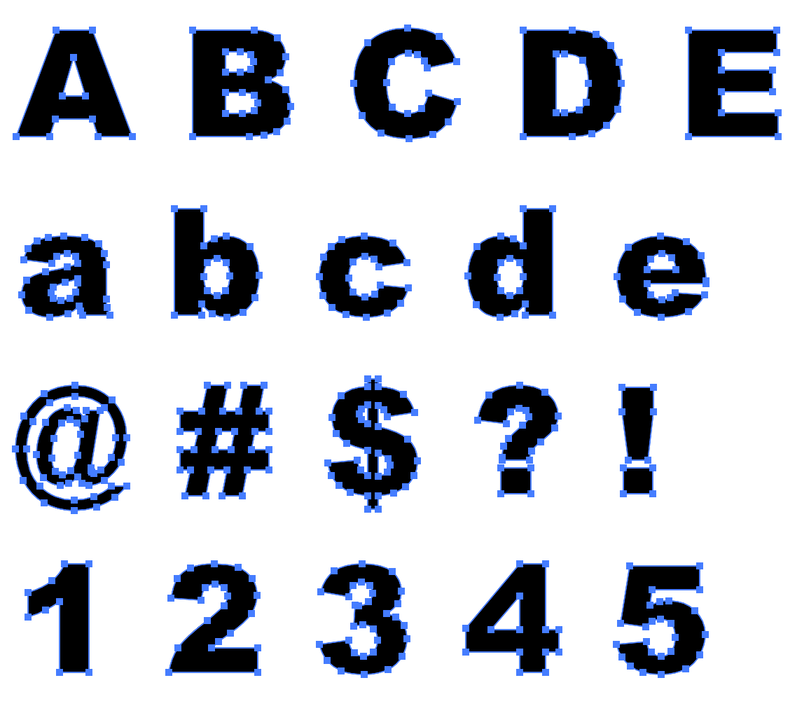
पाठलाई रूपरेखा गरिसकेपछि, यसलाई अनसमूह गर्नुहोस् ताकि तपाईले अक्षरहरूलाई व्यक्तिगत रूपमा सम्पादन गर्न सक्नुहुन्छ।
चरण 4: अक्षर सम्पादन गर्न प्रत्यक्ष चयन उपकरण (किबोर्ड सर्टकट ए ) प्रयोग गर्नुहोस्। उदाहरणका लागि, तपाईं कुनाहरू गोल गर्न सक्नुहुन्छ।
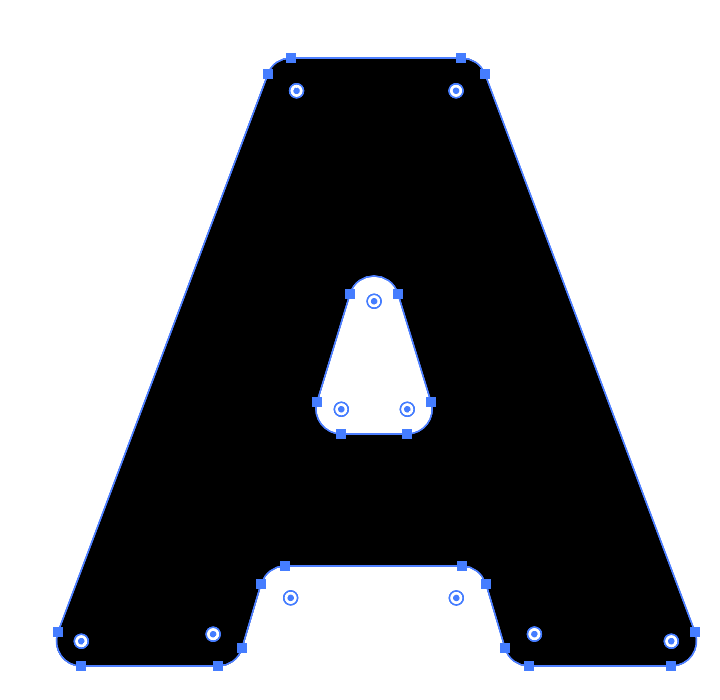
वा इरेजर उपकरण वा प्रत्यक्ष चयन उपकरण नै प्रयोग गरेर निश्चित भागहरू काट्नुहोस्। यहाँ धेरै सम्भावनाहरू छन्। तपाईको कल।
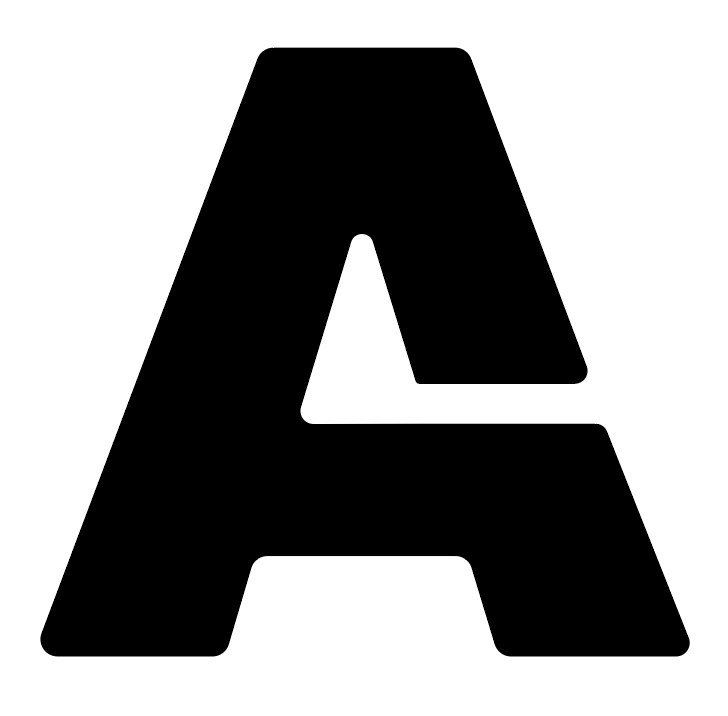
सबै अक्षरहरू, संख्याहरू र विराम चिह्नहरूको लागि उही प्रक्रिया दोहोर्याउनुहोस्। ढाँचा अनुरूप राख्न प्रयास गर्नुहोस्। जब तपाइँ फन्टहरू ढाँचा गर्नुहुन्छ म गाइडहरू प्रयोग गर्न सिफारिस गर्दछु।
चरण 5: आफ्नो मनपर्ने फन्ट सिर्जनाकर्ता छान्नुहोस् र भेक्टर अक्षरलाई TTF वा OTF जस्ता फन्ट ढाँचाहरूमा बनाउनुहोस्।
यदि तपाईंलाई फन्ट सिर्जनाकर्ताको लागि सिफारिस चाहिन्छ भने, मलाई लाग्छ कि फन्टसेल्फ राम्रो छनोट हो किनकि यो प्रयोग गर्न एकदमै सजिलो छ र यो एडोब इलस्ट्रेटर विस्तार हो। त्यसैले एकपटक तपाईंले Fontself स्थापना गरेपछि, तपाईंले यसलाई Adobe Illustrator को Window > Extension मेनुमा खोल्न सक्नुहुन्छ।
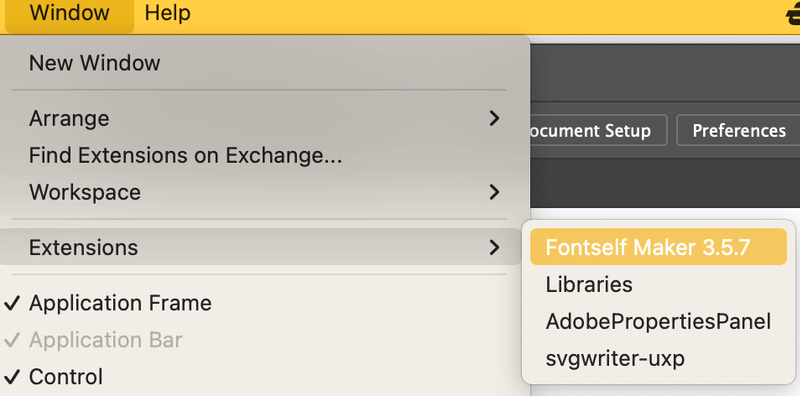
यसले Fontself एक्स्टेन्सन प्यानल खोल्नेछ। तपाईले प्यानलमा बनाउनु भएको फन्टलाई तान्नु पर्छ, र यसलाई माथिल्लो अक्षर, सानो अक्षर, इत्यादि द्वारा वर्गीकृत गर्नु पर्छ।
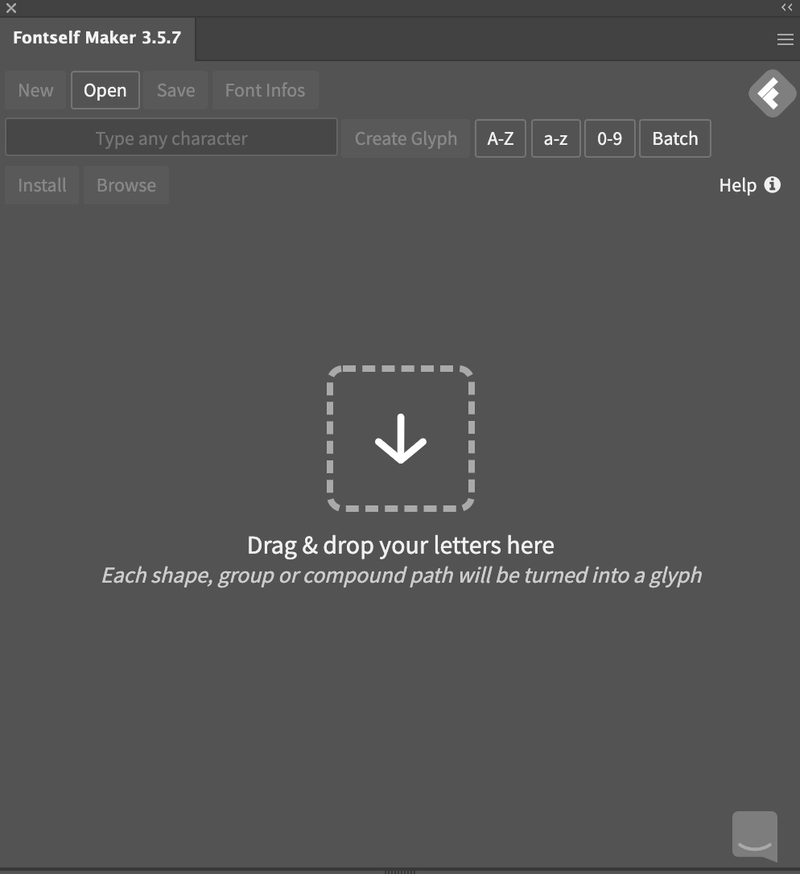
उदाहरण को लागी, म एउटा ठूलो अक्षर तान्दै जाँदैछु, सानो अक्षर, नम्बर र प्रतीक।
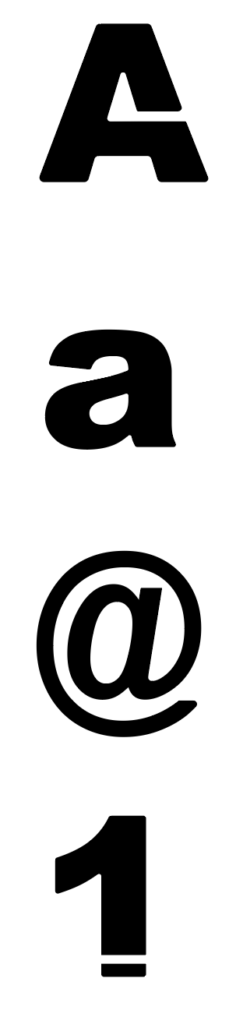
फन्टले सामान्यतया श्रेणी पहिचान गर्दछ, र तपाइँ स्वतः करर्निङ र स्पेसिङ समायोजन गर्न पनि छनौट गर्न सक्नुहुन्छ।
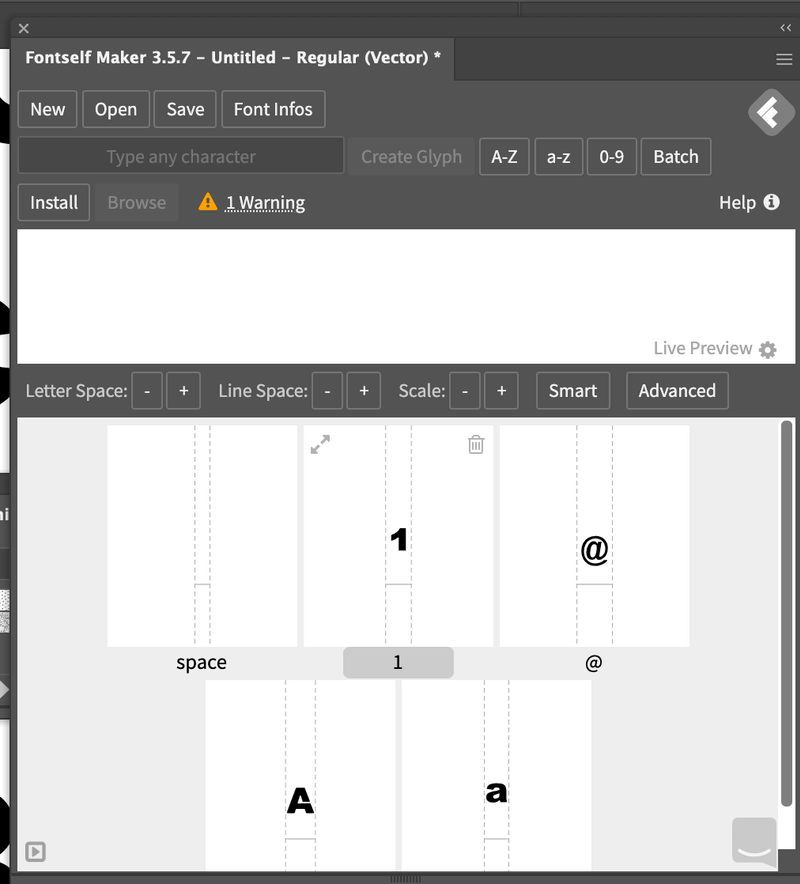
तपाईँले गरिसकेपछि, बचत गर्नुहोस् मा क्लिक गर्नुहोस्। जति सरल।
विधि २: स्क्र्याचबाट फन्ट सिर्जना गर्नुहोस्
यो मैले हस्तलेखन/स्क्रिप्ट फन्टहरू सिर्जना गर्न प्रयोग गर्ने विधि हो। मलाई लाग्छ कि यो तपाईको व्यक्तिगत स्पर्शको साथ मौलिक फन्टहरू सिर्जना गर्ने उत्तम तरिका हो। यद्यपि, प्रक्रियाले केही समय लिन सक्छ किनभने तपाईंले अक्षरहरू स्केच, भेक्टराइज र परिष्कृत गर्न आवश्यक छ। यहाँ चरणहरू छन्।
चरण 1: कागजमा आफ्ना विचारहरू स्केच गर्नुहोस्वा Adobe Illustrator मा स्केच गर्न ग्राफिक ट्याब्लेट प्रयोग गर्नुहोस्। पछिल्लो विकल्पले तपाईंको समयलाई भेक्टोराइजिङबाट बचाउनेछ (चरण २), तर म कागजमा स्केच गर्न सिफारिस गर्छु विशेष गरी यदि तपाईंले हस्तलेखन शैली फन्ट सिर्जना गर्दै हुनुहुन्छ।
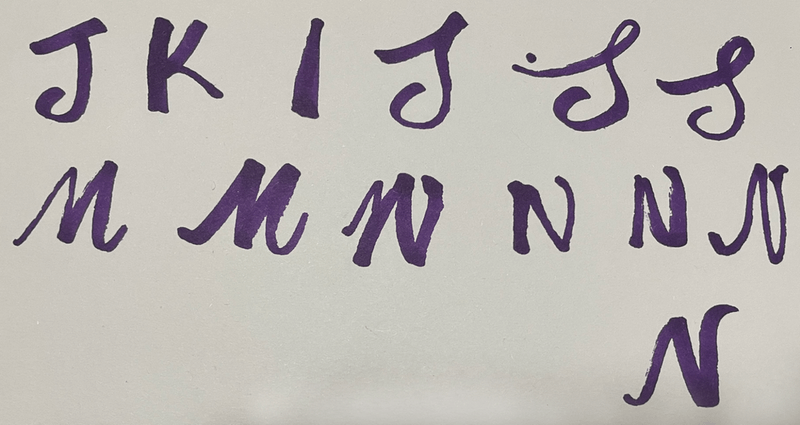
तपाईँलाई उदाहरण देखाउनको लागि यो एउटा अनियमित स्केच मात्र हो।
चरण २: छवि प्रयोग गरेर आफ्नो स्केच भेक्टोराइज गर्नुहोस् ट्रेस वा पेन उपकरण। यदि तपाईंसँग पर्याप्त समय छ भने, पेन उपकरण प्रयोग गर्नुहोस् किनभने तपाईंले फन्टको अधिक सटीक रेखा र किनारहरू प्राप्त गर्न सक्नुहुन्छ।
उदाहरणको रूपमा अक्षर "S" लिनुहोस्। यहाँ पेन उपकरण र छवि ट्रेस को भेक्टोराइज परिणामहरू छन्।
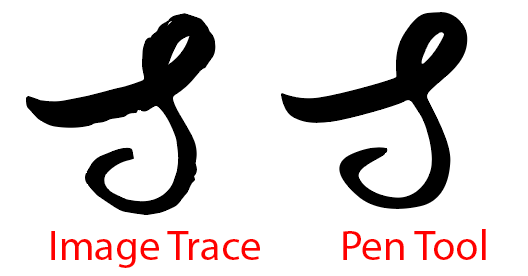
सबै अक्षरहरू, सङ्ख्याहरू र प्रतीकहरूलाई भेक्टराइज गर्नका लागि कुनै पनि विधि छनौट गर्नुहोस्। तपाईंले बाटो छुने अन्य उपकरणहरू प्रयोग गर्नुपर्ने हुन सक्छ।
चरण 3: फन्ट व्यवस्थित गर्न गाइडहरू प्रयोग गर्नुहोस्। यो चरण अक्षरहरूलाई व्यवस्थित राख्नको लागि हो। उदाहरणका लागि, पत्रको माथिल्लो भाग माथिल्लो दिशानिर्देशनभन्दा बाहिर जानु हुँदैन, र तलको दिशानिर्देशनभन्दा तल जानु हुँदैन।
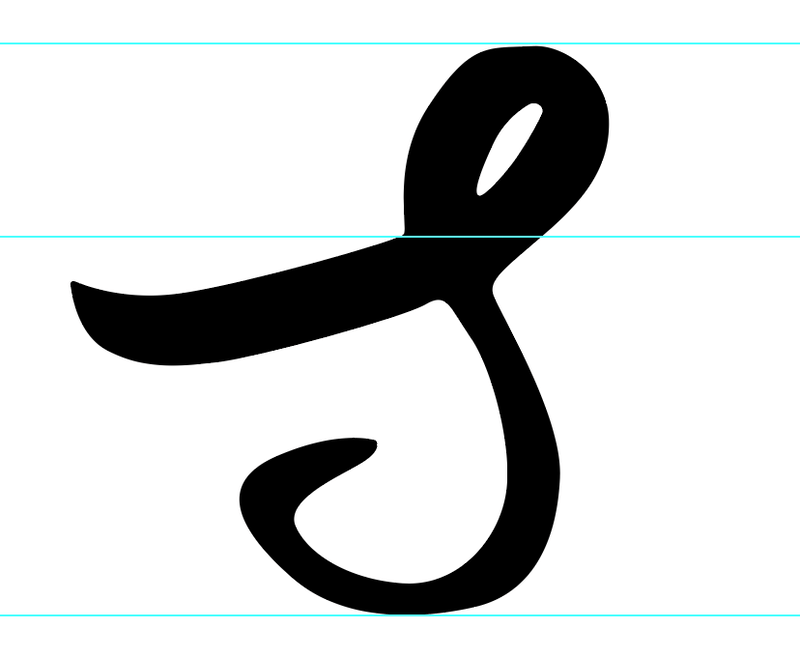
त्यसोभए जब तपाइँ फन्ट प्रयोग गर्नुहुन्छ, यसमा यस्तो अवस्था हुँदैन:
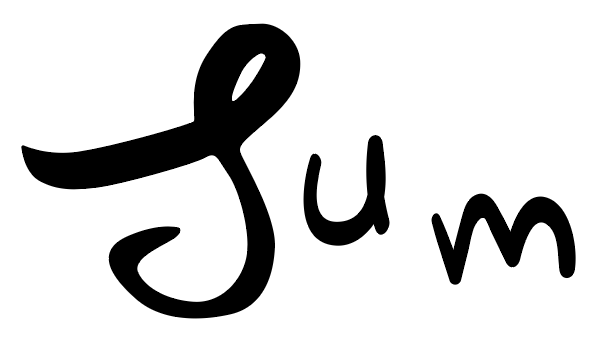
चरण 4: एकपटक तपाईंले फन्ट व्यवस्थित गरिसकेपछि भेक्टर फन्टहरूलाई फन्ट ढाँचामा रूपान्तरण गर्न फन्ट सिर्जनाकर्ता प्रयोग गर्नुहोस्। पालना गर्नुहोस् चरण 5 माथिको विधि १ बाट।
चरण ४ ऐच्छिक छ यदि तपाइँ एक पटकको परियोजनाको लागि मात्र फन्ट प्रयोग गर्न चाहनुहुन्छ भने।
FAQs
यहाँ Adobe Illustrator मा फन्ट बनाउन सम्बन्धित थप प्रश्नहरू छन्।
मा फन्ट कसरी बनाउनेनि: शुल्क चित्रकार?
त्यहाँ केही नि: शुल्क फन्ट निर्माताहरू छन् जुन तपाईंले आफ्नो डिजाइनलाई डाउनलोड गर्न मिल्ने फन्टहरूमा रूपान्तरण गर्न प्रयोग गर्न सक्नुहुन्छ, जस्तै फन्ट फोर्ज, तर यो केही इलस्ट्रेटर प्लगइनहरू जत्तिकै सुविधाजनक छैन।
फन्टलाई कसरी हेरफेर गर्ने। Adobe Illustrator?
इलस्ट्रेटरमा फन्ट/टेक्स्टसँग तपाईंले गर्न सक्ने धेरै कुराहरू छन्। उदाहरणका लागि, तपाईँले रङ परिवर्तन गर्न सक्नुहुन्छ, आकार सम्पादन गर्न प्रत्यक्ष चयन उपकरण प्रयोग गर्नुहोस्, क्यारेक्टर शैली परिवर्तन गर्नुहोस्, वा छवि पृष्ठभूमिसँग पाठ भर्नुहोस्।
Illustrator मा हस्तलेखन फन्ट कसरी बनाउने?
हस्तलेखन फन्ट सिर्जना गर्ने सबै भन्दा राम्रो तरिका पक्कै पनि अरू कसैको फन्ट परिमार्जन गर्नुको सट्टा आफ्नै हातले फन्टलाई हस्तलेखन गर्नु हो। तपाईं आफ्नो हस्तलेखन फन्ट सिर्जना गर्न माथि विधि 2 पालना गर्न सक्नुहुन्छ।
म कसरी PNG को रूपमा फन्ट बचत गर्छु?
तपाईँले दुई चरणमा PNG को रूपमा फन्ट बचत गर्न सक्नुहुन्छ। फन्ट चयन गर्नुहोस्, फाइल > को रूपमा निर्यात गर्नुहोस् मा जानुहोस्, र ढाँचाको रूपमा PNG छान्नुहोस्। यदि तपाइँ पारदर्शी पृष्ठभूमि राख्न चाहनुहुन्छ भने, पृष्ठभूमिको रंगलाई पारदर्शी मा परिवर्तन गर्नुहोस्।
र्यापिङ अप
Adobe Illustrator भेक्टर फन्टहरू बनाउनको लागि उत्तम विकल्प हो किनभने त्यहाँ फन्ट शैली हेरफेर गर्न धेरै भेक्टर सम्पादन उपकरणहरू उपलब्ध छन्। यदि तपाइँ भविष्यको प्रयोगको लागि, वा डाउनलोडको लागि फन्ट सिर्जना गर्न चाहनुहुन्छ भने, तपाइँ फन्ट ढाँचा गर्न फन्ट सिर्जनाकर्ता प्रयोग गर्न आवश्यक छ।

