सामग्री तालिका
के तपाइँलाई लाइटरूममा तपाइँको कार्यक्षेत्र धेरै अव्यवस्थित छ जस्तो लाग्छ? मैले बुझें। जब तपाइँ एक पटकमा केहि सय छविहरूसँग काम गर्दै हुनुहुन्छ, यो भारी हुन सक्छ।
म कारा हुँ र मैले खिचेका तस्बिरहरूको संख्या द्रुत रूपमा थपिने कुरा स्वीकार गर्ने म पहिलो व्यक्ति हुनेछु। मलाई लाग्छ कि यो डिजिटल को पतन मध्ये एक हो। फोटोग्राफरहरू हाम्रो उपकरणको क्षमताले पहिले जस्तो सीमित छैनन्।
तथापि, धेरै समान छविहरूसँग व्यवहार गर्दा लाइटरूमसँग हाम्रो लागि एक साधारण संगठनात्मक जवाफ छ। यसले हामीलाई कार्यस्थानलाई व्यवस्थित गर्न र चीजहरू फेला पार्न सजिलो बनाउन छविहरूलाई स्ट्याकहरूमा समूहबद्ध गर्न अनुमति दिन्छ।
यसले कसरी काम गर्छ भन्ने जिज्ञासु हुनुहुन्छ? लाइटरूममा फोटोहरू कसरी स्ट्याक गर्ने भनेर हेरौं।
लाइटरूममा फोटोहरू किन स्ट्याक गर्ने?
स्ट्याकहरू सिर्जना गर्नु विशुद्ध रूपमा संगठनात्मक सुविधा हो। तपाईंले स्ट्याकमा रहेको व्यक्तिगत छविमा लागू गर्ने सम्पादनहरू त्यो छविमा मात्र लागू हुन्छन् तर यसले अरूलाई असर गर्दैन। र यदि तपाईंले संग्रहमा स्ट्याक गरिएको छवि राख्नुभयो भने, त्यो व्यक्तिगत छवि मात्र संग्रहमा जानेछ।
यद्यपि, यो एउटा उपयोगी सुविधा हो जब तपाईं उस्तै तस्बिरहरू सँगै समूहबद्ध गर्न चाहनुहुन्छ र आफ्नो फिल्म स्ट्रिप थोरै सफा गर्नुहोस्।
उदाहरणका लागि, तपाईंसँग पोर्ट्रेट सत्रमा एउटै पोजका ६ वटा तस्बिरहरू छन् भन। तपाइँ अझै अन्य 5 लाई मेटाउन चाहनुहुन्न, तर तपाइँलाई तपाइँको फिल्मस्ट्रिपलाई अव्यवस्थित गर्न आवश्यक छैन। तपाईं तिनीहरूलाई स्ट्याकमा राख्न सक्नुहुन्छ।
बर्स्टमा सुटिङ गर्दा पनि यो साँच्चै उपयोगी हुन्छमोड। तपाईंले लाइटरूमलाई १५ सेकेन्डमा खिचिएका तस्बिरहरू स्ट्याक गर्न भनाएर पनि स्वचालित रूपमा यस प्रकारका छविहरू स्ट्याक गर्न सक्नुहुन्छ।
अब, यसले कसरी काम गर्छ भन्ने नट र बोल्टहरू हेरौं।
नोट: तलका स्क्रिनसटहरू लाइटरूम क्लासिकको विन्डोज संस्करणबाट लिइएका हुन्। यदि तपाईँले प्रयोग गर्दै हुनुहुन्छ भने
तपाईले पुस्तकालय र मोड्युलहरू विकास गर्न दुवैमा छविहरू स्ट्याक गर्न सक्नुहुन्छ। तलका विस्तृत चरणहरू जाँच गर्नुहोस्।
नोट: तपाईंले सङ्कलनमा छविहरू स्ट्याक गर्न सक्नुहुन्न र सुविधाले फोल्डर दृश्यमा मात्र काम गर्छ।
चरण 1: तपाईंले सँगै समूहबद्ध गर्न चाहनुहुने फोटोहरू चयन गर्नुहोस्। तपाईंले चयन गर्नुभएको पहिलो तस्बिर शीर्ष छवि हुनेछ, फोटोको वास्तविक अर्डरको पर्वाह नगरी।
लाइटरूममा धेरै फोटोहरू चयन गर्न, शृङ्खलामा पहिलो र अन्तिम फोटोहरूमा क्लिक गर्दा Shift होल्ड गर्नुहोस्। वा लगातार तस्बिरहरूलाई समूहबद्ध गर्न व्यक्तिगत तस्बिरहरू क्लिक गर्दा Ctrl वा कमाण्ड होल्ड गर्नुहोस्।
तस्बिरहरू स्ट्याकमा राख्नको लागि लगातार हुनु पर्दैन।
चरण 2: चयन गरिएका फोटोहरूसँग, मेनुमा पहुँच गर्न दायाँ क्लिक गर्नुहोस् । तपाईंले यो या त ग्रिड दृश्य लाइब्रेरी मोड्युलमा वा कार्यस्थानको तल रहेको फिल्मस्ट्रिपमा गर्न सक्नुहुन्छ। Stacking मा होभर गर्नुहोस् र Stack मा समूह गर्नुहोस्।
वा तपाईंलाइटरूम स्ट्याकिङ सर्टकट Ctrl + G वा Command + G.

यस उदाहरणमा, मैले यी तीन बैजनी फूलहरू चयन गरेको छु। बाँयामा पहिलो छवि मैले पहिले क्लिक गरेको हो र स्ट्याकको शीर्षमा देखा पर्नेछ। यो हल्का खैरो रङ द्वारा जनाइएको छ।
यदि तपाईं अन्य तस्बिरहरू मध्ये एउटा शीर्षमा होस् भन्ने चाहनुहुन्छ भने, तपाईंले हल्का खैरो बक्स सार्न त्यसमा क्लिक गर्न सक्नुहुन्छ। वास्तविक फोटो भित्र क्लिक गर्न निश्चित गर्नुहोस्। यदि तपाइँ यसको वरिपरि खैरो ठाउँमा क्लिक गर्नुहुन्छ भने, कार्यक्रमले सबै छविहरू अचयन गर्नेछ।
यस उदाहरणमा, बीचको छवि स्ट्याकको शीर्षमा देखा पर्नेछ।
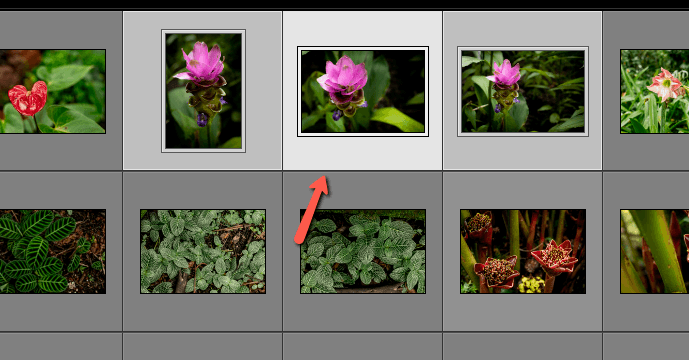
तस्बिरहरू स्ट्याक गरिसकेपछि, तिनीहरू सँगै पतन हुनेछन्। फिल्मस्ट्रिपमा (तर ग्रिड दृश्यमा होइन) स्ट्याकमा कतिवटा छविहरू छन् भनेर संकेत गर्न छविमा एउटा संख्या देखा पर्नेछ।

स्ट्याक विस्तार गर्न नम्बरमा क्लिक गर्नुहोस् र सबै छविहरू हेर्नुहोस्। । प्रत्येकले स्ट्याक गरिएका तस्बिरहरूको कुल संख्या र स्ट्याकमा व्यक्तिगत छविको स्थितिलाई सङ्केत गर्ने दुई नम्बरहरू देखा पर्नेछ। छविहरूलाई स्ट्याकमा पुन: संक्षिप्त गर्न फेरि क्लिक गर्नुहोस्।

नोट: यदि यो नम्बर देखा पर्दैन भने, लाइटरूमको सम्पादन मेनुमा जानुहोस् र <4 छनोट गर्नुहोस्।>प्राथमिकताहरू ।

इन्टरफेस ट्याबमा क्लिक गर्नुहोस् र बाकस जाँच गर्नुहोस् स्ट्याक गणनाहरू देखाउनुहोस् । ठीक थिच्नुहोस्।

यदि तपाईँ छविहरू अनस्ट्याक गर्न चाहनुहुन्छ भने, दायाँ क्लिक गर्नुहोस् र त्यो स्ट्याकिङ विकल्पमा फर्कनुहोस्। अनस्ट्याक छान्नुहोस्। वा Ctrl मा थिच्नुहोस्+Shift + G वा Command + Shift + G अनस्ट्याक गर्न।

स्ट्याकबाट व्यक्तिगत तस्बिरहरू हटाउनुहोस्
यदि तपाईं स्ट्याकबाट छवि हटाउन चाहनुहुन्छ भने, तपाईंले हटाउन चाहनुभएको छवि चयन गर्नुहोस्। त्यसपछि दायाँ क्लिक गरेर त्यही मेनुमा फर्कनुहोस्। स्ट्याकबाट हटाउनुहोस्।

स्प्लिट द स्ट्याक
तपाईंसँग स्ट्याकलाई दुई भागमा विभाजन गर्ने विकल्प पनि छ। स्ट्याक विस्तार गर्नुहोस् र फोटो चयन गर्नुहोस् जहाँ तपाईं विभाजित गर्न चाहनुहुन्छ। दायाँ क्लिक गर्नुहोस् र स्ट्याकिङ मेनुबाट स्प्लिट स्ट्याक छान्नुहोस्।
चयन गरिएको छविको बाँयामा रहेको प्रत्येक छविलाई आफ्नै स्ट्याकमा राखिनेछ। चयन गरिएको छवि अब नयाँ स्ट्याकको लागि शीर्ष छवि बन्नेछ, जसमा प्रत्येक छवि दायाँ तिर समावेश छ।
स्वत: स्ट्याक छविहरू
लाइटरूमले क्याप्चर समयको आधारमा स्वचालित विकल्प प्रदान गरेर यो प्रक्रियालाई पनि गति दिन्छ। यो प्यानोरामिक वा कोष्ठक छविहरू, वा बर्स्ट मोडमा खिचिएका छविहरू समूहबद्ध गर्नका लागि उपयोगी छ।
फोल्डरमा कुनै छविहरू चयन नगरी, हामीले काम गरिरहेका स्ट्याकिङ मेनुमा जानुहोस्। चयन गर्नुहोस् क्याप्चर समय द्वारा स्वत: स्ट्याक...

तपाईँले 0 सेकेन्ड देखि 1 घण्टा सम्म क्याप्चर समय रोज्न सक्नुहुन्छ। तल बायाँ कुनामा, लाइटरूमले तपाइँलाई कति स्ट्याकहरू समाप्त गर्नुहुनेछ भनेर बताउनेछ। साथै, यसले तपाईंलाई देखाउनेछ कि कतिवटा छविहरू प्यारामिटरहरूमा फिट हुँदैनन् र अनस्ट्याक छोडिनेछन्।

स्ट्याक क्लिक गर्नुहोस् जब तपाईं खुसी हुनुहुन्छ र Lightroom सेट हुनेछ। काम।
त्यहाँ तपाईंयो छ, एक सुपर सजिलो संगठित सुविधा! यसमा माया नगर्ने के हो? यहाँ लाइटरूममा अन्य तरिकामा फोटोहरू व्यवस्थित गर्ने बारे थप जान्नुहोस्।

