सामग्री तालिका
क्यानभामा तपाईँका पृष्ठहरूमा स्वचालित रूपमा नम्बरहरू थप्न क्लिक गर्न सकिने कुनै विशेष पृष्ठ नम्बर उपकरण नभए पनि, यो कार्य पूरा गर्न केही सजिलो विधिहरू छन्!
मेरो नाम केरी हो, र म वर्षौंदेखि ग्राफिक डिजाइन र डिजिटल कला उद्योगमा काम गरिरहेको छु। मैले मेरो काममा प्रयोग गरेको मुख्य प्लेटफर्महरू मध्ये एक (विशेष गरी जब पेशेवर देखिने टेम्प्लेटहरू सिर्जना गर्दा) क्यानभा हो। मलाई परियोजनाहरू कसरी सिर्जना गर्ने भन्ने बारे सुझावहरू, चालहरू र सल्लाहहरू साझा गर्न मनपर्छ!
यस पोष्टमा, म तपाइँले केही फरक विधिहरू प्रयोग गरेर Canva मा तपाइँको परियोजनामा पृष्ठ नम्बरहरू कसरी थप्न सक्नुहुन्छ भनेर वर्णन गर्नेछु। यो उपयोगी हुन सक्छ यदि तपाइँ कागजात, प्रस्तुतीकरण, वा टेम्प्लेट सिर्जना गर्दै हुनुहुन्छ जुन पृष्ठ नम्बरहरू देखाउनबाट फाइदा हुन्छ।
कुञ्जी टेकवेज
- त्यहाँ कुनै "पृष्ठ नम्बर" उपकरण छैन जुन गर्न सक्छ। तपाईँको परियोजनाको पृष्ठहरूमा स्वचालित रूपमा नम्बरहरू थप्नुहोस्।
- तपाईँले आफ्नो पृष्ठ नम्बरहरू म्यानुअल रूपमा टाइप गर्न पाठ बाकस विकल्प वा पूर्वनिर्मित ग्राफिक नम्बर डिजाइनहरू खोज्नको लागि तत्वहरू उपकरण बाकस प्रयोग गर्न सक्नुहुन्छ।
- तपाईँको परियोजनामा रुलर उपकरण सक्षम गरेर तपाईँको काम सममित छ भनी सुनिश्चित गर्नुहोस्। यसले तपाइँको थपिएको पृष्ठ नम्बरहरू पङ्क्तिबद्ध हुन मद्दत गर्नेछ।
क्यानभामा तपाइँको कार्यमा पृष्ठ नम्बरहरू थप्ने २ तरिका
यदि तपाइँ टेम्प्लेटहरू, ईबुकहरू, वा डिजाइनहरू सिर्जना गर्न इच्छुक हुनुहुन्छ भने क्यानभामा पृष्ठ नम्बरहरू चाहिन्छ, दुर्भाग्यवश, त्यहाँ त्यो कार्यको लागि निर्दिष्ट बटन छैन।
तथापि, तपाईं थप्न सक्नुहुन्छ।तपाइँका पृष्ठहरूमा नम्बरहरू पाठ बाकसमा म्यानुअल रूपमा टाइप गरेर वा प्लेटफर्म मा तत्वहरू ट्याबमा पाइने पूर्वनिर्मित नम्बर डिजाइनहरू सम्मिलित गरेर।
तपाईले रूलर उपकरण प्रयोग गरेर यी नम्बरहरूको पङ्क्तिबद्धता समायोजन गर्न सक्नुहुन्छ, जुन म यस पोस्टमा पछि समीक्षा गर्नेछु।
विधि 1: पाठ बाकसहरू प्रयोग गरेर पृष्ठ नम्बरहरू कसरी थप्ने
तपाईँको डिजाइनमा पृष्ठ नम्बरहरू बनाउने सबैभन्दा सरल तरिका पाठबक्स सुविधा प्रयोग गरेर हो। तपाईं आफ्नो परियोजनाहरूमा पाठ थप्दा जस्तै पाठ बाकसमा टाइप गर्न सक्नुहुन्छ!
यहाँ एक द्रुत समीक्षा छ:
चरण 1: नयाँ परियोजना खोल्नुहोस् ( वा तपाईंले काम गरिरहनुभएको अवस्थित एउटा।
चरण २: स्क्रिनको बायाँ छेउमा टुलबक्समा नेभिगेट गर्नुहोस्। पाठ बटनमा क्लिक गर्नुहोस् र छनोटमा क्लिक गरेर तपाईंले आफ्नो परियोजनामा थप्न चाहनुभएको पाठको आकार र शैली छनोट गर्नुहोस्।
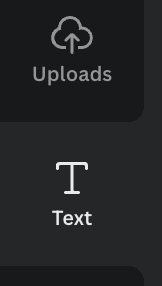
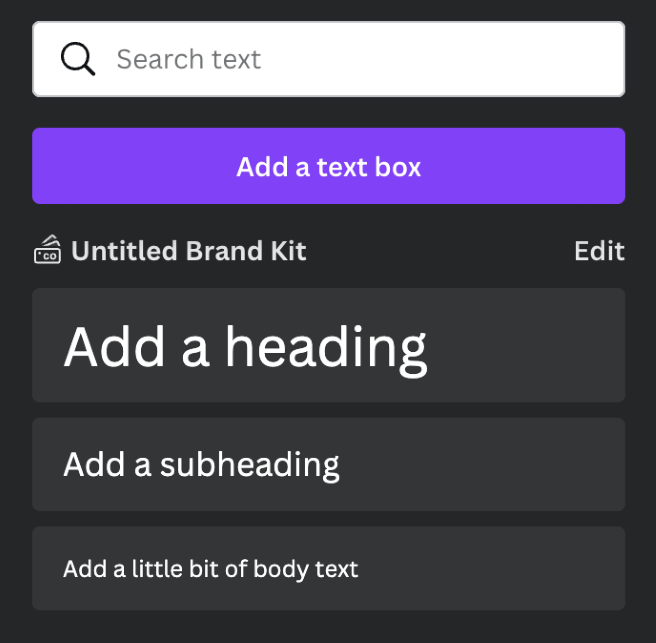
चरण 3 : पाठ बाकसमा पृष्ठको संख्या टाइप गर्नुहोस्। तपाइँ यसलाई बाकसमा क्लिक गरेर र तपाइँले चाहानु भएको स्थानमा तान्दै यसलाई सार्न सक्नुहुन्छ।
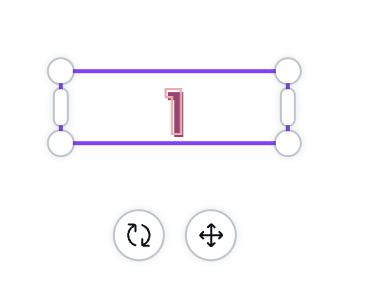
चरण 4: क्यानभासको शीर्षमा, तपाइँ एउटा बटन देख्नुहुनेछ। जसमा दुईवटा साना आयतहरू ओभरल्यापिङ हुन्छन्। यो डुप्लिकेट बटन हो। जब तपाईंले यसमा क्लिक गर्नुहुन्छ, तपाईंले काम गरिरहनुभएको पृष्ठको नक्कल गर्नुहुनेछ। यसले पृष्ठ नम्बरहरू एउटै स्थानमा छन् भनी सुनिश्चित गर्नेछ!
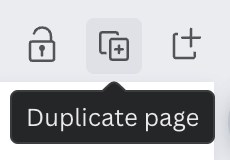
चरण 5: दोहोरो-द्वारा दोहोरिएको पृष्ठको पाठ बाकसमा अर्को नम्बर टाइप गर्नुहोस्।पाठ बाकसमा क्लिक गर्दै। यस प्रक्रियालाई पछ्याउन जारी राख्नुहोस् जबसम्म तपाइँसँग तपाइँको परियोजनामा चाहिएको पृष्ठहरूको संख्या छैन! पृष्ठहरूमा प्रत्येक नम्बर परिवर्तन गर्न नबिर्सनुहोस्!
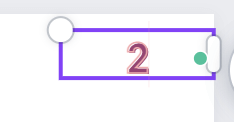
तपाईले पाठ बाकसमा अंकहरूको फन्ट र शैली परिवर्तन गर्न सक्नुहुन्छ बाकस हाइलाइट गरेर र क्यानभासको शीर्षमा गएर जहाँ तपाईं चाहनुहुन्छ साइज, रङ र फन्ट सम्पादन गर्न विकल्पहरू हेर्नुहोस्। तपाईंसँग पाठलाई बोल्ड र इटालिक गर्ने विकल्पहरू पनि हुनेछन्।

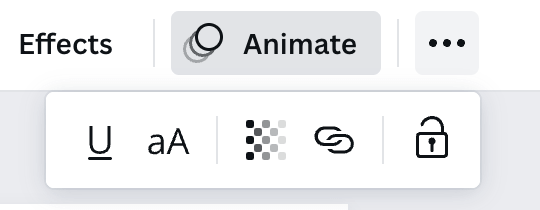
विधि 2: एलिमेन्ट्स ट्याब प्रयोग गरेर पृष्ठ नम्बरहरू कसरी सिर्जना गर्ने
यदि तपाईं पूर्वनिर्मित नम्बरहरू फेला पार्न चाहनुहुन्छ भने जुनसँग अलि बढी ग्राफिक डिजाइन शैली छ, तपाइँ आफ्नो पृष्ठ नम्बरहरू अनुकूलित गर्न तत्वहरू ट्याब मार्फत खोजी गर्न सक्नुहुन्छ।
तत्व ट्याबमा पाइने ग्राफिक्स प्रयोग गरेर पृष्ठ नम्बरहरू थप्न यी चरणहरू पालना गर्नुहोस्। :
चरण 1: स्क्रिनको बायाँ छेउमा रहेको तत्वहरू ट्याबमा जानुहोस्। बटनमा क्लिक गर्नुहोस् र खोज पट्टीमा, "नम्बरहरू" टाइप गर्नुहोस् र खोजमा क्लिक गर्नुहोस्।
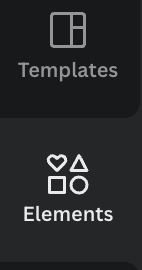
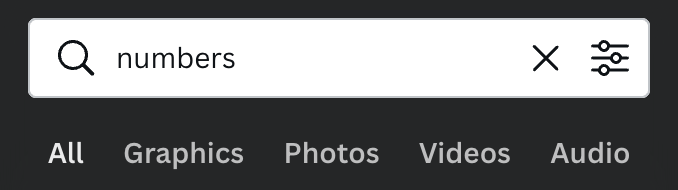
चरण 2: आउने विकल्पहरू स्क्रोल गर्नुहोस्। तपाईंले क्यानभासमा थप्न सक्ने संख्याहरूको विभिन्न शैलीहरू देख्नुहुनेछ। (याद राख्नुहोस् कि यसमा संलग्न मुकुट भएको कुनै पनि तत्व खरिद वा प्रिमियम खाता मार्फत मात्र उपलब्ध छ।)
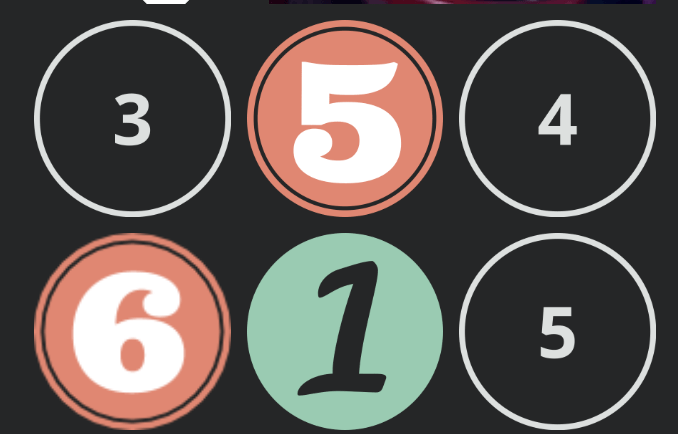
चरण 3: तपाईंले चाहेको नम्बरमा क्लिक गर्नुहोस् तपाईंको परियोजनामा समावेश गर्न। त्यो तत्वलाई क्यानभासमा तान्नुहोस् र यसलाई आफ्नो पृष्ठ नम्बरहरू चाहेको ठाउँमा राख्नुहोस्। तपाईं आकार परिवर्तन गर्न सक्नुहुन्छनम्बर एलिमेन्टमा क्लिक गरेर र कुनाहरू तान्नुहोस्।
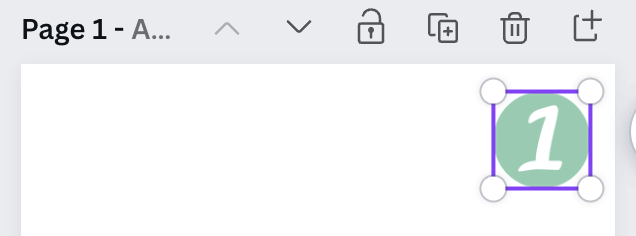
यो नोट गर्न महत्त्वपूर्ण छ कि एलिमेन्ट ग्यालेरीमा रहेका संख्याहरूको लागि केही विकल्पहरूको विस्तृत दायरा हुँदैन। तपाईंले छनौट गर्नुभएको शैली तपाईंको पृष्ठहरूको लागि चाहिने संख्यामा पुग्छ भनेर सुनिश्चित गर्नुहोस्!
चरण 4: तपाईंको परियोजनाको नक्कल गरिएका पृष्ठहरूमा आवश्यकता अनुसार दोहोर्याउनुहोस्।
तपाईंको नम्बरहरू पङ्क्तिबद्ध गर्न रुलर सुविधा कसरी प्रयोग गर्ने
तपाईंको परियोजनाको प्रत्येक पृष्ठमा तपाईंको पृष्ठ नम्बरहरू पङ्क्तिबद्ध र सममित छन् भनी सुनिश्चित गर्न, यो रुलरहरू सक्रिय गर्न उपयोगी हुन सक्छ। Canva मा।
तपाईँले यो सुविधालाई अन र अफ गर्न सक्नुहुन्छ र प्रत्येक रुलर (तेर्सो र ठाडो) को स्थान समायोजन गर्न सक्नुहुन्छ ताकि पङ्क्तिबद्धता परियोजनाको सबै पृष्ठहरूमा सेट हुन्छ।
चरण 1: क्यान्भा प्लेटफर्मको शीर्षमा, फाइल बटन फेला पार्नुहोस् र ड्रप-डाउन मेनु प्रकट गर्न यसलाई क्लिक गर्नुहोस्।
1 2>तपाईँले तेर्सो र ठाडो रुलरहरूलाई आफ्नो परियोजनाको भाग तिर तानेर (वा दुबै) पङ्क्तिबद्धता सेट गर्न सक्नुहुन्छ जहाँ पृष्ठ नम्बरहरू प्रदर्शित हुन्छन्। यसले सुनिश्चित गर्नेछ कि तपाईंको पृष्ठ नम्बरहरू लाइनमा छन्!
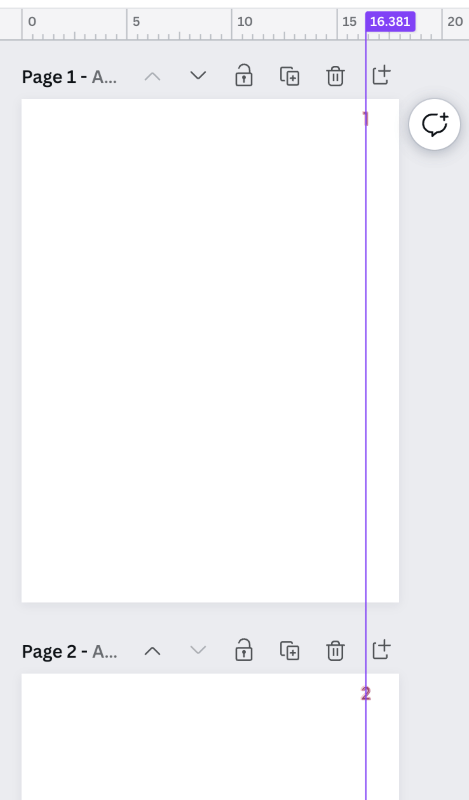
यदि तपाइँ आफ्नो परियोजनाको छेउमा रुलरहरू लुकाउन चाहनुहुन्छ भने, फाइल मेनुमा फर्कनुहोस् र रूलरहरू र गाइडहरू देखाउनुहोस् बटनमा क्लिक गर्नुहोस्। । यसले बनाउनेछशासकहरू हराउँछन्।
अन्तिम विचारहरू
तपाईँको क्यानभासमा पृष्ठ नम्बरहरू थप्न सक्षम हुनु एक उत्तम विकल्प हो जब तपाइँ परियोजनाहरू डिजाइन र व्यवस्थित गर्दै हुनुहुन्छ! तपाईंहरू मध्ये जो पत्रिकाहरू वा बेच्नका लागि पुस्तकहरू सिर्जना गर्न क्यानभा प्रयोग गर्न खोज्दै हुनुहुन्छ, यसले व्यावसायिक स्पर्शको लागि अनुमति दिन्छ!
क्यानभाको परियोजनामा पृष्ठ नम्बरहरू थप्ने बारे कुनै प्रतिक्रिया छ? तलको टिप्पणी सेक्सनमा आफ्नो विचार र विचार साझा गर्न स्वतन्त्र महसुस गर्नुहोस्!

