सामग्री तालिका
तपाईँले आफ्नो यन्त्रमा र iCloud जस्ता माध्यमिक स्थान दुवैमा आफ्ना सबै कामहरू बचत गर्नुपर्छ। आफ्नो यन्त्रमा फाइलहरू बचत र ब्याकअप गर्न, आफ्नो Procreate ग्यालरी खोल्नुहोस् र तपाईंले बचत गर्न चाहनुहुने फाइलहरू चयन गर्नुहोस्। सेयर गर्नुहोस् चयन गर्नुहोस्, फाइल प्रकार छनोट गर्नुहोस् र फाइलहरूमा बचत गर्नुहोस् क्लिक गर्नुहोस्।
म क्यारोलिन हुँ र मैले मेरो डिजिटल चित्रण व्यवसाय चलाउन प्रोक्रिएट प्रयोग गरिरहेको छु। पछिल्लो तीन वर्ष। यसको मतलब यो हो कि दैनिक, म मेरो सबै बहुमूल्य काम गुमाउने डरको सामना गरिरहेको छु। यो धेरै ढिलो हुनु अघि विकास गर्न सबैभन्दा महत्त्वपूर्ण बानीहरू मध्ये एक हो।
त्यहाँ विभिन्न तरिकाहरू छन् जसमा तपाईंले आफ्नो प्रोक्रिएट कार्यलाई बचत र ब्याकअप गर्न सक्नुहुन्छ। तपाईले यो कसरी गर्नुहुन्छ भन्ने कुराले फरक पार्दैन, बस यो गर्नुहोस्! तल म मेरो काम पूर्ण विनाशको खतराबाट सुरक्षित र स्वस्थ छ भनी सुनिश्चित गर्नका लागि केही सरल तरिकाहरू रूपरेखा गर्नेछु।
कसरी आफ्नो प्रजनन कार्यलाई बचाउने
यो यसभन्दा अलि फरक हुनेछ। विधि मैले मेरो लेखमा कसरी प्रोक्रिएट फाइलहरू निर्यात गर्ने भनेर छलफल गरेको छु आज हामी तपाईंको दुई प्रकारका कामहरू, समाप्त काम र अझै प्रगतिमा रहेको काममा केन्द्रित हुनेछौं।
प्रोक्रिएटमा समाप्त काम बचत गर्दै>तपाईँले प्रयोग गर्न सक्ने एउटा फाइल प्रकार छनोट गर्न चाहानुहुन्छ यदि सबैभन्दा खराब हुन्छ र तपाईंले आफ्नो मूल फाइल गुमाउनुभयो भने।
चरण 1: तपाईंले बचत गर्न चाहनुभएको समाप्त परियोजना छान्नुहोस्। Actions उपकरण (रेन्च आइकन) मा क्लिक गर्नुहोस्। तेस्रो विकल्प छान्नुहोस् जसले भन्छ सेयर गर्नुहोस् (माथिको तीर भएको सेतो बाकस)। एउटा ड्रप-डाउन मेनु देखा पर्नेछ।
चरण 2: एकपटक तपाईंले कुन फाइल प्रकार चयन गर्नुभएपछि, सूचीबाट चयन गर्नुहोस्। मेरो उदाहरणमा, मैले PNG छानेको छु किनकि यो उच्च-गुणस्तरको फाइल हो र आवश्यक भएमा भविष्यमा सधैं कन्डेन्स गर्न सकिन्छ।
चरण ३: एपले तपाईंको फाइल जेनेरेट गरेपछि, एउटा एप्पल स्क्रिन देखा पर्नेछ। यहाँ तपाईँले आफ्नो फाइल कहाँ पठाउन चाहनुहुन्छ छनोट गर्न सक्षम हुनेछ। छवि बचत गर्नुहोस् चयन गर्नुहोस् र .PNG फाइल अब तपाईंको फोटो एपमा सुरक्षित हुनेछ।
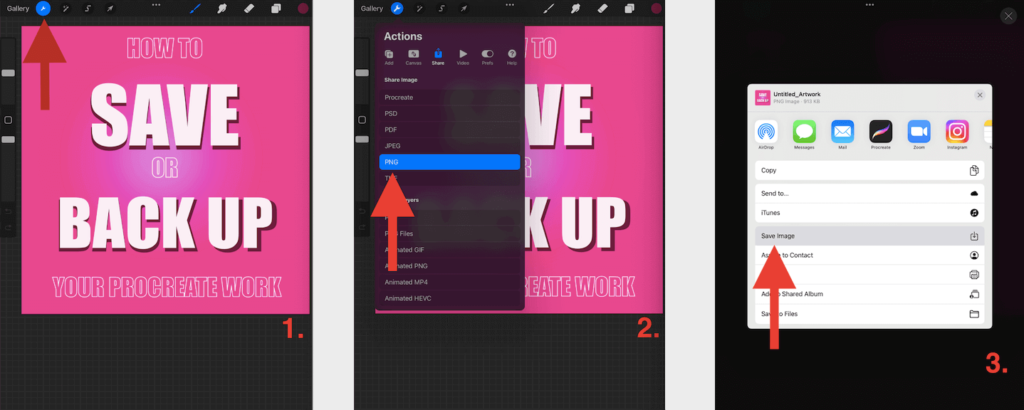
पूरा छवि हेर्न क्लिक गर्नुहोस्।
कार्य सुरक्षित गर्दै
तपाईं यसलाई .procreate फाइलको रूपमा बचत गर्न चाहनुहुन्छ। यसको मतलब तपाईंको परियोजना मूल गुणस्तर, तहहरू, र टाइम-लेप्स रेकर्डिङ सहित पूर्ण प्रोक्रिएट परियोजनाको रूपमा बचत हुनेछ। यसको मतलब यदि तपाइँ पुन: परियोजना खोल्न जानुहुन्छ भने, तपाइँले छोडेको ठाउँबाट उठाउन र यसमा काम जारी राख्न सक्षम हुनुहुनेछ।
चरण 1: तपाइँले चाहेको समाप्त परियोजना छान्नुहोस्। बचाउनु। Actions उपकरण (रेन्च आइकन) मा क्लिक गर्नुहोस्। तेस्रो विकल्प चयन गर्नुहोस् जसले भन्छ साझेदारी (माथिको तीरको साथ सेतो बक्स)। एक ड्रप-डाउन मेनु देखा पर्नेछ र प्रोक्रिएट चयन गर्नुहोस्।
चरण 2 : एक पटक एपले तपाईंको फाइल उत्पन्न गरेपछि, एउटा एप्पल स्क्रिन देखा पर्नेछ। फाइलहरूमा बचत गर्नुहोस् चयन गर्नुहोस्।
चरण 3: तपाईं अब यो फाइललाई आफ्नो iCloud ड्राइभ वा My मा बचत गर्न छनौट गर्न सक्नुहुन्छ। iPad , म दुबै गर्न सिफारिस गर्छु।
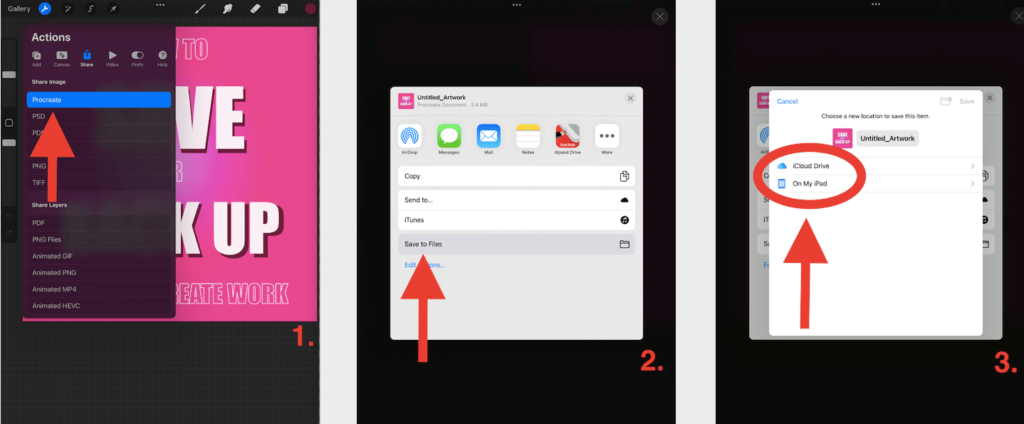
क्लिक गर्नुहोस्पूर्ण छवि हेर्नको लागि।
तपाईंको प्रोक्रिएट वर्क ब्याकअप गर्ने विकल्पहरू
जति धेरै ठाउँहरूमा तपाईंले आफ्नो काम ब्याकअप गर्न सक्नुहुन्छ, त्यति नै राम्रो। व्यक्तिगत रूपमा, म मेरो उपकरणमा, मेरो iCloud मा, र मेरो बाह्य हार्ड ड्राइभमा पनि मेरो सबै काम ब्याकअप गर्छु। यसलाई कसरी गर्ने भन्ने बारे यहाँ द्रुत ब्रेकडाउन छ:
१. तपाईँको यन्त्रमा
तपाईँले छनौट गरेको ढाँचामा तपाईँको फाइल बचत गर्न माथिका चरणहरू पालना गर्नुहोस्। तपाईंले आफ्नो समाप्त भएको कामलाई आफ्नो फोटोमा सुरक्षित गर्न सक्नुहुन्छ र आफ्नो अधूरो कामलाई आफ्नो फाइल एपमा प्रोक्रिएट फाइलहरूका रूपमा बचत गर्न सक्नुहुन्छ।
२. आफ्नो iCloud मा
अझै बाँकी रहेको काम बचत गर्नका लागि माथिका चरणहरू पालना गर्नुहोस्। प्रगति हुदैछ। जब तपाईं चरण 3 मा पुग्नुहुन्छ, iCloud ड्राइभ चयन गर्नुहोस्। तपाईलाई अब फोल्डर छनौट गर्न प्रेरित गरिनेछ। मैले प्रोक्रिएट ब्याकअप - प्रगतिमा लेबल गरिएको एउटा सिर्जना गरें। यसले मेरो आईप्याड क्र्यास भइसकेपछि मेरो iCloud खोजी गर्दा मलाई पत्ता लगाउन स्पष्ट बनाउँछ...
3. तपाईंको बाह्य हार्ड ड्राइभमा
यदि तपाईं आफ्नो मनको शान्तिको कदर गर्नुहुन्छ भने, म आफ्नो सबै काम ब्याकअप गर्न बाह्य हार्ड ड्राइभमा लगानी गर्न सिफारिस गर्नुहोस्। यस समयमा, म मेरो iXpand ड्राइभ प्रयोग गर्दैछु। म केवल मेरो ड्राइभलाई मेरो आईप्याडमा इनपुट गर्छु र प्रोक्रिएटबाट फाइलहरूलाई मेरो बाह्य हार्ड ड्राइभ आइकनमा तान्दछु।
एकै समयमा धेरै परियोजनाहरू बचत वा साझेदारी गर्दै
मल्टिपल कन्भर्ट गर्ने द्रुत तरिका हो। तपाईंको छनौट गरिएको फाइल प्रकारमा परियोजनाहरू र तिनीहरूलाई बचत गर्नुहोस्। केवल तपाइँको प्रोक्रिएट ग्यालरी खोल्नुहोस् र तपाइँ बचत गर्न चाहानु भएको परियोजनाहरू चयन गर्नुहोस्। ड्रप-डाउन मेनु देखा पर्नेछर तपाईले चाहानु भएको फाइल प्रकार छनौट गर्ने अवसर पाउनुहुनेछ। त्यसोभए तपाईंले गर्नुपर्ने भनेको तिनीहरूलाई तपाईंको फाइलहरू, क्यामेरा रोल, वा बाह्य हार्ड ड्राइभमा बचत गर्नु हो।
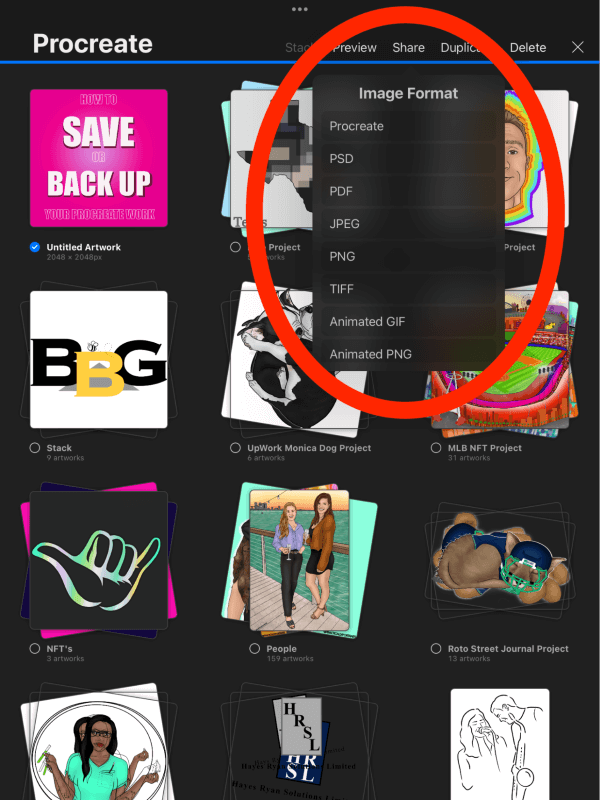
FAQs
तल मैले यस विषयसँग सम्बन्धित केही प्रश्नहरूको संक्षिप्त जवाफ दिएको छु:
प्रोक्रिएटले फाइलहरू कहाँ बचत गर्छ?
यस प्रश्नको उत्तर ठ्याक्कै यो हो कि किन म्यानुअल रूपमा बचत गर्न र तपाईंको आफ्नै कामलाई ब्याकअप गर्न यति आवश्यक छ। केहि अन्य अनुप्रयोगहरूले गर्छन्। एपले स्वचालित रूपमा प्रत्येक परियोजनालाई एप ग्यालेरीमा आवधिक रूपमा बचत गर्छ तर यसले फाइलहरू कतै बचत गर्दैन।
लेयरहरूसँग प्रोक्रिएट फाइलहरू कसरी ब्याकअप गर्ने?
तपाईँले म्यानुअल रूपमा आफ्नो परियोजनालाई तहहरूसँग सुरक्षित गर्नुपर्छ। त्यसपछि सुरक्षित गरिएको फाइललाई आफ्नो iCloud वा बाह्य हार्ड ड्राइभमा स्थानान्तरण गर्नुहोस्।
के प्रोक्रिएटले स्वचालित रूपमा बचत गर्छ?
प्रोक्रिएटमा उत्कृष्ट स्वत: बचत सेटिङ छ। यसको मतलब यो हो कि प्रत्येक पटक तपाईंले खुला परियोजनामा आफ्नो औंला वा स्टाइलस स्क्रिनबाट हटाउनुहुन्छ, यसले तपाईंको परिवर्तनहरू बचत गर्न एपलाई ट्रिगर गर्दछ। यसले तपाइँका सबै परियोजनाहरू स्वचालित रूपमा अद्यावधिक राख्छ।
तथापि, यी परिवर्तनहरू भित्र प्रोक्रिएट एपमा मात्र सुरक्षित हुन्छन्। यसको मतलब यो हो कि प्रोक्रिएटले तपाइँको प्रोजेक्टहरू एप बाहिर तपाइँको उपकरणमा स्वचालित रूपमा बचत गर्दैन।
अन्तिम विचारहरू
प्रविधि धेरै माया जस्तै हो। यो अविश्वसनीय छ तर यसले तपाईंको हृदय पनि तोड्न सक्छ, त्यसैले यो सबै दिन सावधान हुनुहोस्तपाईँ सँग छ। प्रोक्रिएट एपमा स्वत: बचत कार्य सुविधाजनक मात्र होइन तर आवश्यक छ। जे होस्, सबै अनुप्रयोगहरूमा ग्लिचहरू छन् र तिनीहरू कहिले हुनेछन् भनेर तपाईंलाई थाहा हुँदैन।
यसैले धेरै फरक स्थानहरूमा तपाईंको आफ्नै काम बचत गर्ने र ब्याकअप गर्ने बानीमा पर्न धेरै महत्त्वपूर्ण छ। तपाईंले आफ्नो जीवनको घण्टा बिताएका सयौं परियोजनाहरू पुन: प्राप्ति गर्दा अतिरिक्त दुई मिनेट राख्नु भएकोमा तपाईंले आफैलाई धन्यवाद दिनुहुनेछ।
तपाईंको आफ्नै ब्याकअप ह्याक छ? तिनीहरूलाई तल टिप्पणीहरूमा साझेदारी गर्नुहोस्। हामीलाई जति धेरै थाहा छ, हामी त्यो सबैभन्दा खराब अवस्थाको लागि तयारी गर्न सक्छौं।

