सामग्री तालिका
तपाईंको भिडियो फुटेजलाई अत्यन्त सावधानीपूर्वक लिइएन भने, तपाईंले अन्ततः आफूलाई थोरै क्यामेरा हल्लाउने, डगमगाउने, वा रोल गर्ने क्लिपहरू सम्पादन गरेको पाउनुहुनेछ।
यो जानाजानी थिएन मान्दै - जस्तै जंगली भैंसीबाट दौडिएको कोहीको दृश्य दृश्य - त्यो सबै अतिरिक्त क्यामेराको आन्दोलनले सूक्ष्म रूपमा ध्यान विचलित गर्न सक्छ, र तपाईंको चलचित्रलाई बेग्लै महसुस गराउन सक्छ।
फिल्महरू सम्पादन गरेको एक दशक पछि, मैले सिकेको छु कि स्थिरता रङ सुधार जस्तै हो। यो चलचित्र-सम्पादन प्रक्रियाको एक चरण हो जुन तपाईंले भर्खरै गर्ने बानी बसाल्नु पर्छ किनभने यसले तपाईंको चलचित्रहरूलाई सूक्ष्म तर महत्त्वपूर्ण रूपमा बढी व्यावसायिक अनुभव दिनेछ।
र - राम्रो खबर! - Final Cut Pro ले स्थिरीकरण सजिलो बनाउन उत्कृष्ट उपकरणहरू प्रदान गर्दछ। यस लेखमा, म तपाईंलाई आधारभूत र केही उन्नत सुझावहरू दुवै देखाउनेछु।
कुञ्जी टेकअवेज
- तपाईँको क्लिपलाई आफूले स्थिर गर्न चाहेकोमा ट्रिम गर्नुहोस्।
- क्लिपमा क्लिक गर्नुहोस् र <7 मा स्थिरीकरण चयन गर्नुहोस्।>निरीक्षक ।
- स्थिरीकरण विधि बीच स्विच गर्नुहोस् र आवश्यकता अनुसार तिनीहरूको सेटिङहरू समायोजन गर्नुहोस्।
तीन सरल चरणहरूमा स्थिर बनाउँदै
Final Cut Pro को स्थिरीकरण उपकरणहरू प्रयोग गर्नु पर्याप्त सरल छ, तर तपाईंले सुरु गर्नु अघि ध्यानमा राख्नु पर्ने केही कुराहरू छन्।
पहिलो , जब Final Cut Pro ले स्थिरीकरणको लागि क्लिपको विश्लेषण गर्छ, यसले सम्पूर्ण क्लिपमा गर्छ। त्यसोभए, यसले तपाइँको क्लिपहरू पहिले नै तपाइँले चाहानु भएको लम्बाइमा ट्रिम गर्न मद्दत गर्न सक्छ वा -यदि तपाइँ केवल क्लिप भित्र दायरा स्थिर गर्न चाहनुहुन्छ भने - क्लिप विभाजित गर्नुहोस् ताकि तपाइँ तपाइँले चाहानु भएको भाग मात्र स्थिर गर्न सक्नुहुन्छ।
सेकेन्ड , Final Cut Pro ले जानाजानी गति के हो र के हो भनेर पत्ता लगाउन सम्पूर्ण क्लिपको विश्लेषण गर्छ क्यामेराको काम वा अप्रासंगिक टक्कर हो जुन तपाईं सहज बनाउन चाहनुहुन्छ।
यसैले, यदि तपाईंको क्लिपको कुनै भागमा धेरै वा अचानक क्यामेरा चलिरहेको छ भने, यसले क्लिपको त्यो भागलाई विभाजन गरेर छुट्टै विश्लेषण गर्न राम्रो काम गर्न सक्छ।
ती बिन्दुहरूलाई दिमागमा राखेर, यहाँ स्थिर हुने तीन चरणहरू छन्:
चरण 1: तपाइँको टाइमलाइन मा क्लिप चयन गर्नुहोस् स्थिर गर्न चाहनुहुन्छ।
चरण २: तपाईं भिडियो गुण ट्याबमा इन्स्पेक्टर मा हरियो तीरले देखाइए अनुसार हुनुहुन्छ भनी सुनिश्चित गर्नुहोस्। तलको स्क्रिनसट।
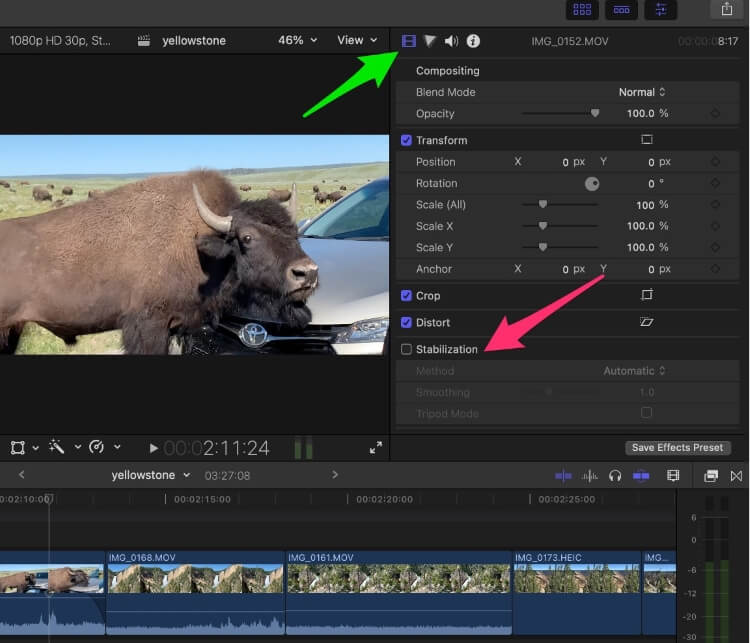
चरण 3 : माथिको स्क्रिनसटमा रातो तीरले देखाइए अनुसार "स्थिरीकरण" को छेउमा रहेको चेकबक्समा क्लिक गर्नुहोस्।
र अब Final Cut Pro ले काम गर्न थाल्छ। छोटो क्लिपहरू छिटो विश्लेषण गरिनेछ, लामो क्लिपहरू चाँडै होइन। तर जबसम्म तपाइँ तपाइँको दर्शक विन्डोको तल बायाँमा "प्रबल गतिको विश्लेषण" शब्दहरू देख्नुहुन्छ (तलको स्क्रिनसटमा रातो तीर हेर्नुहोस्), तपाइँ थाहा पाउनुहुनेछ Final Cut Pro अझै पनि यसमा काम गरिरहेको छ। ।
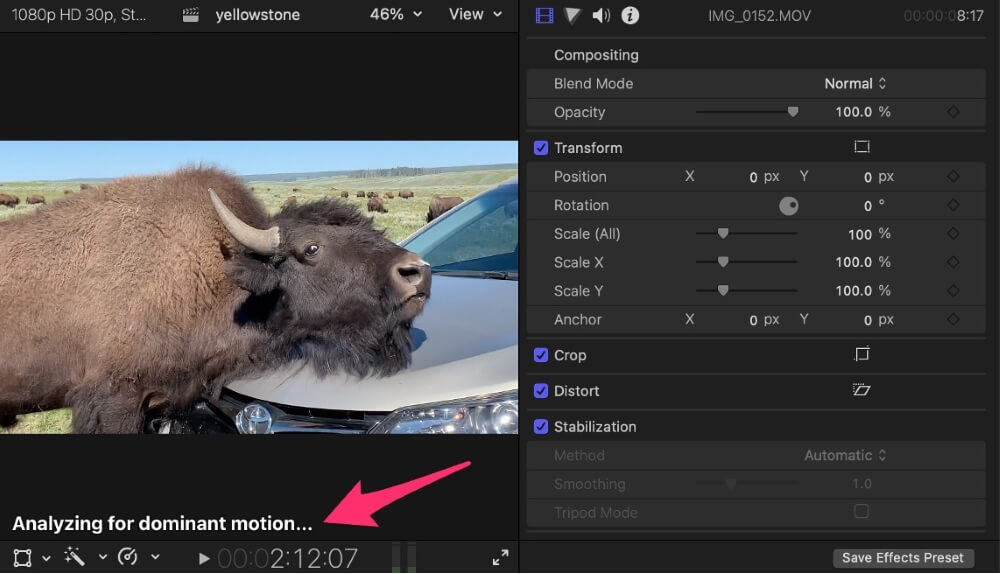
जब यो समाप्त हुन्छ, तपाईंले क्लिप प्ले गर्न सक्नुहुन्छ र सुधारलाई ध्यान दिनुपर्छ। तर इन्स्पेक्टर मा रहेको "स्थिरीकरण" बाकसलाई अनचेक र पुन: जाँच गरेर तपाईंले गर्न सक्नुहुन्छफाइनल कट प्रोको स्थिरीकरण प्रभावको साथ र बिना यसलाई हेर्नुहोस्।
विधि सेटिङहरू ट्वीक गर्दै
फाइनल कट प्रोको स्वचालित स्थिरीकरण सामान्यतया राम्रो छ, तर यसको प्यारामिटरहरूको थोरै ट्वीकिङले अक्सर परिणाम सुधार गर्न सक्छ।
इन्स्पेक्टर मा "स्थिरीकरण" को ठीक तल विधि लेबल गरिएको सेटिङ हो। यो तल कुन सेटिङहरू छन् तपाईँले रोज्नुभएको विधि मा निर्भर गर्दछ।
Final Cut Pro पूर्वनिर्धारित "स्वचालित" हो जसको मतलब यसले अन्य दुई विकल्पहरू बीच छनौट गर्छ, InertiaCam र SmoothCam यसले के राम्रो देखिन्छ भन्नेमा निर्भर गर्दछ।
InertiaCam
InertiaCam विधिले तपाइँको क्यामेरामा पहिले नै केहि जानाजानी प्यान वा घुमाउने वा जुम भइरहेको छ भनी मान्दछ। उदाहरणका लागि, तपाईं क्यामेरा रोलिङको साथ जंगली भैंसीको छेउमा ड्राइभ गर्दै हुनुहुन्छ।
जब InertiaCam चयन गरिन्छ, Final Cut Pro ले त्यो "प्रभावी गति" के हो भनेर पत्ता लगाउँछ, त्यसपछि कुनै पनि अन्य आन्दोलन तपाईले हटाउन चाहनु भएको अस्थिरता हो भनी मान्दछ।
जब तपाईँले InertiaCam चयन गर्नुहुन्छ तलका विकल्पहरू यो यस्तो देखिनेछ:
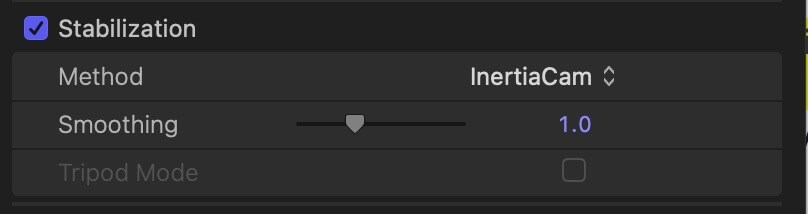
Smoothing सेटिङ भनेको तपाईँले कति स्थिरता चाहानुहुन्छ भन्ने मापन हो Final Cut Pro गर्नु पर्ने।
सामान्यतया भन्नुपर्दा, जति धेरै राम्रो हुन्छ, तर तपाईंले याद नगरेसम्म मात्र तस्वीर अलिकति विकृत देखिन थाल्छ। याद गर्नुहोस्, यस प्रभावको पछाडि धेरै फैंसी गणित छ, तर यो अझै पनि गणित हो। तपाईले निर्णय गर्नु पर्छ जब पर्याप्त गणित छपर्याप्त।
यदि ट्रिपड मोड एक विकल्प हो, यो माथिको स्क्रिनसटमा जस्तै खैरो हुने छैन। मेरो उदाहरणमा यो खैरो भएको कारण यो हो कि मेरो क्यामेरा (जानाबुझेर) हिडिरहेको छ जब म भैंसीले गरिब टोयोटामा आफ्नो घाँटी खन्याउदै छु।
तर यदि मैले क्यामेरालाई पूर्ण रूपमा स्थिर राख्न प्रयास गर्दै थिए भने, त्यसमा प्यान वा जुम समावेश भए तापनि त्यसको अगाडि जे पनि भइरहेको थियो, त्यसलाई क्याप्चर गर्दै, Final Cut Pro ले त्यो आँकलन गर्नेछ। बाहिर र मलाई Tripod मोड विकल्प दिनुहोस्।
ट्रिपड मोड चयन गर्दा, शट सार्न सक्दैन। बिल्कुल। Final Cut Pro ले त्यो सुनिश्चित गर्नको लागि आवश्यक पर्ने गणितले गर्नेछ। कहिलेकाहीँ प्रभाव अविश्वसनीय छ, र परिणाम मात्र सही छ। अन्य समयमा यो अलि बाध्यता महसुस हुन्छ।
भाग्यवश, तपाईँले ट्राइपड मोड अन र अफ मात्र टगल गर्न सक्नुहुन्छ र कुन नतिजा तपाईँलाई राम्रो मनपर्छ हेर्नुहोस्।
SmoothCam
SmoothCam क्यामेरा आफै चलिरहेको ठाउँमा शटहरू सार्ने/ट्र्याक गर्नको लागि हो - जस्तै मेरो ड्राइभ-द्वारा बफेलो शूटिंगमा। (शब्दहरूको नराम्रो छनोट, मलाई थाहा छ, तर तपाईलाई थाहा छ मेरो मतलब के हो...)।
जब तपाईंले स्मूथक्याम चयन गर्नुहुन्छ, निम्न विकल्पहरू इन्स्पेक्टर मा देखा पर्दछ:
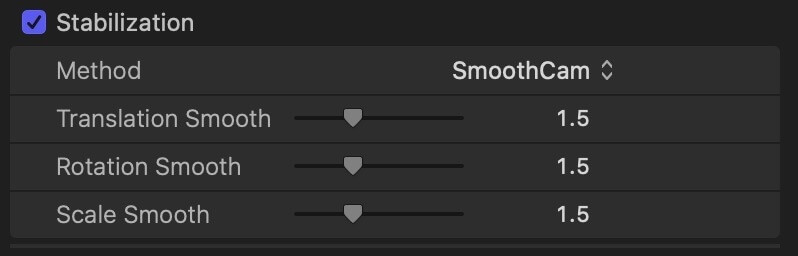
तीन सेटिङहरू - अनुवाद , रोटेशन , र स्केल - 3D स्पेसमा अक्षहरूको श्रृंखलाको रूपमा राम्रोसँग सोच्न सकिन्छ। यदि यो तपाईंको टाउको वरिपरि पुग्न गाह्रो अवधारणा हो भने, यसको बारेमा यसरी सोच्नुहोस्:
यदि यो बायाँ सर्दै छ,दायाँ, माथि वा तल जुन अफ देखिन्छ, Translation Smooth सेटिङ परिवर्तन गर्ने प्रयास गर्नुहोस्।
यदि तपाईंको आन्दोलन तपाईंको छविको केन्द्र वरिपरि घुम्ने हो र त्यो सही देखिएन भने, परिवर्तन गर्ने प्रयास गर्नुहोस्। रोटेशन स्मूथ सेटिङ।
र यदि तपाईंको शट कार्यबाट जुम इन वा आउट गर्ने तरिका स्थिर देखिएन भने, Scale Smooth सेटिङ परिवर्तन गर्ने प्रयास गर्नुहोस्।
तपाईँले यिनीहरूसँग खेल्नुपर्छ। मेरो अनुमान छ कि धेरैजसो शटहरू तीन फरक अक्षहरूको संयोजन हो त्यसैले... शुभकामना।
तर याद गर्नुहोस्, यदि माथिको कुनै पनि ट्वीकले काम गरिरहेको छैन भने, आफ्नो क्लिपलाई विभिन्न खण्डहरूमा विभाजन गर्ने प्रयास गर्नुहोस् र हेर्नुहोस् कि सेटिङहरूको एक सेट तपाईंको क्लिपको एक भागमा राम्रो काम गर्दछ।
खाली ठाउँको समस्या
जब तपाइँ तपाइँको स्थिर फुटेज हेर्दै हुनुहुन्छ, तपाइँको क्लिप को कुनामा खाली ठाउँ को लागी एक नजर राख्नुहोस्। जब मूल क्लिपमा "धेरै धेरै" गति हुन्छ, क्लिप स्थिर गर्नाले यी खाली ठाउँहरू सिर्जना गर्न सक्छ।
यदि यसले किन बुझ्न मद्दत गर्छ भने, तपाईंको क्यामेरा 3 बजेदेखि 9 बजेसम्म अगाडि पछाडि घुमिरहेको छ भन्ने शटलाई विचार गर्नुहोस्। अब कल्पना गर्नुहोस् कि तपाईं शटलाई स्थिर गर्न प्रयास गर्दै हुनुहुन्छ, सम्भवतः दिउँसो। प्रत्येक 3 बजे र 9 बजेलाई दिउँसो शूट गरिएको जस्तो देखिने गरी सीधा हुन्छ, यसले कुनाहरूमा केही खाली ठाउँ सिर्जना गर्न गइरहेको छ।
खाली ठाउँहरूबाट छुटकारा पाउनको लागि, तपाईंले स्मूथिङ प्यारामिटरहरू कम गर्न सक्नुहुन्छ, तर यसले तपाईंले चाहेको प्रभावलाई मात्र घटाउन सक्छ -शट स्थिर गर्न।
सामान्यतया, तपाईंले शटको किनारहरू काट्नु पर्छ - जुन खाली ठाउँहरू स्क्रिन बन्द नभएसम्म अनिवार्य रूपमा जुम इन हुन्छ। तर यदि शट साँच्चै उछालिएको थियो भने, यसले धेरै जूम गर्न आवश्यक हुन सक्छ, सम्भावित रूपमा तपाइँको शटको संरचनालाई बर्बाद गर्न सक्छ।
जबकि सबैभन्दा राम्रो समाधान सायद छायांकन विभागमा कल गर्नु हो र उनीहरूलाई अर्को लिनु पर्छ भनी बताउनुहुन्छ, त्यो सम्भवतः हामी मध्ये धेरैको लागि सम्भव छैन।
अर्को उत्तम समाधान माथिका दुई प्रविधिहरूको सन्तुलन हुनसक्छ, यो कुरालाई ध्यानमा राख्दै कि Final Cut Pro ले आफ्नो गणित गरिसकेपछि, त्यहाँबाट ट्वीक गर्नु विज्ञान होइन कला हो।
अन्तिम स्थिर विचारहरू
म तपाइँलाई तपाइँको अर्को चलचित्रमा प्रत्येक शट "स्थिर" गर्ने प्रयास गर्न प्रोत्साहित गर्दछु, केवल Final Cut Pro ले कस्तो प्रकारको शटहरू तुरुन्तै ठीक गर्न सक्छ, र कस्तो प्रकारको शटहरू लिन्छ भनेर हेर्नको लागि। अलि बढी ट्वीकिंग।
अन्ततः, म विश्वस्त छु कि तपाईंले चाँडै मध्यम वा कहिलेकाहीं स्थिरीकरणको मूल्य महसुस गर्नुहुनेछ, र तपाईंका चलचित्रहरू राम्रो देखिन थाल्नेछन्!
र, कृपया, मलाई थाहा दिनुहोस् यदि यो लेखले तपाईंलाई मद्दत गर्यो वा यदि तपाईंसँग यसलाई सुधार गर्न सुझावहरू छन् भने। सबै टिप्पणीहरू - विशेष गरी रचनात्मक आलोचना - उपयोगी छन्! धन्यवाद।

