सामग्री तालिका
Google ले तपाईंलाई यो सजिलो बनाउँछ र Windows फाइल एक्सप्लोररसँग Google ड्राइभलाई एकीकृत गर्न एउटा उपकरण प्रदान गर्दछ। यसो गर्नमा गुगल अद्वितीय छैन: Microsoft OneDrive, Dropbox, र Box क्लाउड भण्डारणका केही अन्य उदाहरणहरू हुन् जुन Windows File Explorer सँग डाउनलोड गर्न मिल्ने एप्लिकेसन मार्फत एकीकृत हुन्छ। त्यहाँ एउटा राम्रो कारण छ: यसले तपाइँका फाइलहरूमा छिटो, सजिलो र सिमलेस पहुँच बनाउँछ।
नमस्ते, म आरोन हुँ। म एक दशकभन्दा बढी समयदेखि कर्पोरेट प्रविधि र सूचना सुरक्षामा छु। मलाई टिंकरिङ र प्रविधिको मेरो प्रभाव साझा गर्न मन पर्छ।
मसँग गुगल ड्राइभ डेस्कटप अनुप्रयोग अन्वेषण गर्नुहोस्; तपाइँ यसलाई कसरी डाउनलोड गर्नुहुन्छ र Windows Explorer बाट पहुँच गर्नुहुन्छ।
कुञ्जी टेकअवेज
- तपाईंले Google ड्राइभ डेस्कटप एप डाउनलोड गरेपछि, फाइल एक्सप्लोररमा Google ड्राइभ थप्नको लागि यो एउटा हावा हो।
- तपाईं आफ्नो र आफ्नो सबै थप्न सक्नुहुन्छ। परिवारको गुगल ड्राइभहरू फाइल एक्सप्लोररमा यदि तपाईं चाहनुहुन्छ भने।
- तपाईँले आधुनिक अपरेटिङ सिस्टम चलाउँदासम्म यो प्रक्रिया उस्तै रहन्छ।
म कसरी गुगल ड्राइभ डेस्कटप स्थापना गर्छु?
म तपाईंलाई स्थापना प्रक्रिया सुरुदेखि अन्त्यसम्म लैजानेछु। तपाईंको स्थापना अनुभवले यसलाई प्रतिबिम्बित गर्नुपर्छ। यदि त्यसो भएन भने, तपाईंले परिवर्तन गर्नुभएका सेटिङहरू वा तपाईंले यस गाइडभन्दा बाहिरका कदमहरू बारे सोच्नुहोस्। मैले गरिरहेको सबै कुरामा मेरो अपरेटिङ सिस्टम र ब्राउजरका लागि पूर्वनिर्धारित सेटिङहरू समावेश हुन्छन्।
चरण १: डाउनलोड पृष्ठमा नेभिगेट गर्नुहोस् Googleड्राइभ डेस्कटप । त्यहाँ पुगेपछि डेस्कटपका लागि ड्राइभ डाउनलोड गर्नुहोस् मा क्लिक गर्नुहोस्।

चरण 2: क्लिक गर्नुहोस् फाइल एक्सप्लोरर आइकन स्क्रिनको तलको उपकरणपट्टीमा।

चरण 3: क्लिक गर्नुहोस् डाउनलोडहरू खोल्ने विन्डोको बाँयामा फाइल मेनुमा।

चरण 4: Google ड्राइभ सेटअप कार्यान्वयनयोग्यमा डबल क्लिक गर्नुहोस्।

चरण 5: क्लिक गर्नुहोस् स्थापना गर्नुहोस् ।

चरण 6: क्लिक गर्नुहोस् ब्राउजरसँग साइन इन गर्नुहोस् ।

चरण 7: तपाईंले प्रयोग गर्न चाहनुभएको खाता चयन गर्नुहोस्। मैले नामहरू खाली गरेको छु, तर मैले संलग्न गर्न चाहेको खाता सर्कल गरे।

चरण 8: साइन इन गर्नुहोस्।

चरण 9: ब्राउजर बन्द गर्नुहोस् झ्याल।
चरण 10: गुगल ड्राइभ तपाईंको टास्कबारमा तल दायाँ देखिनेछ। यदि तपाईंले यसलाई देख्नुभएन भने, तीरमा क्लिक गर्नुहोस्। Google ड्राइभ आइकनमा दायाँ क्लिक गर्नुहोस्।

चरण 11: विजेट वा गियर आइकनमा बायाँ क्लिक गर्नुहोस्।

चरण 12: बायाँ क्लिक गर्नुहोस् प्राथमिकताहरू ।

चरण 13: Google ड्राइभमा क्लिक गर्नुहोस्।
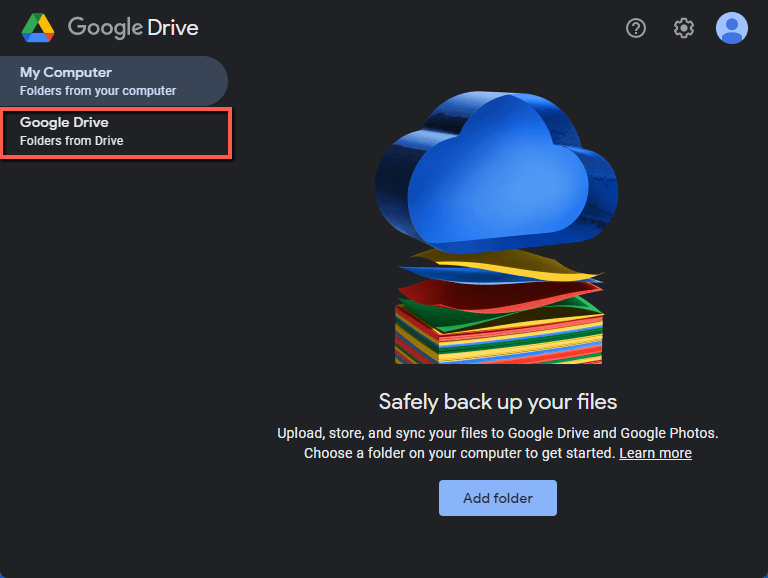
चरण 14: एक्सप्लोररमा खोल्नुहोस् क्लिक गर्नुहोस्। तपाईं फाइलहरू मिरर गर्न सक्नुहुन्छ। यदि तपाईं आफ्नो फाइलहरू स्थानीय रूपमा चाहनुहुन्छ र तपाईंसँग भरपर्दो इन्टरनेट जडान छैन भन्ने लाग्छ भने, त्यो राम्रो विचार हो। यदि तपाईंसँग भरपर्दो इन्टरनेट जडान छ भने, तपाईंले क्लाउडलाई क्लाउडको रूपमा प्रयोग गर्न सक्नुहुन्छ। चीजहरू टाढा राख्नुहोस् र पहुँच गर्नुहोस्।
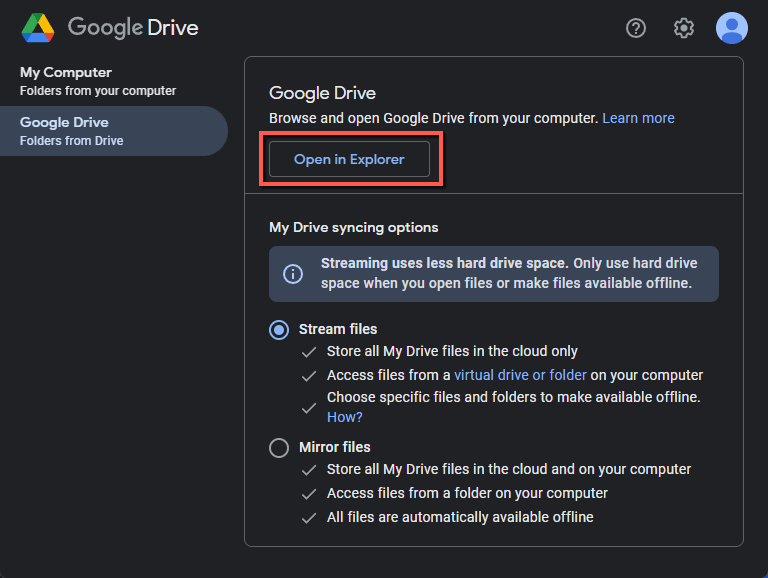
चरण 15: एउटा नयाँ विन्डो पप अप हुनेछ। तपाईंले के देख्नुहुनेछ Google ड्राइभ बायाँ फाइल ब्राउजरमा हार्ड ड्राइभको रूपमा माउन्ट गरिएको छ। दायाँमा, तपाईंले मेरो देख्नुहुनेछड्राइभ।
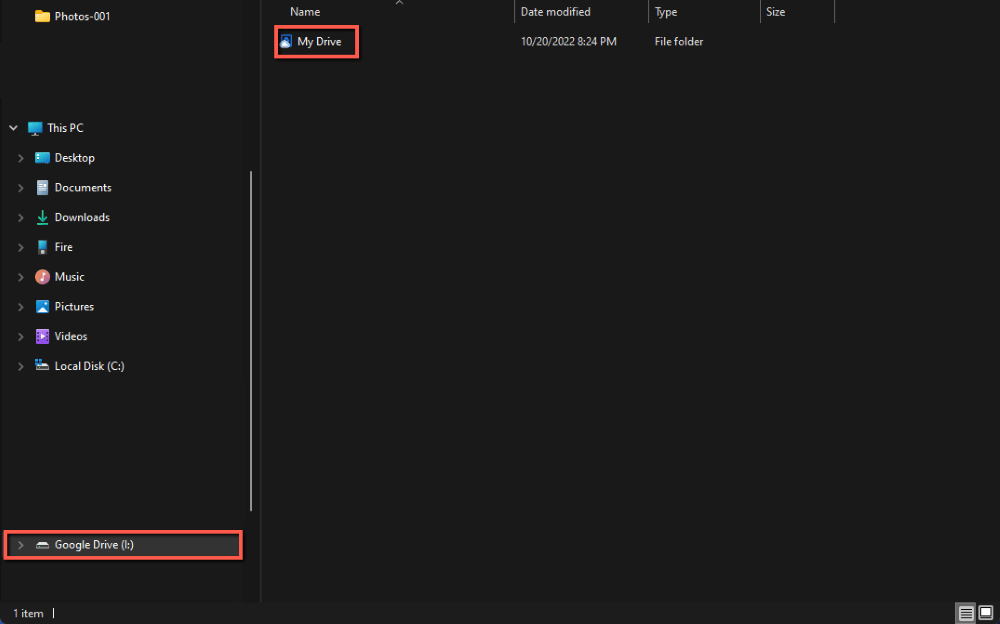
चरण 16: मेरो ड्राइभमा डबल क्लिक गर्नाले तपाईंलाई आफ्नो Google ड्राइभमा पहुँच दिनेछ। यदि तपाइँ Windows Explorer बन्द र पुन: खोल्नुभयो भने, तपाइँ अझै पनि तपाइँको Google ड्राइभ त्यहाँ देख्नुहुनेछ।
अन्य खाताहरू थप्दै
म जस्तै, तपाईंसँग अन्य खाताहरू हुन सक्छन्। तिनीहरू तपाईंको आफ्नै वा तपाईंको सहवासीको खाताहरू हुन सक्छन्। यहाँ तपाईंले तिनीहरूलाई कसरी थप्नुहुन्छ।
चरण 1: क्लिक गर्नुहोस् खाता आइकन ।

चरण 2: क्लिक गर्नुहोस् अर्को खाता थप्नुहोस् ।

चरण 3: खोल्ने ब्राउजर विन्डोमा आफ्नो रोजाइको खाता चयन गर्नुहोस्।

चरण 4: साइन इनमा क्लिक गर्नुहोस्।

चरण 5: त्यसो गरेपछि, तपाईंको नयाँ ड्राइभ Windows Explorer मा लोड हुनेछ।

FAQs
Windows Explorer मा Google Drive थप्ने बारे केही प्रश्नहरू छलफल गरौं।
म कसरी फाइलमा Google Drive थप्ने Windows 10 वा 11 मा अन्वेषक?
मैले Windows 11 मा फाइल एक्सप्लोररमा Google ड्राइभ थपेको छु। फाइल एक्सप्लोररमा गुगल ड्राइभ थप्ने प्रक्रिया, लुक र अनुभव दुवै अपरेटिङ सिस्टमहरू बीच समान छ। जबकि Windows 11 Windows 10 मा केही तरिकामा सुधार भयो, यसले अर्थपूर्ण रूपमा परिवर्तन गरेन कि तपाइँ कसरी तपाइँका फाइलहरू पहुँच गर्नुहुन्छ। त्यो अनुभव धेरै हदसम्म समान छ र तपाइँ दुबै अपरेटिङ सिस्टमहरूको लागि यी निर्देशनहरू पालना गर्न सक्नुहुन्छ।
गुगल ड्राइभ फाइल एक्सप्लोररमा देखिइरहेको छैन?
पत्रमा यहाँ दिइएको निर्देशनहरू पालना गर्नुहोस्। यो मलाई भयो किनभने मैले मेरो टास्कबारमा गुगल ड्राइभमा दायाँ क्लिक गरेनएक्सप्लोररमा गुगल ड्राइभ खोल्ने चरणहरू। तपाईंले त्यसो नगरेसम्म Google ड्राइभले तपाईंको कम्प्युटरमा ड्राइभको रूपमा माउन्ट गर्दैन।
निष्कर्ष
यसले विन्डोज फाइल एक्सप्लोररमा गुगल ड्राइभ राख्न केही चरणहरू लिन्छ। त्यसो गर्ने बारेमा ठूलो कुरा: Google ड्राइभमा तपाईंको फाइलहरू पहुँच गर्न छिटो र सजिलो छ। तपाइँको इन्टरनेट जडान र तपाइँ यी निर्देशनहरू पालना गर्नुहुन्छ वा गर्दैनन् भन्ने आधारमा यसले 10-20 मिनेटको बीचमा कहीं पनि लिन्छ! तपाइँ यसलाई तपाइँका सबै Google खाताहरूमा छिटो र सजिलैसँग विस्तार गर्न सक्नुहुन्छ।
के तपाइँसँग कुनै उत्कृष्ट Google ड्राइभ वा क्लाउड भण्डारण ह्याकहरू छन्? मलाई टिप्पणीहरूमा थाहा दिनुहोस्!

