सामग्री तालिका
Adobe Audition सँग उत्पादकहरूलाई तपाईंको अडियोबाट उत्कृष्ट प्राप्त गर्न मद्दत गर्न शक्तिशाली उपकरणहरूको सुइट छ। चाहे यो अनियन्त्रित उपकरणहरू होस् वा अनियन्त्रित होस्टहरू, Adobe Audition मा तपाइँलाई सबै कुरा नियन्त्रणमा ल्याउन मद्दत गर्नको लागि केहि हुनेछ ताकि तपाइँको अडियो मीठो सुनिन्छ।
यो लेखमा, हामी तपाइँलाई Adobe Audition मा प्रतिध्वनि कसरी हटाउने भनेर देखाउनेछौं।
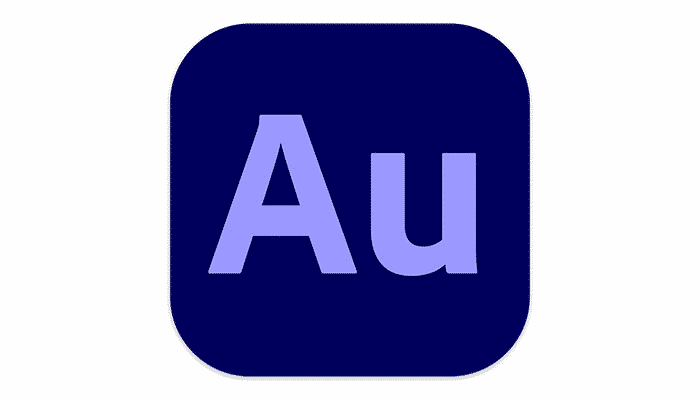
एडोब अडिसनमा इको कसरी हटाउने: कहिले आवश्यक छ?
अडियो फाइलमा इको र रिभर्ब कुनै पनि पोडकास्ट निर्माताको जीवनको बेन हो। यद्यपि, सबैसँग निर्दोष ट्र्याकहरू रेकर्ड गर्नको लागि पूर्ण रूपमा निर्मित, ध्वनि-मृतक कोठा हुन सक्दैन। समतल सतहहरू, कडा भुइँहरू र गिलासहरू सबैले अनावश्यक प्रतिध्वनिहरू निम्त्याउन सक्छन्।
भाग्यवश, एक अडिसनले तपाईंलाई प्रतिध्वनि र रिभर्बसँग सामना गर्न मद्दत गर्न सक्छ ताकि तपाईंको अडियो उत्तम सुनियोस्।
त्यहाँ दुईवटा प्राथमिक विधिहरू छन्। अडियो फाइलमा प्रतिध्वनि हटाउनको लागि Adobe Audition मा प्रयोग गर्न सकिन्छ।
पहिलो विधिले DeReverb भनिने बिल्ट-इन प्लगइन प्रयोग गर्दछ। यो एक द्रुत, एक-आकार अडियो फाइलबाट प्रतिध्वनि हटाउनको लागि सबै समाधान फिट हुन्छ। यो प्रयोग गर्न सजिलो छ, सहज हुन सजिलो छ, र अडियो फाइलका नतिजाहरू नाटकीय छन्।
यद्यपि, इको र रिभर्बबाट छुटकारा पाउनको लागि थप संलग्न विधि छ, जुन इकोलाई हटाउनको लागि EQing हो। तपाईंको अडियो फाइल भित्र विशिष्ट फ्रिक्वेन्सीहरू समायोजन गर्दै। यसले राम्रो सन्तुलन र DeReverb प्लगइनले गर्न सक्ने भन्दा बढी सटीक कटौतीको परिणाम दिन्छecho।
EchoRemover AI अडिसनसँग मिल्दो छ र कुनै पनि रेकर्डिङमा प्रतिध्वनिको मात्रामा नाटकीय फरक पार्छ। प्रतिध्वनिमा भिजेका धेरै रिभरब-हेभी रेकर्डिङहरू पनि पुरानो र सफा सुनिन्छन्।

एकपटक स्थापना भएपछि, यो शक्तिशाली, प्रयोग गर्न-गर्न-सजिलो प्लगइनले इको हटाउन सक्छ। केवल मुख्य नियन्त्रण घुंडी घुमाएर। तपाईंले मूल रेकर्डिङ र प्रतिध्वनि हटाउने बीचमा सही सन्तुलन नभेटेसम्म यसलाई समायोजन गर्नुहोस्, र यो धेरै गर्न आवश्यक छ।
प्लगइन पछाडिको एआईले तपाईंको लागि सबै कडा परिश्रम गर्छ — यो वास्तवमै त्यही हो। सजिलो!
अतिरिक्त, त्यहाँ सुख्खापन, शरीर र टोनका लागि पनि नियन्त्रणहरू छन्। यसले रेकर्ड गरिएको आवाज र निश्चित विशेषताहरूको सन्तुलनमा थप सटीक नियन्त्रणको लागि अनुमति दिन्छ।
- सुक्खापन सेटिङले तपाईंलाई इको रिमूभरलाई कत्तिको कडा रूपमा लागू गरिन्छ समायोजन गर्न अनुमति दिन्छ।
- शरीरले अनुमति दिन्छ आवाजलाई गाढा र फुलर बनाउनको लागि आवाज।
- टोन नियन्त्रणले आवाजलाई अझ उज्यालो र थप ट्रबल-y मद्दत गर्नेछ।
तपाईले स्लाइडरमार्फत आउटपुट स्तरलाई पनि नियन्त्रण गर्न सक्नुहुन्छ।
जब तपाईं आफूसँग भएका सेटिङहरूसँग सन्तुष्ट हुनुहुन्छ, तपाईंले तिनीहरूलाई भविष्यमा प्रयोगको लागि प्रिसेटको रूपमा पनि निर्यात गर्न सक्नुहुन्छ।
निष्कर्ष
एडोब अडिसन प्रयोग गर्नको लागि एक शक्तिशाली उपकरण हो। कुनै पनि अडियो फाइलबाट प्रतिध्वनि हटाउन। सरल DeReverb प्लगइनले पनि तपाईंको अडियो आवाज कसरी ठूलो फरक पार्न सक्छ। यसका लागि समय लाग्दैनतपाईंको रेकर्डिङको गुणस्तर सुधार गर्नुहोस्, शुरुआतीहरूका लागि पनि।
अधिक महत्वाकांक्षा भएकाहरूका लागि — वा तिनीहरूमा धेरै प्रतिध्वनि भएका रेकर्डिङहरूका लागि — गहिराइमा जान र तपाईंको अडियो गुणस्तर सुधार गर्ने प्रशस्त अवसरहरू छन्। तर जुनसुकै तरिका अपनाइयोस्, तपाईं अडिसनको साथ इको-फ्री रेकर्डिङको भविष्य हेर्न सक्नुहुन्छ।
अतिरिक्त एडोब अडिसनका स्रोतहरू:
- कसरी हटाउने Adobe Audition
यो अधिक प्राविधिक छ, तर तपाईंको अडियो फाइलमा त्यो समस्याग्रस्त प्रतिध्वनि कम हुनेछ।
तपाईँको अडियो फाइल विधि 1 बाट इको घटाउनुहोस्: DeReverb
DeReverb प्लगइन प्रयोग गरेर अडियो फाइलबाट प्रतिध्वनि हटाउने सरल तरिकाबाट सुरु गरौं।
नामले संकेत गरेझैं यसले प्रतिध्वनि हटाउनेछ र रिभर्ब पनि घटाउनेछ।
पहिले, अडिसन सुरु गर्नुहोस्। । Windows मा, तपाईंले यसलाई स्टार्ट मेनुमा फेला पार्नुहुनेछ, म्याकमा यो या त तपाईंको टास्कबारमा वा तपाईंको एप्लिकेसन फोल्डरमा हुनेछ।
त्यसपछि तपाईंले काम गर्न चाहनुभएको अडियो फाइल खोल्नुहोस्। यो गर्नको लागि, फाइल मेनुमा जानुहोस्, खोल्नुहोस् छनौट गर्नुहोस्, र आफ्नो कम्प्युटर ब्राउज गर्नुहोस्, त्यसपछि फाइलमा क्लिक गर्नुहोस् र यसलाई खोल्नुहोस्।
कीबोर्ड सर्टकट: CTRL+O (Windows), COMMAND+O (Mac)
त्यसपछि तपाईंले आफ्नो अडियो फाइल चयन गर्नुपर्छ। तपाईं या त सम्पादन मेनुमा जान सक्नुहुन्छ, त्यसपछि चयनमा जानुहोस् र सबै चयन गर्नुहोस्। तपाईं ट्र्याकमा डबल-क्लिक पनि गर्न सक्नुहुन्छ।
कीबोर्ड सर्टकट: CTRL+A (Windows), COMMAND+A (Mac) ले सम्पूर्ण चयन गर्नेछ। फाइल।
टिप: यदि तपाईं आफ्नो अडियो फाइलको अंशमा deReverb प्रभाव लागू गर्न चाहनुहुन्छ भने, तपाईंले त्यो पनि गर्न सक्नुहुन्छ। तपाईँको चयनको सुरुमा माउसलाई बायाँ-क्लिक गर्नुहोस्, त्यसपछि तपाईँले प्रभाव लागू गर्न चाहनुभएको अडियो फाइलको भागमा तान्नुहोस्।
शोर न्यूनीकरण पुनर्स्थापना मेनु
प्रभावहरूमा जानुहोस्। मेनु, त्यसपछि आवाज घटाउने पुनर्स्थापनामा जानुहोस् र DeReverb विकल्प छान्नुहोस्।
योDeReverb सञ्झ्याल खोल्नेछ।
तलको स्लाइडरले तपाइँको अडियो ट्र्याकमा लागू हुने प्रभावको मात्रा समायोजन गर्न सरल तरिका प्रदान गर्दछ। तपाईँको अडियो कस्तो सुनिन्छ भनेर सुन्नको लागि मात्र यसलाई तान्नुहोस्।
यदि तपाईँले स्लाइडरलाई धेरै टाढा तान्नु भयो भने, तपाईँले क्लिपिङ र बजिङ सुन्नुहुनेछ। यसले तपाईंको अडियो ध्वनि विकृत बनाउँछ। यद्यपि, यदि तपाइँ यसलाई धेरै टाढा सार्नुहुन्न भने तपाइँ कुनै पनि परिवर्तन सुन्न सक्नुहुन्न। केवल स्लाइडर समायोजन गर्नुहोस् जबसम्म तपाईं परिणामसँग सन्तुष्ट हुनुहुन्न।
पूर्वावलोकन बटन "लाइभ" प्रयोग गर्न सकिन्छ। यस तरिकाले, तपाइँ तपाइँको अडियो फिर्ता प्ले गर्न सुरु गर्न सक्नुहुन्छ, त्यसपछि स्लाइडर समायोजन गर्नुहोस् ताकि तपाइँ तुरुन्तै परिवर्तन सुन्न सक्नुहुन्छ। यो स्लाइडर सार्न, त्यसपछि परिवर्तन सुन्न पूर्वावलोकन, त्यसपछि स्लाइडर फेरि सार्ने, त्यसपछि पुन: पूर्वावलोकन गर्नु भन्दा धेरै सजिलो छ।
त्यहाँ एक प्रशोधन फोकस सेटिङ पनि छ। यसले DeReverb प्लगइनलाई कुन फ्रिक्वेन्सीहरूमा फोकस गर्ने भनेर बताउँछ।
उदाहरणका लागि, गिलासद्वारा सिर्जना गरिएको इकोले अडियो ट्र्याकमा उच्च-फ्रिक्वेन्सी इको निम्त्याउन सक्छ, त्यसैले तपाईंले "उच्च फ्रिक्वेन्सीहरूमा फोकस गर्नुहोस्" विकल्प रोज्न सक्नुहुन्छ। सफ्टवेयरलाई समस्या कहाँ छ भनी जान्न मद्दत गर्नुहोस्। यदि, उदाहरणका लागि, अडियो फाइल रेकर्ड गरिएको कोठामा तपाईंसँग माछा ट्याङ्की छ भने, तपाईंले सफ्टवेयरलाई त्यो प्रतिध्वनि हटाउन कम फ्रिक्वेन्सीहरूमा फोकस गर्न भन्न सक्नुहुन्छ।
जे भए पनि यसले तपाईंलाई प्रतिध्वनि निम्त्याउँछ। छुटकारा पाउन आवश्यक छ, तपाईं वरपर खेल्न सक्नुहुन्छसेटिङहरू जबसम्म तपाईंले आफूलाई सहज भएको परिणाम फेला पार्नुहुन्न।
फाइलमा गएर आफ्नो फाइल सेभ गर्नुहोस्, त्यसपछि सेभ यस रूपमा छनोट गर्नुहोस्।
कीबोर्ड सर्टकट: CTRL+SHIFT +S (Windows), SHIFT+COMMAND+S (Mac) फाइल बचत गर्नका लागि
तपाइँसँग त्यो भएपछि, Apply मा क्लिक गर्नुहोस् र यो सकियो!
साधारण कुराले पनि ठूलो फरक पार्न सक्छ। जब तपाईं प्रतिध्वनि हटाउन र reverb कम गर्न चाहनुहुन्छ, र DeReverb प्रभावले तपाईंलाई वास्तवमा भिन्नता सुन्न दिनेछ।
तपाईँको अडियो फाइलबाट इको घटाउनुहोस् विधि २: EQing
Adobe प्रयोग गर्ने फाइदा Audition DeReverb प्लगइन भनेको यो सरल, छिटो र प्रभावकारी छ।
तथापि, यदि तपाईं थप विवरणमा जान चाहनुहुन्छ वा अन्तिम नतिजाहरूमा राम्रो नियन्त्रण राख्न चाहनुहुन्छ भने, त्यसोभए थप संलग्न EQing विधि जाने बाटो हो।
EQing भनेको अडियो फाइल भित्र विशेष फ्रिक्वेन्सीहरू समायोजन गर्ने प्रक्रिया हो कि त तिनीहरूलाई बढाउन वा घटाउनको लागि। विशिष्ट फ्रिक्वेन्सीहरूमा ध्यान केन्द्रित गरेर, ट्र्याकमा नै समग्र प्रभावलाई कम गर्दै इको घटाउन सम्भव छ।
Adobe Audition सँग EQing को लागि केही फरक इक्वेलाइजरहरू छन्। यसको लागि, Parametric Equalizer प्रयोग गर्न को लागी एक हो। यसले समायोजन गर्नुपर्ने फ्रिक्वेन्सीहरूमा विशेष नियन्त्रण प्रदान गर्दछ।
प्रभाव मेनुमा जानुहोस्, त्यसपछि फिल्टर र EQ, र Parametric EQ छान्नुहोस्।
यसले प्यारामेट्रिक EQ संवाद बाकस ल्याउनेछ।
Parametric EQ
जस्तै तुरुन्तै देख्न सकिन्छ, यो एक हो।DeReverb फिल्टर भन्दा धेरै जटिल सेटअप। यहाँ केहि सर्तहरू छन्, र अगाडि बढ्नु अघि तिनीहरूको अर्थ के हो भनेर जान्न लायक छ।
- फ्रिक्वेन्सी : तपाईंले समायोजन गरिरहनुभएको ध्वनिको अंश। कम संख्याले बास समायोजन गर्नेछ। संख्या जति बढी हुन्छ, त्यति नै यसले ट्रेबललाई असर गर्छ।
- लाभ गर्नुहोस् : तपाईंले गरिरहनुभएको परिवर्तन कति ठूलो छ। भोल्युम, मूल रूपमा।
- Q / चौडाई : Q को अर्थ "गुणवत्ता" हो र मानले ब्यान्डविथमा कति फराकिलो परिवर्तनहरू लागू हुनेछन् भनेर परिभाषित गर्दछ। सङ्ख्या जति बढी हुन्छ, ट्र्याकको प्रभावित भाग त्यति नै साँघुरो हुन्छ।
- ब्यान्ड : अडियो फाइलको भाग समायोजन भइरहेको छ।
त्यहाँ केहि अन्य सेटिङहरू छन्, तर हामी मुख्यमा ध्यान केन्द्रित गर्न सक्छौं। यसले तपाईंको अडियो फाइलमा सबैभन्दा बढी प्रभाव पार्नेछ।
EQing
अब यो EQing को वास्तविक प्रक्रिया सुरु गर्ने समय हो।
तपाईंले लाइनमा सेतो थोप्लाहरू देख्नुहुनेछ। ती बिन्दुहरू हुन् जसले समायोजन गर्नेछ। हामी फ्रिक्वेन्सीहरूको दायरालाई एकदमै साँघुरो समायोजन गर्न चाहन्छौं ताकि हामीले अडियो फाइलको मुख्य भागलाई नभई इकोलाई मात्र प्रभाव पार्छौं।
यसको लागि, Q/Width सेटिङ समायोजन गर्नुहोस्। सबै ब्यान्डहरूमा Q चौडाइलाई 13 र 20 बीचको बीचमा सेट गर्नुहोस्, तपाईंले कति प्रतिध्वनिहरूसँग व्यवहार गरिरहनुभएको छ भन्ने आधारमा।
एकपटक यो गरिसकेपछि, पहिलो सेतो डटलाई चार्टको शीर्षमा धकेल्नुहोस्। । यसले आवाजको ती भागहरूलाई धकेल्नेछ (लाभ बढाउनुहोस्) अडियोमाफाइल गर्नुहोस् र तिनीहरूलाई सुन्न सजिलो बनाउनुहोस्।
तल बायाँमा रहेको पूर्वावलोकन बटनमा क्लिक गर्नुहोस्, ताकि तपाईंको ट्र्याक प्लेब्याक गर्न सुरु हुन्छ।
त्यसपछि बायाँ माउस बटनको साथ 1 मा क्लिक गर्नुहोस् र होल्ड गर्नुहोस्।
अब तपाईंले त्यो बिन्दुलाई सम्पूर्ण अडियो फाइलमा तान्न सक्नुहुन्छ। जब तपाईं यसलाई स्वीप गर्नुहुन्छ (यस प्रक्रियालाई वास्तवमा स्वीपिङ भनिन्छ) तपाईंले अडियो आवाजको तरिकामा यसले फरक पार्छ भन्ने कुरा सुन्नुहुनेछ।
तपाईले इको सबैभन्दा बढी उच्चारण भएको ठाउँ नसुन्जेल बिन्दुलाई तान्न चाहनुहुन्छ। , यसलाई फेला पार्न ट्र्याक स्क्यान गर्दै।
जब तपाईंले फेला पार्नुभयो, त्यो बिन्दुलाई कम गर्नुहोस् ताकि फ्रिक्वेन्सी र इको कम होस्। यसको मतलब शिखर माथिको सट्टा तलतिर देखाउँदैछ। यो प्राप्त गर्नको लागि रेखा तलको डट तान्नुहोस्।
गेन कम गर्नुहोस् ताकि तपाईंले प्रतिध्वनि सुन्न सक्नुहुन्छ र रिभर्ब हटाइएको छ, तर यति धेरै होइन कि आवाज प्रभावित हुन्छ। परिवर्तन। EQ लाई यस तरिकाले थोरै अभ्यास लिन्छ, र यो हरेक पटक फरक हुनेछ किनभने प्रत्येक रेकर्डिङमा प्रतिध्वनिको फरक मात्रा हुन्छ।
यद्यपि, यसको लागि महसुस गर्न धेरै सजिलो छ, र सामान्यतया तपाईं 5 dB दायरा वरिपरि समायोजन गर्न चाहनुहुन्छ।
प्रत्येक बिन्दुको लागि यो प्रक्रिया दोहोर्याउनुहोस् — बिन्दुलाई माथि तान्नुहोस्, ट्र्याकको सम्पूर्ण भागमा स्वीप गर्नुहोस्, इको सबैभन्दा बलियो भएको ठाउँ पत्ता लगाउनुहोस् (यदि त्यहाँ छ भने एक), त्यसपछि यसलाई घटाउनुहोस् जबसम्म तपाईं परिणामहरूसँग सन्तुष्ट हुनुहुन्न। जब तपाईंले यो सबैको लागि पूरा गर्नुभयोइक्वेलाइजरमा बिन्दुहरू यस्तो देखिन्छ।
टिप: तपाईंसँग सबै पाँच बिन्दुहरू प्रयोग गर्न छैन बराबरीमा। तपाईंको अडियो फाइलमा प्रतिध्वनिमा फरक पार्नेहरू मात्र प्रयोग गर्नुहोस्। अरूलाई शून्य स्थितिमा मात्र छोड्न सकिन्छ। तपाईंको अडियो फाइललाई वास्तवमा समस्या भएको ठाउँमा मात्र समायोजन गर्न आवश्यक छ!
लो र हाई पास फिल्टर
तपाईंले त्यहाँ दुई अन्य नियन्त्रणहरू पनि देख्नुहुनेछ: HP र LP। यो उच्च पास फिल्टर र कम पास फिल्टर हो। यसले सम्पूर्ण फाइलमा आवाज घटाउन मद्दत गर्नेछ।
उच्च पास फिल्टरले रेकर्डिङमा लीक भएको कुनै पनि कम, बास आवाजहरू हटाउन मद्दत गर्नेछ, जस्तै रम्बलिंग, बाहिर ट्राफिकको आवाज, वा ढोका बन्द भएको पनि।
लो पास फिल्टरले रेकर्डिङमा चुहावट भएको कुनै पनि उच्च आवाजलाई काट्छ, जस्तै कुर्सीको आवाज वा ढोका बन्द भएको।
तपाईले देख्नुहुनेछ जब यी फिल्टरहरू लागू गरिन्छ कि रेखा स्पेक्ट्रमको सुरु र अन्त्यमा डुब्छ तपाइँलाई प्रभाव लागू भएको देखाउन।
यदि तपाइँ यस तरिकाले आवाज घटाउने चयन गर्नुभयो भने यसले सामान्यतया सुधार गर्नेछ। तपाईंको अडियो ध्वनि (र समग्र अडियो गुणस्तर) को तरिका, तर यदि तपाईंको अडियो ध्वनि सफा छ भने यो आवश्यक नहुन सक्छ।
जब तपाईं आफ्नो अडियो फाइलमा परिवर्तनहरूसँग खुसी हुनुहुन्छ, लागू गर्नुहोस् क्लिक गर्नुहोस् र परिवर्तनहरू गरिनेछ। तपाईंको रेकर्डिङमा।
पहिले जस्तै, फाइलमा गएर तपाईंको अडियो फाइल बचत गर्नुहोस्,त्यसपछि यस रूपमा बचत गर्नुहोस् छनौट गर्नुहोस्।
टिप: तपाईंले प्रत्येक पटक परिवर्तन गर्दा तपाईंको फाइल बचत गर्न सधैं सल्लाह दिइन्छ।
आवाज घटाउनको लागि अटोगेट र एक्सपेन्डर
एकपटक प्यारामेट्रिक चरण पूरा भएपछि, तपाईंको अडियोको गतिशीलता समायोजन गर्न राम्रो विचार हो। यसले आवाज घटाउन थप सुधार गर्नेछ।
प्रभाव मेनुमा जानुहोस्, त्यसपछि एम्प्लिच्युड र कम्प्रेसन, र डायनामिक्स छनौट गर्नुहोस्।
प्रयोग गर्नका लागि प्रभावहरू AutoGate र विस्तारक।
AutoGate एक शोर गेट हो। यसको मतलब जब तपाइँको अडियो एक निश्चित थ्रेसहोल्ड भन्दा माथि जान्छ यो खुल्छ (ध्वनिहरू मार्फत अनुमति दिन) र जब यो एक निश्चित थ्रेसहोल्ड मुनि जान्छ यो बन्द हुनेछ (ध्वनिहरू मार्फत हुनबाट रोक्न)। अनिवार्य रूपमा, यसले उच्च पास फिल्टर र कम पास फिल्टरलाई एकमा जोड्दछ। यसले के भनिएको बीचमा हुने प्रतिध्वनि कम गर्न मद्दत गर्नेछ।
पूर्वनिर्धारितमा सेट गरिएको सुनिश्चित गर्नुहोस्। त्यसपछि तपाइँको अडियो बजाउन सुरु गर्न तलको बायाँपट्टि रहेको पूर्वावलोकन बटनमा क्लिक गर्नुहोस् ताकि तपाइँ समायोजन गर्दा तपाइँको आवाजमा परिवर्तनहरू सुन्न सक्नुहुन्छ।
इक्वेलाइजरको रूपमा, प्रतिध्वनि कति बलियो छ वा प्रतिध्वनि को प्रकार मा निर्भर गर्दछ, प्रत्येक अडियो ट्र्याक फरक हुनेछ।
थ्रेसहोल्ड र होल्ड सेटिङहरू महत्त्वपूर्ण हुन्।
यदि थ्रेसहोल्ड धेरै उच्च छ भने अडियो विकृत र क्लिप गरिएको आवाज हुनेछ, त्यसैले सबै कुरा सामान्य नभएसम्म यसलाई घटाउनुहोस्।
तपाईं होल्ड प्रयोग गरेर प्रभावलाई सन्तुलनमा राख्न सक्नुहुन्छ।सेटिङ। अडियो सुन्ने तरिकासँग तपाईं खुसी नभएसम्म तिनीहरूलाई समायोजन गर्नुहोस्।
एक्सपेन्डरले AutoGate जस्तै काम गर्छ, तर यसले स्लाइडिङ स्केलको रूपमा काम गर्छ। आवाज गेट बाइनरी हो - यो या त अन वा बन्द छ। विस्तारकले अलि बढी नियन्त्रणलाई अनुमति दिन्छ। तपाईंले सन्तोषजनक नतिजा प्राप्त नगरेसम्म NoiseGate जस्तै थ्रेसहोल्ड समायोजन गर्नुहोस्।
अडियो फाइलमा एक्सपेन्डर प्रयोग गर्दा, तपाईंले अनुपात सेटिङ पनि समायोजन गर्न आवश्यक छ। यसले सफ्टवेयरलाई प्रभावलाई कति प्रशोधन गर्ने भनेर बताउँछ।
प्रभावहरू मिलाउन र उत्कृष्ट नतिजा प्राप्त गर्नका लागि एक्सपेन्डर र अटोगेट दुवै अलग-अलग वा सँगै प्रयोग गर्न सकिन्छ।
सम्पन्न भएपछि क्लिक गर्नुहोस्। लागू गर्नुहोस् र तपाइँ आफ्नो सम्पूर्ण ट्र्याकमा परिणामहरू बचत गर्न सक्नुहुन्छ।
र यो हो! अब तपाईलाई Adobe Audition मा इको हटाउने तरिका थाहा छ!
जब कि प्यारामेट्रिक EQ र Dynamics सेटिङहरू DeReverb प्लगइन प्रयोग गर्नु भन्दा बढी संलग्न छन्, त्यहाँ कुनै शंका छैन कि इको हटाउने राम्रो छ। त्यहाँ गुणस्तर सुधार गर्न उच्च पास फिल्टर र कम पास फिल्टरको साथ अतिरिक्त आवाज घटाउने सम्भावनाहरू पनि छन्।
कुन विधि प्रयोग गर्न सबैभन्दा उपयुक्त छ तपाइँ कत्तिको विस्तृत प्राप्त गर्न चाहानुहुन्छ, र त्यहाँ कति प्रतिध्वनि छ भन्ने कुरामा निर्भर गर्दछ। अडियो ट्र्याक मा। तर सबैभन्दा खराब अडियो ट्र्याकलाई पनि यसरी सफा गर्दा फाइदा हुनेछ।
CrumplePop EchoRemover
Adobe Audition का उपकरणहरूका अतिरिक्त, हामीसँग हटाउनको लागि हाम्रो आफ्नै प्लगइन छ।

