सामग्री तालिका
डिजिटल युगमा, जडान रहनु र निर्बाध संचार सुनिश्चित गर्नु दुबै व्यक्तिगत र व्यावसायिक प्रयासहरूको लागि महत्त्वपूर्ण छ। यस संचारलाई सहज बनाउनको लागि सबैभन्दा लोकप्रिय उपकरणहरू मध्ये एक हो Discord, एक सबै-मा-एक आवाज, भिडियो, र पाठ च्याट प्लेटफर्म।
यद्यपि, प्रयोगकर्ताहरूले कहिलेकाहीं " डिस्कॉर्ड अपडेट फेल लूप " त्रुटिको सामना गर्न सक्छन्, जसले एपको कार्यक्षमतामा बाधा पुर्याउन सक्छ र सञ्चारमा बाधा पुर्याउन सक्छ। यस लेखले यस समस्याको समाधान गर्न र तपाईंको Discord एपलाई पुनर्स्थापना गर्न विस्तृत चरणहरू सहितको विस्तृत गाइड प्रदान गर्दछ, जसले तपाईंलाई साथीहरू, परिवार र सहकर्मीहरूसँग सम्पर्कमा रहन अनुमति दिन्छ।
यी समस्या निवारण प्रविधिहरूको साथ, तपाईंले अपडेट लूपलाई छिटो पार गर्न सक्नुहुन्छ र सिमलेस डिस्कोर्ड अनुभवको आनन्द लिन जारी राख्न सक्नुहुन्छ।
डिस्कर्ड अपडेट असफल लूपका सामान्य कारणहरू
पछाडि सम्भावित कारणहरू बुझ्दै "Discord Update Failed Loop" त्रुटिले तपाईंलाई सबैभन्दा उपयुक्त समाधान खोज्न मद्दत गर्न सक्छ। यहाँ यस समस्याको लागि केही सामान्य कारणहरू छन्:
- अपर्याप्त प्रशासनिक अनुमतिहरू: Discord लाई सफलतापूर्वक अद्यावधिकहरू स्थापना गर्न प्रशासनिक विशेषाधिकारहरू आवश्यक हुन सक्छ। यदि एपमा आवश्यक अनुमतिहरू छैनन् भने, यसले अपडेट लुपमा परिणाम ल्याउन सक्छ।
- भ्रष्ट अद्यावधिक फाइलहरू: यदि अद्यावधिक फाइलहरू आफैं दूषित वा क्षतिग्रस्त छन् भने, Discord ले अद्यावधिक स्थापना गर्न कठिनाइहरूको सामना गर्न सक्छ। , लूपको कारण।
- एन्टिभाइरस वा फायरवाल हस्तक्षेप: सुरक्षा सफ्टवेयर, जस्तै एन्टिभाइरस प्रोग्राम वा फायरवाल, कहिले काँही ब्लक गर्न वा Discord अपडेट प्रक्रियामा हस्तक्षेप गर्न सक्छ, जसले अपडेट लुपमा नेतृत्व गर्दछ।
- प्रोक्सी वा VPN विवादहरू: यदि तपाइँ प्रोक्सी प्रयोग गर्दै हुनुहुन्छ भने सर्भर वा VPN Discord अपडेट गर्दा, यसले विवाद उत्पन्न गर्न सक्छ र अपडेटलाई स्थापना हुनबाट रोक्न सक्छ, जसले गर्दा लुप हुन्छ।
- Discord क्यास समस्याहरू: Discord एपमा संचित क्यास फाइलहरूले विभिन्न कारणहरू हुन सक्छ। समस्याहरू, अपडेट लूप सहित। क्यास खाली गर्नाले यो समस्यालाई प्राय: समाधान गर्न सक्छ।
- असंगत प्रणाली सेटिङहरू: केहि अवस्थामा, अपडेट लुप असंगत प्रणाली सेटिङहरू वा तपाइँको कम्प्युटरमा अन्य अनुप्रयोगहरूसँग विवादको कारण हुन सक्छ।<8
- डिस्कॉर्ड सर्भर समस्याहरू: कहिलेकाहीँ, समस्या आफैं Discord को सर्भरबाट उत्पन्न हुन सक्छ, जस्तै मर्मतसम्भार वा सर्भर आउटेजको समयमा, अपडेट लुपको कारणले।
पहिचान गरेर "Discord Update Failed Loop" त्रुटिको मूल कारण, तपाईँले यस लेखमा प्रदान गरिएका समाधानहरूबाट सबैभन्दा उपयुक्त समस्या निवारण विधि चयन गर्न सक्नुहुन्छ, तुरुन्तै समस्या समाधान गर्न र एक सहज Discord अनुभव सुनिश्चित गर्दै।
प्रशासकको रूपमा Discord चलाउनुहोस्।
कुनै पनि एप्लिकेसनको लागि, कुनै विशेष त्रुटिको कारणले यन्त्रमा नचलेको खण्डमा यसलाई फिर्ता कार्यात्मक बनाउनको लागि प्रशासकको रूपमा चल्नु सबैभन्दा सजिलो तरिका हो। डिसकॉर्डको लागि पनि त्यस्तै हो। यदि Discord एप नखुलेको वा चलिरहेको कारणले गर्दाDiscord अपडेट असफल त्रुटि, प्रशासकको रूपमा एप चलाउने र सबै प्रशासनिक विशेषाधिकारहरू दिएर इन्टरनेट जडान राम्रोसँग काम गरे पनि त्रुटि समाधान गर्न सक्छ। यहाँ छ कि तपाइँ कसरी विवाद अपडेट असफल समस्या समाधान गर्न सक्नुहुन्छ।
चरण 1: सुरु गर्नुहोस् डिस्कॉर्ड एप Windows मुख्य मेनु बाट। विन्डोज आइकन मा क्लिक गर्नुहोस् र डिस्कॉर्ड एप को आइकनमा नेभिगेट गर्नुहोस्। सन्दर्भ मेनुबाट गुणहरू चयन गर्न एप आइकनमा दायाँ क्लिक गर्नुहोस्।
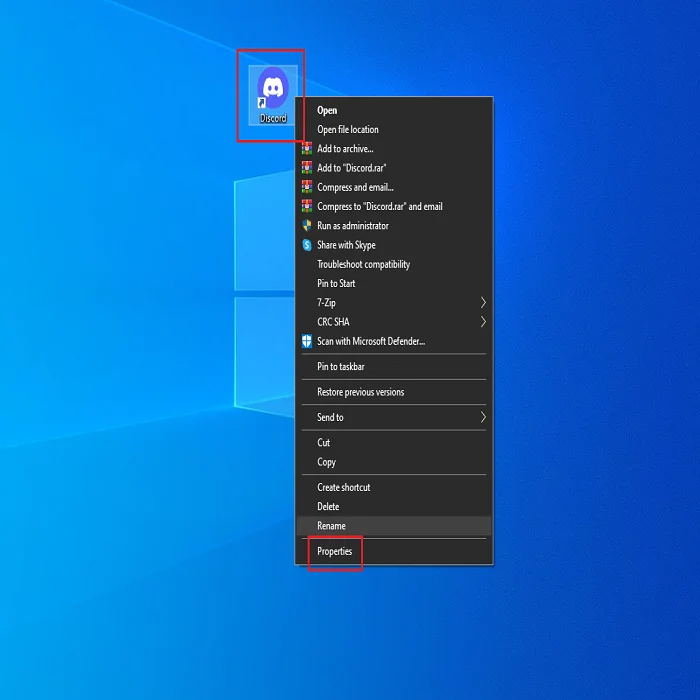
चरण 2: गुणहरू पप-अप विन्डोमा, कम्प्याटिबिलिटी ट्याब, र सेटिङ सेक्सन अन्तर्गत , प्रशासकको रूपमा यो कार्यक्रम चलाउने विकल्पको लागि बाकस जाँच गर्नुहोस् । क्लिक गर्नुहोस् लागू गर्नुहोस्, पछि क्लिक गरेर ठीक छ कार्य पूरा गर्न।

update.exe फाइल पुन: नामाकरण गर्नुहोस्
यदि पप-अप त्रुटि discord अपडेट असफल भयो, अपडेट फोल्डरमा समस्या हुन सक्छ। डिभाइसमा स्थापना गर्नको लागि discord अपडेट सक्षम गर्न, update.exe discord फोल्डरको नाम परिवर्तन गर्दा त्रुटि समाधान गर्न मद्दत गर्न सक्छ। Discord स्टक अपडेट समस्या समाधान गर्नका लागि पालना गर्नुपर्ने चरणहरू यहाँ छन्।
चरण 1: सुरु गर्नुहोस् Windows key+ R सर्टकट कुञ्जीहरू किबोर्ड मार्फत चलाउनुहोस्। " :\Users\Username\AppData “ रन कमाण्ड बाकसमा टाइप गर्नुहोस् र जारी राख्न ठीक छ मा क्लिक गर्नुहोस्।

चरण २: यसले एपको लागि स्थानीय फाइल सुरु गर्नेछ। स्थानीय फोल्डरमा डिस्कॉर्ड फाइल पत्ता लगाउनुहोस्र खोल्नको लागि फाइलमा डबल-क्लिक गर्नुहोस्।
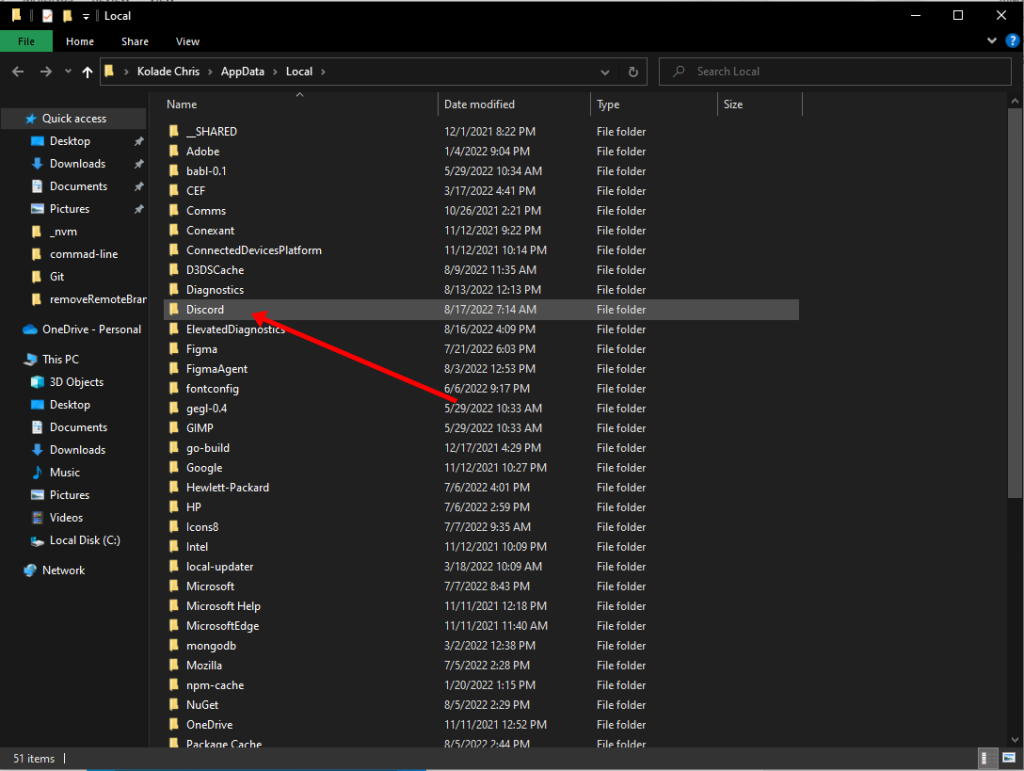
चरण 3: Discord फाइलमा, update.exe को विकल्पमा नेभिगेट गर्नुहोस्। रिनामिङ को विकल्प चयन गर्न फाइलमा दायाँ क्लिक गर्नुहोस्। फाइलको पुन: नामकरण गर्नुहोस् ( अपडेट-Old.exe ) र कार्य पूरा गर्न ठीक छ मा क्लिक गर्नुहोस्।

विन्डोज डिफेन्डर असक्षम गर्नुहोस्
एज तेस्रो-पक्ष अनुप्रयोग, विन्डोज डिफेन्डर, अर्थात्, विन्डोज भाइरस र पृष्ठभूमिमा काम गर्ने खतरा सुरक्षा (वास्तविक-समय सुरक्षा) सेवाको कारणले डिस्कोर्ड अपडेट असफल त्रुटि हुन सक्छ। यसले अज्ञात स्रोतबाट कुनै पनि अपडेटको स्थापनालाई प्रतिबन्ध गर्दछ। तसर्थ, Discord को लागि असफल समस्याहरू अद्यावधिक गर्न अग्रणी। विन्डोज डिफेन्डर असक्षम गर्नाले विवाद अपडेट असफलतालाई फिक्स गर्ने उद्देश्य पूरा गर्न सक्छ। यहाँ पछ्याउने चरणहरू छन्:
चरण 1: सुरु गर्नुहोस् विन्डोज विन्डोज कुञ्जी + I सर्टकट कुञ्जीहरूबाट किबोर्ड मार्फत सेटिङहरू।
चरण २: सेटिङ् मेनुमा, अपडेट र सुरक्षा को विकल्प चयन गर्नुहोस्। खोल्नको लागि विकल्पमा डबल-क्लिक गर्नुहोस्।

चरण 3: अद्यावधिक र सुरक्षा विन्डोमा, विकल्पमा नेभिगेट गर्नुहोस् विन्डोज सुरक्षा, चयन गरेर पछि। भाइरस खतरा र सुरक्षा बायाँ फलकमा।

चरण 4: अर्को चरणमा, सेटिङहरू प्रबन्ध गर्नुहोस्<3 को लिङ्कमा जानुहोस्।> भाइरस र खतरा सुरक्षा विकल्पमा।

चरण 5: वास्तविक-समय सुरक्षा विकल्पमा नेभिगेट गर्नुहोस् र बटन टगल गर्नुहोस् अफ ।

अस्थायी रूपमाएन्टिभाइरस असक्षम गर्नुहोस्
विन्डोज डिफेन्डर भाइरस र खतरा सुरक्षा सेवा जस्तै, कुनै पनि तेस्रो-पक्ष एन्टिभाइरस वा मालवेयर सफ्टवेयरले Discord एपको डाउनलोड वा स्तरवृद्धिमा प्रतिबन्ध लगाउन सक्छ, जसले गर्दा Discord सर्भरहरूले अद्यावधिक असफल लुप प्रदर्शन गर्न सक्छन्। एक द्रुत समाधान समाधान Discord लाई अद्यावधिकहरू स्थापना गर्न अनुमति दिन टास्क प्रबन्धक मार्फत एन्टिभाइरसलाई अस्थायी रूपमा असक्षम पार्नु हो। यहाँ पछ्याउने चरणहरू छन्:
चरण 1 :लन्च गर्नुहोस् कार्य प्रबन्धक विन्डोजको मुख्य मेनुबाट। टास्कबारमा दायाँ क्लिक गर्नुहोस् र सूचीबाट कार्य प्रबन्धक विकल्प चयन गर्नुहोस्।

चरण २: कार्य प्रबन्धक विन्डोमा, नेभिगेट गर्नुहोस् स्टार्टअप ट्याब। सूचीबाट, लक्षित एन्टिभाइरस कार्यक्रम को विकल्प चयन गर्नुहोस्। कार्यक्रममा क्लिक गर्नुहोस्, त्यसपछि स्क्रिनको तल रहेको असक्षम गर्नुहोस् बटनमा क्लिक गर्नुहोस्।

चरण 3: त्रुटि समाधान भएको छ कि छैन भनेर जाँच गर्न उपकरण पुन: सुरु गर्नुहोस्। .
Vpn र Proxy लाई अस्थायी रूपमा असक्षम गर्नुहोस्
यदि Discord एपसँग प्रोक्सी सर्भरहरू प्रयोग गरिँदै छन् भने, तपाईंले Discord अपडेट असफल लूप त्रुटिको सामना गर्न सक्नुहुन्छ। प्रोक्सी सर्भर सेटिङहरू असक्षम गर्नाले समस्या समाधान हुन सक्छ। यहाँ पछ्याउने चरणहरू छन्:
चरण 1 : विन्डोजको मुख्य मेनुबाट सेटिङहरू सुरु गर्नुहोस्। टास्कबारको खोजीमा सेटिङहरू टाइप गर्नुहोस् र सुरुवात गर्नको लागि सूचीमा भएको विकल्पमा डबल-क्लिक गर्नुहोस्।

चरण २: चयन गर्नुहोस् नेटवर्क & सेटिङ मेनुमा इन्टरनेट प्रोक्सी विकल्प।

चरण 2 : स्विचनेटवर्कमा प्रोक्सी सर्भर विकल्प बन्द गर्नुहोस् & इन्टरनेट प्रोक्सी विन्डो। एकचोटि तपाईंले प्रोक्सी सर्भर असक्षम गर्नुभयो भने, जाँच गर्नुहोस् कि डिस्कर्ड अपडेट असफल त्रुटि समाधान भयो।
एप डाटा खाली गर्नुहोस्
कहिलेकाहीँ अनुप्रयोगसँग उपलब्ध क्यास डाटाले प्रणालीलाई बोझ बनाउँछ र विशेष अनुप्रयोगसँग लिङ्क गरिएको प्रणाली त्रुटिहरू निम्त्याउँछ। डिसकॉर्डको लागि पनि त्यस्तै हो। तपाईंको यन्त्रमा स्थापना गर्दा एप वा स्थानीय डाटा क्यास सिर्जना भएको हुन सक्छ। Discord सँग सम्बन्धित स्थानीय डाटा वा एप क्यास खाली गर्नाले "डिस्कर्ड अपडेट असफल लूप त्रुटि समाधान गर्न सक्छ। यहाँ पछ्याउने चरणहरू छन्:
चरण 1 : किबोर्डबाट Windows कुञ्जी + R क्लिक गरेर उपयोगिता चलाउनुहोस् सुरु गर्नुहोस् र यसलाई चलाउनुहोस्। प्रशासकको रूपमा। आदेश बाकसमा, %appdata% टाइप गर्नुहोस् र जारी राख्न ठीक छ क्लिक गर्नुहोस्।

चरण 2 : अर्को विन्डोमा, Discord को फोल्डर चयन गर्नुहोस्।

चरण 3: दायाँ क्लिक गर्नुहोस् क्यास र कोड क्यास फोल्डर चयन गर्न मेट्नुहोस् ड्रप-डाउन सूचीबाट। यसले प्रणालीबाट Discord का सबै क्यास फाइलहरू मेटाउनेछ।

Discord update.exe को फरक फोल्डरमा स्थापना
यदि Discord को लागि अपडेट असफल भएको लूप त्रुटि कुनै पनि आन्तरिकसँग जोडिएको छ। अपडेट फोल्डरको लागि बग वा अनुमति त्रुटिहरू, त्यसपछि स्थान परिवर्तन गर्न र फरक फोल्डरमा discord update.exe को स्थापनाले अद्यावधिक त्रुटि समाधान गर्न मद्दत गर्न सक्छ। यहाँ पछ्याउने चरणहरू छन्:
चरण१: विन्डोज कुञ्जी + आर सर्टकट कुञ्जी प्रयोग गरी किबोर्ड मार्फत रन युटिलिटी सुरु गर्नुहोस्। रन कमाण्ड बाकसमा , टाइप गर्नुहोस् %localappdata% र जारी राख्न ठीक छ मा क्लिक गर्नुहोस्।

चरण २: एप डेटाको स्थानीय डाइरेक्टरीमा, नयाँ>फोल्डर चयन गर्न स्पेसमा दायाँ क्लिक गर्नुहोस्। नयाँ फाइल सिर्जना गर्नुहोस् र यसलाई new_discord नाम दिनुहोस्।

चरण 3: अब प्रतिलिपि गर्नुहोस् (Ctrl+ C) Discord को स्थानीय उप-निर्देशिकाबाट सबै डेटा र टाँस्नुहोस् (Ctrl+ V) नयाँ फोल्डरमा। यसले update.exe को लागि स्थान परिवर्तन गर्नेछ।

डिस्कॉर्ड अनइन्स्टल गर्नुहोस् र पुन: स्थापना गर्नुहोस्
यदि कुनै पनि द्रुत-फिक्स विधिले discord अपडेट असफल त्रुटि समाधान गर्न काम गर्दैन भने, त्यसपछि स्थापना रद्द गरी पुन: स्थापना गर्नुहोस्। तपाईंको उपकरणमा अनुप्रयोगले तपाईंलाई मद्दत गर्नेछ। यहाँ पछ्याउने चरणहरू छन्:
चरण 1 : टास्कबारको खोज बाकसबाट कन्ट्रोल प्यानल सुरु गर्नुहोस् र यसलाई सुरु गर्न विकल्पमा डबल-क्लिक गर्नुहोस्।

चरण 2 : नियन्त्रण प्यानल मेनुमा कार्यक्रमहरू को विकल्प चयन गर्नुहोस्।

चरण 3 : अर्को विन्डोमा, कार्यक्रम र सुविधाहरू को विकल्प चयन गर्नुहोस्।

चरण 4: नेभिगेट गर्नुहोस् र सूचीबाट Discord खोज्नुहोस् र अनइन्स्टल ट्याबमा क्लिक गर्नुहोस्।
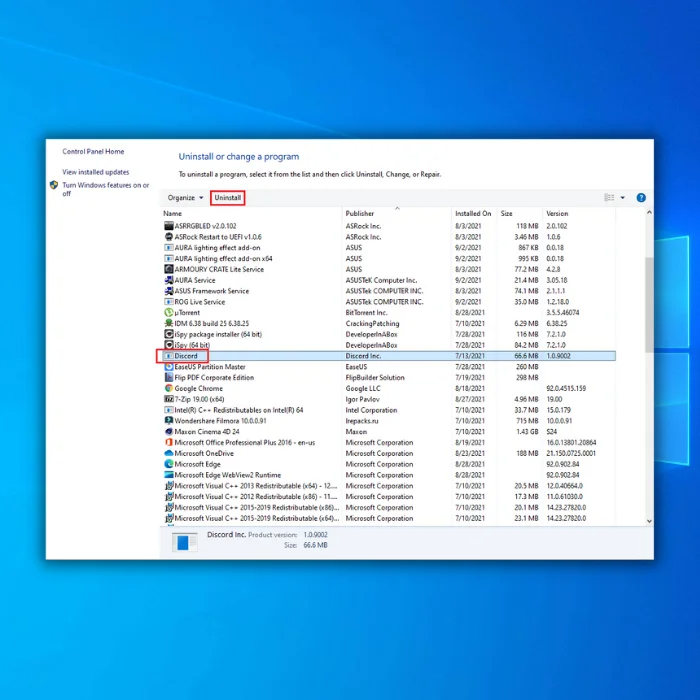
चरण 4 : एक पटक अनइन्स्टल गरेपछि, आफ्नो यन्त्र रिबुट गर्नुहोस् र अनुप्रयोगलाई पुन: स्थापना गर्नुहोस्।
4Discord अद्यावधिक असफल लुप र एप प्राप्त गर्नुहोस् र तपाइँको कम्प्युटरमा पुन: चलिरहेको छ। तपाइँ तपाइँको पीसी पुन: सुरु गर्ने प्रयास गर्नुहोस्, Discord को क्यास खाली गर्नुहोस्, वा एपको वेब संस्करण प्रयोग गर्नुहोस्, यो समस्या समाधान गर्न धेरै विकल्पहरू तपाइँलाई उपलब्ध छन्। यदि सबै असफल भएमा, तपाइँ सधैं Discord को नयाँ स्थापना प्रयास गर्न सक्नुहुन्छ। यी समाधानहरू मार्फत, तपाईं कुनै पनि अवरोध बिना Discord मा आफ्ना साथीहरू र समुदायहरूसँग सम्पर्कमा रहन सक्षम हुनुपर्दछ।Discord Update Failed Loop बारे बारम्बार सोधिने प्रश्नहरू
म किन मेरो Discord अपडेट गर्न सक्दिन? फोल्डर?
तपाईँको Discord फोल्डर अद्यावधिक गर्न कठिनाइ अनुभव गर्नु सामान्य हो। स्थितिमा निर्भर गर्दै, यो बिभिन्न कारकहरूको कारण हुन सक्छ, जस्तै दूषित फाइलहरू, प्रणाली समस्याहरू, र अन्य कार्यक्रमहरूसँग अनुकूलता समस्याहरू। कहिलेकाहीँ, तपाइँसँग परिवर्तन गर्न वा अपडेटको लागि आवश्यक फाइलहरू पहुँच गर्न उपयुक्त अनुमति नहुन सक्छ।
डिस्कॉर्ड पुन: स्थापनाले Discord अद्यावधिक असफल लूप समाधान गर्नेछ
यदि Discord पुन: स्थापना गर्दा समस्या समाधान गर्दैन, त्यहाँ केहि अन्य चरणहरू छन् जुन तपाईंले प्रयास गर्न र Discord अद्यावधिक असफल लूप समाधान गर्न लिन सक्नुहुन्छ। पहिले, तपाईंले जाँच गर्नुपर्छ कि तपाईंको एन्टिभाइरस सफ्टवेयरले नयाँ अपडेटको डाउनलोड वा स्थापना रोकिरहेको छ। यदि यो हो भने, तपाईंले उचित रूपमा अद्यावधिक गर्न Discord को लागि अपवाद थप्नुपर्छ।
My PC Won't Uninstall Discord?
Discord को VoIP एप्लिकेसन, तर यदि तपाईं यसलाई अनइन्स्टल गर्न खोज्दै हुनुहुन्छ भनेतपाइँको पीसी र समस्या छ, तपाइँ केहि चीजहरू प्रयास गर्नुपर्छ। सर्वप्रथम, तपाईंको कम्प्युटरमा Discord हाल चलिरहेको छैन भनी सुनिश्चित गर्नुहोस् - Windows Task Manager मा जाँच गर्नुहोस् कि यो त्यहाँ सूचीबद्ध छ।
म किन Discord अपडेट गर्न सक्दिन?
त्यहाँ हुन सक्छ। तपाईंले Discord अद्यावधिक गर्न असमर्थ हुनुको धेरै कारणहरू। यो तपाईंको इन्टरनेट जडानमा समस्याको कारण हुन सक्छ, वा Discord का सर्भरहरू अस्थायी रूपमा डाउन हुन सक्छ। यो तपाईंको कम्प्युटरमा चलिरहेको एप्लिकेसन र अन्य प्रोग्रामहरू बीचको विवादको कारणले पनि हुन सक्छ। तपाईं आफ्नो एन्टिभाइरसले डाउनलोड प्रक्रिया अवरुद्ध वा हस्तक्षेप गरिरहेको छैन भनेर पनि जाँच गर्न सक्नुहुन्छ।
के म स्वत: Discord अद्यावधिक गर्न सक्छु?
हो, Discord स्वचालित रूपमा अद्यावधिक गर्न सकिन्छ। तपाइँ यो धेरै तरिकामा गर्न सक्नुहुन्छ, जस्तै तपाइँको प्रयोगकर्ता सेटिङहरूमा 'स्वतः-अपडेट' सक्षम गर्ने। यो सेटिङले हरेक पटक तपाईंले Discord खोल्दा र तिनीहरूलाई स्वचालित रूपमा स्थापना गर्दा नयाँ अद्यावधिकहरूको लागि जाँच गर्नेछ। तपाईं आफ्नो वेबसाइटबाट क्लाइन्टको नवीनतम संस्करण डाउनलोड गरेर म्यानुअल रूपमा अद्यावधिक गर्न सक्नुहुन्छ।
म किन Discord अपडेटहरू चलाउन सक्दिन?
यदि तपाईंले Discord अद्यावधिकहरू चलाउन सक्नुहुन्न भने, धेरै सम्भावित कारणहरू हुन सक्छन्। अपराधी। एउटा सामान्य कारण यो हो कि यदि तपाइँको कम्प्यूटर मा न्यूनतम मेमोरी र कार्यसम्पादन आवश्यकताहरु लाई सफलतापूर्वक अपडेट पूरा गर्न को लागी कमी छ। विन्डोज भित्रका खेल फाइलहरूको भ्रष्टले पनि सफल अपडेटलाई रोक्न सक्छ।

