सामग्री तालिका
SD कार्डहरू लोकप्रिय छन्। तिनीहरू साना, सुविधाजनक छन्, र विभिन्न प्रकारका उपकरणहरूद्वारा प्रयोग गरिन्छ। मेरी श्रीमतीले उनको DSLR क्यामेरामा प्रयोग गर्छिन्। म एउटा मेरो एक्शन क्याममा र अर्को सिन्थेसाइजरमा प्रयोग गर्छु। तिनीहरू MP3 प्लेयरहरू, केही स्मार्टफोनहरू, र ल्यापटपहरूमा प्रयोग गरिन्छ। तिनीहरू किन यति सर्वव्यापी छन्? तिनीहरू डाटा भण्डारण गर्ने र यन्त्रहरू बीच सार्ने सस्तो तरिका हुन्।
तर कुनै पनि कम्प्युटर भण्डारण ग्याजेट जस्तै, चीजहरू गलत हुन सक्छन्। डाटा भ्रष्ट हुन सक्छ। तिनीहरूले काम रोक्न सक्छन्। तिनीहरू हराउन वा चोरी हुन सक्छ। त्यसको मतलब के हो? तपाईंले बहुमूल्य डाटा गुमाउन सक्नुहुन्छ। तपाईलाई ब्याकअप चाहिन्छ!

तपाईले ठाउँ खाली गर्न कार्डबाट डेटा प्रतिलिपि गर्न पनि सक्नुहुन्छ। उदाहरणका लागि, जब तपाईंको क्यामेराको SD कार्ड फोटोहरूले भरिएको हुन्छ, तपाईंले तिनीहरूलाई आफ्नो कम्प्युटर वा मोबाइल उपकरणको फोटो लाइब्रेरीमा सार्नुहुन्छ ताकि तपाईं थप फोटोहरू लिन सक्नुहुन्छ।
यस लेखमा, हामी तपाइँको SD कार्ड ब्याकअप गर्ने तरिकाहरूको एक विस्तृत श्रृंखला , तपाइँको कम्प्यूटरको हार्ड ड्राइभ र क्लाउड भण्डारणमा यसलाई कसरी ब्याकअप गर्ने सहित। हामी थप विकल्पहरू पनि हेर्नेछौं जुन फोटो र भिडियोहरू ब्याकअप गर्नका लागि उपयोगी छ।
तर पहिले, तपाईंले काम गर्न आवश्यक पर्ने गियरबाट सुरु गरौं।
तपाईंलाई के चाहिन्छ
SD कार्ड
म' म पक्का छु कि तपाईंले यो लेख पढिरहनु भएकोले, तपाईंसँग पहिले नै एउटा छ, तर उपलब्ध SD कार्डहरूका प्रकारहरूलाई संक्षिप्त रूपमा हेरौं। SD भनेको "Secure Digital" हो। यी कार्डहरूले पोर्टेबल डिजिटल भण्डारण प्रदान गर्दछत्यहाँबाट स्वचालित रूपमा।

वैकल्पिक: यदि तपाईंले आफ्नो डेस्कटप र कागजात फाइलहरू iCloud मा भण्डारण गर्न रोज्नुभएको छ भने, ती फोल्डरहरू मध्ये एकमा फाइलहरू प्रतिलिपि गर्नाले तिनीहरूलाई iCloud ड्राइभमा पनि अपलोड हुनेछ।
विन्डोज प्रयोगकर्ताहरूले आफ्नो पीसीहरूमा iCloud ड्राइभ स्थापना गर्न सक्छन्। एकचोटि तपाईंले त्यो गरिसकेपछि, तपाईंको SD कार्डबाट फाइलहरूलाई तपाईंको PC मा iCloud ड्राइभ फोल्डरमा प्रतिलिपि गर्नुहोस्।
IOS मा फाइल एप प्रयोग गर्नुहोस्
iOS मा, आफ्नो SD कार्डलाई iCloud ड्राइभमा ब्याकअप गर्न Files एप प्रयोग गर्नुहोस्। चरणहरू माथिको Google ड्राइभमा ब्याकअप गर्नका लागि समान छन्।
विधि 3: SD कार्ड फोटो र भिडियोहरू ब्याकअप गर्नुहोस्
धेरै तस्बिर व्यवस्थापन अनुप्रयोगहरूले फोटो र भिडियोहरू सीधै SD कार्डबाट आयात गर्न सक्छन्। । यो सामान्यतया USB केबल प्रयोग गरेर तपाइँको क्यामेराबाट आयात गर्नु भन्दा धेरै छिटो हुन्छ।
एक फोटोग्राफरले आफ्नो क्यामेरालाई USB केबलको साथ आफ्नो PC मा जडान गरेर 32 GB कार्डको सामग्रीहरू स्थानान्तरण गर्न 45 मिनेट लागेको फेला पारे। । तिनीहरूलाई SD कार्डबाट सिधै स्थानान्तरण गर्न केही मिनेट मात्र लाग्नेछ, र तपाईंले आफ्नो क्यामेराको ब्याट्रीको ४५ मिनेट खेर फाल्ने छैन।
Apple Photos एपमा आयात गर्नुहोस्
अन Mac
Apple Photos एप खोल्नुहोस्, त्यसपछि मेनुबाट फाइल/आयात गर्नुहोस् चयन गर्नुहोस्।

बायाँ नेभिगेसन बारबाट आफ्नो SD कार्ड चयन गर्नुहोस्। तलको उदाहरणमा प्रयोग गरिएको एउटालाई शीर्षकहीन भनिन्छ।

आयातका लागि समीक्षा मा क्लिक गर्नुहोस्।

कुनै पनि नयाँ फोटो र भिडियोहरू आयात गर्न (त्यो पहिले नै भएको छैनPhotos मा आयात गरियो), केवल सबै नयाँ वस्तुहरू आयात गर्नुहोस् मा क्लिक गर्नुहोस्।

तिनीहरूलाई तपाईंको फोटो लाइब्रेरीमा थपिनेछ। फाइलहरू अझै पनि तपाईंको SD कार्डमा हुनेछन्, त्यसैले तपाईंले तिनीहरूलाई म्यानुअल रूपमा मेटाउन आवश्यक छ यदि तपाईं थप फोटोहरू लिनको लागि ठाउँ खाली गर्न चाहनुहुन्छ भने।
iOS मा
जबकि iOS को पुरानो संस्करणहरूले स्वचालित रूपमा तपाइँको फोटोहरू आयात गर्न प्रस्ताव गर्ने सन्देश पप अप गर्नेछ, हालको संस्करणहरूले गर्दैनन्। बरु, फोटो एप खोल्नुहोस्। तपाईंले स्क्रिनको तल एउटा आयात गर्नुहोस् बटन देख्नुहुनेछ।
फोटो एप खोल्नुहोस्। एक पटक डिजिटल क्यामेराको SD कार्ड सम्मिलित भएपछि, तपाईंले स्क्रिनको तल एउटा आयात गर्नुहोस् बटन पाउनुहुनेछ। यसलाई ट्याप गर्नुहोस्, त्यसपछि स्क्रिनको शीर्षमा रहेको सबै आयात गर्नुहोस् बटनमा ट्याप गर्नुहोस्।

तस्बिरहरू आयात गरिनेछन्।

एक पटक यो भयो सकियो, तपाईलाई सोधिने छ कि तपाई SD कार्डबाट तस्बिरहरू मेटाउन चाहानुहुन्छ।

अक्सर तपाईले कार्डमा थप ठाउँ खाली गर्न मेटाउनुहोस् छनौट गर्न चाहानुहुन्छ। फोटोहरू।
नोट: iOS संस्करणले डिजिटल क्यामेराद्वारा सुरक्षित गरिएका तस्बिरहरू मात्र आयात गर्नेछ। यी DCIM (डिजिटल क्यामेरा छविहरू) फोल्डरमा अवस्थित हुनेछन् र "IMG_1234" जस्तै नामहरू हुनेछन्। यदि तपाईंसँग ड्राइभमा फोटोहरूको ठूलो संख्या छ भने, iOS ले तिनीहरूलाई प्रशोधन गर्न अघि केही समय (मिनेट पनि) लाग्न सक्छ। यस बीचमा, तपाईंले "आयात गर्नका लागि कुनै तस्बिरहरू छैनन्" भन्ने सन्देश देख्नुहुनेछ। धैर्य गर्नुहोस्।
Windows Photos मा आयात गर्नुहोस्
जब तपाईंले SD कार्ड घुसाउनुहोस्PC, Windows ले एउटा सन्देश पप अप गर्नेछ जसले तपाईंलाई यो पहिचान गरिएको छ भनेर सूचित गर्दछ।

त्यो सूचनामा क्लिक गर्दा अर्को सन्देश पप अप हुनेछ जसले तपाईंलाई अर्को के हुन्छ भनेर छनौट गर्न अनुमति दिन्छ।
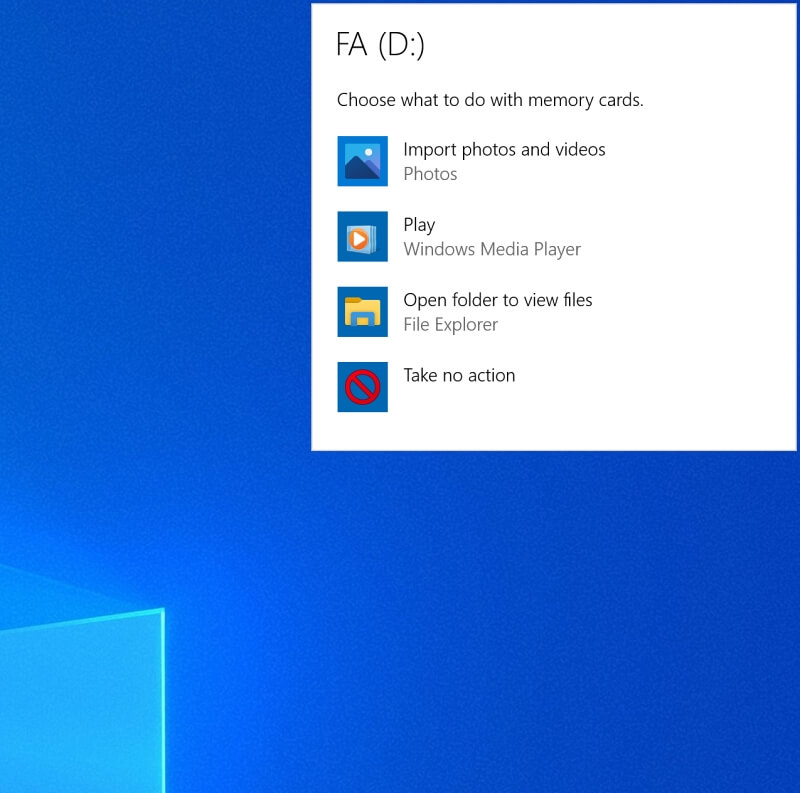
विन्डोज फोटोहरूमा थप्न फोटो र भिडियोहरू आयात गर्नुहोस् मा क्लिक गर्नुहोस्।
तपाईले तस्बिरहरू म्यानुअल रूपमा पनि आयात गर्न सक्नुहुन्छ। फोटो एप खोल्नुहोस्। तपाईंले सञ्झ्यालको शीर्ष दायाँमा आयात गर्नुहोस् बटन फेला पार्नुहुनेछ।

आयात गर्नुहोस् क्लिक गर्नुहोस् र USB उपकरणबाट चयन गर्नुहोस्। .

सञ्झ्यालको तल रहेको इम्पोर्ट बटनमा क्लिक गर्नुहोस्, र तपाइँका फोटोहरू Windows फोटोहरूमा थपिने छन्।

Google Photos मा आयात गर्नुहोस्
Google तस्बिरहरूले तपाईंलाई असीमित संख्यामा तस्बिरहरू निःशुल्क भण्डारण गर्न दिन्छ जबसम्म तपाईं रिजोल्युसन कम गर्न इच्छुक हुनुहुन्छ। ती तस्बिरहरूलाई तपाईंको भण्डारण कोटामा गणना गरिने छैन। वैकल्पिक रूपमा, तपाईंले फोटोहरूलाई तिनीहरूको मूल रिजोल्युसनमा भण्डारण गर्न सक्नुहुन्छ, यद्यपि यसले तपाईंको उपलब्ध भण्डारणलाई कम गर्नेछ।
म्याक र विन्डोजमा ब्याकअप र सिङ्क एप प्रयोग गरेर
हामीले म्याक र विन्डोजका लागि गुगलको ब्याकअप र सिङ्क एपले तपाईँको SD कार्डको सामग्रीहरूलाई Google ड्राइभमा स्वचालित रूपमा जगेडा गर्न सक्छ भनेर पहिले नै देखेको छ। एपको प्राथमिकताहरूमा, Google Photos मा कुनै पनि फोटोहरू ब्याकअप गर्ने सेटिङ पनि छ।

Android मा Google Photos मोबाइल एप प्रयोग गर्ने
यहाँ तरिका छ एन्ड्रोइडमा Google फोटोमा फोटोहरू थप्न:
- Google फोटो खोल्नुहोस्।
- शीर्षमा रहेको मेनु बटनमा ट्याप गर्नुहोस्स्क्रिनको बायाँ। सेटिङ् चयन गर्नुहोस्, त्यसपछि ब्याक अप र amp; सिंक गर्नुहोस् ।
- ट्याप गर्नुहोस् ब्याकअप गर्न फोल्डरहरू छान्नुहोस्… र तपाईंले आयात गर्न चाहनुभएको SD कार्डमा फोल्डरहरू चयन गर्नुहोस्।
iOS मा Apple Photos प्रयोग गर्दै
Google Photos iOS एपले तपाईंको क्यामेरा रोलबाट मात्र फोटोहरू आयात गर्न सक्छ, सीधै तपाईंको SD कार्डबाट होइन। तपाईंले पहिले तस्बिरहरूलाई Apple Photos मा आयात गर्न आवश्यक छ (माथि हेर्नुहोस्), त्यसपछि ब्याकअप र amp; सक्षम गरेर तिनीहरूलाई ब्याकअप गर्न Google फोटोहरू सेटअप गर्नुहोस्। सिंक सेटिङ।

यदि तपाइँ एक पेशेवर फोटोग्राफर वा उत्सुक शौकिया हुनुहुन्छ भने, तपाइँ सायद तपाइँको फोटोहरु संकुचित गर्न चाहनुहुन्न। यदि तपाइँको लागि यो मामला हो भने, Google Photos को सट्टा Google ड्राइभ (माथि हेर्नुहोस्) प्रयोग गर्ने विचार गर्नुहोस्।
Adobe Lightroom
Adobe Lightroom एक पेशेवर फोटो व्यवस्थापन उपकरण हो। तपाईंले SD कार्ड घुसाउँदा स्वचालित रूपमा आयात सुरु गर्न यसलाई सेट अप गर्न सक्नुहुन्छ:
- Lightroom को सेटिङहरूमा आयात विकल्पहरू खोल्नुहोस्
- "आयात संवाद देखाउनुहोस्" जाँच गर्नुहोस् जब मेमोरी कार्ड पत्ता लगाइन्छ”
वैकल्पिक रूपमा, तपाईंले फाइल > चयन गरेर प्रत्येक पटक म्यानुअल रूपमा आयात सुरु गर्न सक्नुहुन्छ; फोटो र भिडियो आयात गर्नुहोस्… मेनुबाट। त्यहाँबाट, तिनीहरूलाई कसरी आयात गरिन्छ भनेर निर्णय गर्न प्रम्प्टहरू पालना गर्नुहोस्। थप जानकारीको लागि Adobe को प्रयोगकर्ता गाइडलाई सन्दर्भ गर्नुहोस्।
Dropbox Camera Uploads
Dropbox ले एउटा विकल्प प्रदान गर्दछ जसले स्वचालित रूपमा तपाईंको SD कार्ड वा क्यामेराबाट फोटोहरू अपलोड गर्नेछ। यसले एक सिर्जना गर्नेछतपाईंको कम्प्युटरमा "क्यामेरा अपलोडहरू" नामक फोल्डर। तपाईंको फोटोहरू पहिले त्यहाँ प्रतिलिपि गरिनेछ, त्यसपछि ड्रपबक्समा अपलोड गरिनेछ।
म्याक र विन्डोजमा
मेनु पट्टीमा रहेको ड्रपबक्स आइकनमा क्लिक गर्नुहोस्, त्यसपछि आफ्नो अवतारमा क्लिक गर्नुहोस् र चयन गर्नुहोस्। प्राथमिकताहरू...

क्यामेरा अपलोड सक्षम गर्नुहोस् बाकस जाँच गर्नुहोस् र फोटो र भिडियोहरू, वा केवल फोटोहरू अपलोड गर्न छनौट गर्नुहोस्।

अर्को पटक तपाईंले आफ्नो SD कार्ड, एक संवाद बक्स पप अप हुनेछ यदि तपाइँ कार्डबाट ड्रपबक्समा फोटो र भिडियोहरू आयात गर्न चाहनुहुन्छ भने। त्यहाँ एउटा चेकबक्स छ जसले ड्रपबक्सलाई तपाईंले भविष्यमा आफ्नो कम्प्युटरमा संलग्न गर्ने सबै यन्त्रहरूबाट आयात गर्न अनुमति दिनेछ।

iOS र एन्ड्रोइडमा
यहाँ कसरी छ मोबाइल ड्रपबक्स एपमा क्यामेरा अपलोड सक्षम गर्न। Dropbox एप खोल्नुहोस् र तल दायाँतिर खाता ट्याप गर्नुहोस्।

ट्याप गर्नुहोस् क्यामेरा अपलोडहरू ।

क्यामेरा अपलोडहरू खोल्नुहोस्। र तपाईले प्रयोग गर्न चाहनुहुने विकल्पहरू चयन गर्नुहोस्।

यो यो विस्तृत गाइडको लागि हो। तपाईंले आफ्नो SD कार्ड डेटा जगेडा गर्न कुन विधि रोज्नुभयो? हामीलाई टिप्पणीमा थाहा दिनुहोस्।
कम्प्युटरहरू।कार्डहरू तीन साइजमा आउँछन् (मूल, मिनी र माइक्रो)। स्यान्डिस्कका अनुसार क्षमता अनुसार तीन प्रकारका हुन्छन्:
- मानक क्षमता (SDSC): 128 MB – 2 GB
- उच्च क्षमता (SDHC): 4 – 32 GB<11
- विस्तारित क्षमता (SDXC): 64 GB – 2 TB
ती आधारभूत विवरणहरू हुन्, यद्यपि SD परिदृश्य विकसित हुन जारी छ। उदाहरणका लागि, अल्ट्रा-हाइ-स्पीड चरण I र चरण II मापदण्डहरू छिटो डेटा स्थानान्तरण गतिहरू प्राप्त गर्न सिर्जना गरिएको छ, जबकि SDIO इन्टरफेसले तपाईंलाई आफ्नो SD पोर्टमा परिधीयहरू जडान गर्न अनुमति दिन्छ।
एक SD एडाप्टर
केही कम्प्यूटर र स्मार्टफोनहरूले बिल्ट-इन SD कार्ड स्लटहरू प्रस्ताव गर्छन्, तर त्यो दुर्लभ भएको देखिन्छ। संभावना छ कि तपाइँ तपाइँको कार्ड ब्याकअप गर्न को लागी केहि प्रकार को एडाप्टर को आवश्यकता छ। तपाईंले आफ्नो कार्डको आकार (मानक, मिनी, वा माइक्रो) र तपाईंको कम्प्युटर वा मोबाइल उपकरणमा रहेको USB पोर्टको प्रकारलाई समर्थन गर्ने एउटा खरिद गर्नुभएको सुनिश्चित गर्नुहोस्।
यहाँ केही उदाहरणहरू छन्:
- Unitek USB-C कार्ड रिडरले मानक र माइक्रो SD कार्डहरूको लागि स्लटहरू प्रदान गर्दछ, साथै पुरानो कम्प्याक्ट फ्ल्यास
- Sony MRW-S1 ले माइक्रो SD कार्डलाई USB फ्ल्यास ड्राइभमा परिणत गर्दछ
- Satechi Aluminium Multi-port Adapter नयाँ MacBook मोडेलहरूका लागि USB-C पोर्टहरूका लागि डिजाइन गरिएको हो र यसले SD र micro SD पोर्टहरू, USB 3.0 पोर्टहरू, HDMI, इथरनेट र थप कुराहरू प्रदान गर्दछ
- The Apple USB-C SD कार्ड रिडरले तपाईंलाई आधुनिक म्याकबुक र आईप्याडसँग आफ्नो कार्ड प्रयोग गर्न अनुमति दिन्छप्रो
- The Apple Lightning to SD Card Camera Reader ले तपाईंलाई आफ्नो कार्ड iPhone, iPod, र iPad Air सँग प्रयोग गर्न अनुमति दिन्छ
विधि १: SD कार्डलाई आफ्नो कम्प्युटरमा ब्याकअप गर्नुहोस् <6
यदि तपाइँसँग तपाइँको डेस्कटप वा ल्यापटप कम्प्युटरमा सजीलो पहुँच छ भने, धेरै जसो अवस्थामा, तपाइँ यसलाई तपाइँको SD कार्ड जगेडा गर्ने सबैभन्दा सजिलो तरिका पाउनुहुनेछ।
सम्पूर्ण कार्ड सामग्रीलाई फोल्डरमा प्रतिलिपि गर्नुहोस्
0 चरणहरू Mac र Windows दुवैमा समान छन्।Mac मा
तपाईँको डेस्कटपमा रहेको SD कार्ड आइकनमा दायाँ क्लिक गर्नुहोस् र प्रतिलिपि चयन गर्नुहोस्। मेनुबाट आदेश। तलको उदाहरणमा, मैले सम्मिलित गरेको कार्डलाई "FA" भनिन्छ, त्यसैले मैले "FA प्रतिलिपि गर्नुहोस्।"

तपाईले ड्राइभ प्रतिलिपि गर्न चाहनुभएको फोल्डर फेला पार्नुहोस्। यस उदाहरणमा, म केवल डेस्कटप प्रयोग गर्नेछु। दायाँ-क्लिक गर्नुहोस् र मेनुबाट P एस्टेट वस्तु आदेश चयन गर्नुहोस्।

यसले तपाईंको कार्डको नाम जस्तै नयाँ फोल्डर सिर्जना गर्नेछ, र सामग्रीहरू भित्र प्रतिलिपि हुन्छन्। .

वैकल्पिक रूपमा, एक चरणमा डेस्कटपमा सम्पूर्ण ड्राइभ प्रतिलिपि गर्न, केवल दायाँ क्लिक गर्नुहोस् र मेनुबाट डुप्लिकेट चयन गर्नुहोस्।

Windows मा
Windows मा चरणहरू समान छन्। फाइल एक्सप्लोरर खोल्नुहोस् र बायाँ नेभिगेसन फलकमा SD कार्डमा दायाँ क्लिक गर्नुहोस्। मेनुबाट प्रतिलिपि चयन गर्नुहोस्।

अब तपाईंले फाइलहरू ब्याकअप गर्न चाहनुभएको ठाउँमा नेभिगेट गर्नुहोस्। फोल्डरको पृष्ठभूमिमा दायाँ क्लिक गर्नुहोस् र चयन गर्नुहोस् टाँस्नुहोस् ।

यसले SD कार्ड जस्तै नामको नयाँ फोल्डर सिर्जना गर्नेछ, र फाइलहरूलाई फोल्डरमा प्रतिलिपि गरिनेछ।
तपाईंको कम्प्युटरमा केही वा सबै फाइलहरू प्रतिलिपि गरेर टाँस्नुहोस्
यो विधि लगभग पहिलो जत्तिकै छिटो र सजिलो छ र तपाईंले फिर्ता गर्न चाहनुभएको फाइल र फोल्डरहरू चयन गर्ने विकल्प दिन्छ। माथि।
म्याकमा
तपाईंको कार्डको सामग्रीहरू प्रदर्शन गर्नुहोस् र तपाईंले प्रतिलिपि गर्न चाहनुभएको फाइल र फोल्डरहरू चयन गर्नुहोस् वा सबै चयन गर्न Command-A थिच्नुहोस्। दायाँ-क्लिक गरेर डेटा प्रतिलिपि गर्नुहोस् र प्रतिलिपि गर्नुहोस् चयन गर्नुहोस् वा किबोर्ड सर्टकट Command-C प्रयोग गर्नुहोस्।

तपाईले डाटा ब्याकअप गर्न चाहनु भएको फोल्डरमा सार्नुहोस् (फोल्डर सिर्जना गर्नुहोस्। यदि यो अझै अवस्थित छैन भने)। दायाँ क्लिक गरेर फाइलहरू टाँस्नुहोस् र टाँस्नुहोस् चयन गर्नुहोस् वा किबोर्ड सर्टकट Command-V प्रयोग गर्नुहोस्।

चयन गरिएका फाइलहरू र फोल्डरहरू तपाईंको कम्प्युटरमा प्रतिलिपि हुनेछन्।

विन्डोजमा
फाइल एक्सप्लोरर खोल्नुहोस् र यसको सामग्रीहरू प्रदर्शन गर्न आफ्नो SD कार्डमा क्लिक गर्नुहोस्। तपाईंले ब्याकअप गर्न चाहनुहुने फाइलहरू र फोल्डरहरू चयन गर्नुहोस्। यदि तपाइँ सबै चीजहरू ब्याकअप गर्दै हुनुहुन्छ भने, किबोर्ड सर्टकट Ctrl-A (सबै चयन गर्नुहोस्) प्रयोग गर्नुहोस्। फाइलहरूमा दायाँ क्लिक गर्नुहोस्, त्यसपछि मेनुबाट प्रतिलिपि चयन गर्नुहोस् वा किबोर्ड सर्टकट Ctrl-C प्रयोग गर्नुहोस्।

तपाईले फाइलहरू प्रतिलिपि गर्न चाहनुभएको फोल्डरमा नेभिगेट गर्नुहोस्। फोल्डरको ब्याकग्राउन्डमा दायाँ क्लिक गर्नुहोस् र मेनुबाट टाँस्नुहोस् चयन गर्नुहोस् वा किबोर्ड सर्टकट Ctrl-V प्रयोग गर्नुहोस्।

फाइलहरूलाई प्रतिलिपि गरिनेछ।आफ्नो पीसी।
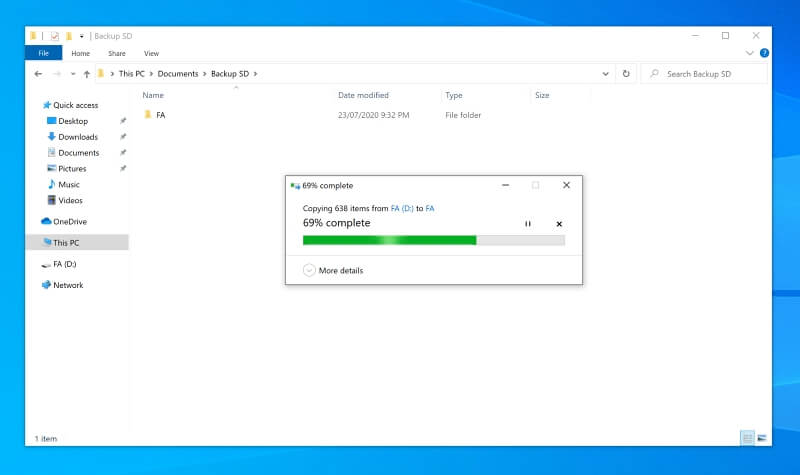
SD कार्डको डिस्क छवि बनाउनुहोस्
म्याकमा
डिस्क युटिलिटी खोल्नुहोस्, आफ्नो एसडीमा दायाँ क्लिक गर्नुहोस् कार्ड, र मेनुबाट छवि चयन गर्नुहोस्।
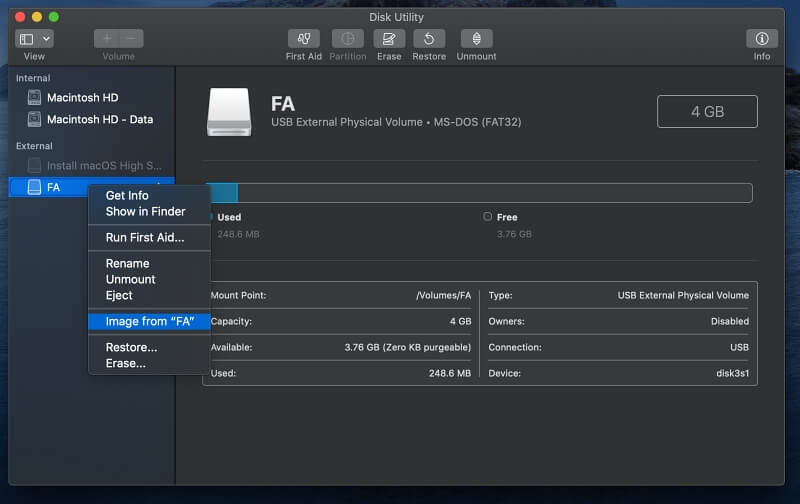
तपाईले डिस्क छवि कहाँ बचत गर्न चाहनुहुन्छ छनौट गर्नुहोस्।

एउटा DMG डिस्क छवि— तपाईंको SD कार्डको ठ्याक्कै नक्कल, वा क्लोन तपाईंको म्याकको त्यो फोल्डरमा सिर्जना गरिएको छ।

महत्वपूर्ण नोट: तपाईंले "सञ्चालन रद्द" त्रुटि सन्देश प्राप्त गर्न सक्नुहुन्छ, जस्तै मैले macOS Catalina प्रयोग गर्दा गरें। त्रुटिको कारण यो हो कि डिस्क उपयोगितासँग तपाईंको ड्राइभहरूमा पूर्ण पहुँच छैन।

तपाईंले प्रणाली प्राथमिकताहरू बाट एप पहुँच दिन सक्नुहुन्छ। नेभिगेट गर्नुहोस् सुरक्षा र amp; गोपनीयता र गोपनीयता ट्याबमा क्लिक गर्नुहोस्।
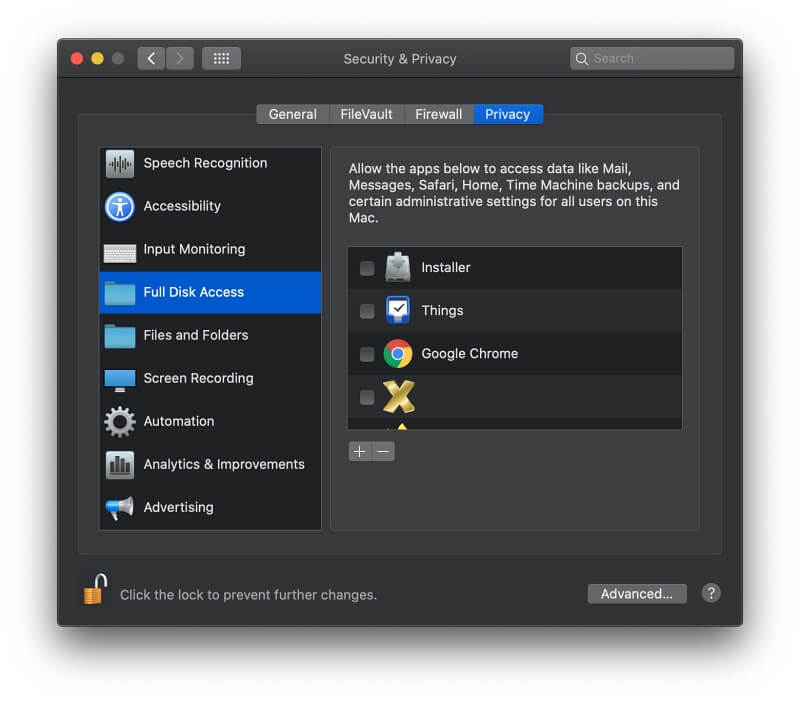
तल स्क्रोल गर्नुहोस् पूर्ण डिस्क पहुँच विन्डोको बाँया छेउमा रहेको सूचीमा र क्लिक गर्नुहोस्। त्यस माथि। तपाईंले पूर्ण डिस्क पहुँच भएका अनुप्रयोगहरूको सूची देख्नुहुनेछ। तपाईंले सूचीमा डिस्क उपयोगिता थप्न आवश्यक छ। सूचीको शीर्षमा रहेको "+" बटनमा क्लिक गर्नुहोस्। तपाईंले अनुप्रयोगहरू अन्तर्गत उपयोगिताहरू फोल्डरमा डिस्क उपयोगिता फेला पार्नुहुनेछ।

तपाईंले डिस्क उपयोगिता पुन: सुरु गरेपछि, यसमा पूर्ण डिस्क पहुँच हुनेछ र सफलतापूर्वक तपाईंको कार्डको छवि सिर्जना गर्न सक्षम हुनेछ।
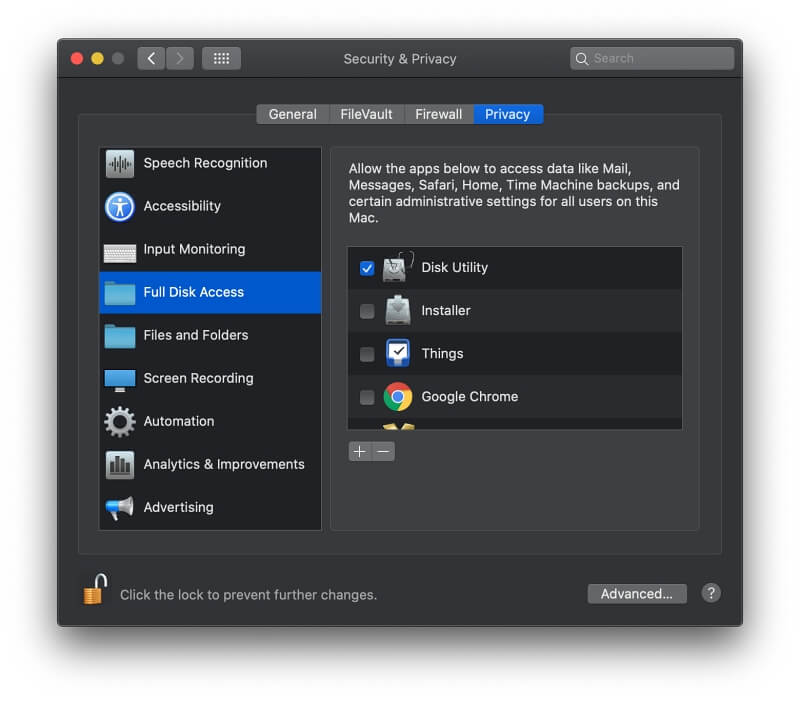
विन्डोजमा
यदि तपाइँ विन्डोज प्रयोगकर्ता हुनुहुन्छ भने, डिस्क छवि सिर्जना गर्ने उत्तम तरिका तेस्रो-पक्ष ब्याकअप अनुप्रयोगको साथ हो। हामी तलको खण्डमा केहि उत्कृष्टहरू कभर गर्नेछौं।
तेस्रो-पक्ष ब्याकअप अनुप्रयोग प्रयोग गर्नुहोस्
त्यहाँ धेरै छन्तेस्रो-पक्ष ब्याकअप अनुप्रयोगहरू जसले SD कार्डलाई ब्याकअप गर्न एक हावा बनाउँछ। म्याकका लागि उत्कृष्ट ब्याकअप एपहरू र Windows का लागि उत्कृष्ट ब्याकअप सफ्टवेयरको तुलना गर्ने हाम्रा राउन्डअपहरू हेर्नुहोस्।
अधिकांश अवस्थामा, SD कार्ड ब्याकअप गर्न यी एपहरू मध्ये एउटा प्रयोग गर्नु अति किल हुनेछ। यद्यपि, यदि तपाइँ तपाइँको म्याक ब्याकअप गर्न प्रयोग गर्ने एपसँग पहिले नै परिचित हुनुहुन्छ भने, यो SD कार्डहरूको लागि प्रयोग गर्न अर्थपूर्ण छ।
विधि 2: क्लाउडमा SD कार्ड ब्याकअप गर्नुहोस्
आफ्नो SD कार्डलाई क्लाउडमा ब्याकअप गर्नाले तपाइँको कम्प्यूटरमा हार्ड ड्राइभ विफलता जस्ता समस्याहरू सामना गर्दा पनि तपाइँको डाटा सुरक्षित रहनेछ। धेरैजसो क्लाउड भण्डारण प्रदायकहरूले सित्तैमा केही ठाउँ प्रस्ताव गर्छन्; यदि तपाइँ अधिक प्रयोग गर्नुहुन्छ भने, तपाइँले सदस्यता शुल्क तिर्न आवश्यक छ।
Google ड्राइभमा ब्याकअप गर्नुहोस्
Google ड्राइभ तपाइँको फाइलहरू जगेडा गर्नको लागि एक सुविधाजनक स्थान हो। तपाइँलाई 15 GB भण्डारण ठाउँ निःशुल्क दिइएको छ (र आवश्यकता अनुसार थप खरिद गर्न सक्नुहुन्छ), र तपाइँको कम्प्युटर वा मोबाइल उपकरणबाट ब्याकअप गर्ने धेरै तरिकाहरू छन्। यहाँ केहि छन्:
Google ड्राइभ वेब एप प्रयोग गरेर
Google मा लग इन गर्नुहोस्। आफ्नो ब्राउजरमा गुगल ड्राइभ वेब एप (drive.google.com मा अवस्थित) खोल्नुहोस् र तपाईंले ब्याकअप गर्न चाहनुभएको फोल्डरमा नेभिगेट गर्नुहोस्। SD कार्ड घुसाउनुहोस् र यसमा भएका फाइलहरू र फोल्डरहरू प्रदर्शन गर्नको लागि यसको आइकनमा डबल-क्लिक गर्नुहोस्। तपाईंले अपलोड गर्न चाहनुभएको फाइल र फोल्डरहरू चयन गर्नुहोस् र तिनीहरूलाई वेब एपको फोल्डरमा तान्नुहोस्।

तपाईंका फाइलहरू अपलोड गरिएका छन्।

ब्याकअप प्रयोग गर्दैर डेस्कटप एप सिंक गर्नुहोस्
वैकल्पिक रूपमा, म्याक र विन्डोजको लागि Google को ब्याकअप र सिङ्क एप प्रयोग गर्नुहोस्।

एप स्थापना भएपछि, यसले स्वचालित रूपमा तपाईंको कार्ड ब्याकअप गर्न प्रस्ताव गर्नेछ। जब तपाइँ यसलाई सम्मिलित गर्नुहुन्छ।

ब्याक अप क्लिक गर्नुहोस्। तपाईंका फाइलहरू पहिले तपाईंको कम्प्युटरमा प्रतिलिपि गरिनेछ, त्यसपछि त्यहाँबाट वेबमा अपलोड गरिनेछ। तपाईले गर्नु पर्ने मात्रै हो— तपाईको कार्ड अर्को पटक सम्मिलित गर्दा स्वचालित रूपमा ब्याकअप हुनेछ।
यदि तपाईले पहिले अहिले होइन मा क्लिक गर्नुभयो भने, र एपले प्रदर्शन गर्न प्रस्ताव गर्न बन्द गरेको छ भने के हुन्छ। ब्याकअप? तपाईं म्यानुअल रूपमा त्यो सेटिङ परिवर्तन गर्न सक्नुहुन्छ। मेनु पट्टीमा एपको आइकनमा क्लिक गर्नुहोस्, त्यसपछि प्राथमिकताहरू क्लिक गर्नुहोस्।

मा क्लिक गर्नुहोस् USB उपकरणहरू & SD कार्डहरू विन्डोको तल।

अन्तमा, तपाईंले ब्याकअप गर्न चाहनुभएको SD कार्डको लागि बाकस जाँच गर्नुहोस्।

प्रयोग गर्दै एन्ड्रोइडमा Google ड्राइभ मोबाइल एप
Google ड्राइभ मोबाइल एप आईओएस र एन्ड्रोइडका लागि उपलब्ध छ, तर एन्ड्रोइड एप मात्र तपाईंको SD कार्डको ब्याकअप सिर्जना गर्न उपयुक्त छ। यसलाई कसरी गर्ने भन्ने यहाँ छ:
- Google ड्राइभ एप खोल्नुहोस्
- स्क्रिनको तल दायाँमा रहेको “ + ” (प्लस) आइकनमा ट्याप गर्नुहोस् र चयन गर्नुहोस् अपलोड गर्नुहोस्
- SD कार्डमा नेभिगेट गर्नुहोस् र तपाईंले ब्याकअप गर्न चाहनुभएको फाइल र फोल्डरहरू चयन गर्नुहोस्
- सम्पन्न
दुर्भाग्यवश, iOS को लागि Google ड्राइभ एपले तपाईंलाई धेरै फाइलहरू चयन गर्न अनुमति दिँदैन, त्यसैले यो उपयुक्त छैन।तपाईंको SD कार्ड ब्याकअप गर्दै। बरु, Apple को Files एप प्रयोग गर्नुहोस्।
पहिले, एपले Google ड्राइभमा पहुँच गर्न सक्छ भनी सुनिश्चित गर्नुहोस्। स्क्रिनको फेदमा रहेको ब्राउज गर्नुहोस् मा ट्याप गर्नुहोस्।

त्यसपछि स्क्रिनको माथिल्लो दायाँमा रहेको सेटिङ आइकन (तीनवटा डटहरू) मा ट्याप गर्नुहोस् र सम्पादन गर्नुहोस्<4 चयन गर्नुहोस्।>।

गुगल ड्राइभ सक्षम छ भनी सुनिश्चित गर्नुहोस्, त्यसपछि सम्पन्न मा क्लिक गर्नुहोस्।
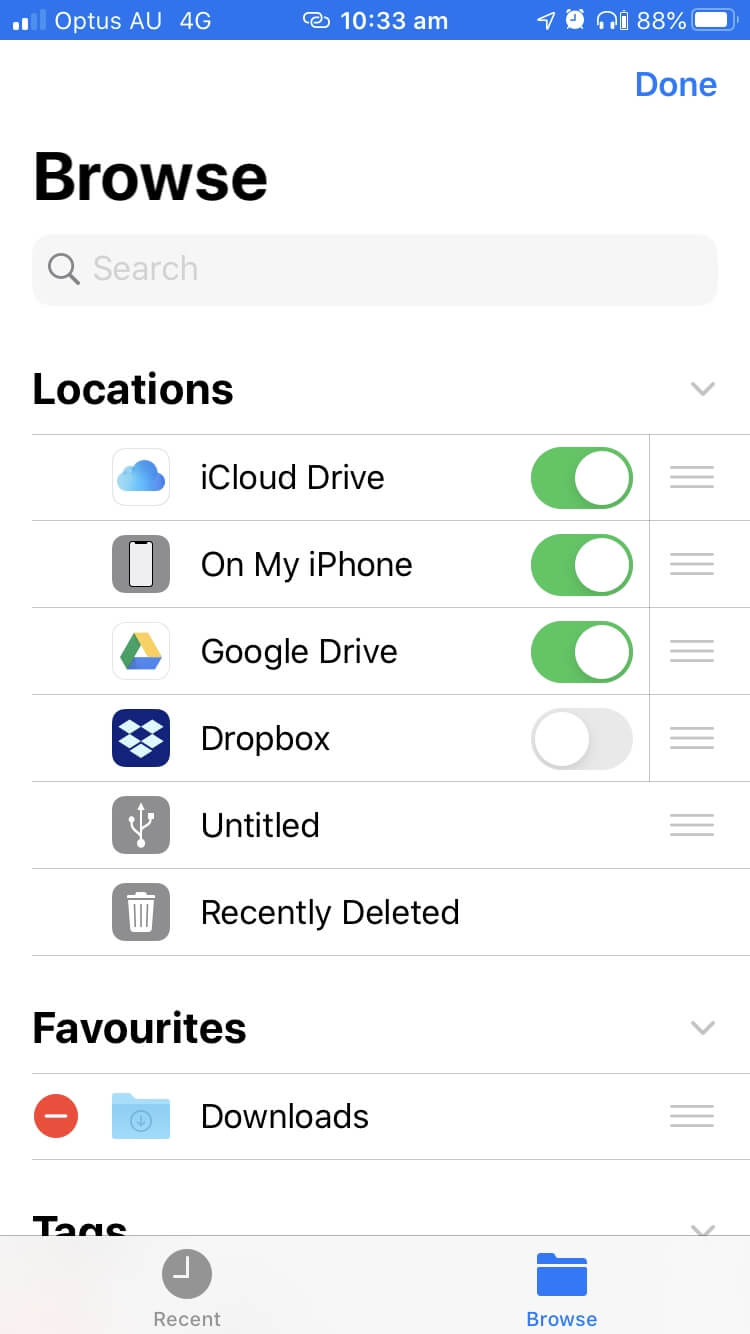
अर्को, हामीले SD कार्ड ब्याकअप गर्न आवश्यक छ। यसमा नेभिगेट गर्नुहोस्।

चयन गर्नुहोस् मा ट्याप गरेर सबै फाइल र फोल्डरहरू चयन गर्नुहोस्, त्यसपछि सबै चयन गर्नुहोस् ।

स्क्रिनको फेदको बीचमा रहेको फोल्डर आइकनमा ट्याप गर्नुहोस्।

Google ड्राइभमा नेभिगेट गर्नुहोस्, त्यसपछि तपाईंले ब्याकअप गर्न चाहनुभएको फोल्डर। आवश्यक भएमा एउटा सिर्जना गर्नुहोस्।

अन्तमा, प्रतिलिपि ट्याप गर्नुहोस्। तपाईंका फाइलहरू अपलोड गरिनेछन्।
ड्रपबक्समा ब्याकअप गर्नुहोस्
म्याक र विन्डोजमा ड्रपबक्स फोल्डर प्रयोग गरेर
सबैभन्दा छिटो तरिका तपाईंको SD प्रतिलिपि गर्ने हो। कार्डका सामग्रीहरूलाई ड्रपबक्समा तपाईंको कम्प्युटरको ड्रपबक्स फोल्डरमा तान्नुहोस्। माथिको कम्प्युटरमा कसरी ब्याकअप गर्ने भन्ने चरणहरू पालना गर्नुहोस्। त्यहाँबाट, तिनीहरू स्वचालित रूपमा क्लाउडमा अपलोड हुनेछन्।
म्याक र विन्डोजमा वेब एप प्रयोग गर्दै
वैकल्पिक रूपमा, तपाइँ ड्रपबक्स वेब एप प्रयोग गर्न सक्नुहुन्छ। यदि तपाइँ अरू कसैको कम्प्युटर प्रयोग गर्दै हुनुहुन्छ भने यो विशेष गरी सुविधाजनक छ।
ड्रपबक्स वेबसाइटमा लग इन गर्नुहोस् र आफ्नो जगेडाको लागि नयाँ फोल्डर सिर्जना गर्नुहोस्।

अपलोड फाइलका लागि मेनु प्रविष्टिहरूलाई बेवास्ता गर्नुहोस्। र अपलोड गर्नुहोस्फोल्डर—यसले एक पटकमा एउटा मात्र वस्तु अपलोड गर्नेछ। बरु, ड्र्याग एण्ड ड्रप प्रयोग गर्नुहोस्। आफ्नो SD कार्ड खोल्नुहोस्, सबै फाइलहरू र फोल्डरहरू चयन गर्नुहोस्, र तिनीहरूलाई तपाईंको वेब ब्राउजरको इच्छित ड्रपबक्स फोल्डरमा तान्नुहोस्।

चयन गरिएका फाइलहरू र फोल्डरहरू अपलोड हुनेछन्।
एन्ड्रोइडमा ड्रपबक्स मोबाइल एप प्रयोग गर्दै
ड्रपबक्सले आईओएस र एन्ड्रोइडका लागि मोबाइल एपहरू प्रदान गर्दछ, तर (जस्तै गुगल ड्राइभको मामलामा थियो) तपाईंको SD कार्ड ब्याकअप गर्नको लागि एन्ड्रोइड एप मात्र उपयुक्त छ। दुर्भाग्यवश, iOS एपले तपाईंलाई धेरै फाइलहरू चयन गर्न अनुमति दिँदैन।
एन्ड्रोइड उपकरणमा तपाईंको SD कार्डलाई Dropbox मा ब्याकअप गर्ने तरिका यहाँ छ:
- Dropbox एप खोल्नुहोस्।
- स्क्रिनको तल रहेको “ + ” (प्लस) आइकनमा ट्याप गर्नुहोस् र फाइलहरू अपलोड गर्नुहोस् चयन गर्नुहोस्।
- SD कार्डमा नेभिगेट गर्नुहोस् र तपाईंले ब्याकअप गर्न चाहनुहुने फाइलहरू र फोल्डरहरू चयन गर्नुहोस्।
- ट्याप गर्नुहोस् अपलोड गर्नुहोस् ।
IOS मा फाइल एप प्रयोग गर्दै
iOS मा, यसको सट्टा फाइल एप प्रयोग गर्नुहोस्। चरणहरू माथिको Google कागजातमा ब्याकअप गर्ने जस्तै हो। अनुप्रयोगमा ड्रपबक्स सक्षम छ भनी सुनिश्चित गर्नुहोस्।

iCloud ड्राइभमा ब्याकअप गर्नुहोस्
फाइलहरूलाई म्याक र विन्डोजमा iCloud ड्राइभ फोल्डरमा प्रतिलिपि गर्नुहोस्
iCloud लाई macOS मा कडाइका साथ एकीकृत गरिएको छ, त्यसैले त्यहाँ तपाइँका फाइलहरू ब्याकअप गर्न सजिलो छ—यो तपाइँको कम्प्युटरमा ब्याकअप गर्नु जस्तै हो। म्याकमा, आफ्नो SD कार्डका सामग्रीहरूलाई खोजकर्ताको iCloud ड्राइभमा तान्नुहोस्। तिनीहरू क्लाउडमा अपलोड हुनेछन्

