सामग्री तालिका
भिडियोहरू आजकल सबै र जताततै छन्। प्रभावकारी र फर्महरूले दृश्यता प्राप्त गर्न र निम्नलाई बढाउन भिडियोहरूलाई उनीहरूको व्यापार मोडेलको मुख्य भाग बनाएका छन्। धेरैजसो व्यवसायहरूले आफ्ना विज्ञापनहरूमा भिडियोहरू थप्छन् ताकि उनीहरूलाई अझ आकर्षक बनाउन सकिन्छ।
यसको अर्थ भिडियो सम्पादन सिक्नको लागि महत्त्वपूर्ण सीप भएको छ। र Final Cut Pro X भिडियो फाइलहरू सम्पादन गर्नको लागि उत्कृष्ट उपकरण हो।
तथापि, मानिसहरूलाई भिडियोका सामग्रीहरू व्याख्या गर्न मद्दत गर्न, हामीले कहिलेकाहीं तिनीहरूमा पाठ थप्नुपर्छ। यसको मतलब भिडियो हेर्ने जो कोहीले पनि एक विशेष क्लिपको बारेमा के हो वा महत्त्वपूर्ण जानकारी थाहा पाउनेछन्।
फाइनल कट प्रो X आज उपलब्ध उत्कृष्ट भिडियो सम्पादन सफ्टवेयर मध्ये एक हो। प्रायः सोधिने प्रश्नहरू मध्ये एउटा हो, "म कसरी Final Cut Pro X मा पाठ थप्न सक्छु?"
यो एकदमै सजिलो देखिन्छ, तर हामीले यो गाईड जो कोहीलाई पनि थप्न गाह्रो हुनेको लागि राखेका छौं। भिडियोमा पाठ।
विभिन्न विधिहरू प्रयोग गरेर Final Cut Pro मा पाठ कसरी थप्ने

यसलाई सजिलो बनाउन, हामी विभिन्न तरिकाहरू हेर्नेछौं। Final Cut Pro मा पाठ थप्नको लागि।
तपाईँ आफ्नो भिडियोमा कस्तो देखिन्छ भन्ने कुरामा सन्तुष्ट नभएसम्म हामी तपाइँलाई तपाइँको पाठ कसरी सम्पादन गर्ने, अनुकूलन गर्ने र समायोजन गर्ने भन्ने बारे मार्गदर्शन दिनेछौँ।
फाइनल कट प्रोमा परियोजना सिर्जना गर्दै
1: फाइनल कट प्रो सफ्टवेयर खोल्नुहोस्।
2: फाइल मेनुमा नेभिगेट गर्नुहोस्, नयाँ चयन गर्नुहोस्, र त्यसपछि लाइब्रेरी चयन गर्नुहोस्। बचत गर्नुहोस् पछि क्लिक गर्नुहोस्पुस्तकालयको नाम प्रविष्ट गर्दै।
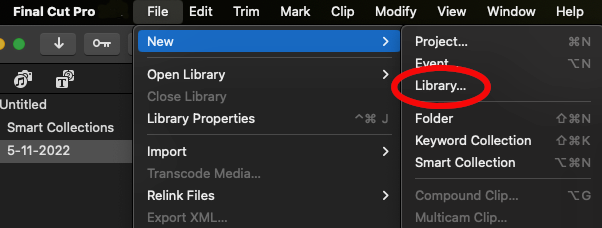
3: त्यसपछि, फाइल मेनुमा नेभिगेट गर्नुहोस्, नयाँ, <10 चयन गर्नुहोस्।> त्यसपछि परियोजना । परियोजनाको नाम प्रविष्ट गरेपछि ठीक क्लिक गर्नुहोस्।
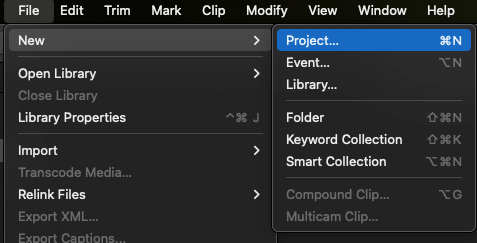
4: यसपछि, फाइल मा जानुहोस्, त्यसपछि आयात गर्नुहोस्, र चयन गर्नुहोस् मिडिया । तपाईंले काम गर्न चाहनुभएको भिडियो फाइलको लागि आफ्नो कम्प्युटर ब्राउज गर्नुहोस्।
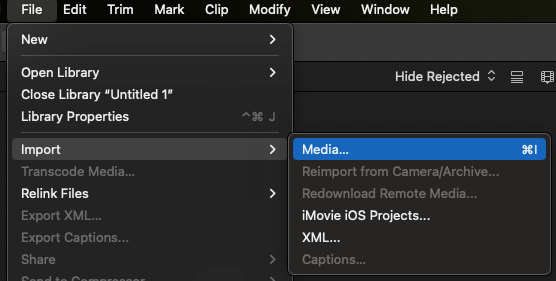
5 : तपाईंले यो गरेपछि, भिडियो फाइनल कटमा देखा पर्नेछ। प्रो लाइब्रेरी।
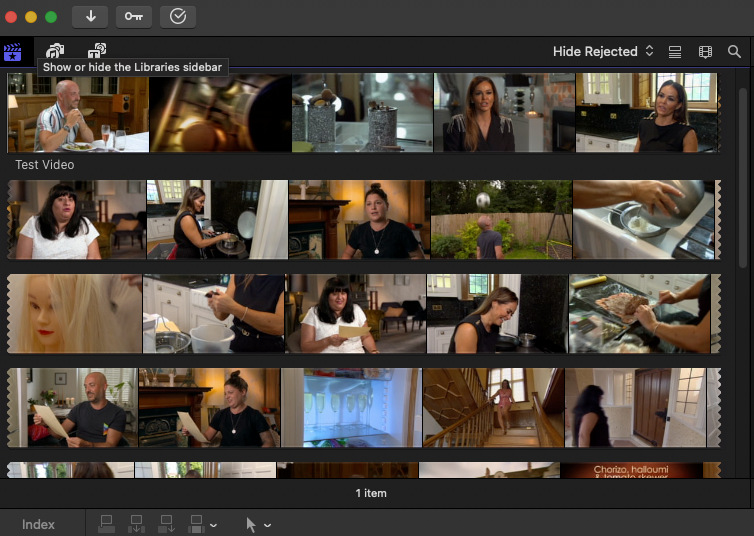
6: त्यसपछि तपाइँ यसलाई आफ्नो टाइमलाइनमा तल तान्न सक्नुहुन्छ ताकि यसलाई सम्पादन गर्न सकिन्छ।
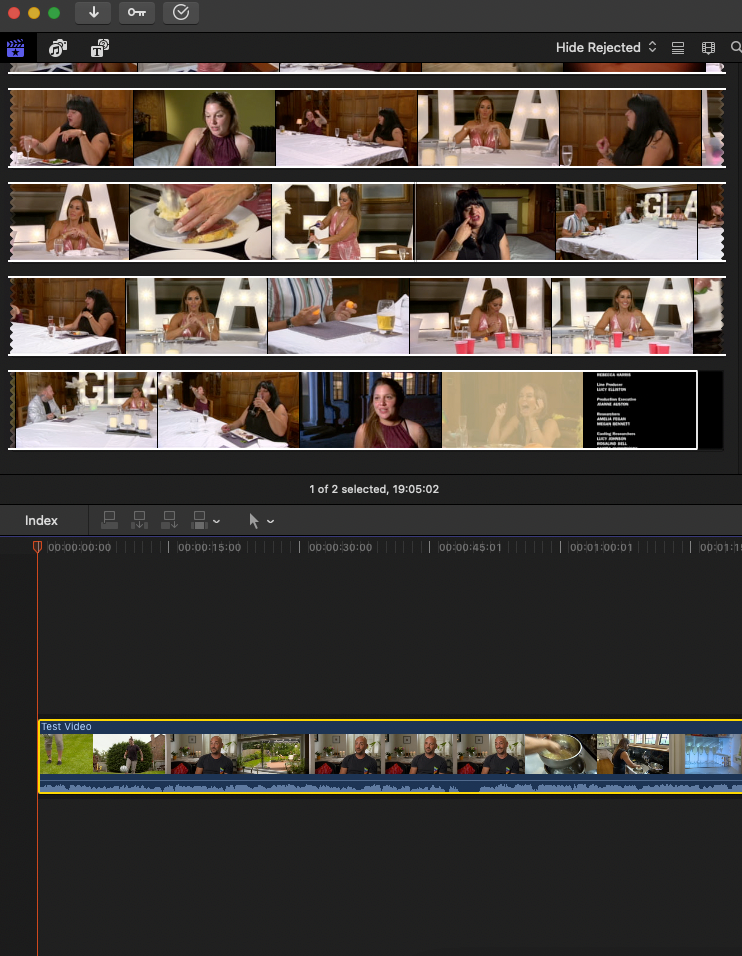
र यो हो! तपाईं अब आफ्नो भिडियोमा पाठ थप्न सक्नुहुन्छ।
यद्यपि, तपाईंको नयाँ सिर्जना गरिएको परियोजनामा थप्न सकिने पाठ र अन्य प्रकारका पाठहरू थप्ने अन्य तरिकाहरू छन्।
तपाईंले यो पनि मन पराउन सक्नुहुन्छ:
- फाइनल कट प्रोमा पक्ष अनुपात कसरी परिवर्तन गर्ने
1। Final Cut Pro मा भिडियोमा शीर्षकहरू थप्नुहोस्
यहाँ शीर्षकको रूपमा पाठ थप्ने तरिका छ।
चरण 1: पहिले, भिडियो फाइललाई Final Cut मा आयात गर्नुहोस्। Pro X वा त्यहाँ तानेर मेनुबाट आयात छान्नुहोस्।
चरण २: पाठ थप्नको लागि, माथिल्लो बायाँ कुनामा रहेको "T" बटनमा क्लिक गरेर "शीर्षक" चयन गर्नुहोस्। Final Cut Pro स्क्रिन।
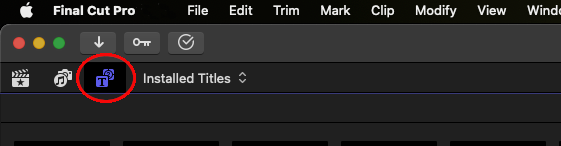
चरण ३: सूचीबाट पाठ प्रकार तान्नुहोस् जुन स्क्रिनको तल रहेको टाइमलाइनमा छ।
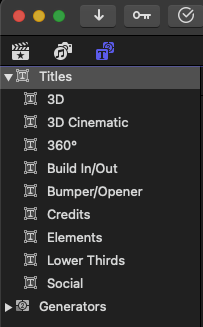
चरण 4: पूर्वावलोकन विन्डोमा पाठ सम्पादन गर्न, यसमा डबल क्लिक गर्नुहोस्।
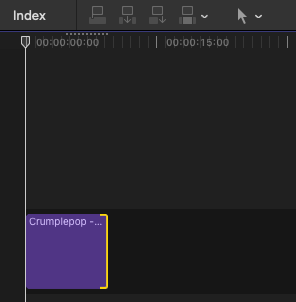
चरण 5: पाठको फन्ट परिवर्तन गर्नर रङ, स्क्रिनको माथिल्लो दायाँ कुनामा रहेको "पाठ शिक्षक" बटनमा क्लिक गर्नुहोस्।
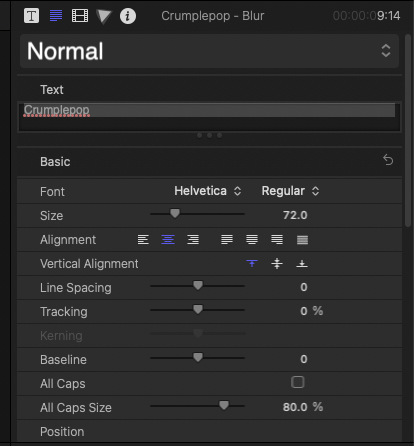
चरण 6: तपाईंको भिडियो सुनिश्चित गर्न द्रुत रूपमा जाँच गर्नुहोस्। सम्पादन सही छ। अब तपाईं निर्यात बटन थिच्न सक्नुहुन्छ र अनुकूलित Final Cut Pro भिडियो फाइलहरू बचत गर्न सक्नुहुन्छ।
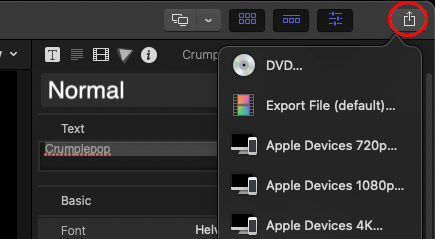
2। प्राथमिक कथा रेखामा क्लिपको रूपमा शीर्षक थप्नुहोस्
यदि तपाइँ शीर्षकको रूपमा पाठ थप्न चाहनुहुन्छ भने तपाइँको Final Cut Pro भिडियोमा यो गर्ने दुई तरिकाहरू छन्।
शीर्षकले या त प्रतिस्थापन गर्न सक्छ। यदि तपाईंले आफ्नो टाइमलाइनमा एक भन्दा बढी थप्नुभएको छ भने अवस्थित क्लिप वा दुई क्लिपहरू बीच सम्मिलित गर्नुहोस्।
चरण 1: Final Cut Pro X विन्डोको शीर्ष बायाँ कुनामा, क्लिक गर्नुहोस्। शीर्षक र जेनरेटरहरू बटन। यसले शीर्षकहरू र जेनरेटरहरू साइडबार ल्याउनेछ जसमा उपलब्ध कोटीहरूको सूची छ।
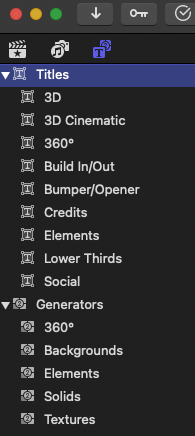
यसलाई क्लिक गरेर कोटी चयन गर्नुहोस्। यसले त्यो श्रेणी भित्रका विकल्पहरू ल्याउनेछ।
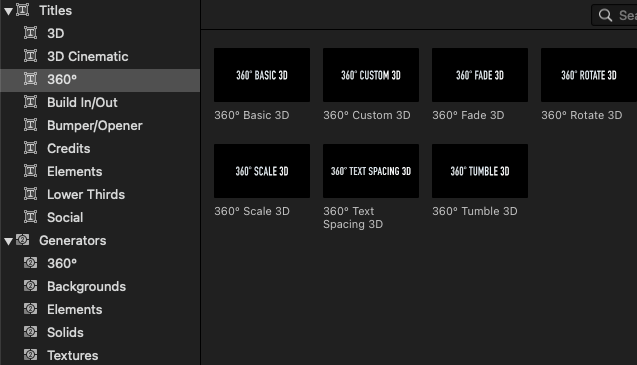
चरण 3: तपाईँ निम्न विकल्पहरू मध्ये एउटा छनोट गर्न सक्नुहुन्छ:
- तपाईले टाइमलाइनमा दुई क्लिपहरू बीच शीर्षक तान्न सक्नुहुन्छ। शीर्षक तिनीहरू बीच स्वतः प्ले हुनेछ।
- अवस्थित टाइमलाइन क्लिपको सट्टामा शीर्षक प्रयोग गर्नुहोस्। तपाईंले क्लिपलाई शीर्षक ब्राउजरबाट तानेपछि प्रतिस्थापन गर्न सक्नुहुन्छ।
3। तपाईंको शीर्षकमा पाठ थप्नुहोस्
अब तपाईंले Final Cut Pro X मा आफ्नो भिडियो फाइलमा शीर्षक क्लिप थप्नुभएको छ, यो यसमा पाठ थप्ने समय हो।
चरण 1: मा आधारभूत शीर्षक क्लिप छान्नुहोस्Final Cut Pro टाइमलाइन।
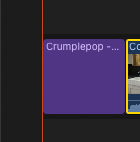
चरण २: आफ्नो कर्सर छनोट गरिएको शीर्षक क्लिपमा राख्नुहोस्।
चरण ३: शीर्षक पाठमा डबल-क्लिक गर्नुहोस्, त्यसपछि तपाईंको शीर्षकको लागि पाठ प्रविष्ट गर्नुहोस्।
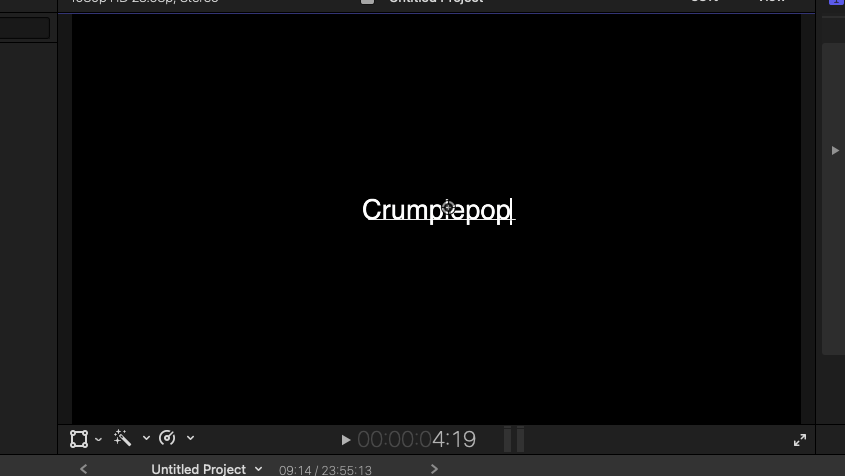
चरण 4 : तपाईंले यसलाई धेरै पाठको लागि दोहोर्याउन सक्नुहुन्छ। तपाईको टाइमलाइनमा कति शीर्षकहरू छन् भन्ने आधारमा तपाईलाई आवश्यक पर्ने शीर्षकहरू।
चरण 5 : आवश्यकता अनुसार आफ्नो नयाँ पाठ प्रविष्ट गर्नुहोस्।
4। Final Cut Pro मा भिडियोमा एनिमेटेड पाठ थप्नुहोस्
एनिमेटेड पाठ Final Cut Pro X भिडियोलाई अझ रोचक र दर्शकलाई आकर्षक बनाउने उत्कृष्ट तरिका हो। तपाइँ यसलाई तपाइँको सामान्य भिडियो सम्पादनको साथसाथै बच्चाहरूलाई अपील गर्न, उत्पादन विज्ञापनहरू र शैक्षिक भिडियोहरू, र थप धेरै गर्न प्रयोग गर्न सक्नुहुन्छ। यदि तपाइँ एनिमेटेड पाठ थप्न चाहनुहुन्छ भने, यहाँ कसरी छ:
चरण 1: सफ्टवेयर खोल्नुहोस् र पुस्तकालय खोज्नुहोस्, यदि कुनै छ भने। यदि तपाईंले एउटा फेला पार्नुभयो भने, तपाईंले फाइल मेनुमा गएर यसलाई बन्द गर्न सक्नुहुन्छ।
चरण २: नेभिगेट गर्नुहोस् फाइल > नयाँ > पुस्तकालय । पुस्तकालयलाई एउटा नाम दिनुहोस्, त्यसपछि बचत गर्नुहोस् चयन गर्नुहोस्। चयन गर्नुहोस् फाइल > नयाँ > परियोजना । एउटा नयाँ विन्डो पप अप हुन्छ जहाँ तपाइँ नाम थप्न सक्नुहुन्छ र त्यसपछि ठीक छ चयन गर्नुहोस्।
29>
चरण 3: तपाइँको भिडियो चयन गर्नुहोस् फाइल > मा गएर परिमार्जन गर्न चाहनुहुन्छ। मिडिया आयात गर्नुहोस्। चयन गरिएको भिडियोलाई टाइमलाइनमा तान्नुहोस्।
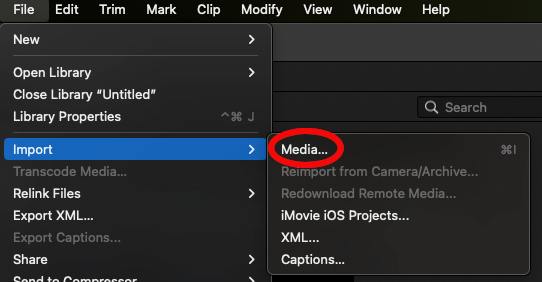
चरण ४: विन्डोको माथिल्लो बायाँ कुनामा रहेको शीर्षक मेनु चयन गर्नुहोस्। । अब, खोज्नुहोस् र अनुकूलित लाई टाइमलाइनमा तान्नुहोस्।तपाईंले खोज बाकसमा अनुकूलित खोज्न सक्नुहुन्छ।
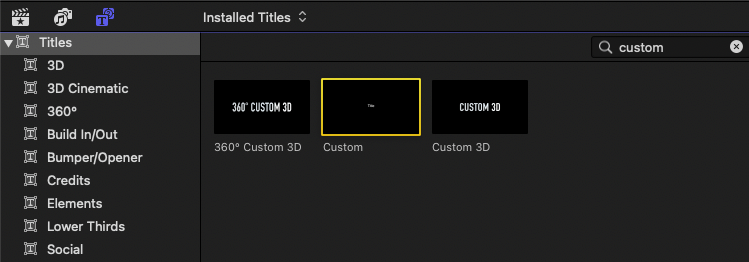
चरण ५: अब तपाइँ पाठ सम्पादन गर्न सक्नुहुन्छ। यो गर्नको लागि, पाठ निरीक्षक मा जानुहोस्। टेक्स्ट इन्स्पेक्टर स्क्रिनको दाहिने हातमा छ। फन्ट, साइज र रङ जस्ता धेरै सेटिङहरू परिवर्तन गर्न सकिन्छ।
चरण 6: नेभिगेट गर्नुहोस् प्रकाशित प्यारामिटरहरू (<9 मा "T" प्रतीक>टेक्स्ट इन्स्पेक्टरको कुनामा।
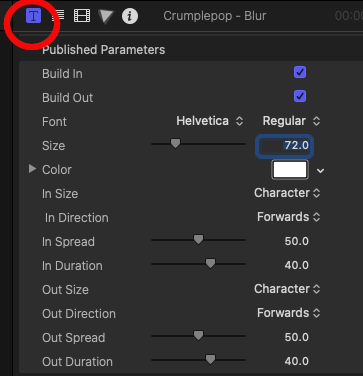
तपाईँले छनोट गर्नका लागि धेरै संख्यामा इन/आउट एनिमेसन सेटिङहरू छन्। यसले एनिमेटेड शीर्षकले व्यवहार गर्ने तरिकालाई असर गर्छ।
उदाहरणका लागि, अस्पष्टतालाई ०% मा सेट गर्नुहोस्। जब तपाइँ भिडियो प्ले गर्नुहुन्छ, तपाइँ देख्नुहुनेछ कि त्यहाँ पहिले कुनै पाठ छैन, तर यो चाँडै देखिन सुरु हुन्छ। तपाईंको लागि के काम गर्छ भनेर हेर्नको लागि यी सेटिङहरूसँग खेल्न लायक छ।
तपाईले पाठलाई रूपान्तरण गर्न, क्रप गर्न वा विकृत गर्न रूपान्तरण बटन पनि प्रयोग गर्न सक्नुहुन्छ।
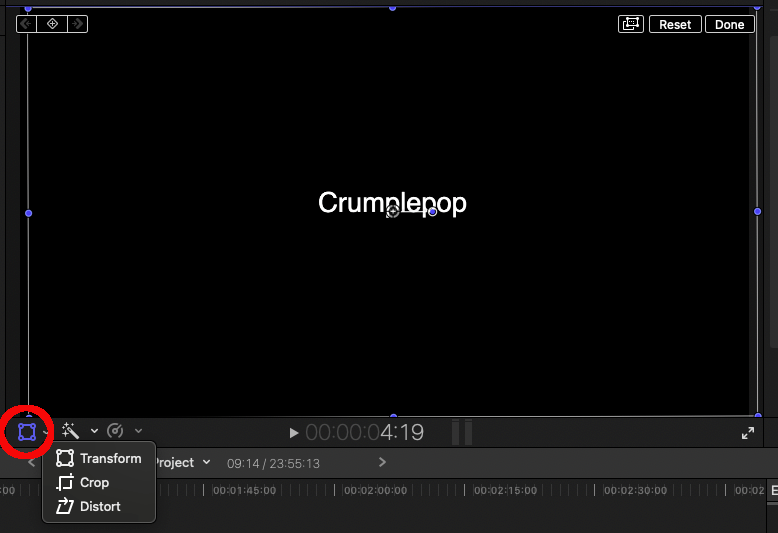
तपाईँले X र Y पोजिसनिङ उपकरणको सहायताले पाठको स्थितिलाई आफूलाई चाहिने ठाउँमा तानेर समायोजन गर्न सक्नुहुन्छ। तपाईँले रोटेशन उपकरण प्रयोग गरेर पनि पाठ घुमाउन सक्नुहुन्छ।
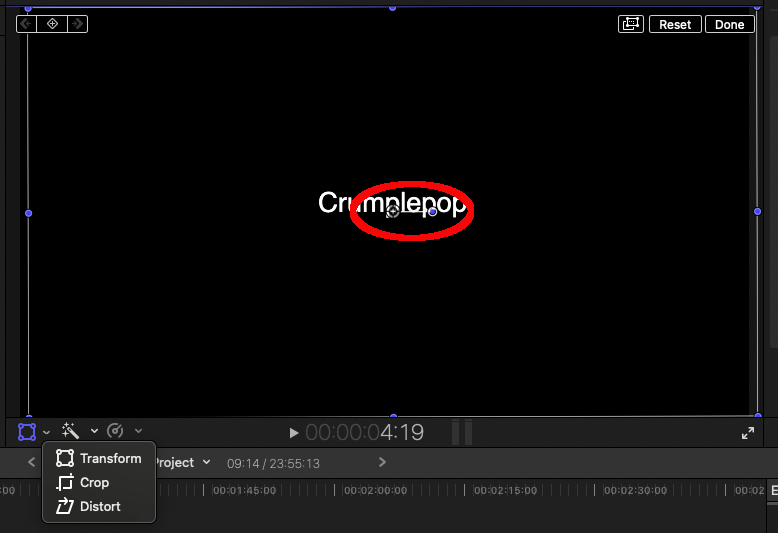
सबस्टिट्युट इफेक्ट्स
तपाईँ निश्चित प्रभावहरू प्रतिस्थापन गर्न सक्नुहुन्छ। टाइमलाइनको दायाँ छेउमा रहेको उपकरणपट्टीबाट प्रभावहरू ट्याब चयन गर्नुहोस्।
35>
तपाईँको पाठलाई छनोट गरेपछि कुनै पनि इच्छित प्रभावलाई टाइमलाइनमा तान्नुहोस्।
प्रभावहरूमा सेटिङहरू पनि हुन्छन्। आकार, गति, अस्पष्टता, स्थिति, र अन्य चरहरूको संख्या सबै हुन सक्छसमायोजित। प्रभाव लागू भएपछि पाठ पूर्वावलोकन हेर्नुहोस्।
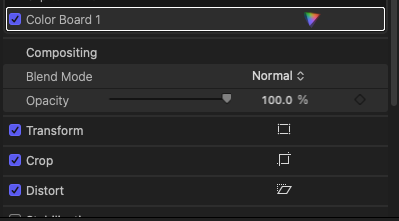
चरण 7: तपाईंले दाहिने हातमा क्लिक गरेर पाठको अवधि परिवर्तन गर्न सक्नुहुन्छ। टाइमलाइनमा पाठ बाकसको छेउमा। यो पहेंलो हुनेछ। त्यसपछि तपाइँ पाठको अवधि छोटो वा लम्बाइ गर्न यसलाई बायाँ वा दायाँ तान्न सक्नुहुन्छ।
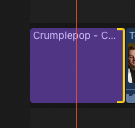
चरण 8: जब तपाइँ तपाइँको भिडियोको साथ समाप्त गर्नुहुन्छ सम्पादन गर्दै, आफ्नो कम्प्युटरमा भिडियो निर्यात गर्नको लागि माथिल्लो दायाँ कुनामा रहेको निर्यात गर्नुहोस् बटनमा क्लिक गरेर भिडियो निर्यात गर्नुहोस्।
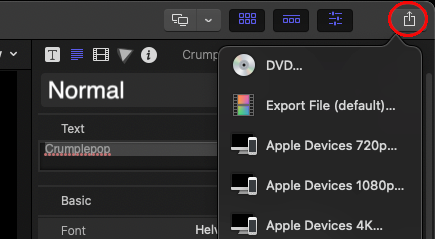
5। फाइनल कट प्रो मा पाठ सार्नुहोस् र समायोजन गर्नुहोस्
चरण 1: तपाईंले पाठ थपे पछि परिवर्तनहरू गर्न, आफ्नो मनपर्ने पाठ चयन गर्नुहोस्।
चरण 2 : टेक्स्ट इन्स्पेक्टर प्रयोग गरेर, तपाईंले कुनै पनि आवश्यक समायोजन गर्न सक्नुहुन्छ। विकल्पहरूमा फन्ट रङ, पङ्क्तिबद्धता, पाठ शैलीहरू, अस्पष्टता, धमिलो, आकार, र रेखा स्पेसिङ समावेश छन्। तपाईले गर्नुपर्ने भनेको इच्छित मान छनौट गर्नु हो। थप रूपमा, निरीक्षकले पाठको रूपरेखा परिवर्तन गर्न र छाया थप्न सक्छ।
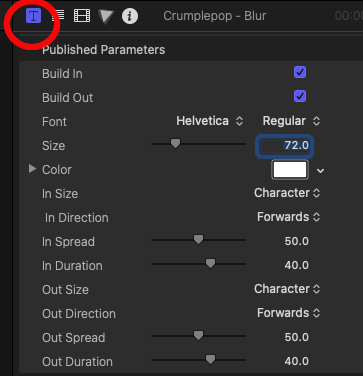
चरण 3: स्थिति हेर्नुहोस्। 9>निरीक्षक पाठ परिमार्जन गर्न।
पाठ तान्नु यसलाई सार्ने सबैभन्दा सरल तरिका हो। क्यानभासमा भएको पाठलाई आफूले चाहेको ठाउँमा सार्नको लागि क्लिक गरी होल्ड गर्नुहोस्।
दृश्य मेनुबाट शीर्षक देखाउनुहोस्/कार्य सुरक्षित क्षेत्र चयन गर्नुहोस्। ड्र्याग गर्दै।
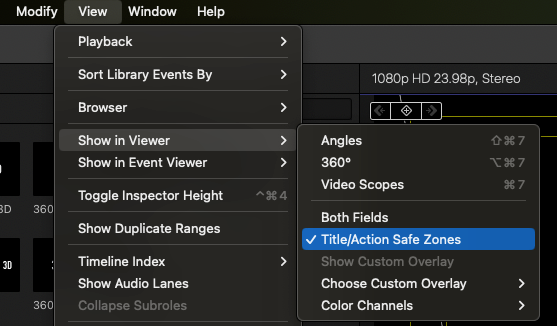
चरण 4: तपाईंले सकिसकेपछि भिडियोको पूर्वावलोकन गर्नुहोस्। यदि तपाईं यो कस्तो देखिन्छ भनेर सन्तुष्ट हुनुहुन्छर तपाइँको अन्य आधारभूत सम्पादनको साथ, तपाइँको भिडियो निर्यात भिडियो बटन मार्फत उपयुक्त स्थानमा निर्यात गर्नुहोस्। यसले तपाईंको मास्टर फाइलमा भिडियो निर्यात गर्नेछ।
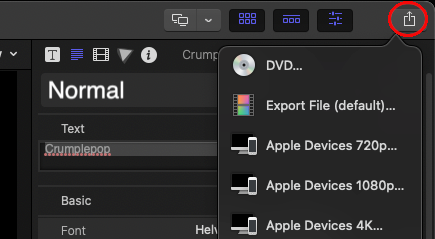
भिडियोहरूमा पाठ थप्ने कारणहरू
यी तपाईंको भिडियो फाइलहरूमा पाठ थप्ने केही फाइदाहरू हुन्। फाइनल कट प्रो मार्फत:
-
1। मुख्य खण्डहरू हाइलाइट गर्नको लागि यो उत्कृष्ट छ
भिडियोमा मुख्य खण्डहरू हुनु सामान्य कुरा हो। यी खण्डहरू सामान्यतया टाइम स्ट्याम्पहरूद्वारा विभाजित हुन्छन्, तर जब तपाईंले Final Cut Pro मार्फत पाठ समायोजनहरू थप्नुहुन्छ, दर्शकहरूले नयाँ विषयमा छलफल भइरहेको बेला बताउन सक्षम हुनेछन्। यो विशेष गरी शैक्षिक भिडियोहरू, ट्यूटोरियलहरू, आदिका लागि उपयोगी छ।
-
2। यसले तपाईंको भिडियो सम्पादनलाई आकर्षक बनाउँछ
धेरै गम्भीर भिडियोमा पनि, सौन्दर्यशास्त्र महत्त्वपूर्ण हुन्छ। मानिसहरूले नरम सामग्रीमा अपील गर्न भिडियोहरूमा पाठ थप्छन्।
-
3. यसले यसलाई अझ स्मरणीय बनाउँछ
दृश्य संकेत हुँदा मानिसहरूले केहि सम्झने सम्भावना बढी हुन्छ। जसरी शब्दहरूमा तस्विरहरू थप्दा यसलाई सम्झन सजिलो हुन्छ, भिडियोहरूमा पाठ थप्नको लागि समय निकाल्दा तपाईंको सामग्रीलाई राम्रोसँग स्मरण गर्न मद्दत गर्नेछ।
-
4। आधारभूत शीर्षकले ध्वनि बिना पनि बुझ्न सजिलो बनाउँछ
सबटाइटलको रूपमा पाठ थप्नु भनेको भिडियो क्लिपको ट्रान्सक्रिप्ट तपाईंको अगाडि राख्नु जस्तै हो। यदि तपाईंले आफ्नो भिडियोमा क्याप्सनहरू थप्न सक्नुहुन्छ भने, दर्शकहरूले तपाईंको सामग्रीसँग राम्रोसँग अन्तरक्रिया गर्न सक्षम हुनेछन्कामको सम्पूर्ण टुक्रा सिर्जना गर्नुहोस्।
-
5. 3D र 2D शीर्षकहरू
सम्पादकहरूले आफ्नो काममा विभिन्न प्रकारका सुविधाहरू प्रयोग गरेर सुधार गर्न सक्छन्। Final Cut Pro प्रयोगकर्ताहरूले पाठ थप्न र फ्यान्सी तरिकाहरूमा क्याप्शनहरू सिर्जना गर्न सक्छन् जुन तिनीहरूको कामको गुणस्तर र तिनीहरूको भिडियोको प्रभाव सुधार गर्न ग्यारेन्टी गरिन्छ।
अन्तिम विचारहरू
Final Cut Pro यसको उन्नत सम्पादनको लागि प्रसिद्ध छ, तर कहिलेकाहीँ प्रयोगकर्ताहरू केवल पाठ थप्न चाहन्छन्। यस गाईड मार्फत, अब तपाईलाई थाहा छ कि कसरी पाठ थप्ने, सम्पादन गर्ने र Final Cut Pro X मा साधारण पाठ समायोजनहरू सिर्जना गर्ने।

