सामग्री तालिका
DaVinci Resolve सम्पादन, VFX, SFX, र रङ ग्रेडिङको लागि उत्कृष्ट सफ्टवेयर हो। धेरै सम्पादन सफ्टवेयर जस्तै, यो चलाउन को लागी धेरै शक्ति लिन्छ, यो ढिलो, क्र्यास, र बग को प्रवण बनाउँछ। यद्यपि, केही सेटिङहरू परिवर्तन गरेर यसमध्ये केहीलाई कम गर्ने तरिका छ।
मेरो नाम नाथन मेन्सर हो। म एक लेखक, चलचित्र निर्माता र रंगमञ्च अभिनेता हुँ। मसँग 6 वर्षको भिडियो सम्पादन अनुभव छ, र भिडियो सम्पादकको रूपमा मेरो समयमा, मैले मेरो विभिन्न उपकरण र कन्फिगरेसनहरूमा ढिलो भिडियो सम्पादन सफ्टवेयरको अनुभव गरेको छु।
यस लेखमा, म तपाइँलाई सेटिङहरू कन्फिगर गरेर र विभिन्न सम्पादन विधिहरू र प्रविधिहरू प्रयोग गरेर कसरी DaVinci Resolve लाई छिटो रन बनाउने भनेर देखाउनेछु।
विधि १: क्यास र अप्टिमाइज गरिएको मिडिया स्थान
यो टिपले तपाइँको काम गर्ने फोल्डरहरूलाई तपाइँको सबैभन्दा छिटो भण्डारण यन्त्रमा हुनको लागि अनुकूलन गरिरहेको छ। यदि तपाइँसँग SSD वा M.2 छ भने। , त्यसोभए तपाइँ हार्ड ड्राइभबाट काम गर्न चाहनुहुन्न, वा बाहिरी ड्राइभ भन्दा पनि खराब।
- कार्यक्रमको तल दायाँ कुनामा रहेको cog मा क्लिक गरेर project settings खोल्नुहोस्।
- " मास्टर सेटिङहरू" मा जानुहोस्, त्यसपछि तल स्क्रोल गर्नुहोस्, " काम गर्ने फोल्डरहरू "।
- " क्यास फाइलहरू ", र " ग्यालेरी स्टिलहरू " को गन्तव्य परिवर्तन गर्नुहोस् तपाईंको छिटो भण्डारण उपकरणमा हुन।
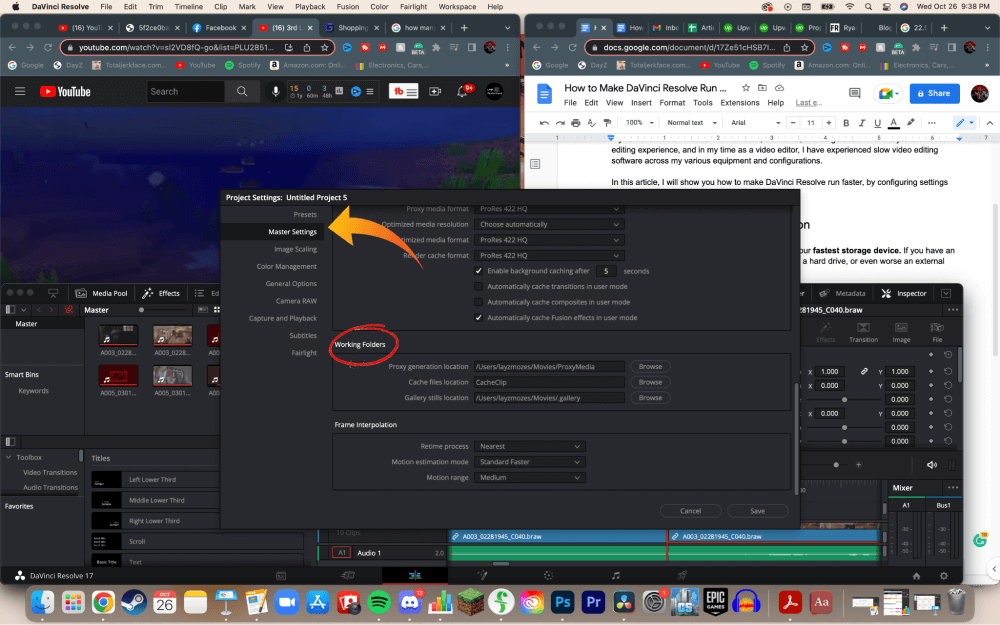
विधि 2: अनुकूलित मिडिया प्रोक्सीहरू
- मा तेर्सो मेनु पट्टी प्रयोग गरेर " मिडिया " पृष्ठमा नेभिगेट गर्नुहोस्।स्क्रिनको तल।
- टाइमलाइनमा अप्टिमाइज गर्न आवश्यक पर्ने क्लिपहरू चयन गर्नुहोस्। तीमा दायाँ क्लिक गर्नुहोस् र क्लिक गर्नुहोस् “ अप्टिमाइज्ड मिडिया उत्पन्न गर्नुहोस्<२>।" यसले DaVinci Resolve लाई स्वचालित रूपमा सही फाइल प्रकारमा भिडियोहरू ढाँचा बनाउँछ।
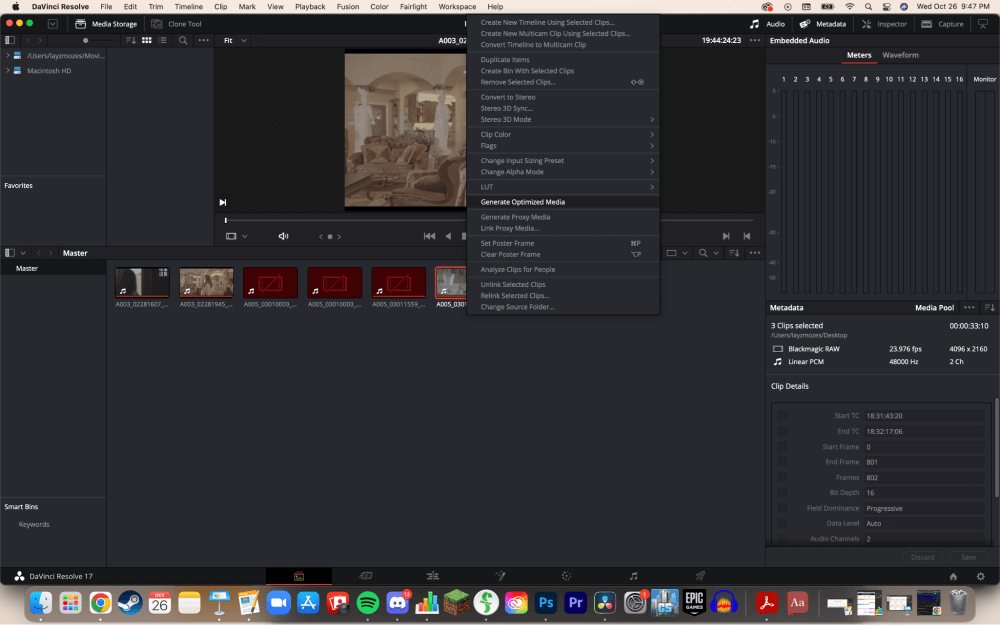
- तपाईंको परियोजना सेटिङहरूमा जानुहोस्। " मास्टर सेटिङ्हरू " र त्यसपछि " अप्टिमाइज्ड मिडिया " चयन गर्नुहोस्। तपाईंले सफ्टवेयरलाई सहज रूपमा चलाउन सक्ने सेटिङहरू फेला नपाएसम्म विभिन्न फाइल प्रकारहरू प्रयास गर्नुहोस्।
तपाईंले प्रोक्सी मिडिया प्रयोग गर्न पनि रोज्न सक्नुहुन्छ, या त तपाईंको परिस्थितिमा निर्भर गर्दै काम गर्नेछ।
विधि 3: क्यास रेन्डर
" प्लेब्याक ," त्यसपछि " क्यास रेन्डर ," त्यसपछि " चयन गरेर प्लेब्याक मेनुमा पहुँच गर्नुहोस्। स्मार्ट ।" DaVinci Resolve ले स्वचालित रूपमा फाइलहरू रेन्डर गर्नेछ जुन सजिलो भिडियो प्लेब्याकको लागि हुन आवश्यक छ।
यदि तपाईंले सक्रिय रूपमा परियोजना सम्पादन गर्दै हुनुहुन्छ भने भिडियोहरू स्वचालित रूपमा रेन्डर हुने छैनन्। रेन्डरिङको प्रक्रियामा रहेको टाइमलाइनमा वस्तुहरूमाथि रातो पट्टी देखा पर्नेछ। जब रेन्डरिङ पूरा हुन्छ, रातो पट्टी नीलो हुनेछ।
विधि ४: प्रोक्सी मोड
यस विधिले तपाइँको भिडियोहरूलाई DaVinci Resolve सफ्टवेयरमा छिटो प्लेब्याक बनाउनेछ। वास्तविक भिडियो क्लिपहरू आफैं।
- शीर्ष पट्टीबाट " प्लेब्याक ," चयन गर्नुहोस्।
- " प्रोक्सी मोड<छनोट गर्नुहोस्। २>।"
- दुई विकल्पहरू बीच छनौट गर्नुहोस्; “ आधा रिजोल्युसन ” वा “ क्वार्टररिजोल्युसन ।"
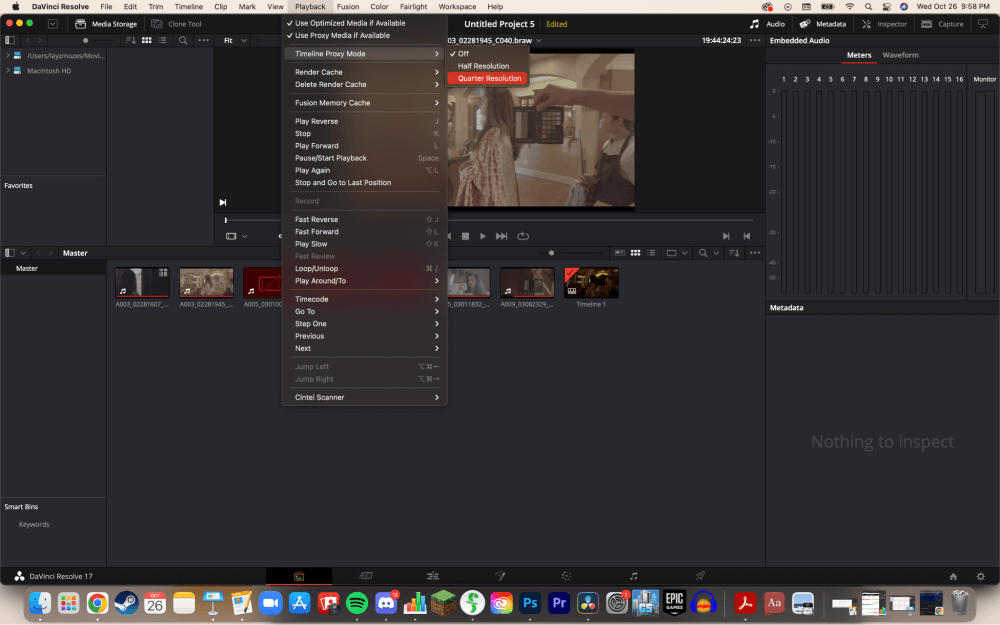
4k वा सोभन्दा माथिको फुटेज खेल्दा, यो सक्षम हुनु अनिवार्य छ!
निष्कर्ष
यी DaVinci समाधान मा प्रदर्शन अनुकूलन गर्न उत्कृष्ट तरिकाहरू छन्। केही, वा यी सबै विधिहरू लागू गर्नाले रिजोलभलाई धेरै छिटो चलाउनु पर्छ।
डेभिन्स रिजोल्युसन ह्यान्डल गर्न पर्याप्त छिटो कम्प्युटर हुनु महत्त्वपूर्ण छ, याद गर्नुहोस् कि एक पटक फाइलहरू पर्याप्त ठूलो भएपछि, तपाईंको कम्प्युटरले संघर्ष गर्न थाल्छ, जतिसुकै मासु भए पनि। प्रोक्सीहरू सम्पादन गर्न नडराउनुहोस्; हलिउडले पनि गर्छ!
आशा छ, यो लेखले तपाईंको सफ्टवेयरलाई गति दिएको छ, र फलस्वरूप, तपाईंको कार्यप्रवाह। यदि यो छ भने, म यसको बारेमा जान्न चाहन्छु! तपाईंले मलाई के गर्नुभयो वा मन परेन, र तपाईं अर्को के बारे सुन्न चाहनुहुन्छ भनेर मलाई टिप्पणी गर्न सक्नुहुन्छ।

