सामग्री तालिका
Alt-Tab किबोर्ड सर्टकटले Windows यन्त्रहरूका प्रयोगकर्ताहरूलाई एकल सिमलेस गतिमा धेरै अनुप्रयोगहरू बीच स्विच गर्न अनुमति दिन्छ। किनभने हामीले हाम्रो काम र उपकरणहरूको व्यवस्थापनलाई अझ सरल र व्यावहारिक बनाउन यस प्रकार्यलाई बारम्बार प्रयोग गर्छौं, हामी यस तथ्यको बारेमा सचेत छौं। तर Alt-ट्याब स्विचिङ प्रकार्यहरू सञ्चालन नभएको अवस्थामा हामीसँग के विकल्पहरू छन्?
यदि तपाईंले पहिले कहिल्यै यो समस्या सामना गर्नुभएन भने, तपाईंले पत्ता लगाउनुहुनेछ कि तपाईंसँग Alt- ट्याब कसरी समाधान गर्ने बारे थाहा छैन। ट्याब सर्टकट कुञ्जीहरूको समस्या, जसले राम्रो गाइड काममा आउनेछ भन्ने संकेत गर्छ।
विन्डोजमा Alt-ट्याब स्विचिङ सुविधालाई सहजै समाधान गर्ने तरिका जान्नको लागि तलका विधिहरू प्रयोग गर्न सक्नुहुन्छ, र ती तपाइँलाई उपलब्ध हुँदा तपाईलाई तिनीहरू चाहिन्छ।
Alt-Tab एउटा आवश्यक किबोर्ड सर्टकट हो जुन प्रयोगकर्ताहरूले सधैं प्रयोग गर्छन्। यदि तपाइँ Alt कुञ्जी र ट्याब कुञ्जी संयोजन प्रयोग गर्न असमर्थ हुनुहुन्छ भने यो महत्त्वपूर्ण समस्या हुन सक्छ, र यस लेखमा, हामी निम्न समस्याहरू जस्तै alt-ट्याब समस्याहरू समाधान गर्न पछ्याउने उत्तम तरिकाहरू छलफल गर्न जाँदैछौं:
- Windows Alt-Tab ले सञ्झ्यालहरू बीच ट्रान्जिसन गर्दैन – प्रयोगकर्ताहरूले रिपोर्ट गरेका छन् कि Alt-Tab ले तिनीहरूको Windows PCs मा काम गर्दैन जब तिनीहरूले बटन थिच्छन्। यो अप्रिय हुन सक्छ, तर हाम्रो समाधानले मद्दत गर्नुपर्छ।
- Alt-Tab ले सही काम गरिरहेको छैन — Alt-Tab सर्टकट कहिलेकाहीँ तपाईंको कम्प्युटरमा ठीकसँग काम नगर्न सक्छ।
- Alt-चरणहरू, तपाईं Alt-Tab सुविधाको कार्यक्षमता पुनर्स्थापना गर्न सक्नुहुन्छ र कुशलतापूर्वक खुला विन्डोज र अनुप्रयोगहरू बीच स्विच गर्न सक्नुहुन्छ। ट्याब कुञ्जीले एक्सेलमा काम गर्दैन - अन्य सफ्टवेयर, जस्तै Microsoft Excel, यो समस्याबाट प्रभावित हुन सक्छ। यो नोट गर्न लायक छ कि यो समस्याले अन्य तेस्रो-पक्ष अनुप्रयोगहरूलाई पनि असर गर्छ।
- Alt-Tab मा Aero Peek काम गरिरहेको छैन - प्रयोगकर्ताहरूले रिपोर्ट गरेका छन् कि तिनीहरूको PC मा Aero Peek सुविधा काम छैन। जे होस्, तपाईले आफ्नो कम्प्युटरमा Aero Peek पुन: सक्रिय गरेर समस्यालाई तुरुन्तै समाधान गर्न सक्नुहुन्छ।
- Alt-Tab ले डेस्कटपमा पूर्वावलोकन प्रस्ताव गर्दैन - धेरै प्रयोगकर्ताहरूले गुनासो गरेका छन् कि Alt-Tab कुञ्जीहरू डेस्कटपमा सञ्झ्याल पूर्वावलोकनहरू प्रदर्शन नगर्नुहोस्।
- Alt-ट्याब अचानक गायब हुन्छ - सर्टकटको साथ अर्को समस्या यो हो कि यो अचानक गायब हुन्छ। केही प्रयोगकर्ताहरूका अनुसार Alt-Tab मेनु आउँछ र चाँडै गायब हुन्छ।
गल्ती Alt-ट्याब किबोर्ड सर्टकटका सम्भावित कारणहरू
किबोर्ड सर्टकटहरूमा समस्याहरू सामान्यतया प्रणाली त्रुटिहरूको कारणले हुन्छन्। , तिनीहरूलाई कम्प्युटर-विशिष्ट बनाउँदै। सर्टकटहरूले काम नगर्ने केही सामान्य कारणहरू यहाँ छन् Windows 10:
- गलत कन्फिगर गरिएको रजिस्ट्री सेटिङहरू - हुड अन्तर्गत, विन्डोज रजिस्ट्रीले तपाइँको प्रणालीका धेरै पक्षहरूलाई नियन्त्रण गर्दछ। जब केहि अनुप्रयोगहरू स्थापना हुन्छन्, तिनीहरूले नयाँ रजिस्ट्री प्रविष्टिहरू सिर्जना गर्छन्, जसले अवस्थितहरूसँग विवाद उत्पन्न गर्न सक्छ। नतिजाको रूपमा, तपाइँको प्रणालीले एप-स्विचिङ सर्टकटको रूपमा Alt-Tab लाई पहिचान गर्न असफल हुन सक्छ।
- सर्टकटको ओभरराइड - तपाइँले स्थापना गर्नुभएको प्रोग्राम परिवर्तन गर्ने राम्रो मौका छ"ओभरराइड" प्रदर्शन गरेर Alt+Tab किबोर्ड सर्टकटको व्यवहार। यसको मतलब तपाईको अपरेटिङ सिस्टमको लागि सर्टकटको फरक उद्देश्य छ।
- विन्डोज एक्सप्लोररमा त्रुटि - विन्डोज एक्सप्लोरर तपाईको प्रणालीको ढाँचा बनाउने धेरै कम्पोनेन्टहरू मध्ये एउटा मात्र हो। यदि यो गल्तीमा चल्छ भने, यसले तपाइँको किबोर्ड सर्टकटहरू सहित तपाइँको प्रणालीको कामलाई गडबड गर्न सक्छ।
- तपाईँको बाह्य उपकरणहरूमा समस्या – Alt-ट्याब सर्टकटले समस्याहरूको कारणले काम गर्न बन्द गर्न सक्छ। हेडफोन, मुसा, वा USB किबोर्ड यन्त्र जस्ता तपाईंको बाह्य उपकरणहरू।
- ड्राइभर समस्याहरू – ड्राइभरहरूले तपाईंका अधिकांश यन्त्रहरूलाई काम गर्न सक्षम पार्छन्। विभिन्न प्रकारका अतिरिक्त समस्याहरू निम्त्याउनुका साथै, Alt+Tab किबोर्ड सर्टकटले सही रूपमा काम गर्न बन्द गर्न सक्छ यदि तपाईंको प्रणालीमा ड्राइभरहरू भ्रष्ट छन्, म्याद सकिएका छन्, वा एक अर्कासँग असंगत छन्।
अन्य तपाईंको PC मा समस्याहरूले Alt-Tab कुञ्जीहरूले काम नगर्ने कारण हुन सक्छ। हामीले यस निराशाजनक समस्यालाई यसको स्रोतको पर्वाह नगरी समाधान गर्न मद्दत गर्न तलका समाधानहरूको सूची कम्पाइल गरेका छौं।
तपाईँको उपकरण प्रयोग गर्दा सकेसम्म उत्पादनशील बनाउन, हामी तपाईंलाई कुनै पनि समस्याहरू मर्मत गर्न मद्दत गर्नेछौं। Alt-Tab को लागि किबोर्ड सर्टकट जुन तपाइँको विन्डोज कम्प्युटरमा अवस्थित हुन सक्छ। यी मध्ये केही समस्या निवारण सुझावहरू समस्या निवारणका लागि सामान्य दृष्टिकोणहरू हुन्, तर धेरै जसो चरणहरू यससँग सम्बन्धित समस्याहरूलाई लक्षित गर्छन्।सर्टकट।
Alt-ट्याब सर्टकट ठीकसँग काम नगर्ने समस्या निवारण विधिहरू
प्रणालीमा कुनै पनि परिवर्तन गर्नु अघि, तपाईंले आफ्नो किबोर्ड सही रूपमा काम गरिरहेको छ भनी पुष्टि गर्नुपर्छ।
आफ्नो किबोर्डलाई फरक कम्प्युटरमा प्लग गर्नुहोस् र जाँच गर्नुहोस् कि Alt-ट्याब कुञ्जीले सही रूपमा कार्य गर्दछ। यदि तपाइँसँग अर्को कम्प्यूटरमा पहुँच छैन भने, तपाइँ वेबपेजमा गएर तपाइँको Alt र ट्याब कुञ्जीहरू परीक्षण गर्न सक्नुहुन्छ जसले तपाइँले हिट गरेको कुञ्जीहरू स्वचालित रूपमा पहिचान गर्दछ र प्रदर्शन गर्दछ, र कुञ्जी-परीक्षण राम्रो विकल्प हो।
परीक्षक समान कुञ्जीहरू बीचको भिन्नता बताउन सक्दैन, जस्तै Alt। ती दुवैको परीक्षण गर्न निश्चित हुनुहोस् र भर्चुअल किबोर्डले Alt कुञ्जीलाई हाइलाइट गर्छ वा गर्दैन भन्ने कुरामा ध्यान दिनुहोस् जब तपाईंले कुनै पनि हिट गर्नुहुन्छ।
यदि तपाईंका Alt र ट्याब कुञ्जीहरू यस रूपमा सञ्चालन हुन्छन् भने अन-स्क्रिन किबोर्ड यसरी देखिनेछ। अभिप्रेरित। के तपाइँ हेर्नुहुन्छ कि कुञ्जीहरू मध्ये एउटा मात्र हाइलाइट गरिएको छ? यो तपाईको किबोर्डमा समस्या भएको संकेत हो। Alt-Tab प्रकार्यले अझै काम गरिरहेको छ कि छैन भनेर हेर्न यसलाई सफा गर्ने वा नयाँ किबोर्डमा स्विच गर्ने विचार गर्नुहोस्।
पहिलो विधि – Windows एप स्विचिङ सुविधा सक्षम गर्नुहोस्
- मा Windows र I कुञ्जीहरू थिच्नुहोस्। उही समयमा।

- “प्रणाली” सेटिङ एपमा क्लिक गर्नुहोस्।

- अर्को विन्डोमा क्लिक गर्नुहोस्। बाँयामा "मल्टीटास्किङ" सेटिङहरू।
- भर्चुअल डेस्कटप विकल्प अन्तर्गत, "Alt+Tab थिचेर खुला भएका विन्डोहरू देखाउँछ," चयन गर्नुहोस् "केवल डेस्कटप म हुँ।प्रयोग गर्दै।"
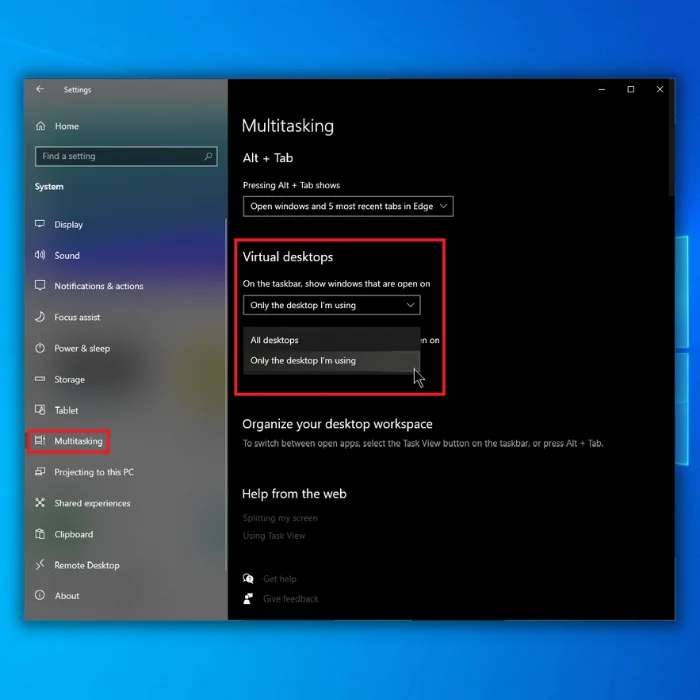
- अब जाँच गर्नुहोस् कि यो चरणले alt+ट्याबले काम नगर्ने समस्या समाधान गर्न सक्छ।
दोस्रो विधि - विन्डोज एक्सप्लोरर प्रक्रिया पुन: सुरु गर्नुहोस्
Windows Explorer मुख्यतया तपाइँको फाइलहरू ब्राउज गर्न को लागी एक दृश्य इन्टरफेस हो। यसलाई सामान्यतया तपाइँको प्रणालीको आधार भनिन्छ, किनकि हामी मध्ये धेरैले यो बिना हाम्रो कम्प्यूटरहरू ब्राउज गर्न सक्षम हुने छैनौं।
विन्डोज एक्सप्लोररलाई पुन: सुरु गर्दा Alt-ट्याब कुञ्जीहरूले काम नगर्ने समस्याहरू समाधान गर्ने देखिन्छ। । यहाँ तपाईंले के गर्न आवश्यक छ।
- तपाईंको किबोर्डमा, निम्न कुञ्जीहरू थिच्नुहोस् "CTRL + Shift + Esc।"

- " मा कार्य प्रबन्धकमा प्रक्रियाहरू" ट्याब र "विन्डोज एक्सप्लोरर" पत्ता लगाउनुहोस्, यसमा दायाँ-क्लिक गर्नुहोस्, र "पुनः सुरु गर्नुहोस्।" चयन गर्नुहोस्। । तपाईंले आफ्नो टास्कबार र फाइल एक्सप्लोरर केही सेकेन्डका लागि गायब भएको देख्न सक्नुहुन्छ, तर पुन: सुरु गर्ने प्रक्रिया पूरा भएपछि तिनीहरू फर्किनेछन्।
- पुन:सुरु पूरा भएपछि, alt-ट्याबले राम्ररी काम गर्छ कि गर्दैन जाँच गर्नुहोस्।
तेस्रो विधि - उन्नत प्रणाली सेटिङहरूमा Peek विकल्प सक्षम गर्नुहोस्
- "Windows" कुञ्जी होल्ड गर्नुहोस् र "R" थिच्नुहोस्, रन कमाण्ड लाइनमा "sysdm.cpl" टाइप गर्नुहोस्, र इन्टर थिच्नुहोस्।
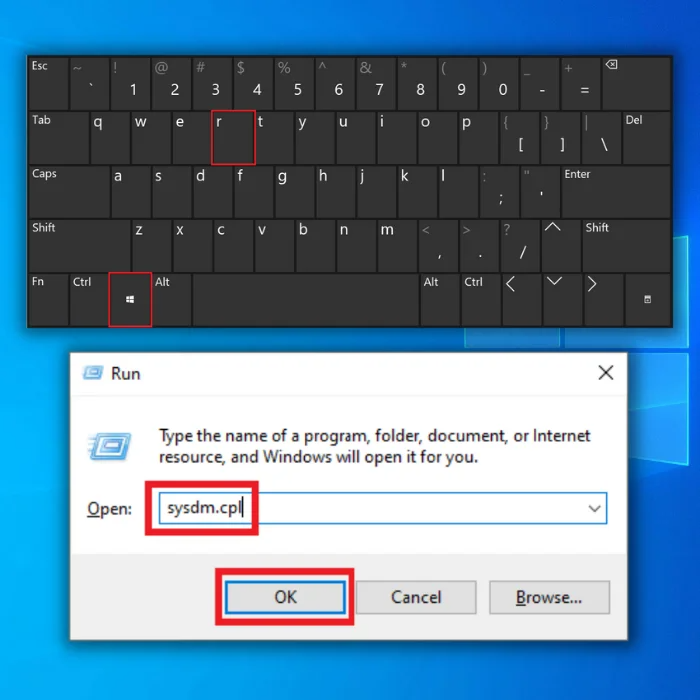
- प्रणाली गुण विन्डोमा, प्रदर्शन अन्तर्गत "उन्नत ट्याब" र "सेटिङ्स" मा क्लिक गर्नुहोस्।
 <17
<17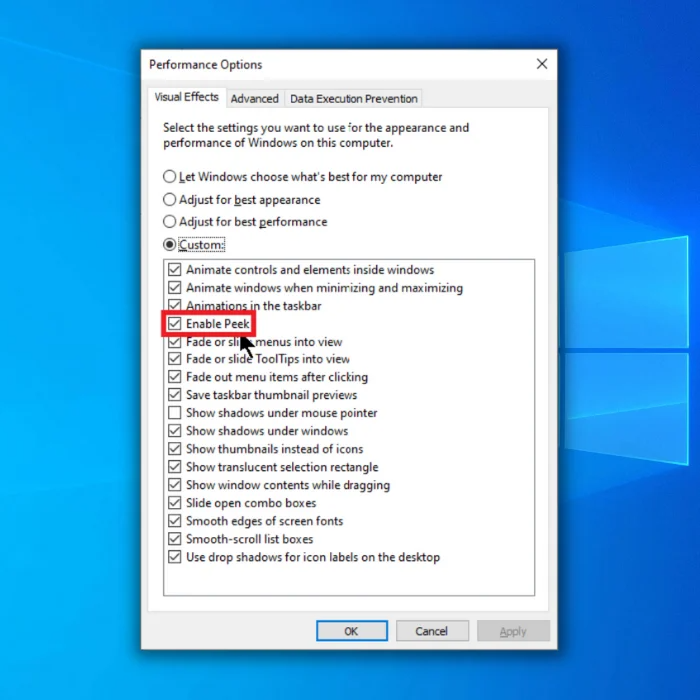
चौथो विधि – आफ्नो किबोर्ड ड्राइभर अपडेट गर्नुहोस्
तपाईंले पहिलो विधि मार्फत जानुभएको भए पनि र आफ्नो किबोर्ड डबल-चेक गर्नुभयो भने पनि तपाईको किबोर्डको ड्राइभरमा समस्या हुन सक्छ। प्रविधिको यो टुक्राले तपाईंको हार्डवेयर र अपरेटिङ सिस्टमलाई राम्रोसँग सञ्चार गर्न दिन्छ। यदि तपाईंको किबोर्डको ड्राइभर पुरानो छ भने, यसले काम गर्न थाल्छ र समस्याहरू निम्त्याउन सक्छ।
- "Windows" र "R" कुञ्जीहरू थिच्नुहोस् र रनमा "devmgmt.msc" टाइप गर्नुहोस्। कमाण्ड लाइन, र यन्त्र प्रबन्धक खोल्न इन्टर थिच्नुहोस्।

- डिभाइस प्रबन्धकमा रहेका उपकरणहरूको सूचीमा, यसलाई विस्तार गर्न "किबोर्डहरू" मा डबल-क्लिक गर्नुहोस्, दायाँ क्लिक गर्नुहोस्। आफ्नो किबोर्ड, र "अपडेट ड्राइभरहरू" मा क्लिक गर्नुहोस्।
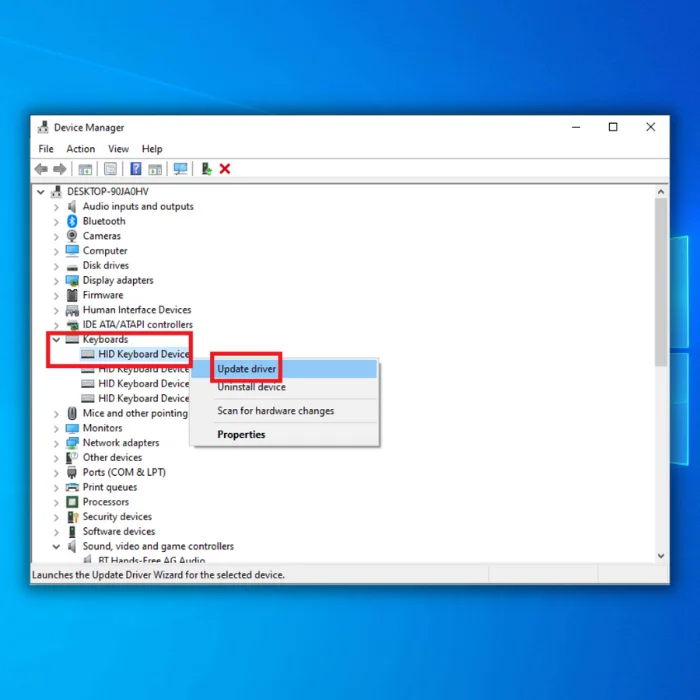
- "सर्च स्वचालित रूपमा ड्राइभरहरू खोज्नुहोस्" चयन गर्नुहोस् र नयाँ नेटवर्क एडाप्टर ड्राइभरलाई पूर्ण रूपमा स्थापना गर्न पछिका प्रम्प्टहरू पालना गर्नुहोस्। यन्त्र प्रबन्धक सञ्झ्याल बन्द गर्नुहोस्, आफ्नो कम्प्युटर पुन: सुरु गर्नुहोस्, र जाँच गर्नुहोस् कि Alt-ट्याबले काम नगरेको समस्या समाधान भयो।
पाँचौं विधि - रजिस्ट्री मानहरू पुन: कन्फिगर गर्नुहोस्
- आफ्नो विन्डोजमा थिच्नुहोस्। किबोर्डमा, regedit टाइप गर्नुहोस्, त्यसपछि regedit परिणाममा दायाँ क्लिक गर्नुहोस् र प्रशासकको रूपमा चलाउनुहोस् क्लिक गर्नुहोस्।
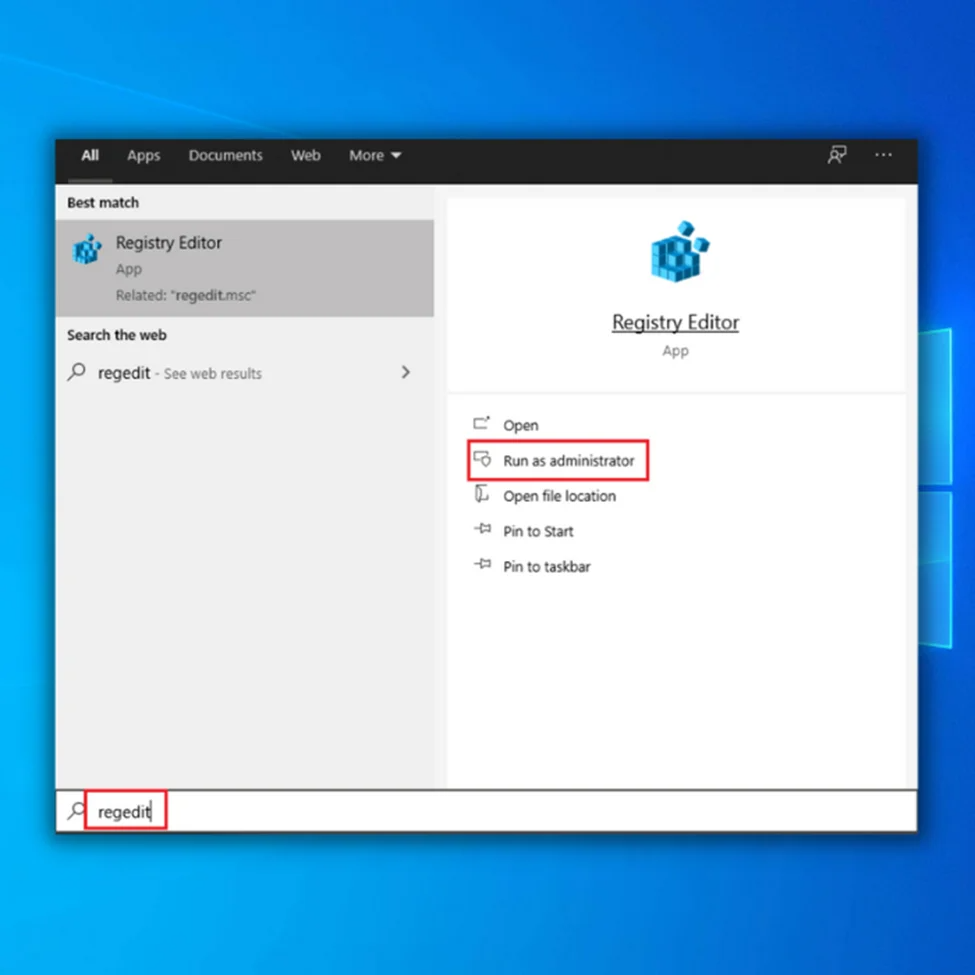
- पुष्टि गर्न प्रेरित गर्दा हो क्लिक गर्नुहोस्।
- एकपटक तपाईंले खोल्नुभयो भने रजिस्ट्री सम्पादक विन्डोमा, निम्न मार्गमा नेभिगेट गर्नुहोस्:
5787
- "एक्सप्लोरर" फोल्डरमा डबल-क्लिक गर्नुहोस् र तपाईंले "AltTabSettings" देख्न सक्नुहुन्छ कि भनेर जाँच गर्नुहोस् र यसमा डबल-क्लिक गर्नुहोस् र सेट गर्नुहोस्। मा डेटा मान1.
- यदि तपाईंले "AltTabSettings" फाइल देख्नुभएन भने, दायाँ फलकको स्पेसमा दायाँ क्लिक गर्नुहोस् र "नयाँ" मा क्लिक गर्नुहोस् र DWORD (32-bit) मान चयन गर्नुहोस्।
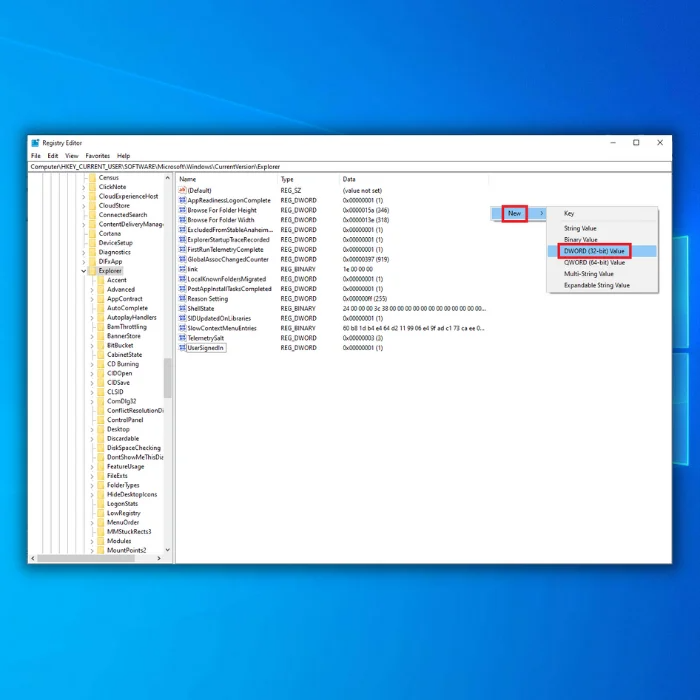
- नयाँ फाइललाई "AltTabSettings" नाम दिनुहोस् र यसको मान डाटालाई 1 मा सेट गर्नुहोस्।
- आफ्नो कम्प्युटर पुन: सुरु गर्नुहोस् र यो विधिले Alt-Tab सर्टकटको साथ समस्या समाधान गरेको छ कि छैन जाँच गर्नुहोस्।
छैटौं विधि - विन्डोज कुञ्जी हटकीज सुविधालाई सक्षम पार्नुहोस्
- तपाईँको किबोर्डमा, Windows + R थिच्नुहोस्, र निम्न आदेश "gpedit.msc" मा टाइप गर्नुहोस्। रन संवाद। Windows 10 मा समूह नीति खोल्न इन्टर थिच्नुहोस्।

- समूह नीति सम्पादकको बायाँ फलकमा, “प्रयोगकर्ता कन्फिगरेसन> प्रशासनिक टेम्प्लेटहरू> विन्डोज अवयवहरू> फाइल एक्सप्लोरर।
- "विन्डोज कुञ्जी हटकीहरू बन्द गर्नुहोस्" खोज्नुहोस् र यसमा डबल-क्लिक गर्नुहोस्।
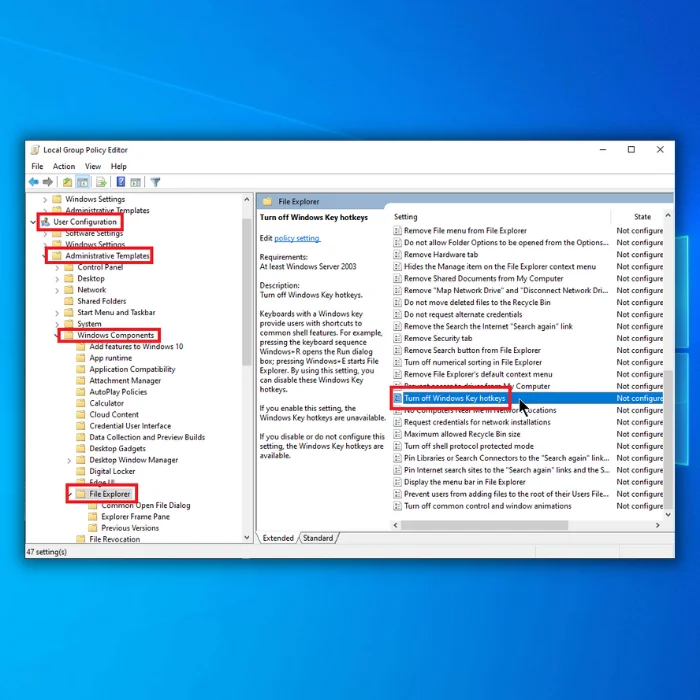
- अर्को विन्डोमा, "सक्षम गरिएको, क्लिक गर्नुहोस्। ” लागू गर्नुहोस् क्लिक गर्नुहोस्, र त्यसपछि ठीक छ।
बारम्बार सोधिने प्रश्नहरू
प्राथमिक र माध्यमिक Alt कुञ्जीहरू के हुन्, र तिनीहरू कसरी Alt-ट्याबसँग सम्बन्धित छन्?
प्राथमिक Alt कुञ्जी सामान्यतया किबोर्डको बायाँ छेउमा अवस्थित हुन्छ, जबकि दोस्रो Alt कुञ्जी दायाँ तिर हुन्छ। दुबै Alt कुञ्जीहरू आदेश कार्यान्वयन गर्न प्रयोग गर्न सकिन्छ, जसले प्रयोगकर्ताहरूलाई खुला विन्डोज र अनुप्रयोगहरू बीच चाँडै स्विच गर्न अनुमति दिन्छ।
Alt-ट्याबले ठीकसँग काम नगरेको समस्या निवारण गर्न Windows मा किबोर्ड सेटिङहरू कसरी पहुँच र परिमार्जन गर्न सक्छु?
किबोर्ड सेटिङहरू पहुँच गर्न, जानुहोस्विन्डोज सेटिङहरूमा, यन्त्रहरू खण्डमा नेभिगेट गर्नुहोस्, त्यसपछि "कीबोर्ड" मा क्लिक गर्नुहोस्। यहाँ, तपाईँले Alt-Tab बटनहरूको व्यवहार सहित आफ्नो किबोर्डसँग सम्बन्धित विभिन्न सेटिङहरू समायोजन गर्न सक्नुहुन्छ। सेटिङहरू सही रूपमा कन्फिगर गरिएको छ भनेर सुनिश्चित गर्नाले Alt-ट्याबले अपेक्षित रूपमा काम नगर्ने समस्याहरू समाधान गर्न मद्दत गर्न सक्छ।
के तेस्रो-पक्ष किबोर्ड एपहरूले Alt-ट्याब बटनहरूमा हस्तक्षेप गर्न सक्छ, र यदि म यो सुविधालाई कसरी सक्षम वा असक्षम गर्न सक्छु। आवश्यक छ?
तेस्रो-पक्ष किबोर्ड एपहरूले कहिलेकाहीँ Alt-Tab सुविधासँग विवाद उत्पन्न गर्न सक्छ, विशेष गरी यदि तिनीहरूको आफ्नै सर्टकट कुञ्जी कन्फिगरेसनहरू छन्। आदेश सक्षम वा असक्षम गर्न, तपाइँ किबोर्ड एप भित्र सेटिङहरू समायोजन गर्न सक्नुहुन्छ वा अस्थायी रूपमा यन्त्र स्थापना रद्द गर्न सक्नुहुन्छ यदि यसले समस्या उत्पन्न गरिरहेको छ कि भनेर निर्धारण गर्न।
Alt-Tab ले काम नगर्ने समस्या समाधान गर्नका लागि केही अस्थायी समाधानहरू के हुन्, जस्तै अन्य कुञ्जी प्रयोग गर्ने वा कार्य प्रबन्धक चयन गर्ने?
यदि आदेशले सही रूपमा काम गरिरहेको छैन भने, तपाइँ अन्य Alt कुञ्जी (प्राथमिक वा माध्यमिक) प्रयोग गरेर हेर्न सक्नुहुन्छ कि मुद्दा एउटा कुञ्जीमा विशिष्ट छ कि छैन। थप रूपमा, Alt-ट्याब समस्याको समस्या निवारण गर्दा खुला अनुप्रयोगहरू बीच म्यानुअल रूपमा स्विच गर्नको लागि तपाईंले टास्क प्रबन्धक खोल्न सक्नुहुन्छ (Ctrl+Shift+Esc थिचेर)। -ट्याबले काम गरिरहेको छैन?
विन्डोज एक्सप्लोरर पुन: सुरु गर्दा प्राय: Alt-ट्याब आदेशको साथ समस्याहरू समाधान गर्न सकिन्छ, जस्तैडेस्कटप वातावरण रिसेट गर्छ र प्रणाली ताजा गर्छ। यो गर्नका लागि, कार्य प्रबन्धक खोल्नुहोस् (Ctrl+Shift+Esc थिचेर), प्रक्रियाहरूको सूचीमा "Windows Explorer" फेला पार्नुहोस्, यसमा दायाँ क्लिक गर्नुहोस्, र "पुनः सुरु गर्नुहोस्" चयन गर्नुहोस्। यद्यपि यो द्रुत समाधान हुन सक्छ, यो केवल एक अस्थायी समाधान हुन सक्छ, र यदि समस्या रहिरह्यो भने थप समस्या निवारण आवश्यक हुन सक्छ।
म कसरी Alt-Tab सक्षम गर्न र यन्त्रहरूको स्थापना रद्द गर्न कार्य प्रबन्धक प्रयोग गर्न सक्छु। द्वन्द्वहरू निम्त्याउँदै हुनुहुन्छ?
कार्य प्रबन्धक मार्फत Alt-ट्याब सक्षम गर्नको लागि, तपाईंले विन्डोज एक्सप्लोरर पुन: सुरु गर्ने प्रयास गर्न सक्नुहुन्छ, जुन अघिल्लो FAQ मा उल्लेख गरिएको छ। यदि तपाईंलाई कुनै यन्त्रले Alt-Tab सुविधासँग द्वन्द्व निम्त्याउँदैछ भन्ने शंका गर्नुहुन्छ भने, तपाईंले यसलाई यन्त्र प्रबन्धक मार्फत अनइन्स्टल गर्न सक्नुहुन्छ। Windows कुञ्जी + X थिच्नुहोस्, त्यसपछि मेनुबाट "उपकरण प्रबन्धक" चयन गर्नुहोस्। प्रश्नमा रहेको उपकरण पत्ता लगाउनुहोस्, यसमा दायाँ क्लिक गर्नुहोस्, र "उपकरण स्थापना रद्द गर्नुहोस्" छनौट गर्नुहोस्। यसपछि, Alt-Tab कमाण्डले ठीकसँग काम गरिरहेको छ कि छैन भनी जाँच गर्नको लागि आफ्नो कम्प्युटर पुन: सुरु गर्नुहोस्।
निष्कर्ष: Alt-Tab ले सही रूपमा काम गरिरहेको छैन समस्या
Alt-Tab आदेशले काम गरिरहेको छैन भन्ने समस्याको समाधान गर्नुहोस्। विन्डोज भित्र किबोर्ड सेटिङहरू जाँच गरेर, अन्य Alt कुञ्जी प्रयोग गरेर, वा अस्थायी समाधानको रूपमा कार्य प्रबन्धक प्रयोग गरेर सही रूपमा समाधान गर्न सकिन्छ।
तपाईंलाई तेस्रो-पक्ष किबोर्ड एपहरूले विवाद निम्त्याउँदै छन् भन्ने शंका गर्नुहुन्छ भने, तिनीहरूको सेटिङहरू समायोजन वा यन्त्रको स्थापना रद्द गर्नाले समस्या पहिचान गर्न र समाधान गर्न मद्दत गर्न सक्छ। यिनिहरुको पालना गरेर

