सामग्री तालिका
म विज्ञापनहरूको लागि थ्रीडी देखिने फल छविहरू सिर्जना गर्न सामान्यतया मेष उपकरण प्रयोग गर्छु, किनकि म रङहरू हेरफेर गर्न सक्छु र मलाई तिनीहरू फ्ल्याट ग्राफिक र वास्तविक फोटोसुटको बीचमा कस्तो देखिन्छ भन्ने मनपर्छ।
जाल उपकरण गजबको छ तर यो शुरुवातकर्ताहरूको लागि धेरै जटिल हुन सक्छ किनभने तपाईंले वास्तविक वा 3D प्रभाव सिर्जना गर्न धेरै फरक उपकरणहरू प्रयोग गर्न आवश्यक छ।
यस ट्युटोरियलमा, तपाईंले मेस उपकरण र ग्रेडियन्ट मेस प्रयोग गरेर वस्तुलाई कसरी अझ यथार्थवादी बनाउने भनेर सिक्नुहुनेछ।
नोट: सबै स्क्रिनसटहरू Adobe Illustrator CC 2022 Mac संस्करणबाट लिइएका हुन्। विन्डोज वा अन्य संस्करणहरू फरक देखिन सक्छन्।
Adobe Illustrator मा Mesh Tool कहाँ छ
तपाईले टूलबारबाट Mesh Tool फेला पार्न सक्नुहुन्छ वा यसलाई सक्रिय गर्न सक्नुहुन्छ। किबोर्ड सर्टकट प्रयोग गर्दै U ।
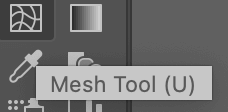
यदि तपाइँ ग्रेडियन्ट जाल सिर्जना गर्न चाहनुहुन्छ भने, यसलाई फेला पार्ने अर्को तरिका ओभरहेड मेनुबाट हो वस्तु > ग्रेडियन्ट मेस सिर्जना गर्नुहोस् । यो उपकरणले मात्र काम गर्दछ जब वस्तु चयन गरिन्छ। अन्यथा, ग्रेडियन्ट जाल सिर्जना गर्नुहोस् विकल्प खैरो हुनेछ।
तपाईँले रोज्नुभएको कुनै पनि उपकरण, तपाईंले पहिले वस्तुको रूपरेखा ट्रेस गर्न आवश्यक छ। जाल बनाउन तलका चरणहरू पालना गर्नुहोस्।
मेष उपकरण कसरी प्रयोग गर्ने
यसलाई सामान्यतया फलफूल र तरकारीहरू रङ लगाउन प्रयोग गरिन्छ, म तपाईंलाई यथार्थपरक घण्टी मिर्च बनाउन जाल उपकरण प्रयोग गर्ने उदाहरण देखाउने छु।

चरण 1: छवि तहको शीर्षमा नयाँ तह सिर्जना गर्नुहोस्। तपाईं लक गर्न सक्नुहुन्छछवि तह मात्र यदि तपाईंले यसलाई सार्नुभयो वा गलत तहमा दुर्घटनावश सम्पादन गर्नुभयो भने।
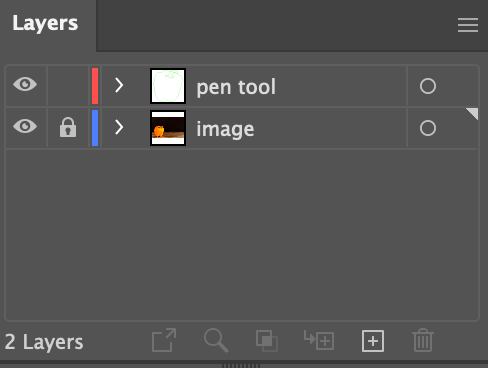
चरण 2: नयाँ तहमा आकार रूपरेखा गर्न पेन उपकरण प्रयोग गर्नुहोस्। यदि तपाईंसँग वस्तुमा धेरै रङहरू छन् भने, यो एक राम्रो विचार हुनेछ अलग रूपरेखा ट्रेस गर्न। उदाहरणका लागि, मैले पहिले घण्टी मिर्च सुन्तला भाग, र त्यसपछि हरियो भाग ट्रेस गरें।

चरण 3: मूल छविबाट अलग्गै दुवै पेन टुल पथहरू सार्नुहोस् र मूल छविबाट रङहरू नमूना गर्न Eyedropper उपकरण प्रयोग गर्नुहोस्। यदि तपाइँ मूल छविको रूपमा उही रङ प्रयोग गर्न चाहनुहुन्न भने, तपाइँ यसलाई अन्य रङहरू पनि भर्न सक्नुहुन्छ।

चरण 4: वस्तु चयन गर्नुहोस् र जाल सिर्जना गर्नुहोस्। अब तपाईंसँग दुईवटा विकल्पहरू छन्, तपाईंले फ्रिह्यान्ड जाल सिर्जना गर्न वा ग्रेडियन्ट जाल सिर्जना गर्न मेष उपकरण प्रयोग गर्न सक्नुहुन्छ।
ग्रेडियन्ट जाल सजिलो छ किनभने यो पूर्वनिर्धारित छ। केवल ओभरहेड मेनुमा जानुहोस् र वस्तु > ग्रेडियन्ट मेस सिर्जना गर्नुहोस् छनौट गर्नुहोस्। तपाईं पङ्क्तिहरू, स्तम्भहरू, ग्रेडियन्ट उपस्थिति, र हाइलाइट समायोजन गर्न सक्नुहुन्छ।
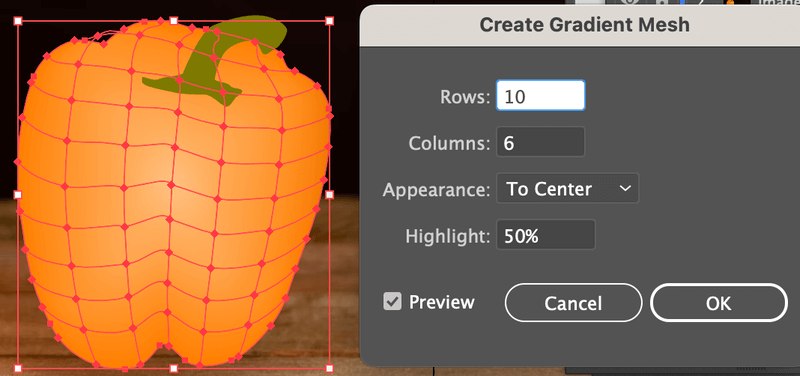
यदि तपाइँ उपकरणपट्टीबाट मेष उपकरण प्रयोग गर्ने निर्णय गर्नुहुन्छ भने, तपाइँले फ्रिह्यान्ड जाल सिर्जना गर्न ट्रेस गरिएको वस्तुमा क्लिक गर्न आवश्यक छ।
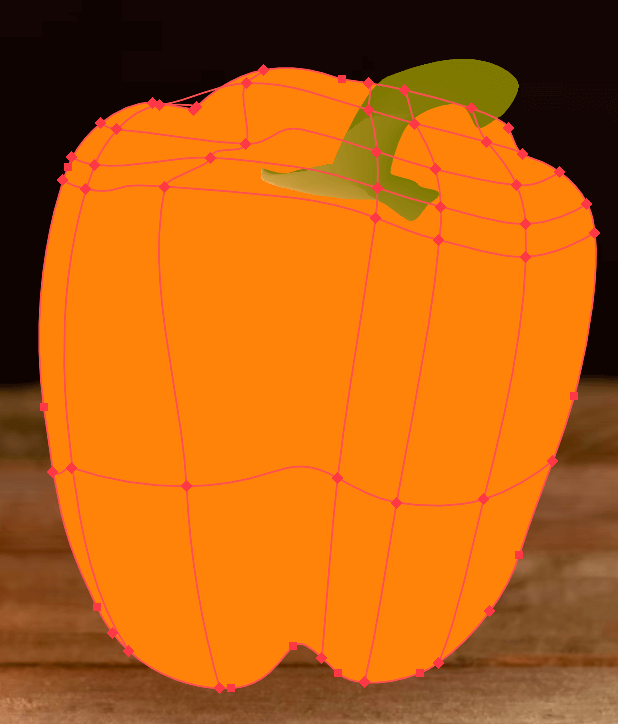
गल्ती गर्नुभयो? तपाईंले मेट्नुहोस् कुञ्जी थिचेर पङ्क्ति वा स्तम्भ मेटाउन सक्नुहुन्छ।
चरण 5: तपाईले हाइलाइट गर्न वा छाया थप्न चाहनु भएको जालमा एंकर बिन्दुहरू चयन गर्न प्रत्यक्ष चयन उपकरण प्रयोग गर्नुहोस्। धेरै एंकर बिन्दुहरू चयन गर्न Shift कुञ्जी होल्ड गर्नुहोस् र चयन गर्नुहोस्रङ तपाइँ त्यो विशेष क्षेत्र रंग भर्न चाहानुहुन्छ।
मैले मूल छविबाट सीधा रङहरू नमूना गर्न आईड्रोपर प्रयोग गरें।
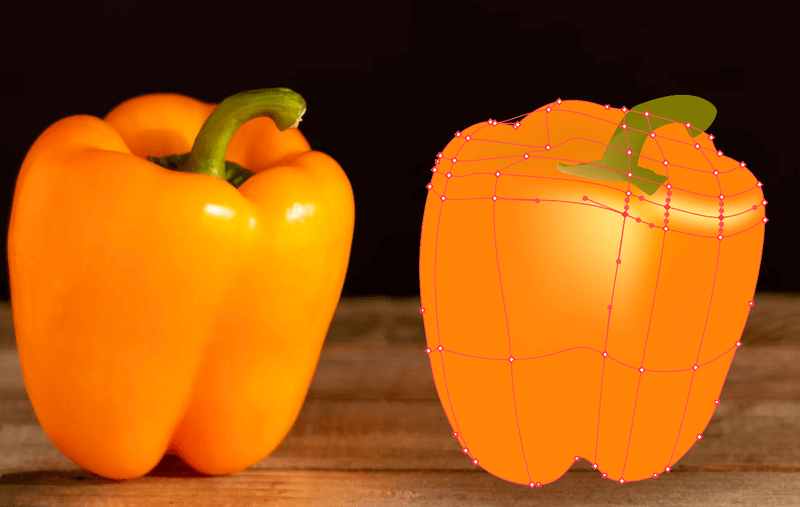
तपाईंको आदर्श नतिजा प्राप्त गर्नका लागि व्यक्तिगत रूपमा क्षेत्रहरू सम्पादन गर्न केही धैर्यता चाहिन्छ। आफ्नो समय लिनुहोस्।

FAQs
जाल बनाउनको लागि केही सफ्टवेयर सीपहरू आवश्यक पर्दछ किनभने तपाईंले पेन उपकरण, प्रत्यक्ष चयन, र रङ उपकरणहरू जस्ता अन्य उपकरणहरू प्रयोग गर्न आवश्यक पर्दछ। यहाँ केही प्रश्नहरू छन् जुन तपाईंले जाल उपकरण प्रयोग गर्दा सोध्न सक्नुहुन्छ।
म Illustrator मा छवि कसरी ट्रेस गर्छु?
ट्रेसिङका विभिन्न तरिका र अर्थहरू छन्। छवि रूपरेखा ट्रेस गर्ने सबैभन्दा सामान्य तरिका पेन उपकरण प्रयोग गर्दैछ। यदि तपाइँ ग्राफिक ट्याब्लेट प्रयोग गर्दै हुनुहुन्छ भने तपाइँ हातले कोरिएको शैली छवि ट्रेस गर्न ब्रश उपकरण पनि प्रयोग गर्न सक्नुहुन्छ।
वा छवि ट्रेस गर्ने सबैभन्दा सजिलो तरिका इमेज ट्रेस उपकरण प्रयोग गर्नु हो।
तपाईं Illustrator मा पाठ कसरी जाल गर्नुहुन्छ?
मेस उपकरणले प्रत्यक्ष पाठमा काम गर्दैन, त्यसैले तपाईंले मेस गर्नु अघि पाठलाई रूपरेखा बनाउन आवश्यक छ। त्यसोभए तपाईले यो ट्यूटोरियलमा उही विधि प्रयोग गर्न सक्नुहुन्छ यसलाई रंग दिन। यदि तपाइँ पाठ विकृत गर्न चाहनुहुन्छ भने, त्यसपछि वस्तु > Envelope Distort > मेससँग बनाउनुहोस् मा जानुहोस् र एन्कर पोइन्टहरू सम्पादन गर्नुहोस्।
म कसरी मेरो जालको रंग परिवर्तन गर्न सक्छु?
यो माथि चरण 5 को रूपमा उही विधि हो। जालमा एङ्कर बिन्दुहरू चयन गर्नुहोस् र नयाँ भरण रङ छनौट गर्नुहोस्। तपाईं नमूना रङ वा रङ छनौट गर्न आईड्रोपर उपकरण प्रयोग गर्न सक्नुहुन्छ स्वाचहरू ।
अन्तिम शब्दहरू
म मेस उपकरण प्रयोग गर्दा सबैभन्दा जटिल भाग भनेको कलरिङ पार्ट हो। कहिलेकाहीँ वस्तुको सही प्रकाश वा छायाँ प्राप्त गर्न गाह्रो हुन्छ।
ग्रेडियन्ट जाल सिर्जना गर्न कुनै न कुनै रूपमा सजिलो छ किनभने यसमा प्रिसेट जाल छ र तपाईले गर्नु पर्ने भनेको ग्रेडियन्ट उपस्थिति र रङ परिवर्तन गर्नु हो। तपाईं प्रत्यक्ष चयन उपकरणको साथ एङ्कर बिन्दुहरू पनि सम्पादन गर्न सक्नुहुन्छ। त्यसोभए यदि तपाइँ मेष उपकरणसँग संघर्ष गर्दै हुनुहुन्छ भने, पहिले ग्रेडियन्ट जाल प्रयास गर्नुहोस्।

