सामग्री तालिका
Illustrator मा पाठ थप्न धेरै सजिलो छ। केवल T मा क्लिक गर्नुहोस्, टाइप गर्नुहोस् वा टाँस्नुहोस्, यसलाई शैली दिनुहोस्, त्यसपछि तपाइँ कि त इन्फोग्राफिक्स, लोगो, वा तपाइँले चाहेको केहि पनि बनाउन सक्नुहुन्छ।
ग्राफिक डिजाइनरहरूका लागि पाठ अनिवार्य उपकरण हो। मलाई विश्वास गर्नुहोस्, 99.9% समय तपाईंले आफ्नो डिजाइन कार्यको लागि Adobe Illustrator मा पाठसँग काम गर्नुपर्छ। स्पष्ट रूपमा, पोस्टरहरू, लोगोहरू, ब्रोशरहरू, र तपाईंको पोर्टफोलियोमा पनि, पाठ र ग्राफिक्स बीचको सन्तुलन धेरै महत्त्वपूर्ण छ।
तपाईंले सायद धेरै पाठ लोगोहरू देख्नुभएको छ जस्तै प्रसिद्ध Facebook र Google। तिनीहरू दुवै पाठबाट सुरु हुन्छन्। त्यसोभए, यदि तपाइँ ब्रान्ड डिजाइनर बन्न चाहनुहुन्छ भने, अहिले नै पाठसँग खेल्न सुरु गर्नुहोस्।
यस लेखमा, म तपाईंलाई इलस्ट्रेटरमा पाठ थप्ने दुई द्रुत र सजिलो तरिकाहरू देखाउन जाँदैछु। तपाइँ केहि पाठ ढाँचा सुझावहरू पनि सिक्नुहुनेछ।
तयार हुनुहुन्छ? नोट लिनुहोस्।
प्रकार उपकरण
तपाईले पाठ थप्न Illustrator मा उपकरण प्यानलबाट Type उपकरण (सर्टकट T ) प्रयोग गर्नुहुनेछ।
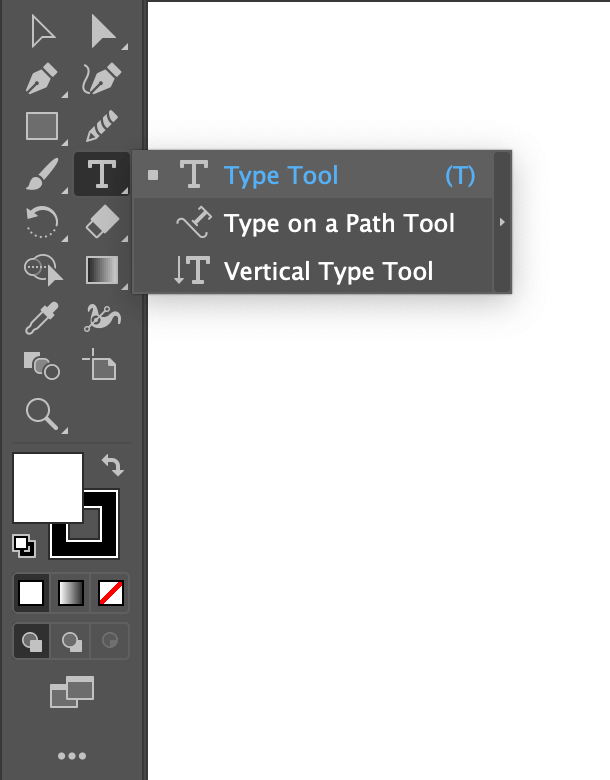
इलस्ट्रेटरमा पाठ थप्ने २ तरिका
छोटो नाम वा लामो जानकारीको लागि पाठ थप्ने दुईवटा सजिलो तरिकाहरू छन्। निस्सन्देह, तपाइँ केवल एक वा अर्को तरिका प्रयोग गर्न सक्नुहुन्छ, तर यो सधैं फरक मामलाहरु को लागी दुबै जान्न र अनावश्यक समस्याहरुबाट बच्न राम्रो छ।
सबैभन्दा ठूलो भिन्नता भनेको पाठको आकार बदल्नु हो, जुन तपाईंले यस लेखमा पछि देख्नुहुनेछ।
नोट: स्क्रिनसटहरू म्याकबाट लिइएका हुन्। Windows संस्करण अलि फरक हुन सक्छ।
विधि १: थप्नुहोस्छोटो पाठ
पाठ थप्ने यो सायद सजिलो तरिका हो। बस क्लिक गर्नुहोस् र टाइप गर्नुहोस्। तिमिले देख्ने छौ।
चरण 1 : उपकरण प्यानलमा टाइप उपकरण चयन गर्नुहोस् वा तपाईंको किबोर्डमा सर्टकट T थिच्नुहोस्।
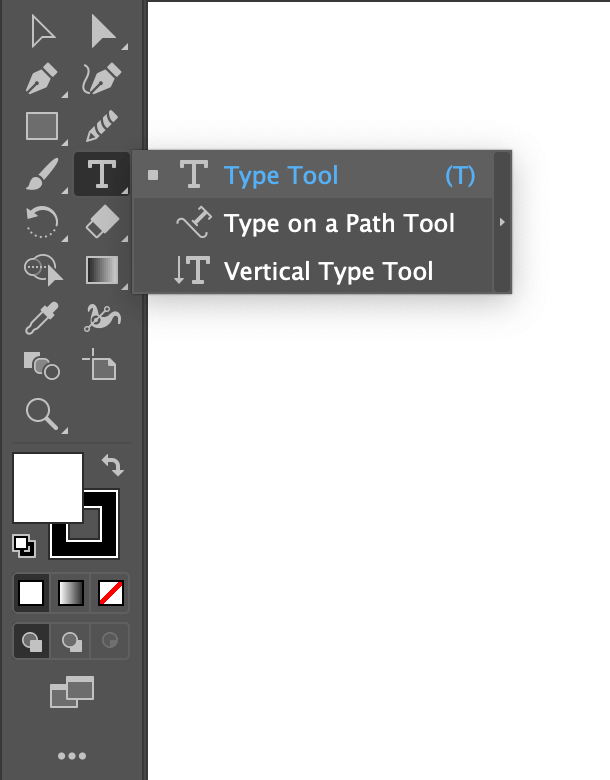
चरण 2 : आफ्नो Artboard मा क्लिक गर्नुहोस्। तपाईंले चयन गरिएको केही अनियमित पाठ देख्नुहुनेछ।
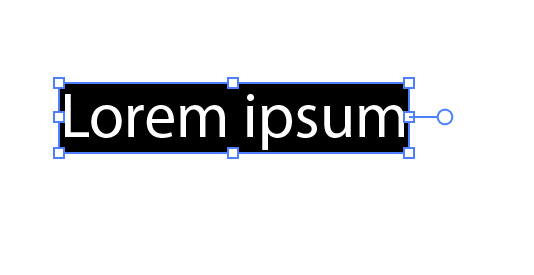
चरण 3 : मेटाउन पाठमा डबल क्लिक गर्नुहोस् र तपाईंको पाठ टाइप गर्नुहोस्। यस अवस्थामा, म मेरो नाम जून टाइप गर्छु।
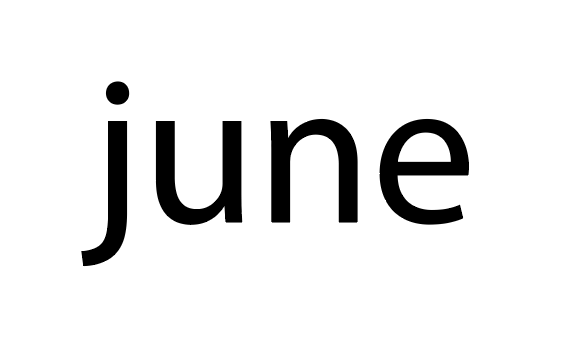
लोगो, नाम, वा कुनै पनि छोटो पाठको लागि, म साँच्चै यो विधि गर्छु, यो छिटो र स्केलिंगको लागि सजिलो छ। एउटै आकार राख्न मापन गर्दा Shift कुञ्जी होल्ड गर्न सम्झनुहोस्।
सम्पन्न! मैले पाठलाई राम्रो देखिन कसरी ढाँचा गर्छु भनेर पढ्न जारी राख्नुहोस्।
विधि 2: पाठको अनुच्छेद थप्नुहोस्
जब तपाईं लामो पाठ थप्न चाहनुहुन्छ, यो अलि बढी जटिल हुन सक्छ। तर चिन्ता नगर्नुहोस्, तपाईंले उपयोगी सुझावहरू पाउनुहुनेछ जसले तपाईंको जीवनलाई सजिलो बनाउँदछ। पहिले, Illustrator मा पाठ थपौं।
चरण 1 : स्पष्ट रूपमा, प्रकार उपकरण चयन गर्नुहोस्।
चरण 2 : पाठ बाकस सिर्जना गर्न क्लिक गर्नुहोस् र तान्नुहोस्। तपाईंले केही अनियमित पाठ देख्नुहुनेछ।
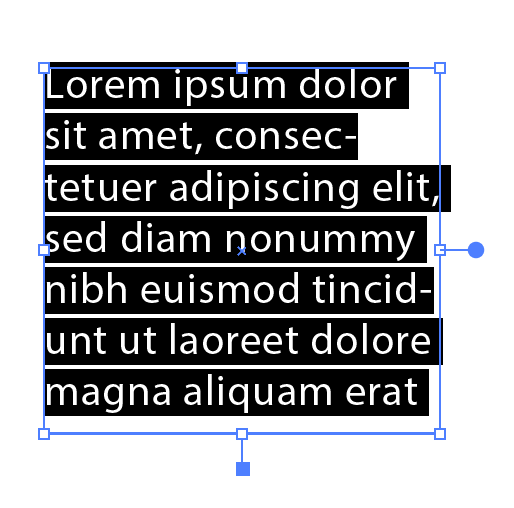
चरण 3 : सबै चयन गर्न डबल क्लिक गर्नुहोस् (वा कमाण्ड ए) र मेट्नुहोस् थिच्नुहोस्।
चरण 4 : तपाईंलाई आवश्यक पाठ प्रतिलिपि गरेर टाँस्नुहोस्।
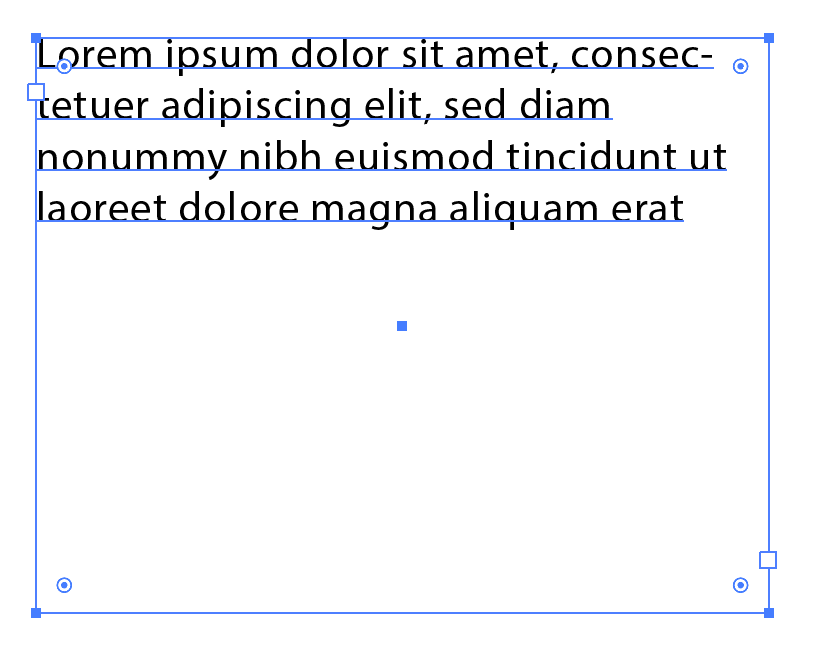
माथिको विधि विपरीत, यहाँ तपाईँले पाठ बाकस तानेर पाठ आकार मापन गर्न सक्नुहुन्न। तपाईंले पाठ बाकसको आकार मात्र परिवर्तन गर्न सक्नुहुन्छ।
नोट: जब तपाईंले यो जस्तो सानो रातो प्लस देख्नुहुन्छ, यसको मतलब पाठ होअब पाठ बाकसमा फिट हुँदैन, त्यसैले तपाईंले पाठ बाकस ठूलो गर्नुपर्छ।
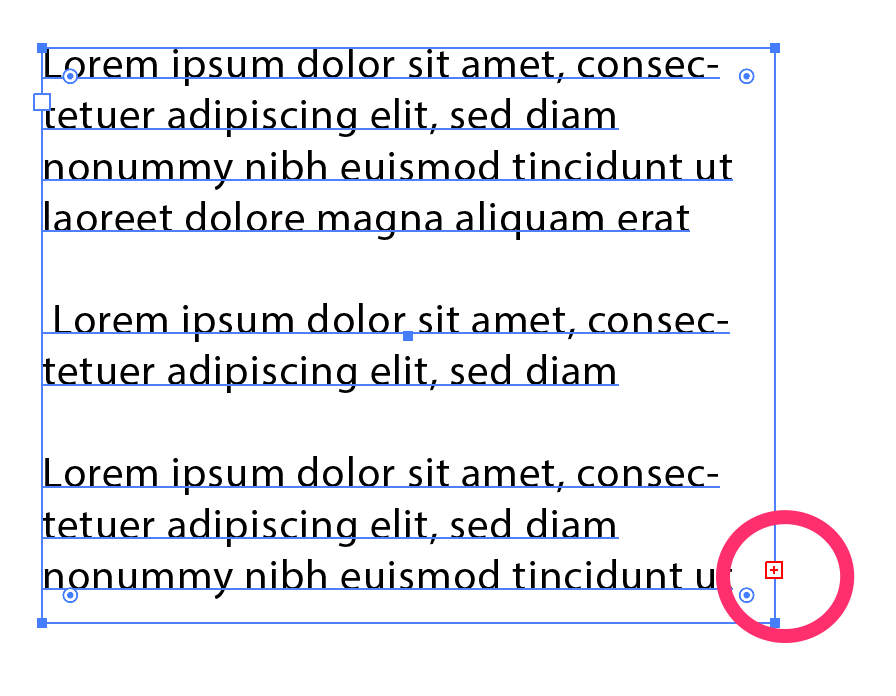
फन्टको साइज परिवर्तन गर्न, तपाइँ परम्परागत तरिकाले गर्नुहुनेछ। म अब व्याख्या गर्नेछु।
ढाँचा पाठ (द्रुत गाइड)
यदि तपाईंसँग अझै पनि गुणहरू प्यानलमा क्यारेक्टर प्यानल सेटअप छैन भने, तपाईंले गर्नुपर्छ।
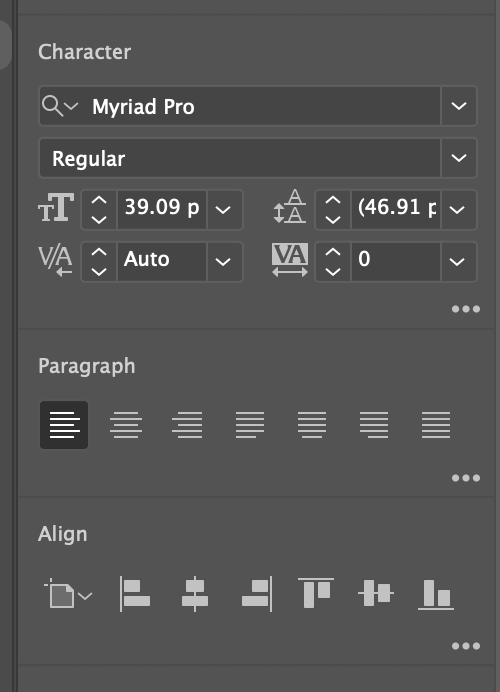
तपाईले क्यारेक्टर प्यानलमा फन्ट शैली, फन्ट साइज, ट्रेसिङ, लिडिङ, करर्निङ परिवर्तन गर्न सक्नुहुन्छ। यदि तपाइँसँग लामो पाठ छ भने, तपाइँ अनुच्छेद शैली पनि रोज्न सक्नुहुन्छ।
मैले केही ढाँचाहरू बनाएको छु। यो कस्तो देखिन्छ?
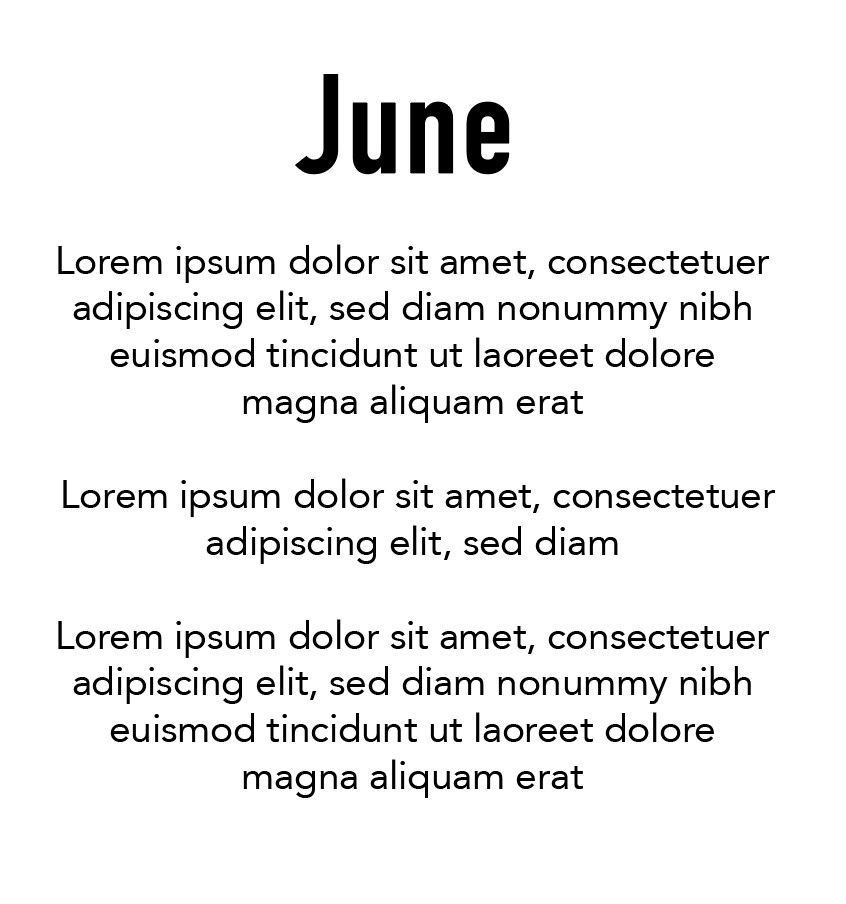
टाइप केसहरू परिवर्तन गर्न, तपाईं टाइप गर्नुहोस् > केस परिवर्तन गर्नुहोस् मा जानुहोस् र तपाईंलाई चाहिने एउटा छान्नुहोस्। विशेष गरी वाक्य मामिलाहरूको लागि, यसलाई एक-एक गरेर परिवर्तन गर्न धेरै समय-उपभोग हुन सक्छ।
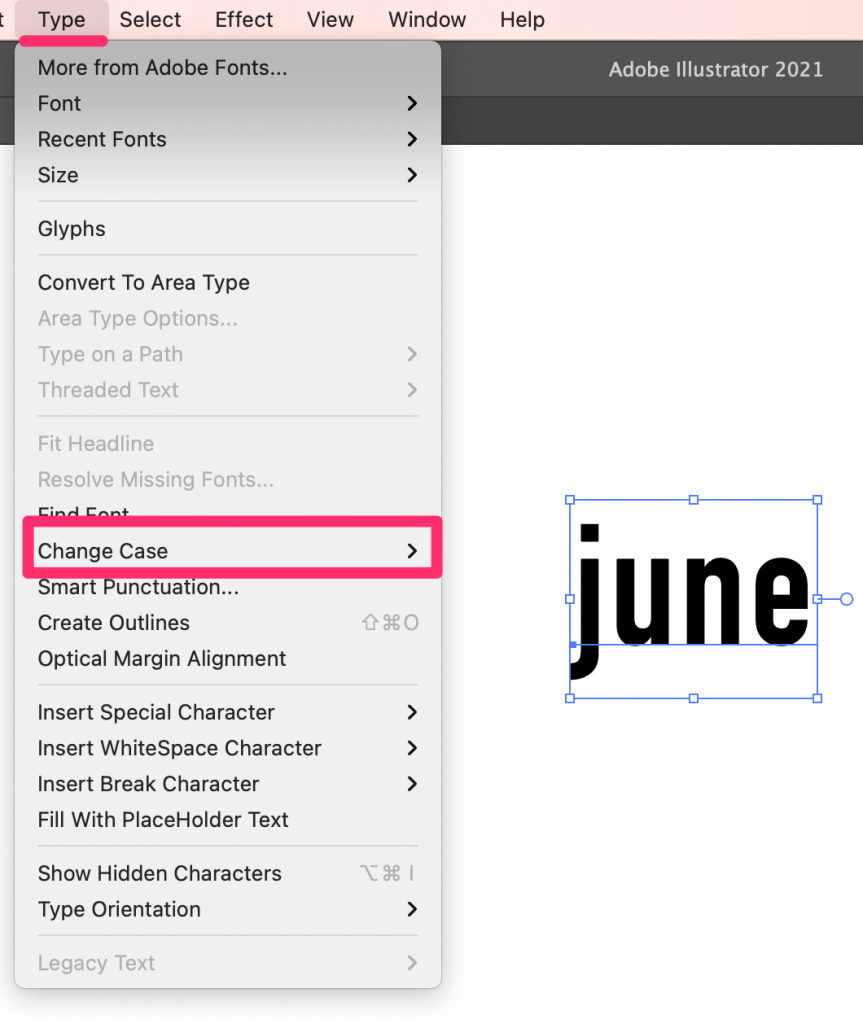
यहाँ, म मेरो नाम शीर्षक केसमा परिवर्तन गर्छु।
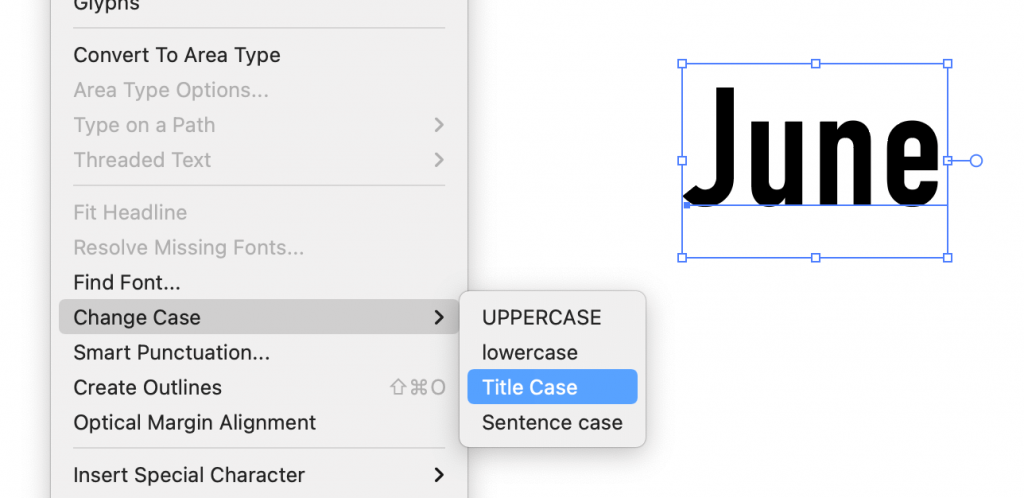
उपयोगी सुझावहरू
राम्रो फन्ट छनोट गर्नु महत्त्वपूर्ण छ, तर धेरैजसो अवस्थामा, यो गर्नु हुँदैन। डिजाइनमा तीन भन्दा बढी फन्टहरू प्रयोग नगर्नुहोस्, यो एकदम गन्दा देखिन सक्छ। र सम्झनुहोस्, सधैं आफ्नो पाठमा केही स्पेसिङ थप्नुहोस्, यसले फरक पार्नेछ।
निष्कर्ष
अब तपाईंले Illustrator मा पाठ थप्ने दुई तरिकाहरू सिक्नुभयो। प्रकार उपकरण प्रयोग गर्न सुपर सजिलो छ तर तपाईंले सधैं विवरणहरूमा ध्यान दिनु पर्छ। कुन बेला प्रयोग गर्ने सम्झनुहोस्। तपाईं केहि महान बनाउनुहुनेछ।
रमाईलो स्टाइल गर्नुहोस्!

